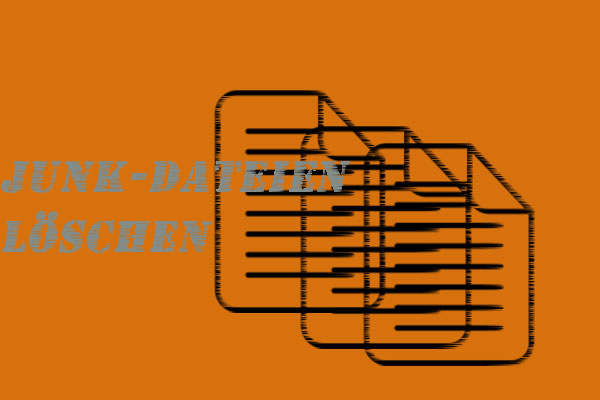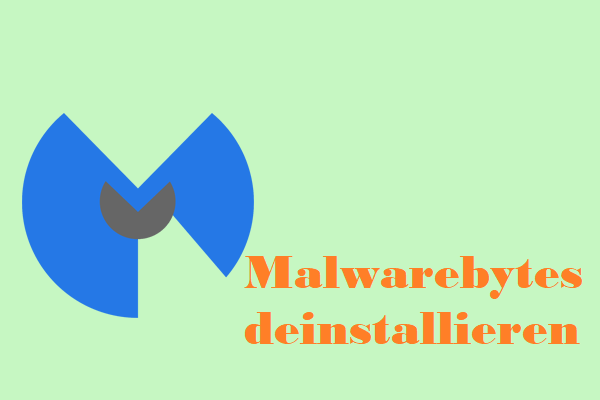Ist Malwarebytes sicher zu verwenden? Einige Benutzer fragen sich, ob Malwarebytes eine Malware oder ein Virus ist, und sie machen sich Sorgen um seine Sicherheit. Um genauere Informationen über das Programm zu erfahren, können Sie diesen Beitrag von MiniTool Partition Wizard lesen.
Was ist Malwarebytes?
Malwarebytes ist die Software von Malwarebytes Inc., einem amerikanischen Internet-Sicherheitsunternehmen, das sich auf den Schutz von Heimcomputern und Smartphones vor Malware und anderen Bedrohungen spezialisiert hat.
Ist Malwarebytes gut zu benutzen? Tatsächlich hat sich die Software von einem reinen Malware-Scanner zu einem voll funktionsfähigen Antivirenprogramm mit einer ganzen Reihe von leistungsstarken Funktionen entwickelt und ist hilfreich, wenn Sie irgendwelche Bedrohungen entfernen müssen. Malwarebytes bietet zwei Versionen für verschiedene Benutzer an und Sie können je nach Bedarf eine davon wählen.
Die eine ist die kostenlose Version. Sie ist als Scan- und Bereinigungstool nützlich, um Malware loszuwerden, aber sie bietet nur eine Funktion zum Erkennen und Entfernen von Malware und anderen fortgeschrittenen Bedrohungen. Daher muss es in Verbindung mit einem anderen Antivirenprogramm verwendet werden, um einen vollständigen Schutz zu gewährleisten.
Das andere ist die Premium-Version. Sie müssen 39,99 $ für 1 Jahr bezahlen, um 1 Gerät zu schützen, aber Sie können es 14 Tage lang kostenlos testen, bevor Sie es kaufen. Es kann als eigenständiges Antivirenprogramm mit Echtzeitschutz verwendet werden, um Malware-Bedrohungen zu verhindern. Malwarebytes Premium verfügt über die folgenden Funktionen
- Entfernen von Malware und Spyware: Es kann Malware und andere fortgeschrittene Bedrohungen erkennen und entfernen, was in der kostenlosen Version enthalten ist.
- Automatisches Finden von Malware rund um die Uhr: Es kann Malware in Echtzeit stoppen, bevor Ihr Gerät angegriffen wird.
- Exploit-Angriffe stoppen: Es schützt auch anfällige Systeme und Software vor Exploit-Angriffen.
- Blockieren von Ransomware-Angriffen: Es kann Ransomware-Angriffe stoppen, bevor Ihre Daten als Geiseln genommen werden.
- Schutz vor bösartigen Websites: Das Programm ist nützlich, um Zugriffe auf und von bekannten bösartigen Websites zu verhindern.
Außerdem bietet Malware verschiedene Scan-Methoden. In der neuesten Version von Malwarebytes gibt es drei Scan-Optionen, die Sie je nach Bedarf auswählen können:
- Schnell-Scan: Er scannt Ihren Speicher und Ihre Startobjekte schnell nach aktiven Infektionen.
- Benutzerdefinierter Scan: Mit dieser Option können Sie einstellen, was gescannt werden soll und wie mit potenziell unerwünschten Programmen und Modifikationen (PUPs und PUMs) umgegangen werden soll.
- Bedrohungs-Scan: Er prüft die Bereiche, die am wahrscheinlichsten infiziert sind, z. B. den Start Ihres Geräts, den Speicher, die Registry usw.
Um die Software zu erhalten, müssen Sie nur in Ihrem Webbrowser nach Malwarebytes suchen und die offizielle Website besuchen, um sie herunterzuladen. Führen Sie dann die Setup-Datei aus und folgen Sie den Anweisungen auf dem Bildschirm, um das Programm zu installieren.
Vielleicht fragen Sie sich: „Ist Malwarebytes Anti-Malware sicher zu verwenden?“. Lassen Sie uns das im folgenden Inhalt herausfinden.
Ist Malwarebytes sicher zu verwenden?
Einige Benutzer haben Malwarebytes für eine lange Zeit versucht und berichtet, dass das Programm ihnen eine Menge helfen tut. Allerdings gibt es auch einige Benutzer, die negative Bewertungen gegeben und sogar PC-Absturz Problem nach der Ausführung des Programms erhalten haben.
Ist Malwarebytes sicher? Eigentlich wird der Schaden durch Viren und nicht durch Malwarebytes verursacht. Wie bereits erwähnt, kann die kostenlose Version von Malwarebytes nur vorhandene Viren und Malware entfernen, aber die Bedrohungen nicht blockieren, bevor Ihr PC angegriffen wird. Wenn sich ein Virus in Ihren Computer einnistet, wird er bestimmte Probleme mit sich bringen und diese verbergen. Wenn Malwarebytes die Bedrohungen entfernt, werden die Schäden aufgedeckt.
Um Ihren Computer vor Viren und Malware zu schützen, sollten Sie eine zuverlässige Antiviren-Anwendung verwenden, wie z. B. Malwarebytes Premium-Version, Avast, etc. Wenn Sie die kostenlose Version von Malwarebytes deinstallieren möchten, müssen Sie wie folgt vorgehen:
Schritt 1: Drücken Sie Win + S, um das Suchprogramm zu öffnen. Geben Sie dann Steuerung in das Suchfeld ein und wählen Sie die App Systemsteuerung aus den Suchergebnissen aus.
Schritt 2: Wählen Sie Anzeige: Kategorie in der oberen rechten Ecke. Klicken Sie dann auf Programm deinstallieren.
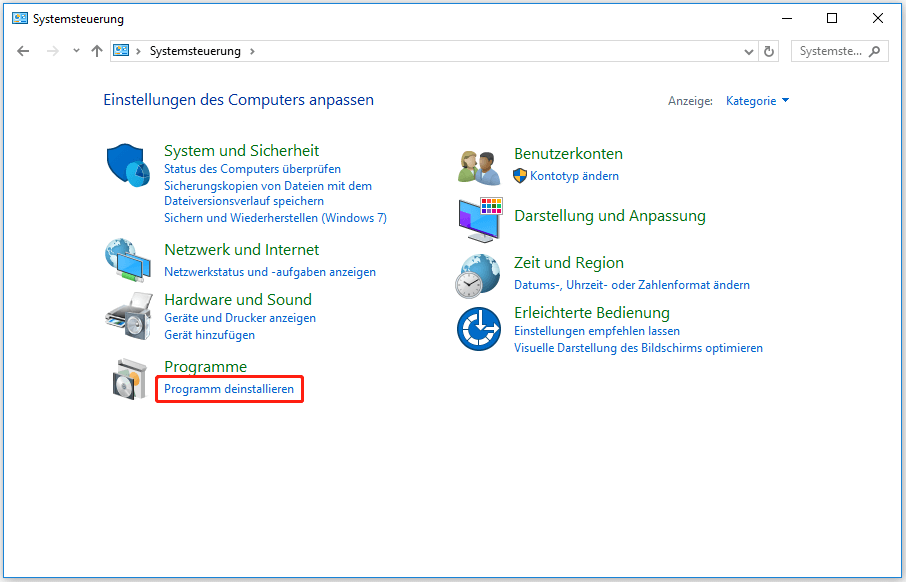
Schritt 3: Klicken Sie in Programme und Features mit der rechten Maustaste auf Malwarebytes und wählen Sie Deinstallieren/Ändern.
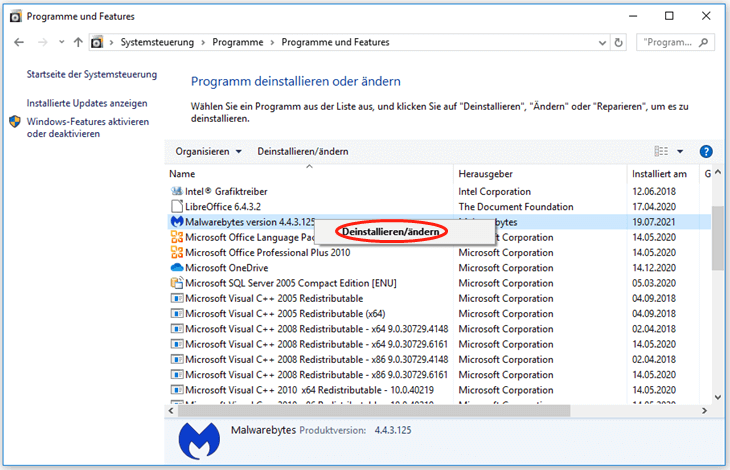
Schritt 4: Wenn das Fenster der Benutzerkontensteuerung angezeigt wird, klicken Sie auf Ja, um fortzufahren. Befolgen Sie dann die Anweisungen auf dem Bildschirm, um den Vorgang abzuschließen.
Schritt 5: Nach der Deinstallation einer App bleiben möglicherweise einige Fragmente in einigen Systemordnern zurück, die Sie überprüfen müssen. Drücken Sie Win + R, um das Fenster Ausführen aufzurufen, geben Sie %programfiles% ein und klicken Sie auf OK. Wenn im Popup-Fenster des Datei-Explorers ein Ordner mit Bezug zu Malwarebytes angezeigt wird, löschen Sie ihn. Führen Sie dann den gleichen Vorgang für den Ordner %appdata% durch.
Schritt 6: Neben verbleibenden Ordnern und Dateien müssen Sie auch die Registrierungseinträge löschen, die mit Malwarebytes in Verbindung stehen. Bitte öffnen Sie den Registrierungs-Editor, indem Sie im Ausführen-Fenster regedit eingeben und die Eingabetaste drücken. Löschen Sie dann Malwarebytes-Einträge in den folgenden Pfaden:
- HKEY_LOCAL_MACHINESOFTWARE
- HKEY_CURRENT_USERSoftware
- HKEY_USERS.DEFAULTSoftware
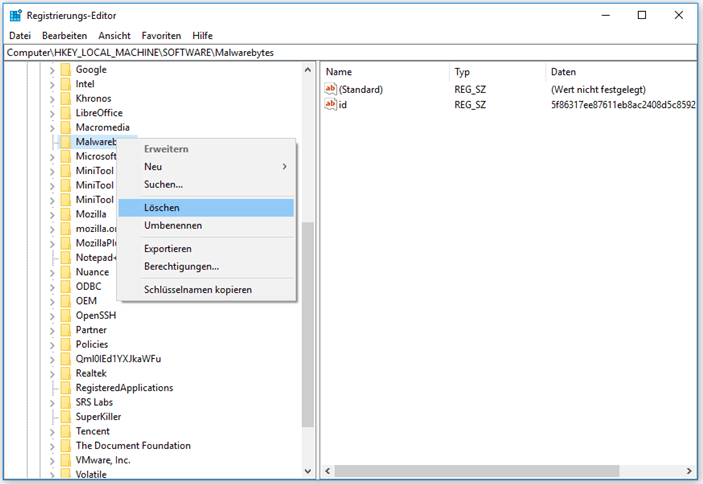
Schritt 7: Suchen Sie im Windows-Suchprogramm separat nach %temp% und temp und löschen Sie dann die zugehörigen Dateien in den Temp-Ordnern.
Nachdem Sie die temporären Dateien gelöscht haben, haben Sie Malwarebytes erfolgreich deinstalliert.
Was sollten Sie vor dem Entfernen von Bedrohungen tun
Wenn Sie die kostenlose Version von Malwarebytes wirklich benötigen, sollten Sie Ihren Computer sichern und einen vollständigen Scan nach Bedrohungen durchführen, bevor Sie die Anwendung installieren.
PC sichern
Wenn Sie keine Backup-Lösung haben, könnten Sie wichtige Dateien und Ordner verlieren, wenn Ihr Computer aufgrund von Hardwarefehlern, Virenangriffen und anderen Faktoren abstürzt.
Um Ihren Computer zu sichern, können Sie eine zuverlässige und professionelle Drittanbieter-Anwendung verwenden. Hier wird MiniTool Partition Wizard für Sie empfohlen. Die Anwendung ist für die Festplattenverwaltung konzipiert und wird von vielen Windows-Benutzern bevorzugt.
Neben dem Sichern des Computers können Sie damit auch Partitionen erstellen/verkleinern/löschen/formatieren und logische Fehler auf einer Festplatte reparieren. Und wenn Ihr Computer nicht mehr bootfähig ist, können Sie mit der Anwendung ein bootfähiges Gerät erstellen, um Daten zu retten.
Sehen wir uns nun an, wie Sie Ihren Computer mit diesem professionellen Tool sichern können.
Schritt 1: Bereiten Sie eine externe Festplatte vor, die alle Daten auf Ihrem lokalen Laufwerk speichern kann, und schließen Sie sie an Ihren Computer an.
Achtung! Während des Kopiervorgangs werden alle Inhalte auf der externen Festplatte gelöscht und Sie sollten sicherstellen, dass sich keine nützlichen Daten auf dem Datenträger befinden.
Schritt 2: Laden Sie MiniTool Partition Wizard herunter und registrieren Sie sich mit Ihrem Lizenzschlüssel.
MiniTool Partition Wizard FreeKlicken zum Download100%Sauber & Sicher
Schritt 3: Starten Sie das Programm, um seine Hauptschnittstelle zu erhalten. Klicken Sie dann mit der rechten Maustaste auf Ihren Systemdatenträger und wählen Sie Kopieren. Sie können auch den Datenträger auswählen und im linken Aktionsfeld auf Datenträger kopieren klicken.
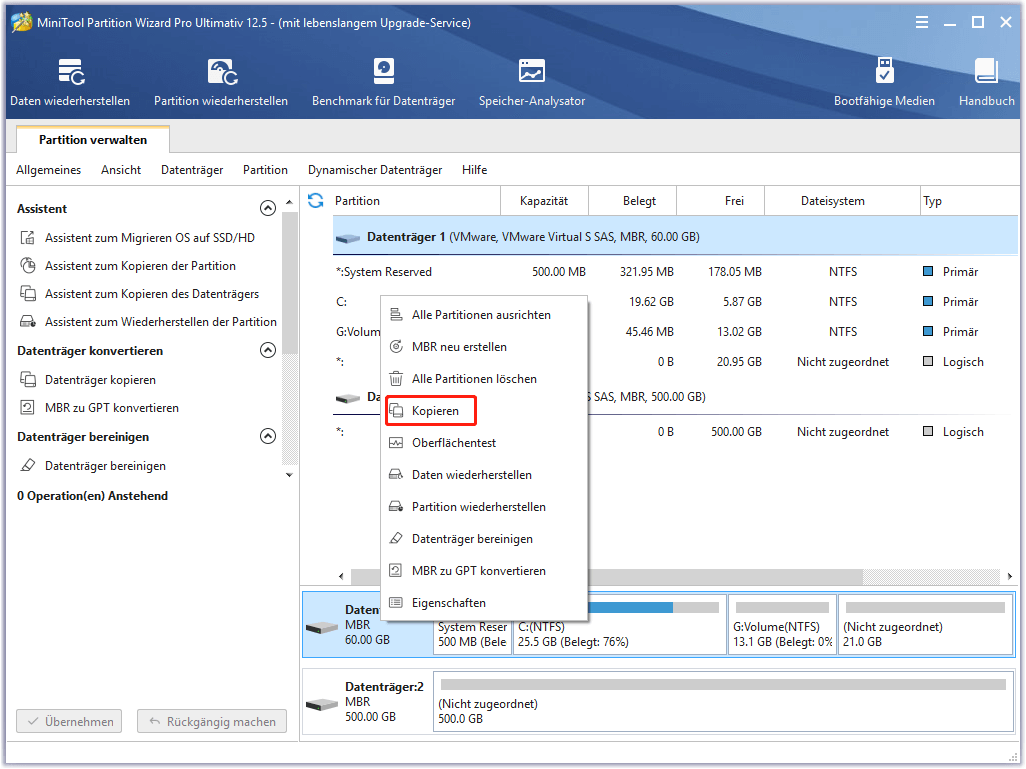
Schritt 4: Wählen Sie im Popup-Fenster Ihre externe Festplatte als Zieldatenträger zum Speichern der Kopie und klicken Sie auf Weiter, um fortzufahren.
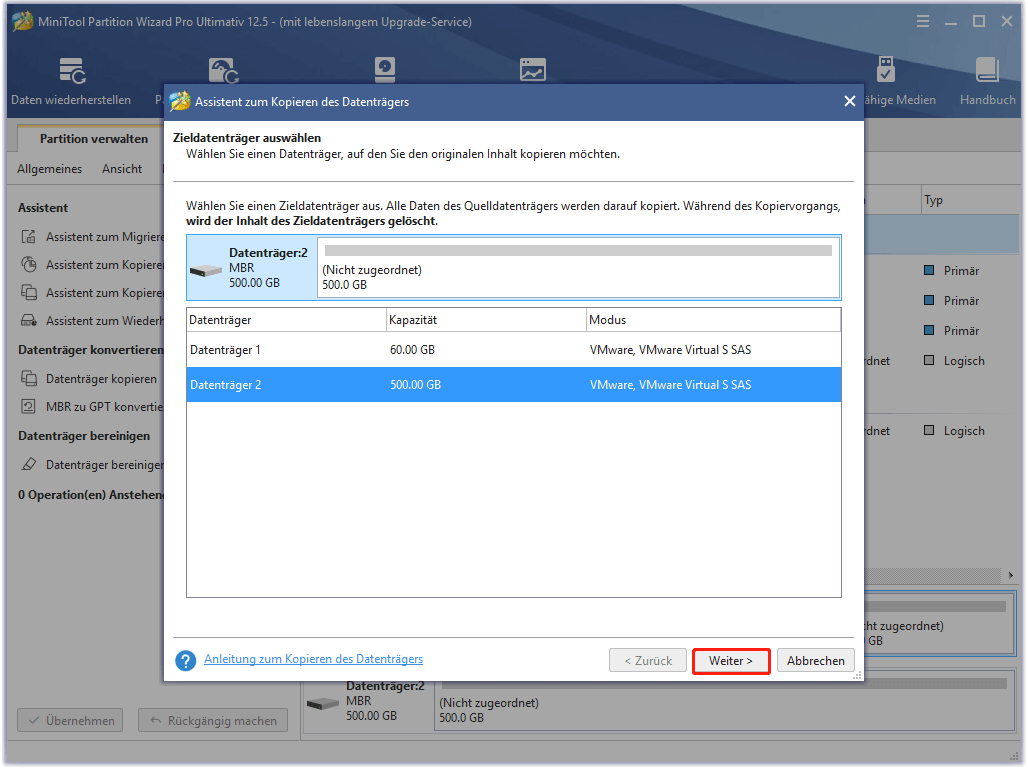
Schritt 5: Wählen Sie im folgenden Fenster Kopieroptionen und ändern Sie das Zieldatenträgerlayout nach Ihren Wünschen. Klicken Sie dann auf Weiter.
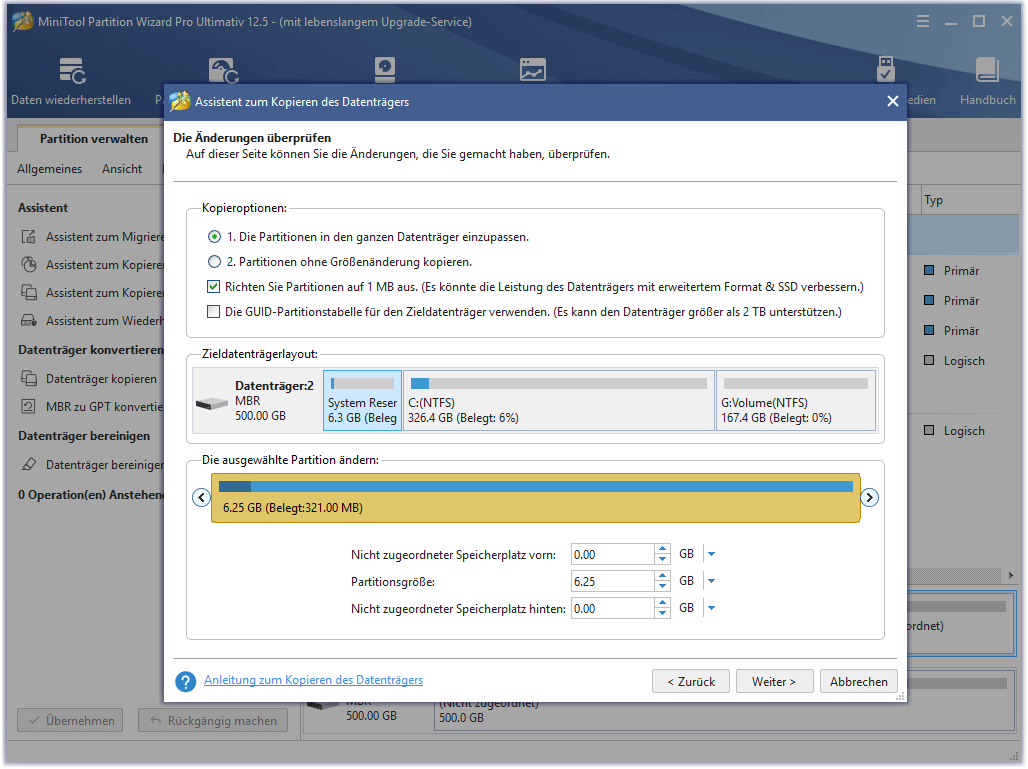
Schritt 6: Lesen Sie den Popup-Hinweis, der Ihnen sagt, wie Sie von dem kopierten Datenträger booten können, und klicken Sie auf Abschließen.
Schritt 7: Wenn Sie zur Hauptansicht von MiniTool Partition Wizard zurückkehren, müssen Sie auf Übernehmen klicken, um die ausstehenden Operationen auszuführen.
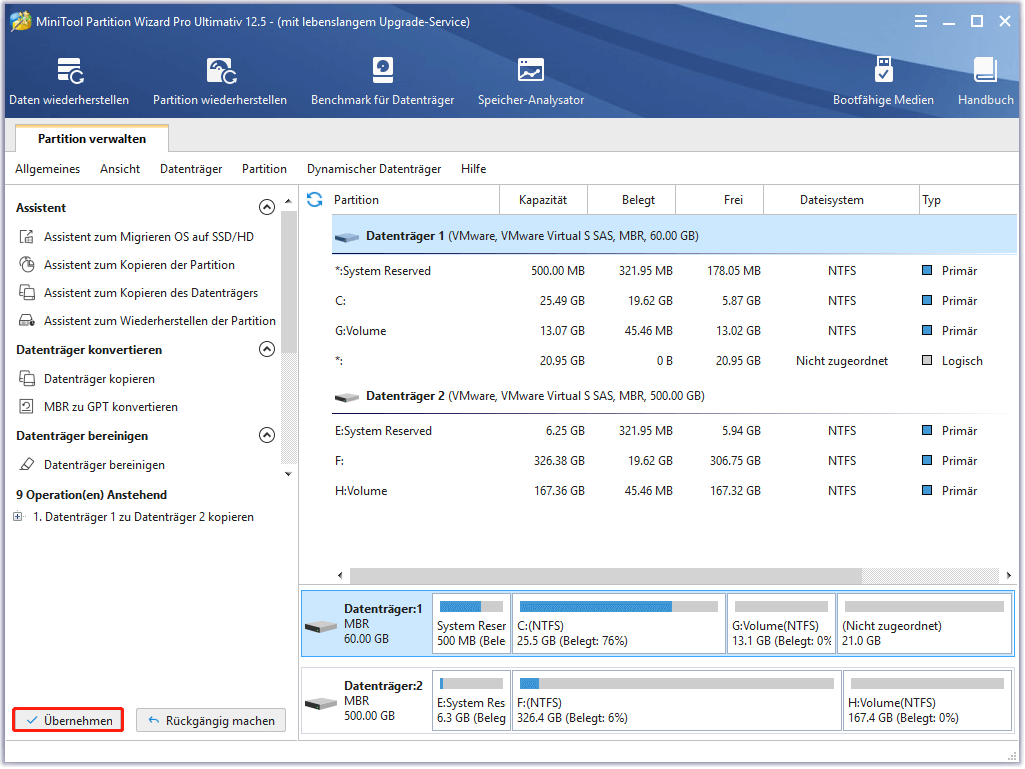
Dann müssen Sie nur noch geduldig warten, bis der Kopiervorgang abgeschlossen ist, und Sie können die externe Festplatte vom PC trennen. Danach müssen Sie sich keine Sorgen mehr über Datenverluste machen und können sogar von der externen Festplatte booten.
Einen vollständigen Scan in Windows Defender durchführen
Windows Defender ist ein kostenloses, integriertes Antivirenprogramm in Windows. Abhängig von den verschiedenen Windows-Versionen kann es Windows Security oder Windows Defender Security heißen.
Wenn Sie sich noch nicht entschieden haben, welche Anwendung eines Drittanbieters mit Malwarebytes zusammenarbeiten soll, sollten Sie Windows Defender verwenden, um nach Bedrohungen zu scannen, bevor Sie Malwarebytes installieren. Hier ist eine Schritt-für-Schritt-Anleitung, wie Sie einen vollständigen Scan mit dem Programm durchführen.
Schritt 1: Drücken Sie Win + I, um die Windows-Einstellungen zu öffnen.
Schritt 2: Klicken Sie auf die Kategorie Update & Sicherheit.
Schritt 3: Wählen Sie im linken Fensterbereich Windows-Sicherheit. Klicken Sie im rechten Fensterbereich auf Viren- & Bedrohungsschutz.
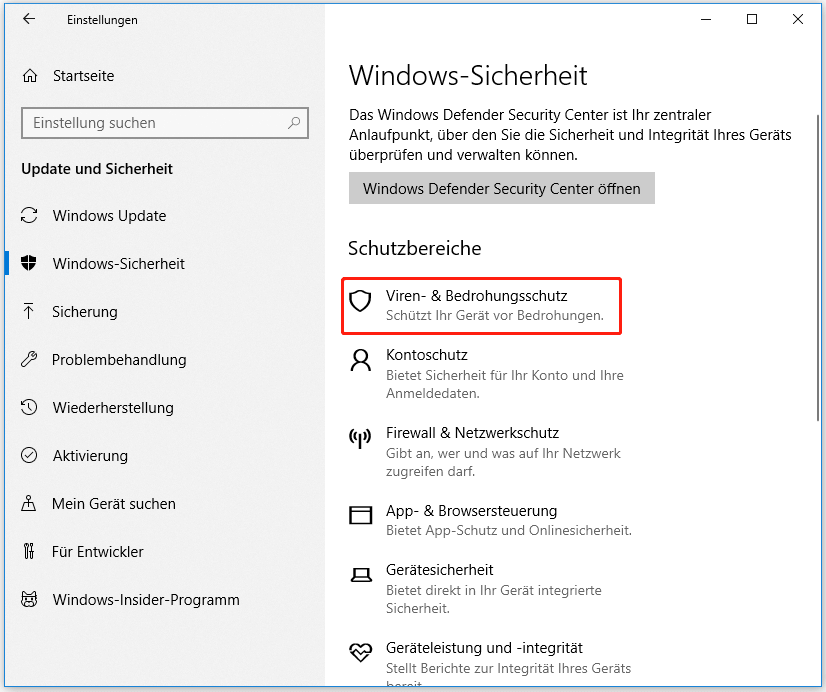
Schritt 4: Klicken Sie im Popup-Fenster auf Scanoptionen. Wählen Sie dann Vollständige Überprüfung und klicken Sie auf Jetzt überprüfen.
Dann wird Windows Defender alle Dateien und laufenden Programme auf Ihrer Festplatte überprüfen. Der Vorgang kann einige Zeit in Anspruch nehmen, bitte haben Sie etwas Geduld. Nach dem Scanvorgang müssen Sie die Scanergebnisse überprüfen. Wenn er keine Bedrohungen findet, können Sie die kostenlose Version von Malwarebytes installieren. Sobald Sie sich für ein Antivirenprogramm entscheiden, sollten Sie es sofort installieren, um Virenangriffe zu verhindern.
Unterm Strich
Dieser Beitrag stellt einige grundlegende Informationen über Malwarebytes vor, mit denen Sie Ihren PC vor Malware- oder Virenangriffen schützen können. Allerdings kann es riskant sein, diese Anwendung zu verwenden. Um Ihren Computer zu schützen, müssen Sie einige Maßnahmen ergreifen. Sie sind in diesem Beitrag aufgelistet und Sie sind jetzt an der Reihe, es auszuprobieren.
Wenn Sie uns Ihre Erfahrungen oder Ideen zu Malwarebytes mitteilen möchten, zögern Sie bitte nicht, sie im folgenden Kommentarbereich zu posten. Und bei Problemen mit MiniTool Partition Wizard können Sie unser Team über [email protected] kontaktieren.