Dieser Beitrag von MiniTool Partition Wizard kann Ihnen helfen, einige Fragen zu Recuva, einem Dateiwiederherstellungstool, zu klären. Und die sind wie folgt aufgelistet. Ist Recuva sicher zu verwenden? Wie kann man Recuva verwenden? Was sind die Alternativen zu Recuva? Sie sollten diesen Beitrag nicht verpassen, wenn Sie sich für Datenwiederherstellung interessieren!
Was ist Recuva?
Was ist Recuva?
Wenn Sie in Google Chrome nach Datenwiederherstellung suchen, werden Sie in einigen Beiträgen vielleicht Recuva sehen. Es ist ein Datenrettungsprogramm, das von Piriform entwickelt wurde. Dieses Programm wurde erstmals im August 2007 für Microsoft Windows veröffentlicht.
Was können Sie mit Recuva tun?
Als Datenrettungsprogramm wird Recuva hauptsächlich dazu verwendet, gelöschte oder verlorene Dateien auf verschiedenen Speichergeräten wiederherzustellen, z. B. auf internen oder externen Festplatten, USB-Sticks, Speicherkarten usw. Was das Dateisystem betrifft, so unterstützt Recuva FAT, exFAT und NTFS. Die Version 1.5.3 unterstützt auch Ext2, Ext3 und Ext4.
Ist Recuva sicher zu verwenden?
Der Sicherheitsaspekt ist eines der größten Probleme für die Benutzer. Bevor Sie dieses Datenwiederherstellungstool herunterladen und installieren, fragen Sie sich vielleicht: Ist Recuva sicher in der Anwendung? Ist Recuva mit einem Virus infiziert? Wenn Sie verwirrt sind, lesen Sie bitte weiter.
Ist Recuva sicher in der Anwendung?
Wie bereits erwähnt, ist Piriform Recuva ein professionelles Datenrettungsprogramm, das seit mehr als 10 Jahren entwickelt wird.
Außerdem ist sein Entwickler, Piriform Ltd, eine Tochtergesellschaft von Avast, einem berühmten multinationalen Unternehmen für Cybersicherheitssoftware. Zusätzlich zu Recuva hat Piriform viele andere beliebte Produkte, einschließlich CCleaner, CCleaner Cloud, CCleaner Browser, Defraggler und Speccy.
Daher ist Recuva sicher zu verwenden. Sie brauchen sich keine Sorgen über Sicherheitsprobleme oder Vireninfektionen zu machen, solange Sie dieses Tool von einer vertrauenswürdigen Website (CCleaner) herunterladen.
Recuva Vor- und Nachteile
Hier sind die Vor- und Nachteile von Recuva, damit Sie das Programm besser kennen lernen können.
Vorteile:
Recuva hat eine ansprechende Benutzeroberfläche und ist recht einfach zu bedienen. Außerdem unterstützt Recuva erweiterte Dateiwiederherstellung kostenlos. Und es bietet eine Tiefenscan-Funktion, die mehr gelöschte Dateien auf Festplatten finden kann.
Nachteile:
Leider ist Recuva nur auf Windows-PCs verfügbar und kann keine Daten von virtuellen Festplatten wiederherstellen. Außerdem läuft der Tiefenscan relativ langsam und Sie müssen möglicherweise lange warten.
Wie kann man Dateien mit Recuva auf einem Windows-PC wiederherstellen?
Wenn Sie sich für die Verwendung von Recuva entscheiden, können Sie der folgenden Anleitung folgen, um das Programm herunterzuladen, zu installieren und zu starten.
Schritt 1: Starten Sie einen Webbrowser und besuchen Sie die offizielle Website von Recuva. Klicken Sie dann auf die Schaltfläche Download. Wählen Sie die kostenlose oder die Professional-Version, um den Download der Recuva-Setup-Datei zu starten.
Schritt 2: Führen Sie die Setup-Datei im Datei-Explorer aus. Klicken Sie im Pop-up-Fenster auf die Option Benutzerdefiniert, um die Installationsoptionen zu konfigurieren. Klicken Sie dann auf die Schaltfläche Installieren.
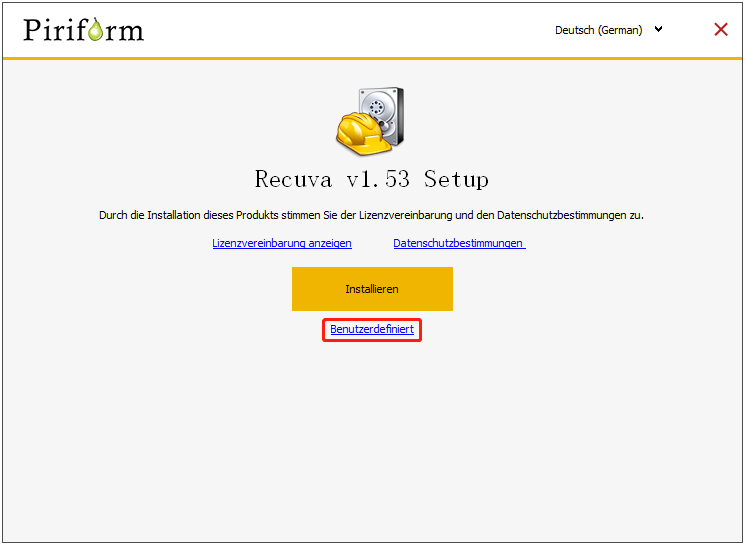
Schritt 3: Wenn der Installationsvorgang abgeschlossen ist, klicken Sie auf die Schaltfläche Recuva ausführen. Dann erscheint das Willkommensfenster und Sie müssen auf Weiter klicken, um fortzufahren.
Sie können die Option Assistenten beim Start nicht anzeigen aktivieren, wenn Sie dies wünschen. Dies kann Ihnen helfen, beim Ausführen des Programms etwas Zeit zu sparen.
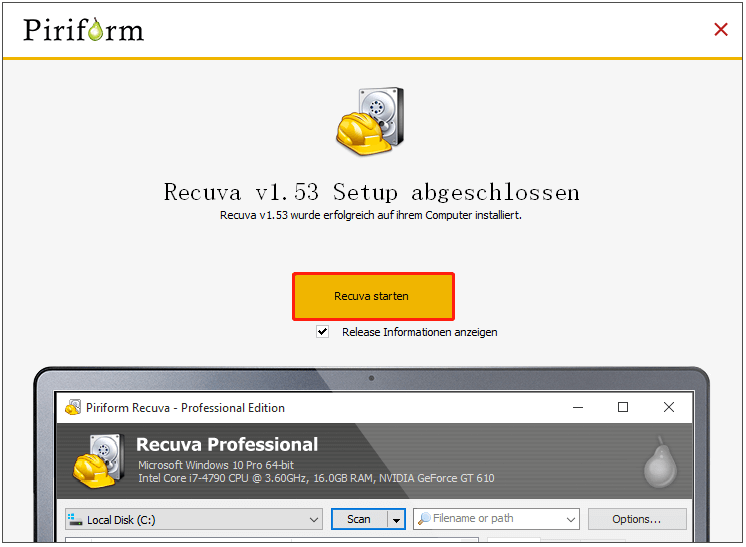
Schritt 4: Wählen Sie einen Dateityp aus, den Sie wiederherstellen möchten.
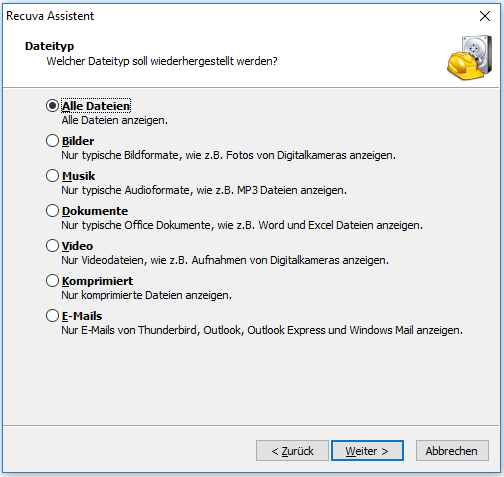
Schritt 5: Wählen Sie einen Dateispeicherort, der die verlorenen Dateien enthält. Klicken Sie dann auf Weiter.
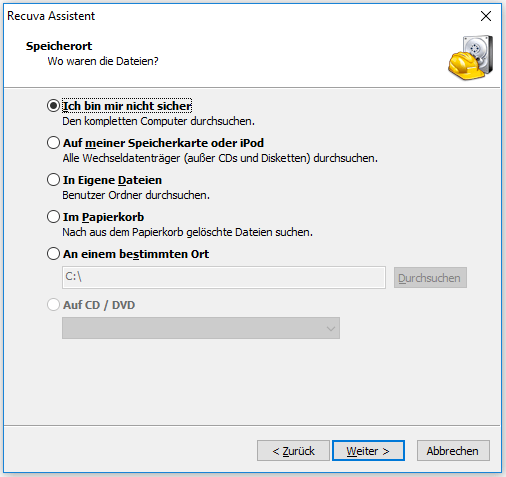
Schritt 6: Klicken Sie auf die Schaltfläche Start, um die Suche nach Ihren verlorenen Dateien zu starten.
Tiefensuche aktivieren ist hier eine optionale Option. Es wird ein Tiefenscan durchgeführt, um Ihre Festplatte nach gelöschten Dateien zu durchsuchen, was längere Zeit dauern kann.
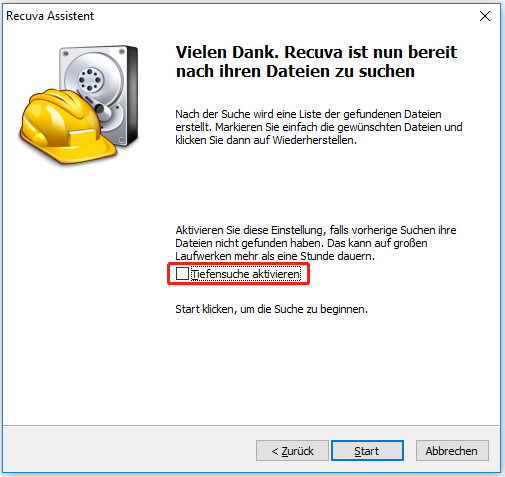
Schritt 7: Markieren Sie die Dateien, die Sie wiederherstellen möchten, und klicken Sie dann auf die Schaltfläche Wiederherstellen. Wählen Sie im Pop-up-Fenster einen Ordner zum Speichern der wiederhergestellten Dateien.
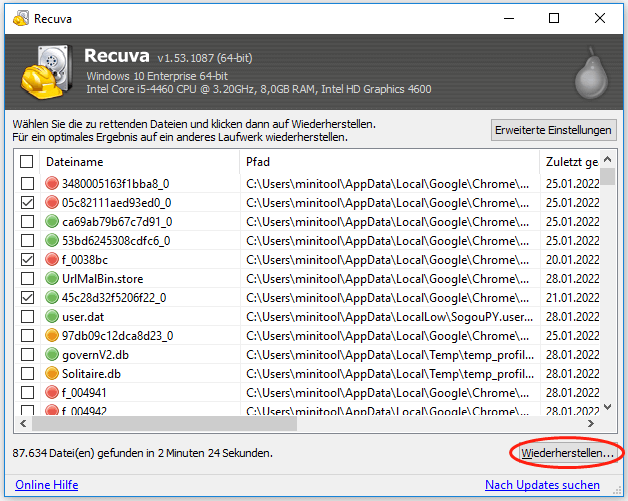
Anschließend können Sie die wiederhergestellten Dateien im Datei-Explorer anzeigen. Für detailliertere Anleitungen und erweiterte Funktionen können Sie die Online-Hilfe von Recuva nutzen.
Recuva-Alternativen
Wie Sie sehen können, ist Recuva absolut sicher in der Anwendung, aber es hat einige Nachteile. Wenn Sie dieses Tool nicht mögen, seien Sie nicht beunruhigt. Es gibt eine große Anzahl von Datenwiederherstellungsprogrammen auf dem Markt. Im Folgenden werden die 5 besten Recuva-Alternativen aufgelistet. Lernen Sie sie nacheinander kennen und wählen Sie diejenige aus, die Sie am liebsten ausprobieren möchten!
Recuva Alternative 1: MiniTool Partition Wizard
MiniTool Partition Wizard ist eine der besten Recuva-Alternativen. Es ist ein professionelles und zuverlässiges Werkzeug zur Verwaltung von Festplatten und Partitionen. Dieses Programm wurde erstmals 2009 von MiniTool Software Limited veröffentlicht. Seit der Veröffentlichung stellt das Unternehmen immer wieder Updates bereit, um die Benutzerfreundlichkeit zu verbessern.
Mit MiniTool Partition Wizard können Sie kostenlos Partitionen erstellen, verschieben, in der Größe verändern, löschen und bereinigen. Die Pro- und höheren Versionen helfen Ihnen außerdem bei der Migration von Betriebssystem und Daten, der Wiederherstellung verlorener Dateien und sogar Partitionen und der Verwaltung dynamischer Festplatten.
Als Alternative zu Recuva verfügt die Funktion Datenwiederherstellung von MiniTool Partition Wizard über mehr integrierte Tools und eine benutzerfreundlichere Oberfläche. Sie können die folgenden Anweisungen befolgen, um verlorene Dateien mit MiniTool Partition Wizard wiederherzustellen.
Schritt 1: Laden Sie MiniTool Partition Wizard herunter, indem Sie auf die folgende Schaltfläche klicken. Installieren und starten Sie das Programm dann. Wenn Sie die Hauptschnittstelle erhalten, klicken Sie auf die Schaltfläche Registrieren und aktualisieren Sie auf eine Pro-Version, die Verlorene Daten wiederherstellen unterstützt.
In der kostenlosen Version können Sie erkannte verlorene Dateien anzeigen, aber um verlorene Dateien wiederherzustellen, benötigen Sie die Pro Luxuriös oder eine höhere Version. Erfahren Sie hier den Versionsvergleich von MiniTool Partition Wizard.
MiniTool Partition Wizard DemoKlicken zum Download100%Sauber & Sicher
Schritt 2: Klicken Sie in der oberen Symbolleiste auf die Funktion Daten wiederherstellen.
Wenn Sie eine Partition aufgrund eines PC-Absturzes, eines Virenangriffs, eines versehentlichen Löschens oder anderer Faktoren verlieren, können Sie die Funktion Partition wiederherstellen in der oberen Symbolleiste verwenden.
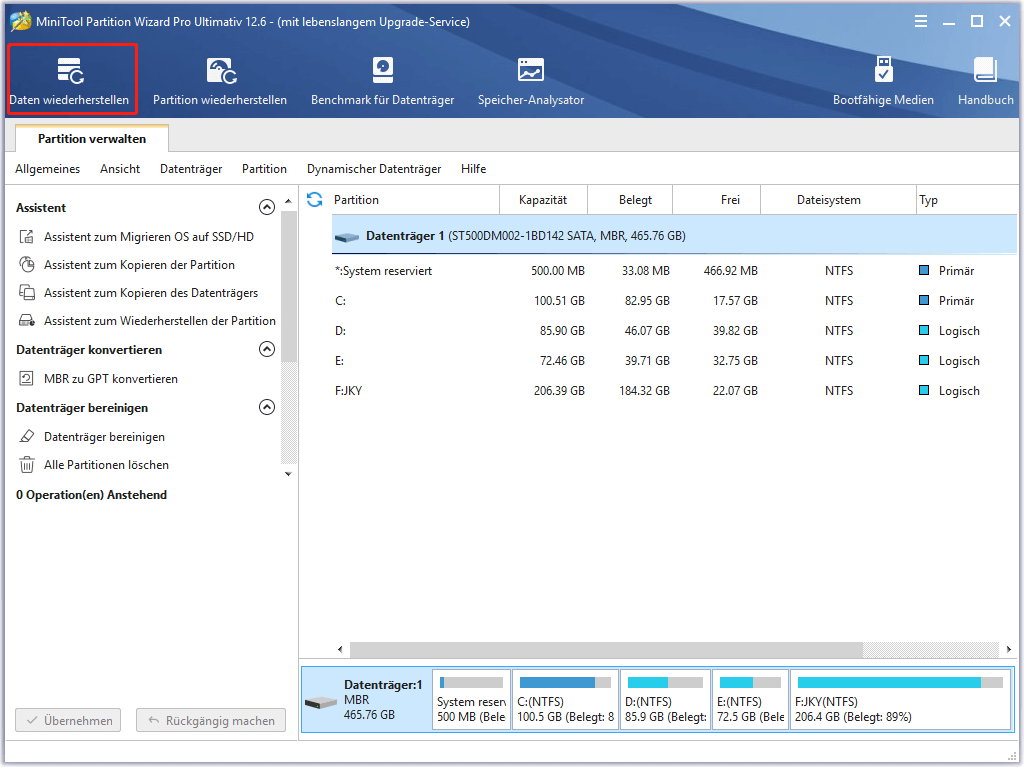
Schritt 3: Wählen Sie im folgenden Fenster ein logisches Laufwerk aus, das Sie nach verlorenen Dateien durchsuchen möchten. Wenn Sie einen ganzen Datenträger scannen möchten, können Sie auf die Registerkarte Geräte wechseln und den Zieldatenträger auswählen.
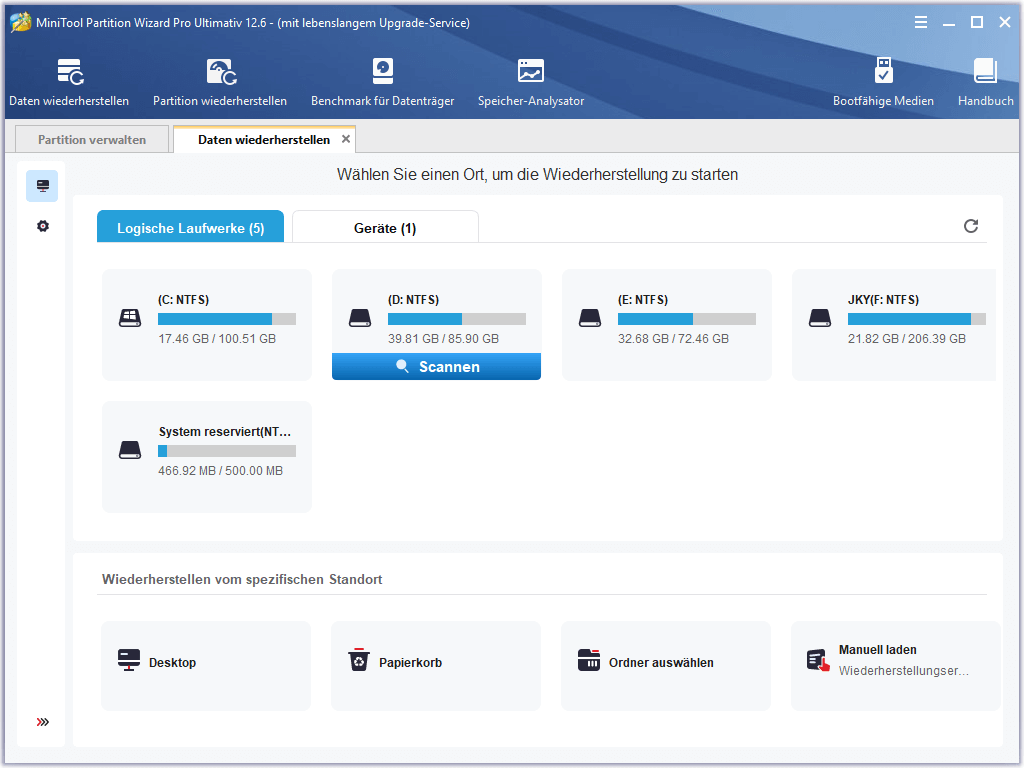
Wenn Sie nach Dateien eines bestimmten Typs suchen oder die Dateisysteme konfigurieren möchten, können Sie auf das Symbol Einstellungen klicken und die gewünschten Optionen auswählen. Klicken Sie dann auf OK.
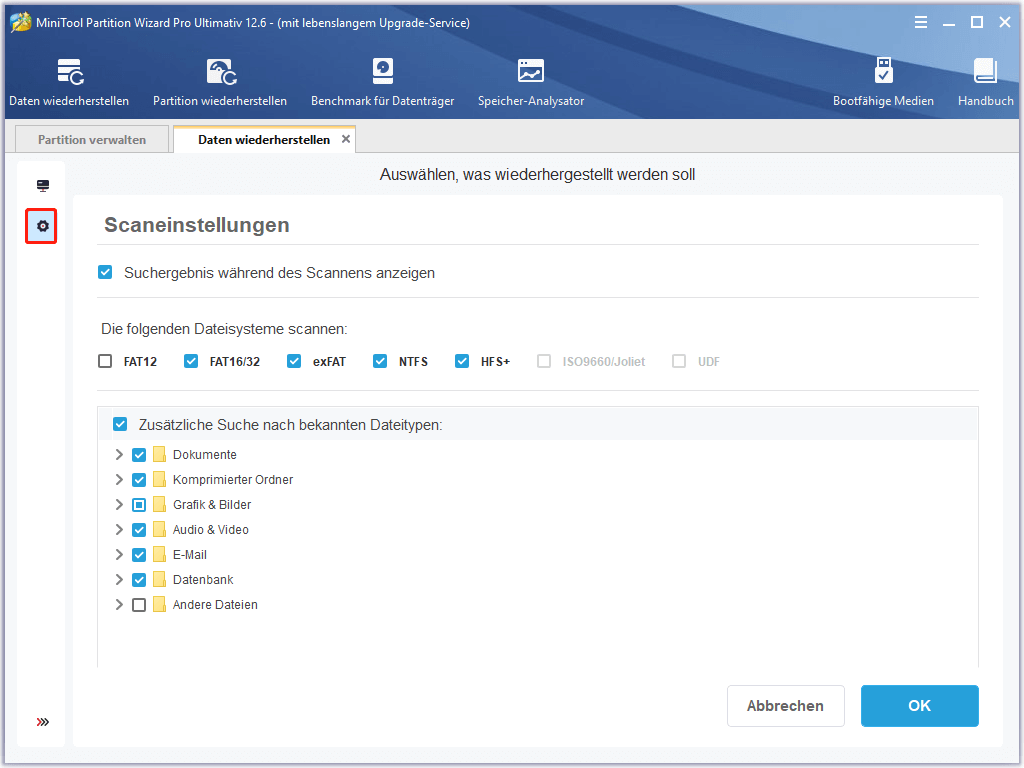
Schritt 4: Warten Sie, bis der Scanvorgang abgeschlossen ist. Suchen Sie dann die Dateien, die Sie wiederherstellen möchten, und kreuzen Sie sie an. Sie können eine Vorschau der ausgewählten Dateien im rechten Fensterbereich anzeigen. Klicken Sie dann auf die Schaltfläche Speichern.
Schritt 5: Wählen Sie im Pop-up-Fenster ein anderes logisches Laufwerk aus und klicken Sie auf OK, um die ausgewählten Dateien wiederherzustellen.
Bitte speichern Sie wiederhergestellte Dateien nicht auf dem ursprünglichen logischen Laufwerk. Sie könnten sonst überschrieben werden und nicht wiederhergestellt werden.
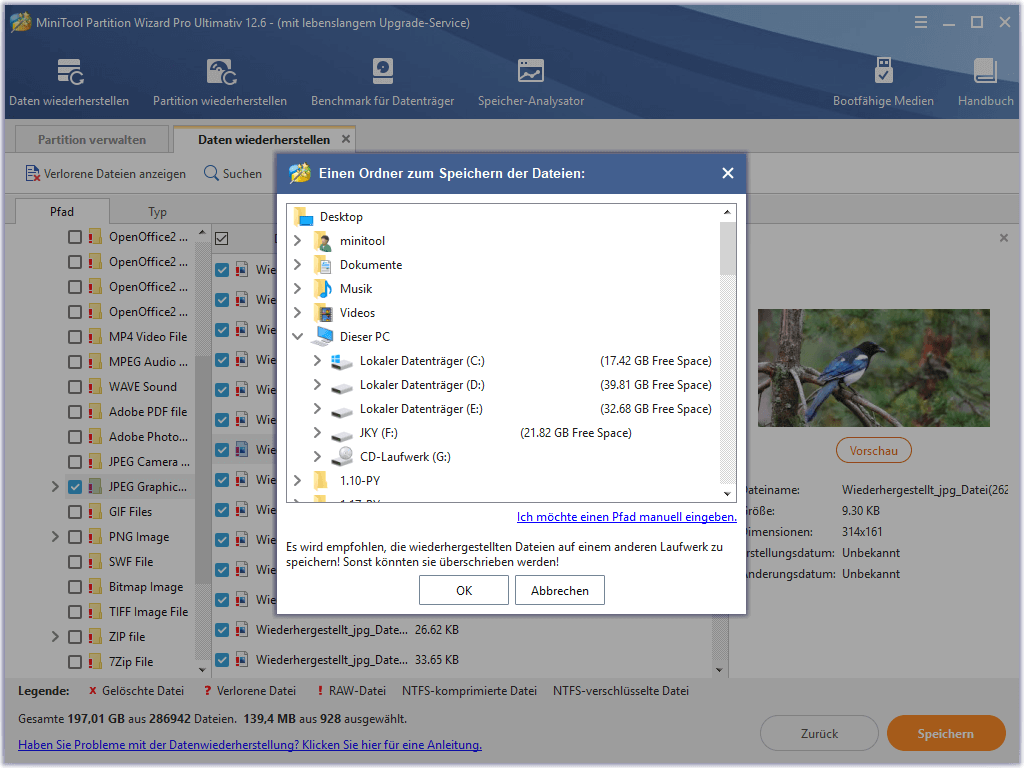
Schritt 6: Klicken Sie auf die Schaltfläche Wiederhergestellte Dateien anzeigen und der Datei-Explorer wird geöffnet. Sie können Ihre Dateien jetzt überprüfen.
Recuva Alternative 2: Wondershare Recoverit Data Recovery
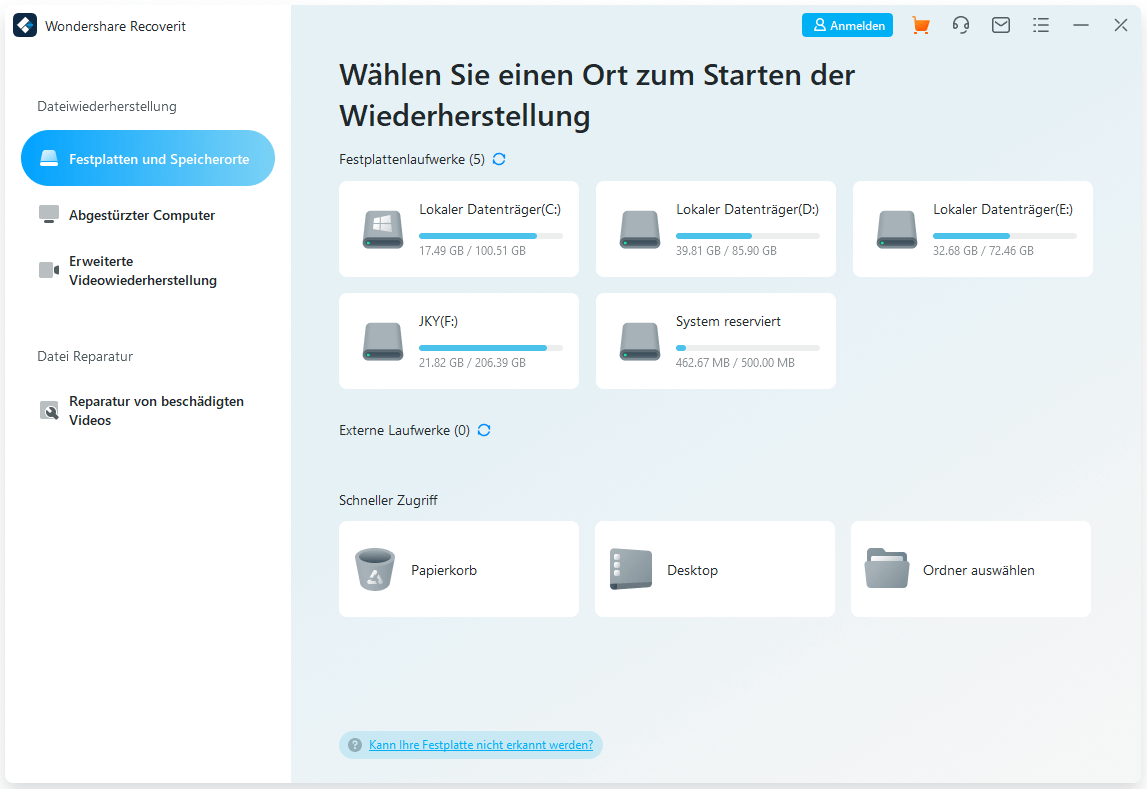
Anders als Recuva und MiniTool Partition Wizard, unterstützt Wondershare Recoverit neben Microsoft Windows auch macOS. Es ist auch ein beliebtes und zuverlässiges Datenrettungstool von Drittanbietern. Wondershare Recoverit kann Dateien von FAT-, NTFS-, APFS- und HFS+-Partitionen wiederherstellen.
Die Benutzeroberfläche von Wondershare Recoverit ist ähnlich wie die von MiniTool Partition Wizard Datenwiederherstellungsfunktion. Mit Wondershare Recoverit können Sie verschiedene Arten von Dateien (Fotos, Videos, Dokumente, etc.) wiederherstellen, die aus unterschiedlichen Gründen verloren gegangen sind.
Es ist eine nützliche Recuva-Alternative, die aber auch einige Nachteile mit sich bringt:
- Manchmal friert der Scanvorgang ein und die Anzeige der verbleibenden Zeit ist nicht genau.
- Wenn Sie Wondershare Recoverit ausführen, wird Ihr PC langsamer.
- Die Qualität der wiederhergestellten Dateien ist möglicherweise nicht so gut wie die der Originaldateien.
Empfohlener Artikel: Ist Recoverit sicher? Gibt es Alternativen zu Recoverit?
Recuva Alternative 3: Wise Data Recovery
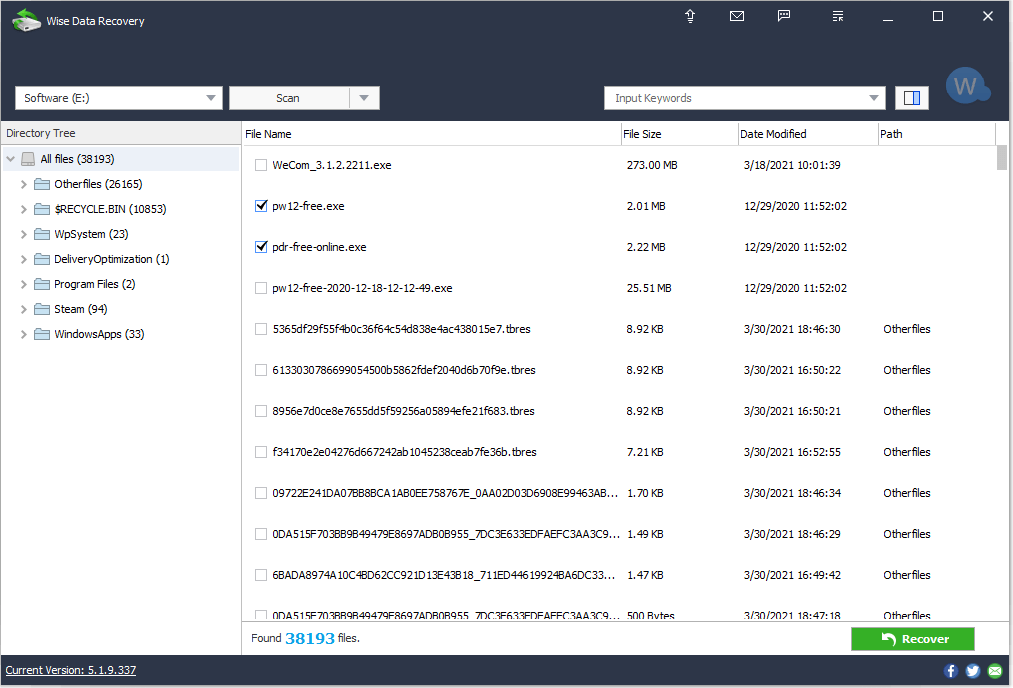
Wise Data Recovery ist eine weitere Revuca-Alternative, die auf Windows- und macOS-Betriebssystemen verfügbar ist. Sie können dieses Tool von der offiziellen WiseCleaner-Website erhalten. Es kann innerhalb weniger Sekunden installiert werden.
Dieses Programm kann Dateien von FAT-, NTFS- und exFAT-Partitionen auf vielen Arten von Speichergeräten wiederherstellen. Wise Data Recovery kann eine Festplatte schnell nach verlorenen Dateien durchsuchen, aber die Tiefenscan-Funktion ist nur in der Pro-Version verfügbar.
Recuva Alternative 4: iBeesoft Data Recovery
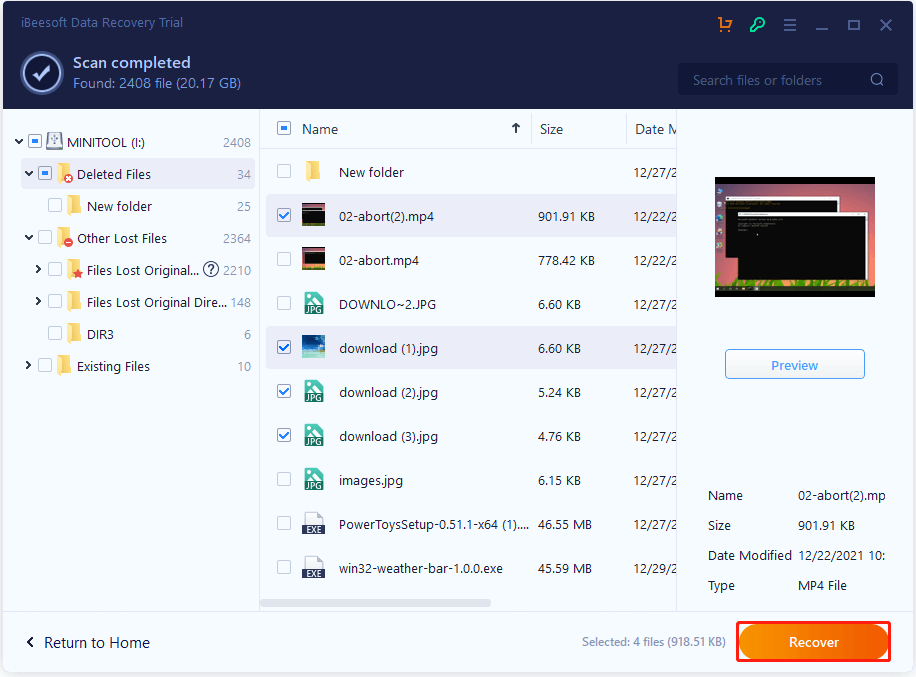
Ähnlich wie Wise Data Recovery ist iBeesoft Data Recovery auch für Windows und macOS verfügbar. Allerdings können Sie mit iBeesoft Free die gefundenen Dateien nur anzeigen, nicht aber wiederherstellen. Um wiederhergestellte Dateien zu speichern, müssen Sie je nach gewählter Version zwischen 49,95 und 299,95 US-Dollar bezahlen.
Diese Recuva-Alternative funktioniert für die Dateisysteme FAT, NTFS, exFAT, NTFS5, ext2 und HFS+. Die Benutzeroberfläche ist ähnlich wie die von MiniTool Partition Wizard, aber die Scanergebnisse werden auf andere Weise angezeigt. In iBeesoft Data Recovery werden die gefundenen Dateien in den Ordnern „Gelöschte Dateien, Andere verlorene Dateien und Vorhandene Dateien“ angezeigt, was Ihnen helfen kann, die benötigten Dateien schneller zu finden.
Recuva Alternative 5: TestDisk
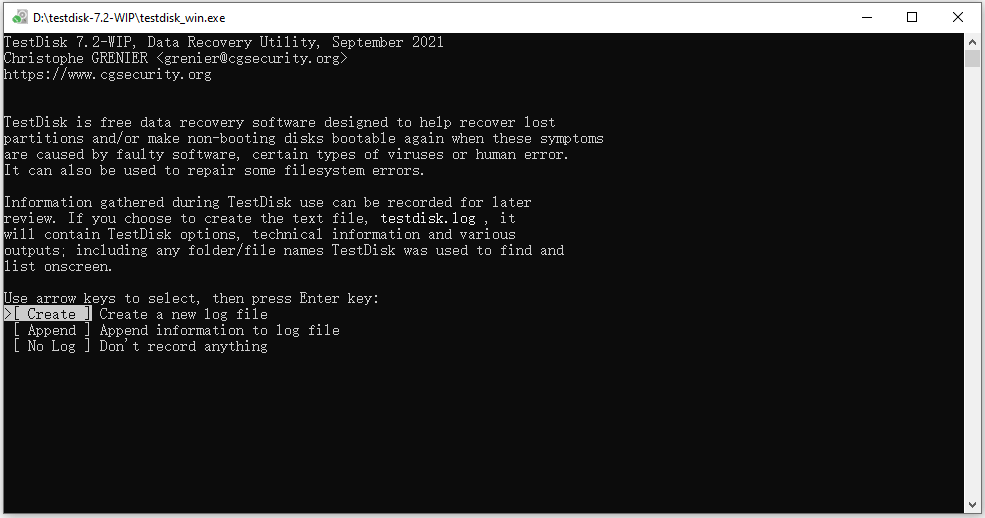
TestDisk, ein von CGSecurity entwickeltes Open-Source-Wiederherstellungsprogramm, ist eine weitere Recuva-Alternative, die Sie ausprobieren können. Sie können dieses Tool von der offiziellen Website von CGSecurity herunterladen. Es ist kostenlos und unterstützt viele Betriebssysteme, wie z. B. DOS, Windows, Linux, macOS X und SunOS.
Im Gegensatz zu den oben genannten Tools wird TestDisk hauptsächlich verwendet, um verlorene Partitionen wiederherzustellen, nicht bootfähige Festplatten wieder bootfähig zu machen und einige Dateisystemfehler zu reparieren. Es ähnelt eher einem Eingabeaufforderungsfenster als einem Drittanbieterprogramm. Daher könnte es für die meisten Benutzer schwer zu bedienen sein, aber es ist kostenlos. Wenn Sie TestDisk mögen, können Sie die offizielle Website besuchen, um Anleitungen zu erhalten.
Unterm Strich
Zögern Sie, ein zuverlässiges Datenrettungsprogramm zu wählen? Ist Recuva sicher in der Anwendung? Wie kann man Dateien mit Recuva wiederherstellen? Sie können die Probleme in diesem Beitrag herausfinden. Darüber hinaus werden in diesem Beitrag mehrere Recuva-Alternativen vorgestellt. Wenn Sie Recuva nicht mögen, können Sie eine nach Ihren Bedürfnissen auswählen. MiniTool Partition Wizard ist die empfohlene Alternative.
Was ist Ihre bevorzugte Datenrettungssoftware? Teilen Sie uns Ihre Ideen mit, indem Sie sie im folgenden Kommentarbereich posten. Übrigens, wenn Sie bei der Verwendung von MiniTool Partition Wizard auf Probleme stoßen, können Sie unser Support-Team über [email protected] kontaktieren, um Lösungen zu erhalten. Wir werden Ihnen so schnell wie möglich antworten. Ich hoffe, dieser Beitrag ist hilfreich für Sie.
