Dieser Beitrag listet die 10 beste kostenlosen Software zur Bereinigung von Festplattendaten für Windows 10/8/7/Vista/XP auf. Wenn Sie alle Daten auf Festplatte, SSD, externer Festplatte, USB usw. auf Windows 10/8/7/Vista/XP-PC vollständig bereinigen möchten, um das Auslaufen privater Daten zu verhindern, können Sie das folgende Tutorial überprüfen.
Einführung in die Datenbereinigung und -löschung
Das Bereinigen aller Daten auf der Festplatte bedeutet nicht, dass die Daten nicht mehr existieren. Sie befinden sich noch auf der Festplatte. Es löscht nur den Verweis auf die Daten in der Zuordnungstabelle und Sie können ihn nicht finden.
Mit einer Datenwiederherstellungssoftware können Sie die gelöschten Daten und Dateien wiederherstellen. Selbst wenn Sie einige neue Daten auf die Festplatte überschreiben, können einige Daten möglicherweise noch wiederhergestellt werden, wenn die neuen Daten nicht den gesamten Clusterplatz der alten Daten belegen. Einige Daten können aus dem Leerraum abgerufen werden.
Wenn Sie die Festplatte vollständig bereinigen möchten und die Daten dauerhaft verschwinden und nicht wiederhergestellt werden können, können Sie die Daten auf der Festplatte mit einer Software die Daten auf die Festplatte dauerhaft bereinigen.
Unter bestimmten Umständen können Sie nach einer kostenlosen Software, um das Datenträger zu bereinigen. Wenn Sie beispielsweise einen neuen Computer ersetzen und einen alten Computer verkaufen möchten, können Sie erwägen, die gesamte Festplatte des alten Computers vollständig zu bereinigen, um zu verhindern, dass Ihre persönlichen Daten irrtümlicherweise von anderen verwendet werden. Bevor Sie Ihre alten externen Festplatten oder USB-Flash-Laufwerke entsorgen, können Sie jedoch auch eine kostenlose Datenbereinigung-Software verwenden, um Daten darauf zu bereinigen.
Dieser Beitrag listet die 10 beste der Software zum Bereinigen von Festplattendaten für Windows 10/8/7/Vista/XP auf, mit der Sie PC-Festplatten, SSDs, externe Festplatten, USB usw. bereinigen können. Daher können Sie Ihre Privatsphäre schützen.
10 beste Datenträgerbereinigungssoftware für Windows 10/8/7/Vista/XP
#1 MiniTool Partition Wizard
MiniTool Partition Wizard ist ein umfassender Festplattenpartitionsmanager. Es vereint viele leistungsstarke Funktionen in einem Tool, z.B. Festplatte/Partition/Volume bereinigen, Laufwerkspartition erstellen/Größe ändern/erweitern/formatieren, Daten/Partition wiederherstellen, Festplatte klonen, Betriebssystem auf SSD/HD migrieren, Festplatte konvertieren und mehr.
Es ermöglicht Ihnen, die Festplatte Ihres Computers (einfach oder dynamisch), SSD, externe Festplatte, USB-Flash-Laufwerk, USB-Stick, SD-Karte, Hardware-RAID usw. in jeder Hinsicht zu verwalten.
Mit dieser kostenlosen Datenträgerbereinigungssoftware für Windows 10/8/7 können Sie mit wenigen Klicks alle Daten auf PC-Festplatten, externen Festplatten, USB usw. vollständig bereinigen. Überprüfen Sie die 4 einfachen Schritte unten.
So bereinigen Sie Datenträger und die Daten in Windows 10/8/7/Vista/XP PC vollständig
Laden Sie zunächst diese 100% saubere und kostenlose Software- MiniTool Partition Wizard unter Windows 10/8/7 und anderen Systemen herunter, um das Datenträger zu bereinigen, und installieren Sie sie.
MiniTool Partition Wizard FreeKlicken zum Download100%Sauber & Sicher
Schritt 1. Starten Sie die kostenlose Datenträgerbereinigungssoftware
Sie können auf dem Computerbildschirm auf das Symbol von MiniTool Partition Wizard doppelklicken, um das Programm auszuführen. Die Software lädt automatisch alle Laufwerke Ihres Computers.
Schritt 2. Wählen Sie die Option Datenträger bereinigen
Klicken Sie auf die Zielfestplatte, auf der Daten bereinigt werden müssen, und klicken Sie im linken Aktionsfeld auf Datenträger bereinigen. Oder Sie können mit der rechten Maustaste auf den Zieldatenträger klicken und Datenträger bereinigen wählen.
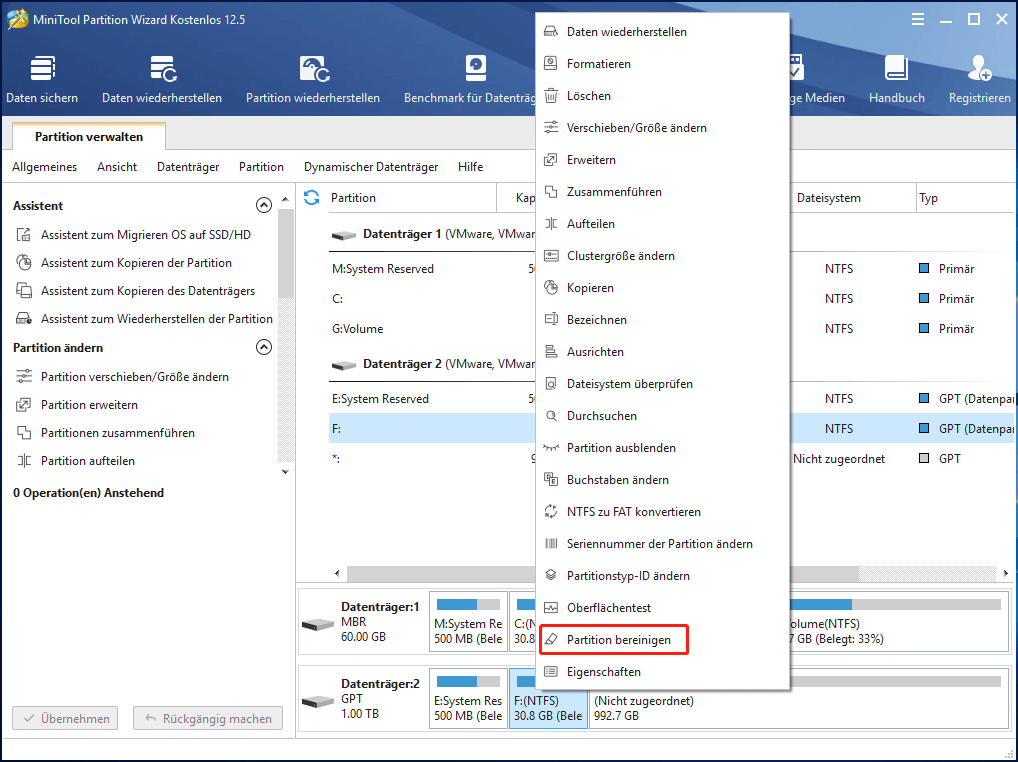
Schritt 3. Wählen Sie die Bereinigungsmethode für die Festplatte
Im Popup-Fenster bietet diese kostenlose Datenträgerbereinigungssoftware 5 Methoden zur Bereinigung des Datenträgers. Sie können eine nach Ihrem eigenen Bedarf auswählen. Je länger es dauert, desto gründlicher werden die Festplattendaten bereinigt.
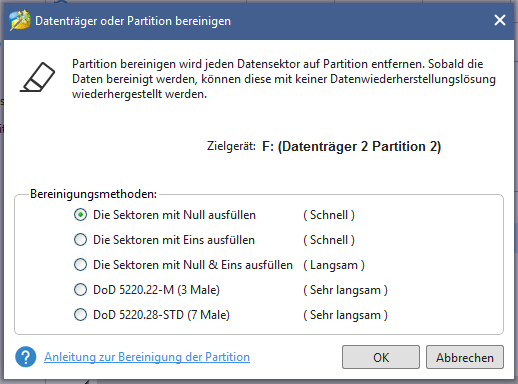
Schritt 4. Beginnen Sie mit der Bereinigung aller Daten auf dem PC-Laufwerk
Sie können diese Festplatte jetzt in der Vorschau anzeigen, sie ist jetzt nicht mehr zugewiesen. Schließlich sollten Sie auf die Schaltfläche Übernehmen in der oberen linken Ecke des Programms klicken, um den angehaltenen Vorgang auszuführen.
Diese Datenträgerbereinigungssoftware beginnt jetzt mit der Bereinigung aller Daten von der Windows 10/8/7/Vista/XP-Festplatte. Und die gelöschten Daten können von keinem Datenwiederherstellungsprogramm mehr wiederhergestellt werden. Ihre privaten Daten sind sicher.
So bereinigen Sie eine externe Festplatte, ein USB-Laufwerk dauerhaft in Windows 10
Schritt 1. Schließen Sie eine externe Festplatte, ein USB-Flash-Laufwerk oder eine SD-Karte an Ihren Windows 10 Computer an. Und starten Sie den MiniTool Partition Wizard.
Wenn Sie das externe Ziellaufwerk, von dem Sie Daten bereinigen möchten, nicht finden können, können Sie auf Allgemein > Festplatte neu laden klicken, um es wieder zu überprüfen. (Verwandt: (6 Wege) Festplatte wird bei Windows Installation nicht erkannt)
Schritt 2. Wählen Sie das angeschlossene externe Laufwerk aus und klicken Sie auf die Option Datenträger bereinigen.
Befolgen Sie dann die gleichen Schritt 3 und 4 oben, um die externe Festplatte in Windows 10/8/7 vollständig zu bereinigen.
MiniTool Partition Wizard FreeKlicken zum Download100%Sauber & Sicher
Die Hauptfunktionen von MiniTool Partition Wizard Pro Ultimate:
- Computer/externes Laufwerk bereinigen: Unterstützt erweiterten Algorithmus zum Bereinigen von Daten. Sie können damit die gesamte Festplatte oder einzelne Partitionen bereinigen. Es unterstützt alle gängigen Dateisysteme.
- Datenwiederherstellung: Wiederherstellen ausgewählter Daten oder Dateien von lokalem Laufwerk, externer Festplatte, USB, SD-Karte, verlorener Partition, nicht zugeordnetem Speicherplatz usw.
- Basisdatenträger verwalten: Betriebssystem auf neue HD oder SSD migrieren, verlorene Partition wiederherstellen, alle Partitionen löschen, Festplatten kopieren/klonen, MBR neu erstellen, Festplattenoberflächentest usw.
- Dynamischen Datenträger verwalten: Volume bereinigen/formatieren/erstellen/ löschen /Größe ändern/verschieben/kopieren, Volume-Clustergröße, Buchstabe, Bezeichnung usw. ändern.
- Datenträger konvertieren: GPT-Datenträger zu MBR-Datenträger konvertieren, FAT zu NTFS konvertieren oder umgekehrt konvertieren, dynamische Datenträger zu Basisdatenträger konvertieren, auf MBR/GPT-Datenträger initialisieren usw.
- Datenträgerpartitionen verwalten: Partitionen bereinigen/formatieren/Größe ändern/erweitern/erstellen/löschen/zusammenführen/aufteilen/verschieben, Laufwerksbuchstaben, Partitionsbezeichnung, Clustergröße, Seriennummer, Typ-ID usw. ändern.
- Bootfähiges Media Builder: Sie können damit bootfähige Medien erstellen und die bootfähige Version verwenden, um Festplattendaten zu bereinigen, ohne das Betriebssystem zu verlieren. Und beheben Sie das Problem mit dem nicht bootfähigen Computer.
- Speicher-Analysator: Scannen und analysieren Sie den Festplattenspeicher und löschen Sie platzraubende Dateien oder Ordner.
- Benchmark für Datenträger: Testen Sie die Lese- und Schreibgeschwindigkeit sowie die Leistung der Datenträger.
MiniTool Partition Wizard DemoKlicken zum Download100%Sauber & Sicher
#2 DBAN
Eine weitere beliebte kostenlose Open-Source-Software zur Bereinigung von Festplattendaten ist DBAN. Dariks Boot and Nuke (DBAN) wurde entwickelt, um das gesamte Laufwerk dauerhaft und vollständig zu bereinigen. Sie können verschiedene Bereinigungsmethoden auswählen, um die Daten verschiedener Laufwerke in Windows 10/8/7 zu bereinigen. Es unterstützt auch eine Vielzahl fortschrittlicher Algorithmen, wie DoD 5220.22-M, Zufallsdaten.
Allerdings müssen Sie das ISO-Image dieser Software mit einer DVD-Brennsoftware auf einen USB-Stick oder eine DVD/CD brennen und es dann von der externen Festplatte ausführen, wenn Sie Windows neu starten.
#3 Disk Wipe
Disk Wipe ist auch ein bestes Tool zur Bereinigung. Im Gegensatz zu MiniTool Partition Wizard Pro Ultimate oder DBAN, mit dem Sie eine bootfähige CD/DVD erstellen können, damit Sie persönliche Festplattendaten ohne Betriebssystem bereinigen können.
Disk Wipe ist eine Windows-Anwendung, daher können Sie dieses Tool nur in dem vorhandenen Windows-Betriebssystem ausführen. Sie können es nicht verwenden, um eine Festplatte zu bereinigen, auf der das aktuelle Betriebssystem ausgeführt wird. Aber Sie können es verwenden, um interne Laufwerke oder SSDs, externe Festplatten zu bereinigen.
#4 KillDisk
Es ist auch ein kostenloses Tool zum Bereinigen von Festplatten für Windows 10/8/7. Es gibt eine kostenlose Version und eine Premium-Version. Die kostenlose Version verfügt nur über ein Bereinigungsschema für das Datenträger, bei dem die Festplatte jeweils mit Nulldurchgang gelöscht wird. Wenn Sie andere Methoden zum Bereinigen der Festplatte ausprobieren möchten, müssen Sie für die professionelle Version bezahlen.
#5 CCleaner
Mit diesem coolen Windows 10 PC-Bereinigungstool können Sie auch Computer oder externe Laufwerke bereinigen. Sie können damit Daten vom freien Speicherplatz auf der Festplatte oder das gesamte Laufwerk bereinigen. Die erweiterte Version muss auch bezahlen.
#6 PCDiskRadierer
Mit dieser kostenlosen Software zum Bereinigen von Festplatten können Sie alle Daten auf der Festplatte dauerhaft bereinigen. Es verwendet auch einige professionelle Datenlöschstandards wie das US-Verteidigungsministerium 5220.22. Der Nachteil dieses Tools ist, dass es auch als ISO-Datei heruntergeladen wird und Sie es auf eine Festplatte oder einen USB-Stick brennen müssen, bevor Sie es verwenden können.
#7 CBL Data Shredder
Sie können diese Freeware zum Bereinigen von Festplatten entweder in Windows 10/8/7 verwenden, um die externe Festplatte zu bereinigen, oder von ihr über USB oder CD/DVD booten, um die Computerfestplatte mit dem Betriebssystem zu bereinigen.
Zusätzlich zu den bereitgestellten Datenbereinigungsmethoden können Sie auch benutzerdefinierte Löschmethoden erstellen.
#8 Eraser
Diese kostenlose Software zum Vernichten von Festplattendaten bietet 10 beliebte Lösungen zum Bereinigen der Daten, aus denen Sie auswählen können.
Dieses praktische Tool läuft auch nur unter Windows, sodass Sie es nicht zum Bereinigen der Computerfestplatte verwenden können, auf der das Betriebssystem ausgeführt wird. Es ist kompatibel mit Windows XP-10.
#9 Super File Shredder
Mit dieser kostenlosen Datenträgerbereinigungssoftware können Sie die Festplatte per Drag & Drop in das Programm ziehen und dann eine Datenbereinigungsmethode auswählen, um die Daten vollständig zu zerstören. Das Tool zum Vernichten von Dateien unterstützt herkömmliche Festplatten und Solid-State-Laufwerke und kann unter Windows 10/8/7 ausgeführt werden.
#10 WipeDisk
Diese Software zum Bereinigen von Festplatten bietet Ihnen mehrere Lösungen zum Bereinigen der Daten: DoD 5220.22-M, Gutmann, Random Data, Write Zero usw. Sie können mit diesem Top-Dateilöscher frei wählen, ob Sie Daten aus dem freien Speicherplatz oder allen Dateien auf der Festplatte bereinigen möchten. Windows 10 wird unterstützt.
Andere kostenlose Möglichkeiten zum Bereinigen der Windows 10/8/7 PC-Festplatte
Einige von Ihnen denken vielleicht daran, das Diskpart-Dienstprogramm, den kostenlosen Festplattenmanager, der mit Windows geliefert wird, zu verwenden, um zu versuchen, die gesamte Festplatte zu bereinigen.
Sie können den Windows-Datenträgerverwaltung öffnen, indem Sie gleichzeitig die Tasten Windows und R auf der Tastatur drücken und dann diskmgmt.msc eingeben. Klicken Sie im Fenster Datenträgerverwaltung mit der rechten Maustaste auf die Festplatte, die Sie bereinigen möchten, und klicken Sie auf Formatieren. Sie können auch das Windows Diskpart-Tool verwenden, um alle Daten auf der ausgewählten Festplatte zu bereinigen.
Das Formatieren oder Bereinigen der Festplatte bedeutet jedoch nicht, dass die Daten dauerhaft gelöscht werden. Sie können den Unterschied zwischen Formatieren und Bereinigen einer Festplatte überprüfen.
Was ist der Unterschied zwischen Formatieren und Bereinigen des Datenträgers?
Der erste und wichtigste Unterschied zwischen dem Formatieren und Bereinigen des Datenträgers besteht darin, dass die Daten auf das formatiertes Datenträgermit einer Dateiwiederherstellungssoftware wiederhergestellt werden können, während die Daten auf der gelöschten Festplatte nicht wiederhergestellt werden können.
Das Formatieren des Datenträgers ist der Prozess der Initialisierung der Festplatte, SSD und U-Disk. Der Formatierungsprozess umfasst normalerweise: Low-Level-Formatierung (grundlegende Medienvorbereitung), Partitionieren (das Speichergerät für das Betriebssystem sichtbar machen) und High-Level-Formatierung (Erzeugen eines neuen Dateisystems). Beim Formatieren eines Laufwerks bleiben normalerweise alle Daten auf der Disk. Wenn das Laufwerk nicht überschrieben wird, können Sie einige Datenwiederherstellungstools verwenden, um die Daten wiederherzustellen. Wenn Sie die Wiederherstellung Ihrer privaten sensiblen Daten vermeiden möchten, können Sie eine der 10 beste der kostenlosen Datenträgerbereinigungssoftware von Festplattendaten verwenden, um die Daten dauerhaft zu bereinigen.
Auch bekannt als Datenlösch- oder Datenbereinigungstechnologie. Es ist ein echter permanenter Datenbereinigungsprozess, und es ist unmöglich, Daten von der gelöschten Festplatte abzurufen. Die Datenbereinigung zielt darauf ab, alle Daten auf der Festplatte oder anderen Speichergeräten vollständig zu zerstören. Es verwendet Nullen und Einsen, um Daten zu überschreiben, um alle Festplattensektoren zu füllen. Durch diese Art des Überschreibens können die alten Daten auf der Festplatte nicht wiederhergestellt werden. Die meisten der oben aufgeführten Datenträgerbereinigungssoftware ermöglichen es Ihnen, spezifische Löschstandards entsprechend Ihren Anforderungen auszuwählen und alle Daten vom Gerät zu bereinigen.
So zerstören Sie der Datenträger
Wenn Sie der Meinung sind, dass die vollständige Bereinigung von Festplattendaten nicht ausreicht, und Sie sich dennoch um Ihre Privatsphäre sorgen, dann können Sie sich dem letzten können Sie sich dem letzten Zugzuwenden: Verwenden Sie ein professionelles Festplattenvernichtungstool, um die alte Festplatte vor der Verarbeitung dauerhaft zu zerstören.
Sie können diese Lösungen zur Festplattenzerstörung ausprobieren: Zerstören Sie die Festplatte im Inneren, verwenden Sie einen Schraubendreher, um den größten Teil der Festplatte zu entfernen und zu zerstören, oder verwenden Sie einen Hammer, um die Festplatte vollständig zu zerstören.
So bereinigen Sie der Datenträger mit dem besten kostenlosen Datenträgereiniger
Wenn auf Ihrer Festplatte wenig Speicherplatz vorhanden ist und Sie nur etwas Speicherplatz freigeben möchten, ist das Bereinigen der Festplatte nicht Ihre Wahl.
Ein professioneller Festplattenplatz-Analysator und -Reiniger würde Ihnen helfen. Die neue Funktion von MiniTool Partition Wizard – Speicher-Analysator– hilft Ihnen, die Festplatte oder eine bestimmte Partition einfach zu scannen, um herauszufinden, welche Dateien den meisten Speicherplatz belegen, und ermöglicht Ihnen, nicht benötigte große Dateien direkt zu löschen. Sie können es auch verwenden, um das Laufwerk C einfach zu erweitern.
Überprüfen Sie die entsprechenden Anleitungen:
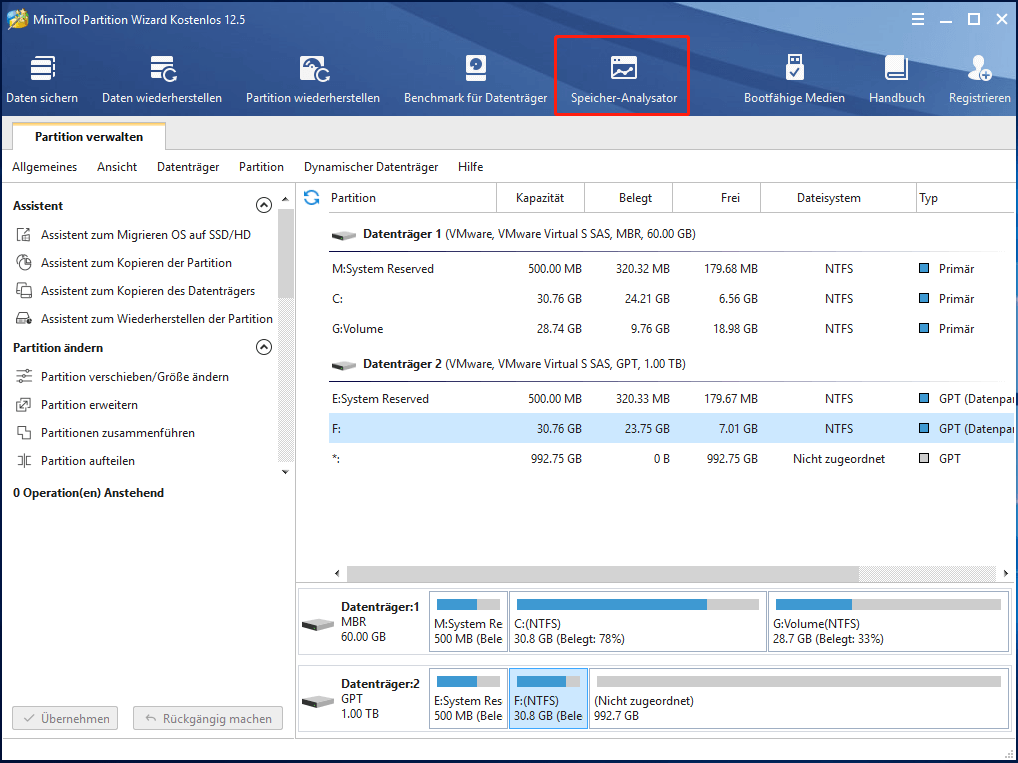
So stellen Sie Daten von Festplatte, externer Festplatte, USB usw. wieder her
Nach der Bereinigung der Festplatte mit einem professionellen Festplatten-Datenlöscher hinterlässt die Festplatte keine Spuren alter Daten.
Wenn Sie jedoch versehentlich einige Dateien löschen und den Papierkorb leeren oder das Laufwerk formatieren, können Sie die gelöschten oder verlorenen Daten mit MiniTool Partition Wizard Pro Ultimate problemlos wiederherstellen.
Dieses Programm bietet zwei Funktionen zur Datenwiederherstellung des Datenträgers: Daten wiederherstellen, Partition wiederherstellen. Hier stellen wir Ihnen vor, wie Sie gelöschte oder verlorene Daten des Datenträgers, SSDs, externen Festplatten, USB-Sticks usw. wiederherstellen können.
Laden Sie MiniTool Partition Wizard Pro Ultimate unten herunter und installieren Sie es auf Ihrem Windows 10/8/7-Computer. Wenn Sie Dateien von externen Laufwerken wiederherstellen möchten, müssen Sie diese zuerst mit Ihrem Computer verbinden.
MiniTool Partition Wizard DemoKlicken zum Download100%Sauber & Sicher
Schritt 1. Starten Sie diese beste Datenwiederherstellungssoftware und klicken Sie in der Symbolleiste auf die Funktion Daten wiederherstellen.
Schritt 2. Wählen Sie aus, von welchem Gerät Sie Dateien wiederherstellen möchten. Und klicken Sie auf Scannen. Oder Sie können auf Einstellungen klicken, um bestimmte Dateitypen zu scannen.
Schritt 3. Diese Software beginnt mit dem Scannen der ausgewählten Festplatte oder Partition und zeigt die wiederhergestellten Dateien auf der Platte an.
Schritt 4. Suchen Sie die benötigten Dateien und klicken Sie auf das Symbol Speichern, um sie auf einem neuen Laufwerk zu speichern.
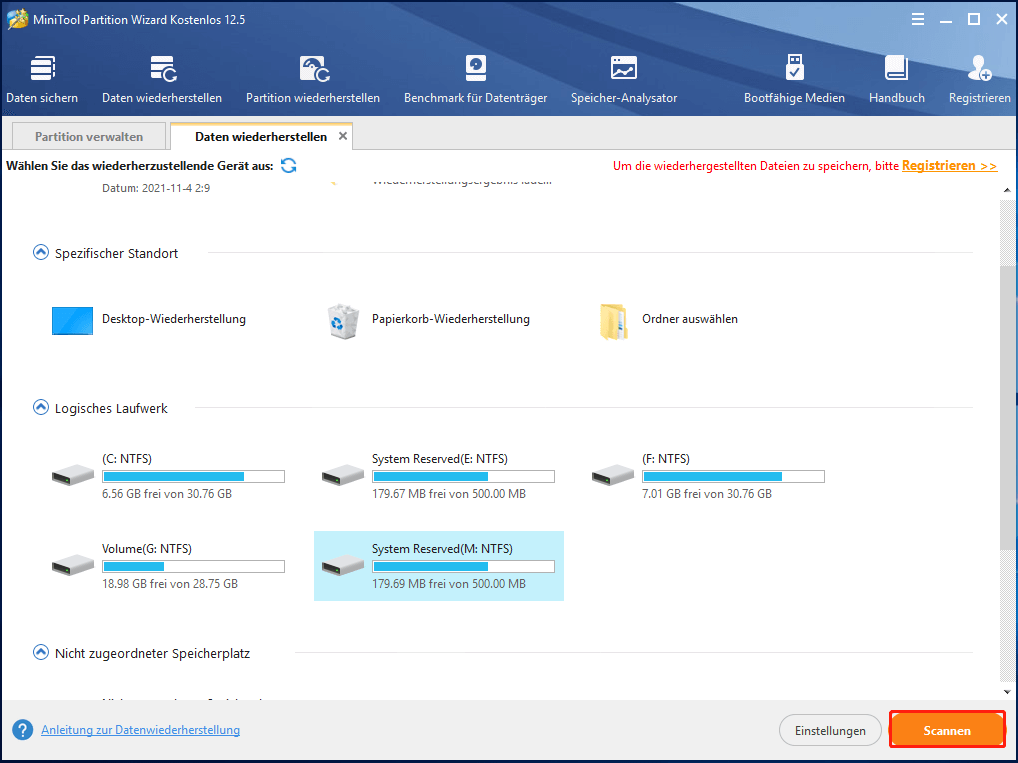
Zusammenfassung
Wenn Sie die 10 beste der Datenträgerbereinigungssoftware durchsuchen, hoffe ich, dass Sie den Weg finden, wie Sie die gesamte Windows 10 Computerfestplatte, SSD, externe Festplatte, USB/Daumenlaufwerk, SD-Karte usw. vollständig bereinigen möchten.
Es sollte erwähnt werden, dass die All-in-One-Datenträgerbereinigungssoftware für Windows 10/8/7-MiniTool Partition Wizard Pro Ultimate auch ein benutzerfreundliches Datenwiederherstellungsprogramm ist. Sie können damit auch gelöschte / verlorene Daten oder Partitionen problemlos wiederherstellen.
Wenn Sie noch Fragen zum vollständigen Vernichten der Daten auf das Datenträger zum Schutz der Privatsphäre haben oder andere Vorschläge zur MiniTool-Software haben, besuchen Sie bitte die Hilfe– oder FAQ-Seite oder wenden Sie sich an [email protected].
