„Kann ich dieses Spiel spielen“ beschäftigt viele Spieler. Haben Sie die gleiche Frage? Wenn ja, lohnt es sich, diesen Beitrag zu lesen, der in drei Teile unterteilt wird, damit Sie herausfinden können, ob Ihr PC das von Ihnen beliebte Spiel spielen kann.
Kann ich dieses Spiel spielen?
Einige Spieler ziehen es vor, Spiele auf dem PC statt auf der Konsole zu spielen. Allerdings ist das Spielen auf dem PC nicht ganz so einfach wie das Spielen auf der Konsole und viele Spieler werden von der Frage „Kann ich dieses Spiel spielen“ genervt. Eine eindeutige Antwort auf diese Frage gibt es nicht. Aber Sie können die drei folgenden Schritte befolgen, um festzustellen, ob Ihr PC das gewünschte Spiel ausführen kann.
Stufe 1: Finden Sie die Systemanforderungen des Spiels heraus
Wenn Sie ein Spiel auf Ihrem PC ausführen möchten, sollten Sie zunächst die vom Spielehersteller veröffentlichten Systemanforderungen für das Spiel herausfinden. Sie können diese finden, indem Sie bei Google oder anderen Browsern nach „Spielname + Systemanforderungen“ suchen. MiniTool hat über die Systemanforderungen einiger beliebter Spiele diskutiert. Schauen wir uns das mal an.
- Minecraft Systemanforderungen;
- PUBG Systemanforderungen;
- Fallout 4 Systemanforderungen;
- Sims 4 Systemanforderungen;
- Overwatch Systemanforderungen;
- League of Legends Systemanforderungen;
- Metro Exodus Systemanforderungen.
Die Erklärung für einige Konzepte
Wenn Sie sich die Systemanforderungen für ein Spiel ansehen, könnten Sie mit einigen Konzepten verwirrt sein. Ich sammle sie und erkläre sie nacheinander, um Ihnen zu helfen, zu beurteilen, ob Ihr Betriebssystem und Ihre Hardware eine gute Leistung erbringen können, wenn Sie das Spiel spielen.
64-Bit-Windows-OS bezieht sich auf ein Betriebssystem, das speziell für Computersysteme mit 64-Bit-Architektur entwickelt wurde.
GHz (Gigahertz) bezieht sich auf die Taktrate. Eine höhere Taktrate bedeutet, dass Ihre CPU die Aufgaben schneller bewältigen kann, was zu einem flüssigeren Spielerlebnis bringt und die Wartezeit für die Verbindung mit Ihren bevorzugten Anwendungen und Programmen verkürzt. Im Allgemeinen ist eine Taktrate von 3,5 GHz bis 4,0 GHz für Spiele geeignet.
Der Prozessorkern ist die einzelne Verarbeitungseinheit innerhalb der CPU des Computers. Er empfängt Anweisungen von einer einzelnen Rechenaufgabe und arbeitet mit der Taktrate, um diese Informationen schnell zu verarbeiten.
GPU-Typen beziehen sich auf die integrierte und die dedizierte Grafikkarte. Die integrierte Grafikkarte hat keinen eigenen Speicher zur Durchführung von Berechnungen und nutzt den RAM als Speicher. Die dedizierte Grafikkarte hat einen eigenen Speicher (schneller als der RAM) zur Durchführung von Berechnungen.

Bei den Systemanforderungen des Spiels beziehen sich 2 GB oder 4 GB in der Grafikbezeichnung auf die Menge des dedizierten Speichers, über den die GPU verfügt. Je mehr dedizierten Speicher die GPU hat, desto mehr Details kann sie rendern, einschließlich hoher Bildschirmauflösung, Texturen, Anti-Aliasing und mehr.
Bitte beachten Sie jedoch, dass die Menge des dedizierten Speichers keinen Einfluss auf die GPU-Leistung hat und die Leistung von anderen Faktoren abhängt, wie z. B. der Technologie des Grafikprozessors, den Pipelines, der Anzahl der Kerne und so weiter.
Minimale und empfohlene Systemanforderungen
Wie Sie sehen können, sind die Systemanforderungen für das Spiel in zwei Teile unterteilt: minimale Systemanforderungen und empfohlene Systemanforderungen, was bedeuten die beiden Teile?
Die minimalen Systemanforderungen beziehen sich auf die minimalen Hardware- und Softwarespezifikationen, die Sie benötigen, damit Sie das Spiel auf Ihrem PC ausführen und spielen können, normalerweise auf niedrigen Einstellungen. Wenn Ihr PC unter den Mindestsystemanforderungen eines Spiels liegt, bedeutet das nicht, dass Sie das Spiel nicht auf Ihrem PC spielen können, aber Ihr Spielerlebnis wird schlecht sein – das Spiel stürzt immer wieder ab (z. B. stürzt No Man’s Sky ab), wenn Sie es spielen.
Was die empfohlenen Systemanforderungen betrifft, so erlauben sie es Ihnen, das Spiel auf mittleren bis hohen Einstellungen zu spielen und ein gutes Spielerlebnis zu erhalten.
Stufe 2: Vergleichen Sie Ihre PC-Spezifikationen mit den Systemanforderungen des Spiels
Jetzt sollten Sie Ihre PC-Spezifikationen mit den Systemanforderungen des Spiels vergleichen. Gemäß den Systemanforderungen der meisten Spiele sollten Sie die Informationen vergleichen, einschließlich Betriebssystem, CPU, RAM, Grafikkarte, freier Festplattenspeicher auf Ihrem PC.
Vergleichen Sie das Betriebssystem, den Prozessor und den Arbeitsspeicher
Klicken Sie auf das Windows-Symbol in der Symbolleiste. Wählen Sie Einstellungen > System > Info. Nach den Klicks kennen Sie die Spezifikationen Ihres PCs, einschließlich des Betriebssystems und seines Typs, des Prozessors und des Arbeitsspeichers.
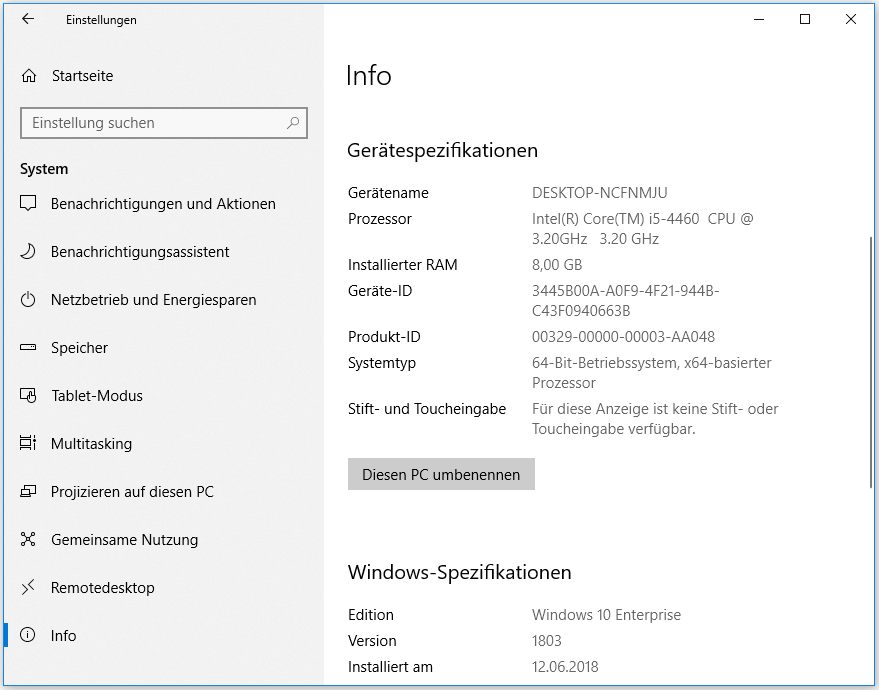
Vergleichen Sie die Grafikkarte
Da ich erklärt habe, dass es zwei Arten von GPUs gibt, wie können Sie beurteilen, ob Ihre GPU integriert oder dediziert ist? Folgen Sie der folgenden Anleitung.
Schritt 1: Klicken Sie auf dem Windows-Computer auf das Windows-Symbol in der Taskleiste und wählen Sie dann Geräte-Manager.
Schritt 2: Erweitern Sie im Fenster Geräte-Manager die Kategorie Grafikkarten und sehen Sie nach, wie viele Grafikkarten aufgelistet sind.
- Wenn nur ein Gerät aufgelistet ist und es sich um eine „Intel HD Graphics“ handelt, bedeutet dies, dass Sie nur einen integrierten Grafikprozessor haben.
- Wenn mehr als ein Gerät aufgelistet ist, ist Ihr Computer mit einem dedizierten Grafikprozessor ausgestattet.
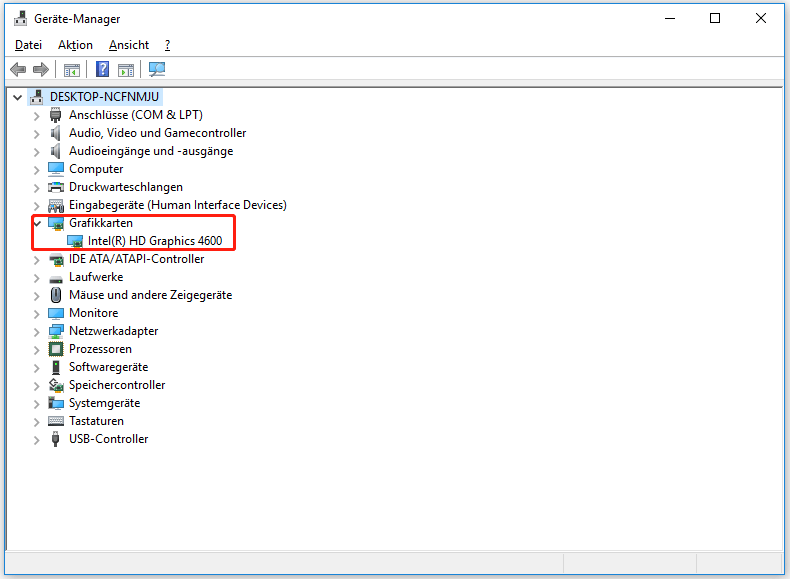
Wenn Sie mehr Informationen über die verwendete Grafikkarte erhalten möchten, sollten Sie dies tun:
- Drücken Sie Windows + R, um das Programm Ausführen aufzurufen
- Geben Sie im Ausführen-Fenster dxdiag ein und drücken Sie dann die Eingabetaste
- Wechseln Sie auf die Registerkarte Anzeige und Sie sehen die Informationen über die von Ihnen verwendete GPU.
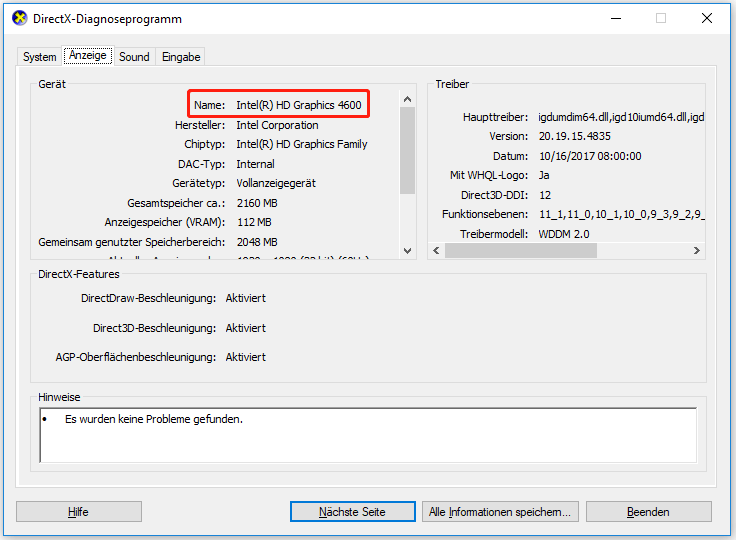
Vergleichen Sie freien Festplattenspeicher
Zum Schluss sollten Sie Ihren freien Festplattenspeicherplatz überprüfen. Sie können in der Datenträgerverwaltung nachsehen, ob die Partition, auf der Sie das Spiel speichern möchten, genügend freien Speicherplatz hat.
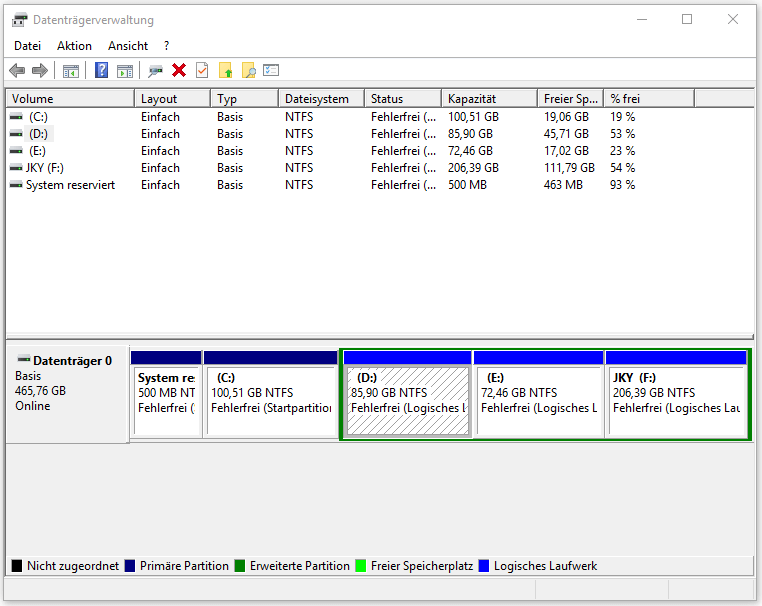
Stufe 3: Rüsten Sie Ihren PC für die Ausführung des Spiels auf (falls erforderlich)
Erfüllen Ihre PC-Spezifikationen die Systemanforderungen des Spiels? Wenn nicht, sollten Sie Ihren PC aufrüsten oder einen Gaming-PC aufbauen, um ein besseres Spielerlebnis zu erhalten. Der folgende Inhalt konzentriert sich darauf, wie Sie das Computer-Upgrade abschließen.
Upgrade auf ein entwickeltes Windows-Betriebssystem
Heutzutage erfordern die meisten modernen Spiele das 64-Bit-Windows 7/8/10. Der Grund dafür ist, dass 32-Bit-Programme nur 4 GB Speicher nutzen können, während die 64-Bit-Architektur 16,8 Millionen Terabyte Speicher nutzen kann. Die neuesten Versionen eines solchen Betriebssystems können die Leistungsfähigkeit eines Prozessors stark erhöhen.
Um auf 64-Bit-Windows 7/8/10 zu aktualisieren, müssen Sie eine Sicherungskopie Ihres Computers erstellen und dann mit dem Upgrade auf 64-Bit-Windows-Betriebssysteme beginnen.
Was die Sicherung des Computers betrifft, so können Sie MiniTool Partition Wizard ausprobieren, das Ihnen helfen kann, die Sicherung mit ein paar Klicks zu beenden. Wie kann man dieses Toolkit verwenden? Bitte lesen Sie das Hilfedokument.
MiniTool Partition Wizard FreeKlicken zum Download100%Sauber & Sicher
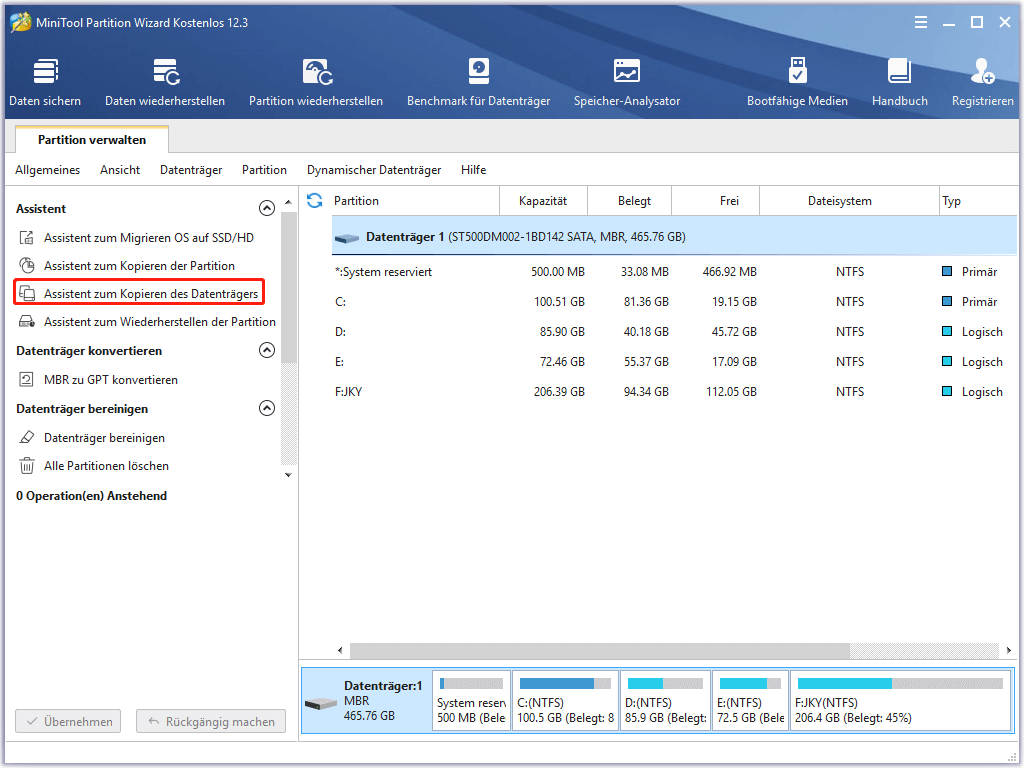
Wenn der Sicherungsvorgang abgeschlossen ist, können Sie mit der Aufrüstung Ihres Systems beginnen.
Upgrade auf einen neuen RAM
Wenn Ihr Arbeitsspeicher groß genug ist, um alle Ressourcen zu laden, die ein Spiel für einen Level benötigt, wird der Level mit voller Geschwindigkeit laufen. Beachten Sie aber, dass dies nicht bedeutet, dass der Kauf von mehr RAM als benötigt die Leistung dramatisch steigern kann.
Die meisten Spieleentwickler verlangen 8GB RAM. 8GB RAM eignen sich hervorragend für Einsteiger-Spiele und Windows- und macOS-Systeme. Es gibt auch größere RAMs, wie 16GB RAM, 32GB RAM, usw.
- 16GB RAM ist ideal für professionelles Arbeiten und anspruchsvollere Spiele.
- 32GB und mehr RAM ist die erste Wahl für anspruchsvolle Spiele, Ingenieure und professionelle A/V-Editoren.
Wenn Ihre RAM-Größe unter den minimalen Systemanforderungen des Spiels liegt, das Sie mögen, sollten Sie die Hardware aufrüsten. Sie können auf den RAM in den Systemanforderungen des Spiels wechseln oder einen der besten RAMs für Spiele in Betracht ziehen. Nachdem Sie den RAM für Ihren PC ausgewählt haben, können Sie ihn selbst installieren.
Upgrade auf einen neuen Prozessor
Wenn Ihre ursprüngliche CPU unter den Systemanforderungen des Spiels liegt, sollten Sie in Erwägung ziehen, sie durch die vom Spieleentwickler vorgesehene zu ersetzen. Achten Sie bei der Auswahl der CPU darauf, ob sie mit Ihrem Motherboard kompatibel ist.
Wenn Ihre CPU mit Ihrem Motherboard kompatibel ist, ist das Upgrade recht einfach. Sie müssen nur die alte CPU entfernen und durch die neue ersetzen. Andernfalls wird der Aufrüstungsprozess ein wenig kompliziert sein.
Mit welcher CPU ist Ihr Motherboard kompatibel? Die Antwort erhalten Sie von Ihrem Motherboard-Hersteller, der eine CPU-Unterstützungsliste führen sollte.
Upgrade auf eine neue Grafikkarte
Wenn Sie eine integrierte Grafikkarte verwenden, sollten Sie diese durch die für das Spiel erforderliche Grafikkarte ersetzen, da die GPU recht schwach ist und sich nicht besonders gut für Spiele eignet.
Es gibt drei Schritte: Entfernen der alten GPU, Installieren der neuen GPU und Installieren der Grafikkartentreiber. Sie können der Anleitung folgen, um das GPU-Upgrade durchzuführen.
Freigeben von Festplattenplatz
Wie viel freien Festplattenplatz haben Sie? Wenn die Partition, auf der Sie das gewünschte Spiel speichern möchten, voll ist, müssen Sie sie sofort freigeben. Um freien Speicherplatz auf der Partition ohne Datenverlust hinzuzufügen, können Sie auch MiniTool Partition Wizard ausprobieren.
Schritt 1: Starten Sie MiniTool Partition Wizard, wenn Sie es auf Ihrem PC schon installiert haben.
Schritt 2: Markieren Sie auf der Hauptoberfläche des Toolkits die Partition, die Sie erweitern möchten, und aktivieren Sie dann die Funktion Partition erweitern im linken Fensterbereich.
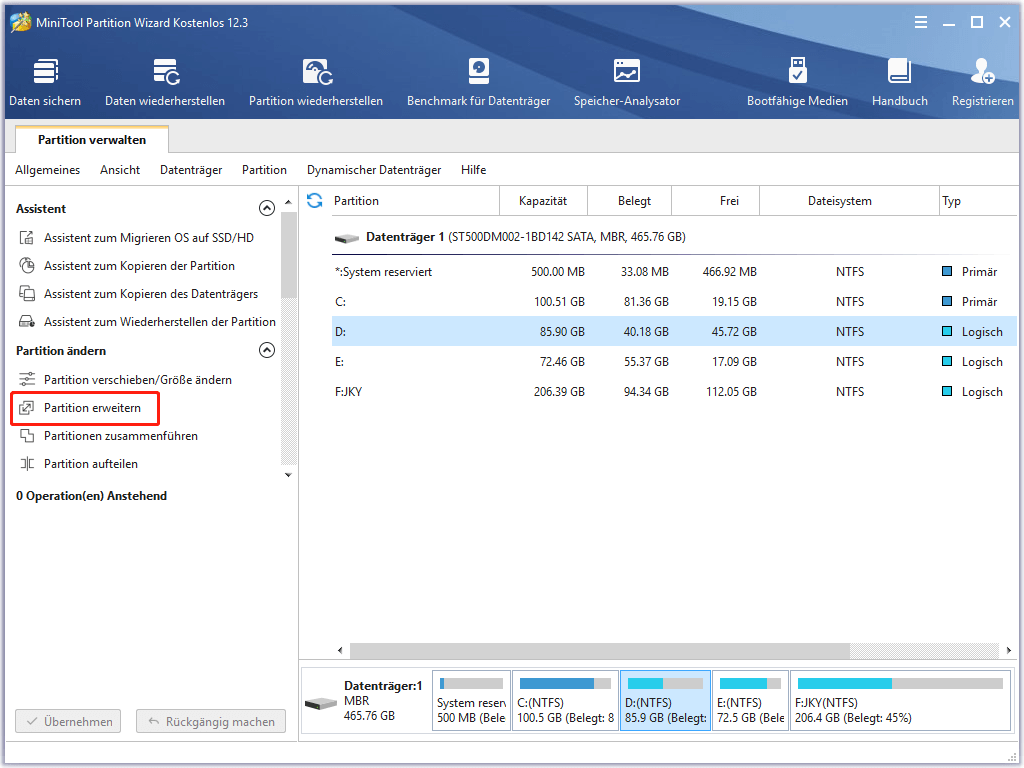
Schritt 3: Wählen Sie eine Partition oder nicht zugeordneten Speicherplatz aus und bewegen Sie den Schieberregler, um zu bestimmen, wie viel freien Speicherplatz Sie der markierten Partition hinzufügen möchten. Klicken Sie dann auf die Schaltfläche OK.
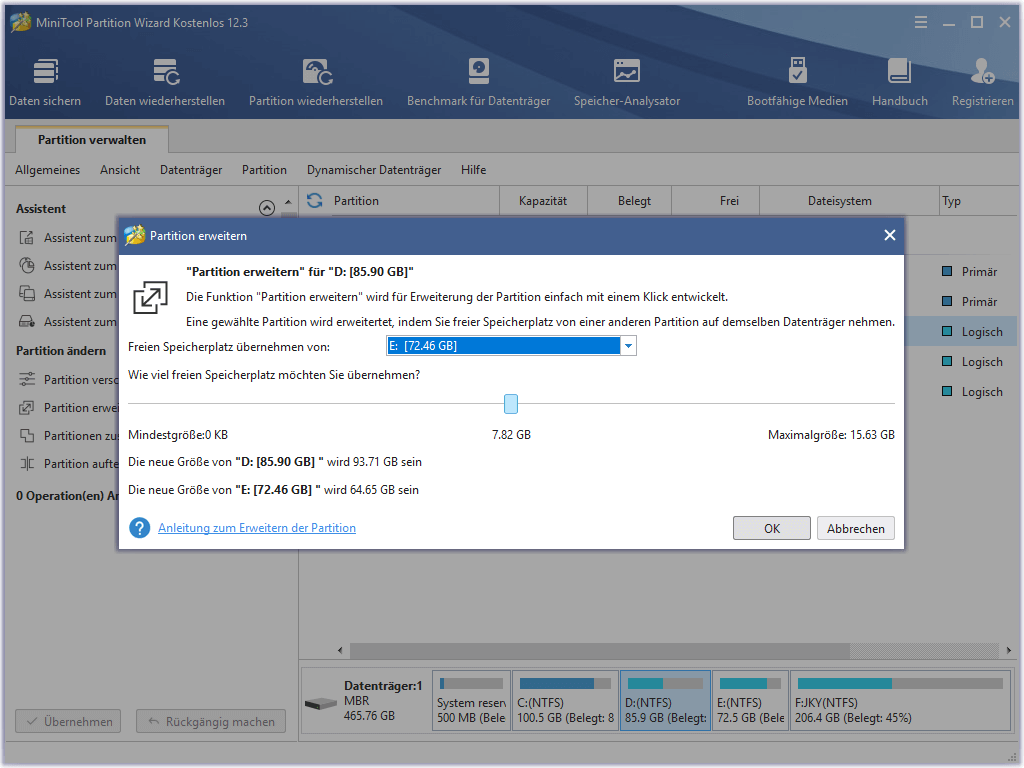
Schritt 4: Klicken Sie auf die Schaltfläche Übernehmen auf der Hauptschnittstelle und das Toolkit beginnt mit der Ausführung der Änderung.
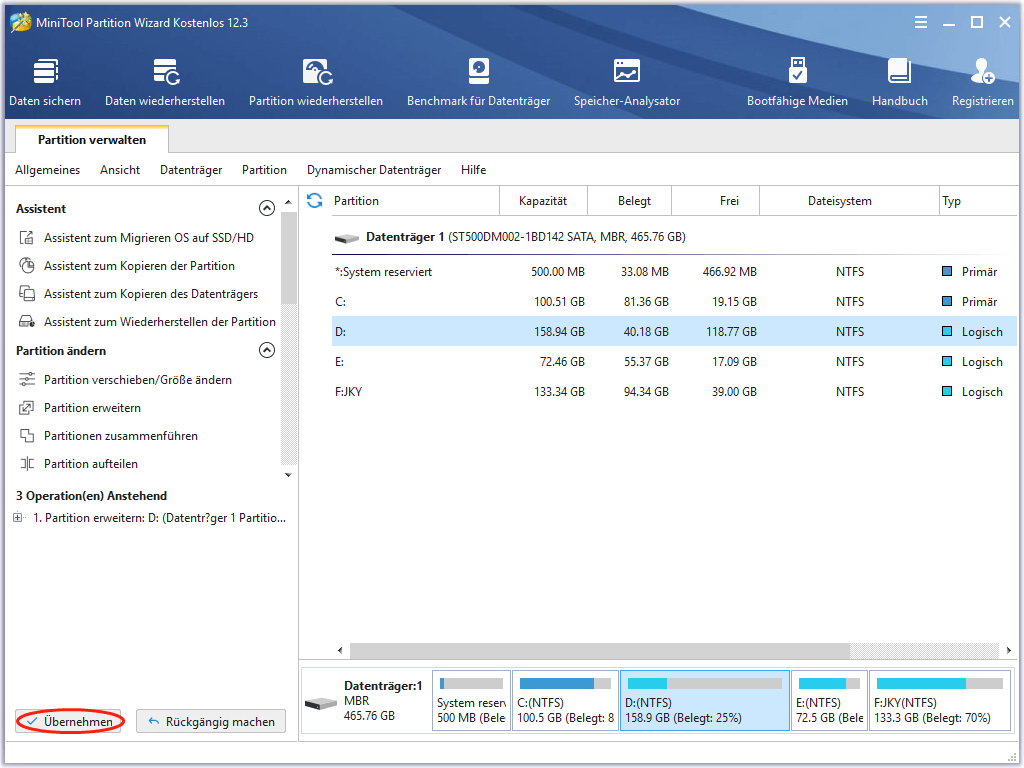
Empfohlener Artikel: 10 Wege zum Freigeben des Speicherplatzes unter Windows 10
Abgesehen vom Speicherplatz empfehlen einige Spieleentwickler, dass Sie SSD ausprobieren. SSD ist leistungsfähiger als die HDD und deshalb können Sie versuchen, Ihre HDD auf SSD aufzurüsten, um ein besseres Spielerlebnis zu erhalten.
Jetzt können Sie das gewünschte Spiel installieren und auf Ihrem PC spielen. Wenn Sie Spiele auf Ihrem PC spielen, vergessen Sie nicht, die unnötigen Programme zu beenden, da sie mit Ihren Spielen um Systemressourcen konkurrieren und manchmal zum Absturz des Computers führen.
Fazit
Haben Sie die Frage „Wird mein PC es ausführen“ nach dem Lesen des Beitrags behoben? Wenn Ihre Computerspezifikationen unter den Systemanforderungen des Spiels liegen, sollten Sie Ihren Computer aufrüsten, indem Sie die Upgrade-Tutorials sorgfältig befolgen, um das Spielerlebnis zu verbessern.
Wenn Sie weitere Fragen zum Spielen von Spielen auf dem PC haben, hinterlassen Sie diese bitte in der folgenden Kommentarzone. Wenn Sie Fragen zur Computersicherung und zum Freigeben von Speicherplatz mit MiniTool Partition Wizard haben, können Sie uns gerne über [email protected] kontaktieren.
(FAQ ) Kann ich dieses Spiel spielen
- Ein aktuelles Betriebssystem (z.B. 64-Bit Windows 7/8/10);
- Eine leistungsstarke CPU;
- Eine dedizierte GPU;
- Einen ausreichend großen RAM;
- Genügend großen freien Speicherplatz.