Wenn Sie MiniTool Partition Wizard verwenden, eine Partition zu erstellen oder aufzuteilen, können Sie eine Fehlermeldung erhalten, nämlich „keine freie MBR-Slots“. In diesem Beitrag werden für Sie die Ursachen und die entsprechenden Lösungen analysiert. Ich hoffe, dass Sie etwas davon profitieren können.
Partition Wizard meldet den Fehler „keine freie MBR-Slots“
MiniTool Partition Wizard ist ein sehr kompetentes Partitionierungstool, mit dem sowohl allgemeine Benutzer als auch erfahrene Benutzer keine Schwierigkeiten haben, es zu benutzen. Außerdem ist es immer eine gute Wahl, wenn Sie Datenträgerverwaltung ohne Datenverlust betreiben.
MiniTool Partition Wizard FreeKlicken zum Download100%Sauber & Sicher
MiniTool Partition Wizard bietet fünf verschiedenen Lizenzen an und unterstützt alle neuesten Partitionstechnologien wie zum Beispiel Windows dynamische Datenträger und GPT-Datenträger. Obwohl MiniTool Partition Wizard eine benutzerfreundliche Oberfläche bietet, werden viele Benutzer möglicherweise verwirrt, wenn Sie auf einige Eingabeaufforderungen wie Fehlercode 4 und Fehlercode 40 stoßen. Was wir heute besprechen, ist eine der heißen Diskussionen: Partition Wizard meldet den Fehler „keine freie MBR-Slots“.
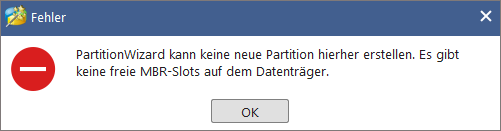
Bemerkung: In Windows Datenträgerverwaltung wird dieser Fehler als „Die ausgewählten Basisdatenträger werden durch den ausgewählten Vorgang in dynamische Datenträger konvertiert…“ oder „…da auf dem Datenträger bereits die maximale Anzahl von Partitionen vorhanden ist “ wie folgt angezeigt:
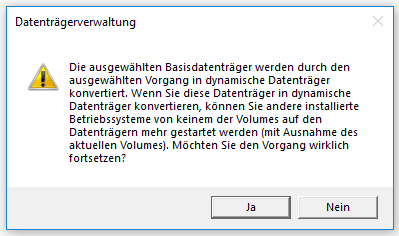
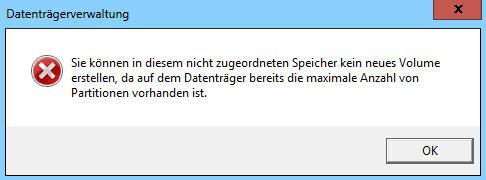
Sie können in diesem Beitrag Antwort finden, wenn Sie Partition in Windows 8 nicht erstellen können.
Wie passiert es
Bevor wir uns dem Hauptteil zuwenden, möchten wir Ihnen zuerst einige bezogene Informationen geben. In Partition Wizard weist das Phänomen, dass auf einem MBR-Datenträger keine freie MBR-Slots vorhanden sind, darauf hin, dass der von Ihnen ausgeführte Vorgang die Regel verletzt, dass es höchstens vier primäre Partitionen oder drei primäre Partitionen plus eine erweiterte Partition auf einem MBR-Datenträger geben sollte (Die erweiterte Partition kann weiter in viele logische Partitionen unterteilt werden). Daher wird Partition Wizard nicht weiter ausgeführt. Wenn Sie diese Fehlermeldung sehen, müssen Sie sich jedoch keine Sorgen machen, weil Partition Wizard noch mehrere Möglichkeiten anbietet, um Sie zu helfen.
Jetzt diskutieren wir darüber in Details.
Wie wird „keine freie MBR Slots“ entfernt
Kapitel 1: Partition Wizard kann Partition nicht erstellen – Keine freie MBR-Slots
Hier ist der originale Zustand meiner Festplatte:
Logisches Laufwerk C: 450GB; Wiederherstellungspartition D: 15GB
Allerdings hat System zwei Andere wie folgt:
System 155MB; HP_tools 104 MBR
Ich möchte mindestens 1 anderes lokales Laufwerk erstellen, woher ich die Größe von C auf 120GB geändert habe und 330GB freien Speichspeicherplatz freigegeben habe.
Wenn ich den nicht zugeordneten Speicherplatz auswähle und auf „Erstellen“ klicke, erhalte ich die folgende Fehlermeldung: „Partition Wizard kann hier eine Partition nicht erstellen. Es gibt keine freie MBR-Slots auf dem Datenträger.“
Jetzt weiß ich nicht, wie ich MBR-Slots verfügbar machen kann.
Während Sie eine neue Partition erstellen, kann „keine freie MBR-Slot“ bei den folgenden zwei Fällen erscheinen:
→ Fall 1: Es gibt bereits vier primäre Partitionen auf demselben Datenträger.
Wie in dem unteren Screenshot angezeigt wird, gibt es bereits vier primäre Partitionen auf demselben MBR-Datenträger. Partition Wizard kann daher keine neue Partition erstellen und gibt die Fehlermeldung aus.
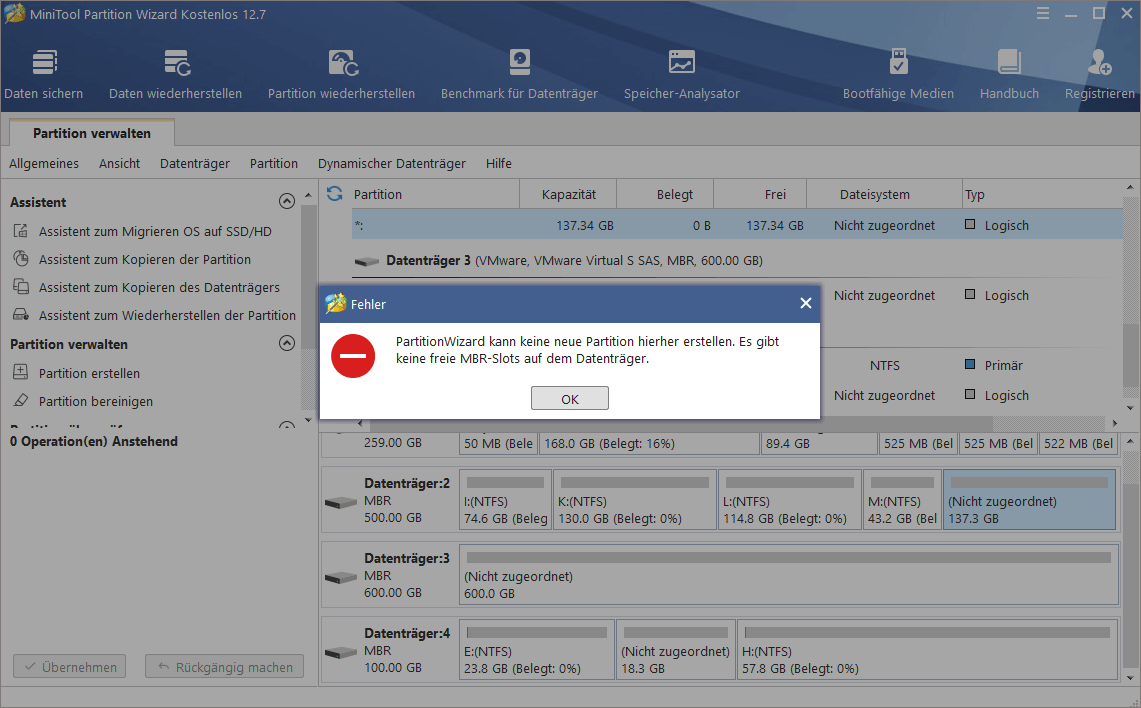
Wenn Sie mehr als vier Partitionen benötigen, müssen Sie die primäre Partition, die von dem nicht zugeordneten Speicherplatz gefolgt wird, zu logischer Partition konvertieren. Dann verwenden Sie den nicht zugeordneten Speicherplatz, eine andere logische Partition zu erstellen. Auf diese Weise werden die beiden logischen Partitionen in einer erweiterten Partition enthalten, was das Partitionslayout mit drei primären Partitionen plus einer erweiterten Partition abbildet.
Schritt 1: Klicken Sie auf die primäre Partition, die konvertiert werden soll(Partition J in diesem Beispiel), und wählen Sie „Partition als logisch einstellen“ von dem Operationsmenü. Dann klicken Sie auf „Übernehmen“ im Aktionsbereich, die Konvertierung zu erledigen.
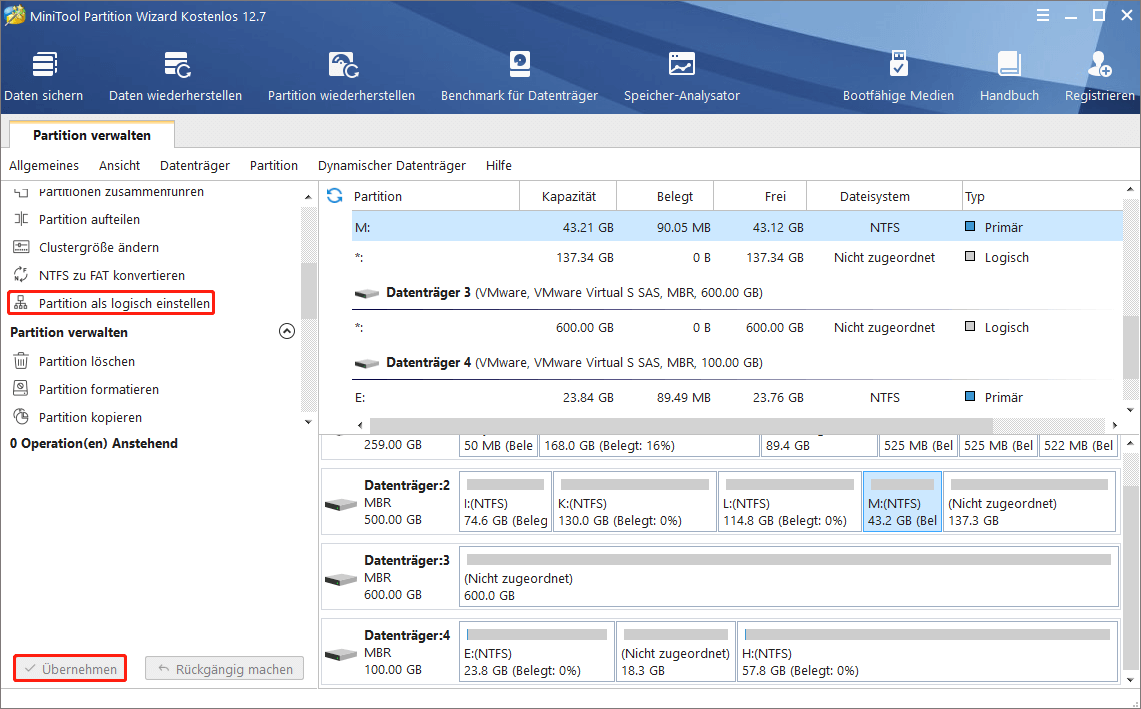
Schritt 2: Nach der Konvertierung können Sie problemlos „Partition erstellen“ auf dem nicht zugeordneten Speicherplatz ausführen. In dem Pop-Fenster können Sie Parameter einschließlich Partitionsbezeichnung, Laufwerkbuchstaben, Dateisystems, Clustergröße und Partitionsgröße für die neue Partition einstellen. Bemerken Sie, dass Sie zum Schluss auf „Übernehmen“ tippen sollen.
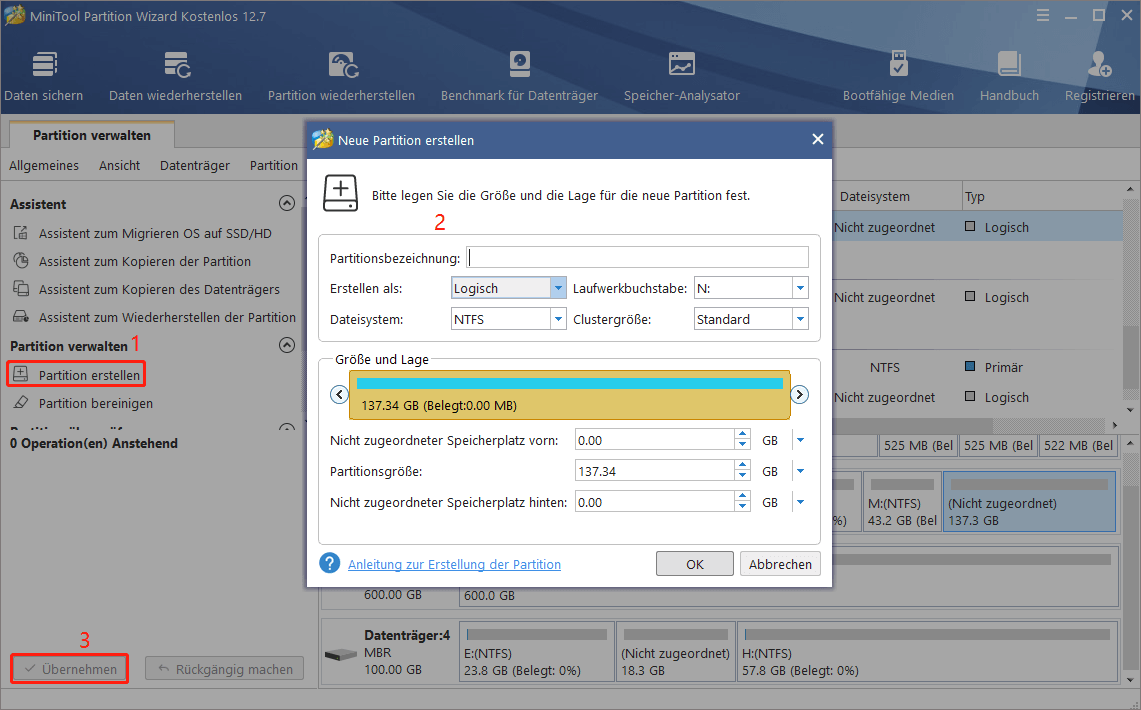
MiniTool Partition Wizard FreeKlicken zum Download100%Sauber & Sicher
Vielleicht interessieren Sie sich auch dafür:
- Wie wird eine logische Partition in Windows 7 erstellt?
- Wie wird Dateisystem ohne Formatierung konvertiert?
- Wie wird Clustergröße ohne Datenverlust geändert?
→ Fall 2: Es gibt bereits drei primäre Partitionen plus eine logische Partition auf demselben Datenträger, aber der nicht zugeordnete Speicherplatz steht weit von der logischen Partition.
Ein anderer Fall ist, dass bereits drei primäre Partitionen plus eine logische Partition auf der Festplatte vorhanden sind und der nicht zugeordnete Speicherplatz nicht an die logische Partition angrenzt. Dabei lässt Partition Wizard die Erstellung einer Partition auch nicht zu und zeigt „keine freie MBR-Slots“ an. (Screenshot beigefügt)
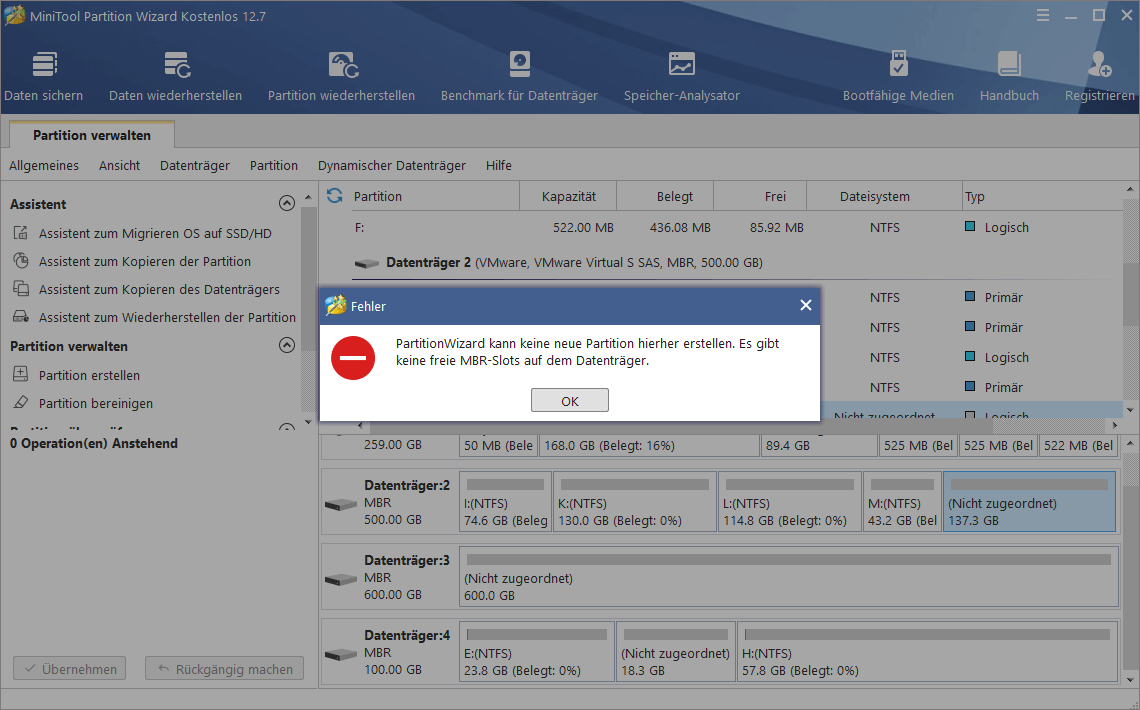
Um das Problem zu löschen müssen Sie eine primäre Partition in logische Partition konvertieren, bevor Sie eine neue Partition mit dem nicht zugeordneten Speicherplatz erstellen.
Schritt 1: Klicken Sie auf die primäre Partition, die konvertiert werden soll. (In unserem Beispiel ist Partition I: oder J:, und wir wählen J:). Dann wählen Sie „Partition als logisch einstellen“. Dann klicken Sie auf „Übernehmen“, die Konvertierung abzuschließen.
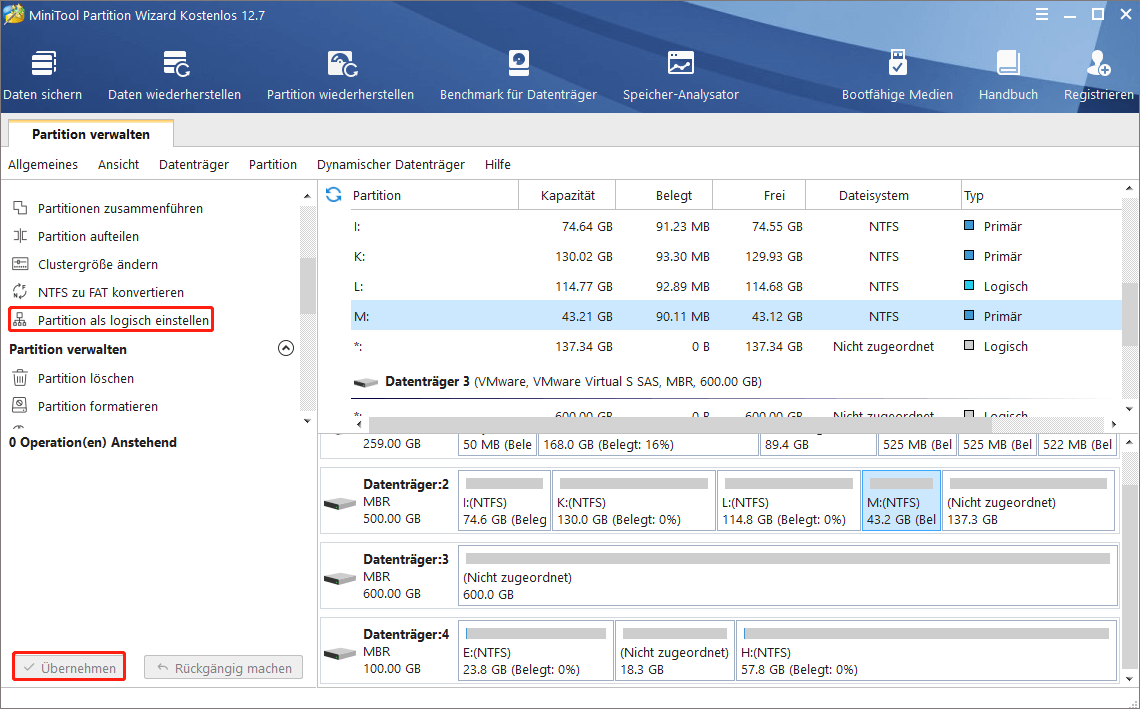
Schritt 2: Nach der Konvertierung können Sie erfolgreich eine neue Partition mit dem nicht zugeordneten Speicherplatz erstellen.
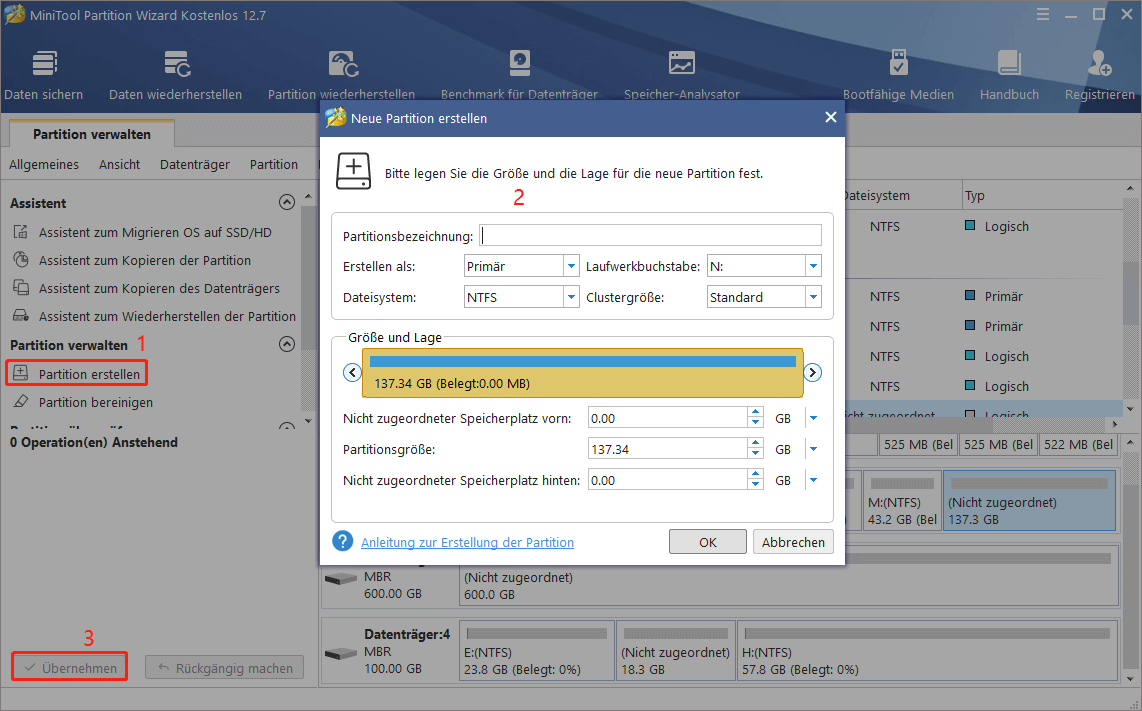
Für eine intuitivere Anleitung können Sie dieses Video gucken.
Kapitel 2: Partition Wizard kann Partition nicht aufteilen – keine freie MBR-Slots
Neben dem Erstellen von Partitionen gibt es eine andere Situation, in der „Keine freie MBR-Slots“ in Partition Wizard erscheint, nämlich das Aufteilen von Partitionen. Jetzt sehen wir ein echtes Beispiel:
Hallo,
Problem: Fehler beim Aufteilen einer großen Partition in zwei Partitionen
Wenn ich versuche, meine 95GB Partition in zwei kleinere Partitionen aufzuteilen, berichtet MiniTool Partition Wizard, dass es keine freie MBR-Slots gibt. Ich habe keine Ahnung, wie ich freie MBR-Slots erhalten kann. Allerdings hatte ich Erfolg, als ich letztes Mal mithilfe MiniTool Partition Wizard eine andere Partition aufgeteilt habe.
Kann jemand mir es bei diesem Problem helfen? Oder habe ich eine andere Wahl?
Danke im Voraus.
Wenn ich eine neue Partition aufteile, tritt „keine freie MBR-Slots“ bei den unteren zwei Fällen auf.
→ Fall 1: Es gibt bereits vier primäre Partitionen auf demselben Datenträger.
Wenn es schon vier primäre Partitionen auf demselben Datenträger vorhanden, kann Partition Wizard die Partition nicht aufteilen. Denn es wird fünf primäre Partitionen oder vier Partitionen plus eine erweiterte Partition auf einem MBR-Datenträger geben, falls die Partition in zwei aufgeteilt wird, was nicht zulässig ist. (Screenshot wird beigefügt)
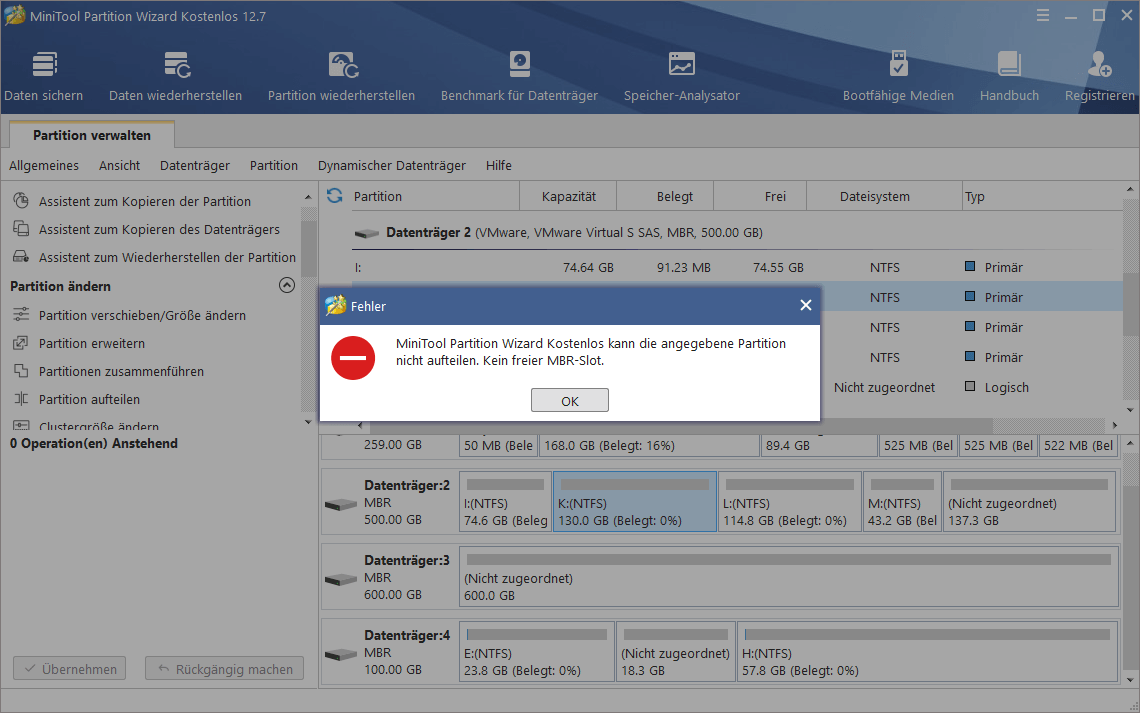
Wenn kein freier Slot in MBR-Partitionstabelle in Partition Wizard vorhanden ist, während Sie versuchen, eine der vier primären Partitionen aufzuteilen. Die Methode, das Problem zu überwinden, gilt als, dass Sie zuerst die primäre Partition, die Sie aufteilen möchten, in logische Partition konvertieren und dann die Aufteilung der Partition durchzuführen. Hier nehmen wir Aufteilung der Partition I: als Beispiel.
Schritt 1: Klicken Sie mit der rechten Maustaste auf Partition I: und wählen Sie „Partition als logisch einstellen“ von dem Aktionsbereich. Dann drücken Sie „Übernehmen“.
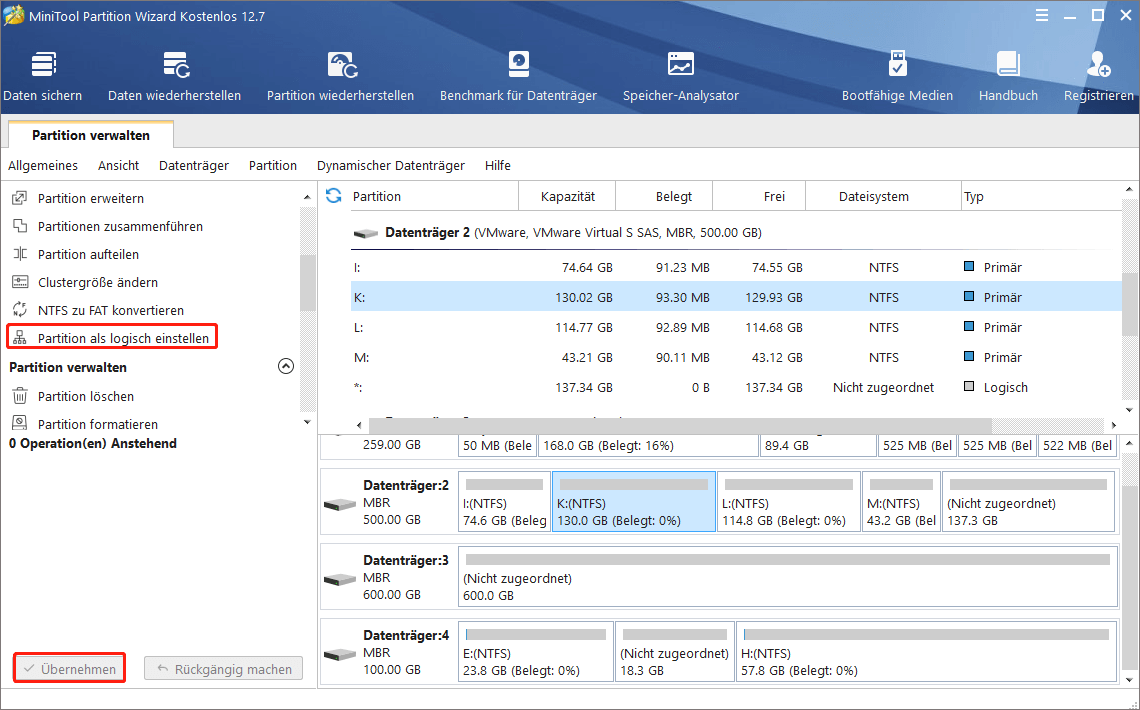
Schritt 2: Jetzt wird die Zielpartition als logische Partition angezeigt. Klicken Sie auf die und wählen Sie „Partition aufteilen“ von dem Aktionsmenü. Dann ziehen Sie das Slide, die Partitionsgröße von sowohl der originalen Partition als auch der neuen Partition einzustellen, bevor Sie auf „Übernehmen“ klicken.
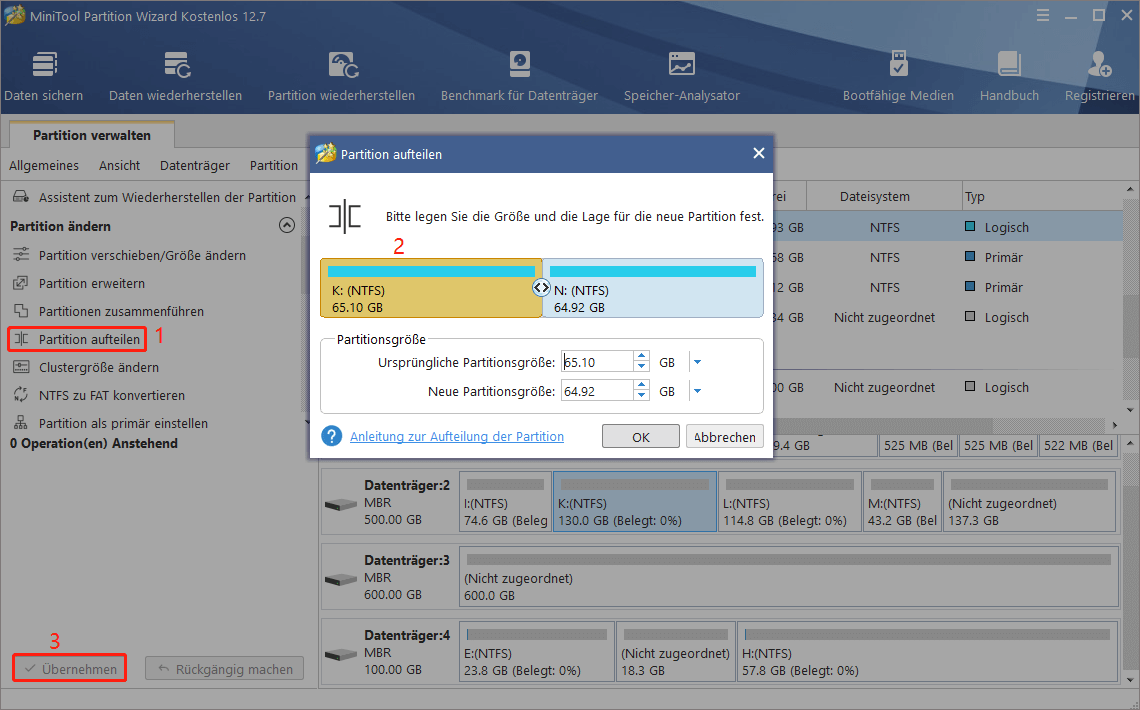
→ Fall 2: Es gibt bereits drei primäre Partitionen plus eine logische Partition auf demselben Datenträger und MiniTool Partition Wizard kann primäre Partitionen nicht aufteilen, es sei denn, die Partition vorne an der logischen Partition steht. (Screenshot wird beigefügt)
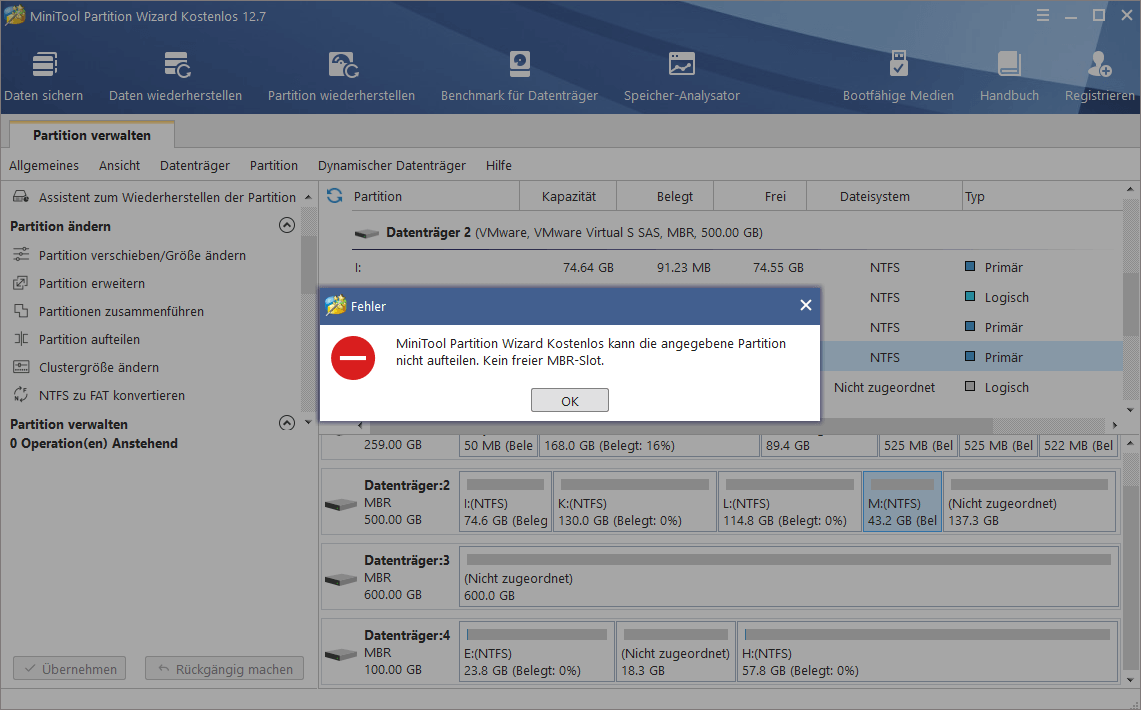
Warum denn?
Beim Aufteilen einer primären Partition teilt MiniTool Partition Wizard diese standardmäßig in zwei Teile auf: Der erste Teil behält als primären und der zweite Teil wird logisch. Beim Aufteilen einer logischen Partition bleiben beide Teile als logisch. Wenn es bereits drei primäre Partitionen plus eine erweiterte Partition gibt, kann das Aufteilen einer primären Partition vor der logischen Partition die logischen Partitionen zusammenfügen, aber die Aufteilung der restlichen primären Partitionen lässt die logischen Partitionen voneinander trennen. Das heißt, es wird mehr als eine erweiterte Partition geben – was nicht erlaubt wird.
Um es klarer zu machen, zeichnen wir eine Tabelle, um es anzuzeigen.
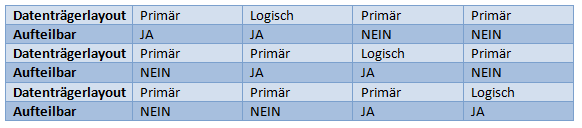
In diesem Fall sollen Sie die primäre Partition, die die logische Partition angrenzt, wählen und sie als logisch einstellen, bevor Sie diese aufteilen. Hier nehmen wir Aufteilung der Partition L: als Beispiel.
MiniTool Partition Wizard FreeKlicken zum Download100%Sauber & Sicher
Schritt 1: Klicken Sie auf die zu konvertierende primäre Partition (in unserem Fall, Partition H:) und wählen Sie „Als logisch einstellen“ von dem Aktionsbereich. Dann klicken Sie auf „Übernehmen“, die Änderung vorzunehmen.
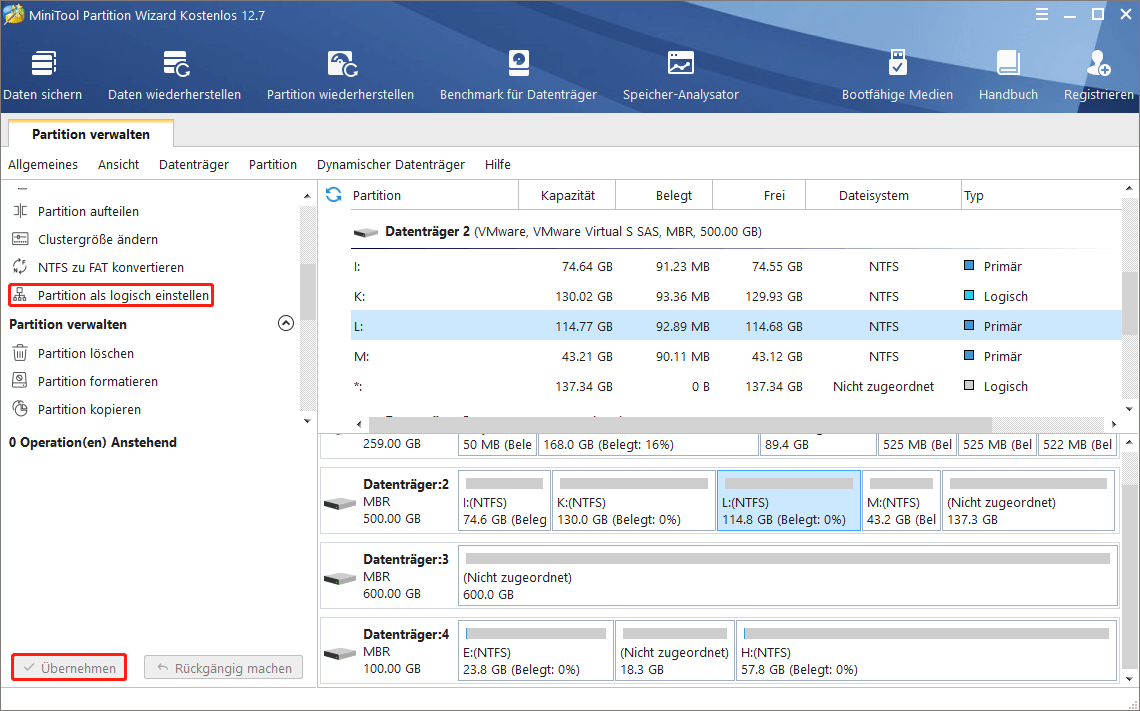
Schritt 2: Jetzt klicken Sie auf Partition M: und wählen Sie „Partition aufteilen“ von dem Menü. Nachdem Sie die Partitionsgröße von der originalen Partition und der neuen Partition bestätigt haben, drücken Sie „Übernehmen“, die Operation durchzuführen.
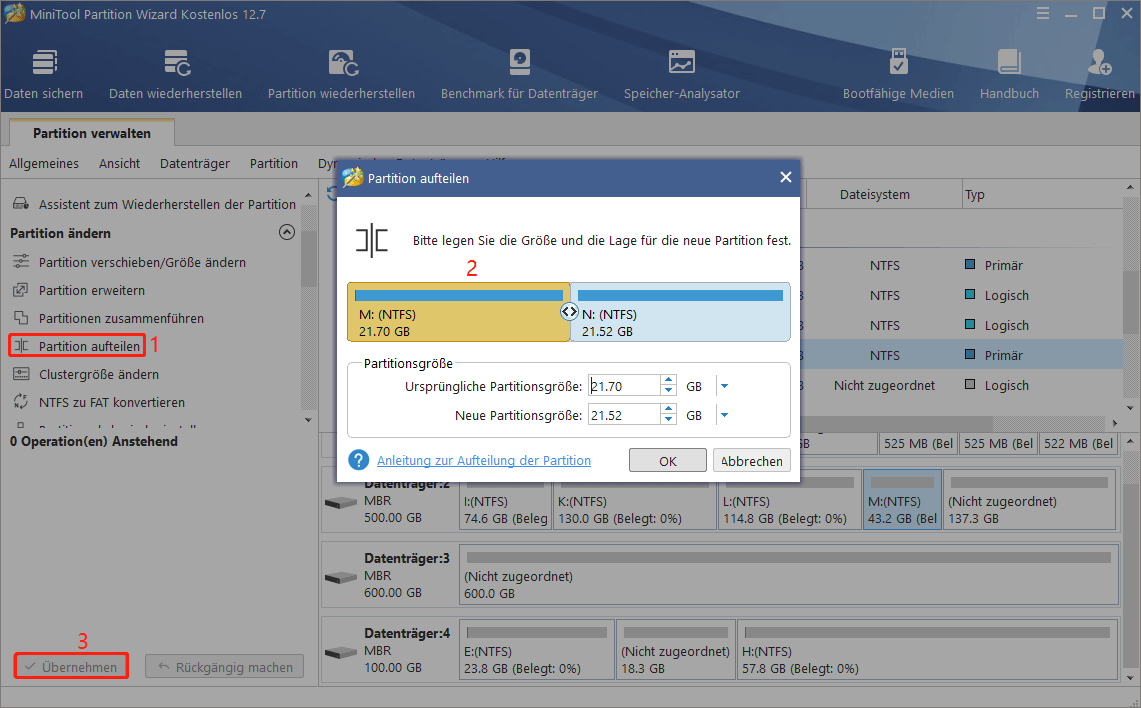
2. Bei Aufteilung einer Partition soll die minimale Partitionsgröße nicht kleiner als 200MB sein. Sonst werden Sie eine andere Fehlermeldung erhalten: Nicht genügend freier Speicherplatz.
Kapital 3: Wie wird der Fehler „keine freie MBR-Slots“ vermieden
Jetzt können Sie wissen, wie dieser MiniTool Partition Wizard Fehler behoben wird. Eigentlich gibt es andere Möglichkeit, durch die diese Fehler auf einen Schlag behoben werden kann, nämlich MBR-Datenträger zu GPT zu konvertieren. Der Grund dafür ist, dass sich der GPT-Datenträger in vielen Aspekten von dem MBR-Datenträger unterscheidet:
- Unter Windows werden alle GPT-Partitionen als primäre Partitionen behandelt.
- Unter Windows beträgt die maximale Partitionsanzahl eines GPT-Datenträgers 128. Diese Anzahl ist ziemlich groß. Daher brauchen Sie nicht, sich um den Fehler „keine freie Slots in der MBR-Partitionstabelle“ zu sorgen.
- GPT kann Datenträger, die größer als 2TB ist, erkennen, während die Größenbeschränkung eines MBR-Datenträger 2TB ist.
- Die GUID-Partitionstabelle wird automatisch gesichert, um einer Virusinfektion oder Fehlbedienung vorzubeugen, was für MBR ein Mangel ist.
Allerdings sollen Sie bemerken, dass dieser Vorgang empfohlen wird, auf einer Nicht-Systempartition auszuführen. Sonst könnte das Betriebssystem nicht booten. Eine schrittweise Anleitung wird wie folgt angezeigt:
Schritt 1: Klicken Sie mit der rechten Maustaste auf dem Datenträger, der konvertiert wird. Dann wählen Sie „MBR-Datenträger zu GPT-Datenträger konvertieren“ von dem Pop-Fenster.
Schritt 2: Sie können das Laufwerk, das zu GPT konvertiert wird, in der Vorschau sehen. Klicken Sie auf „Übernehmen“, die Änderung zu speichern.
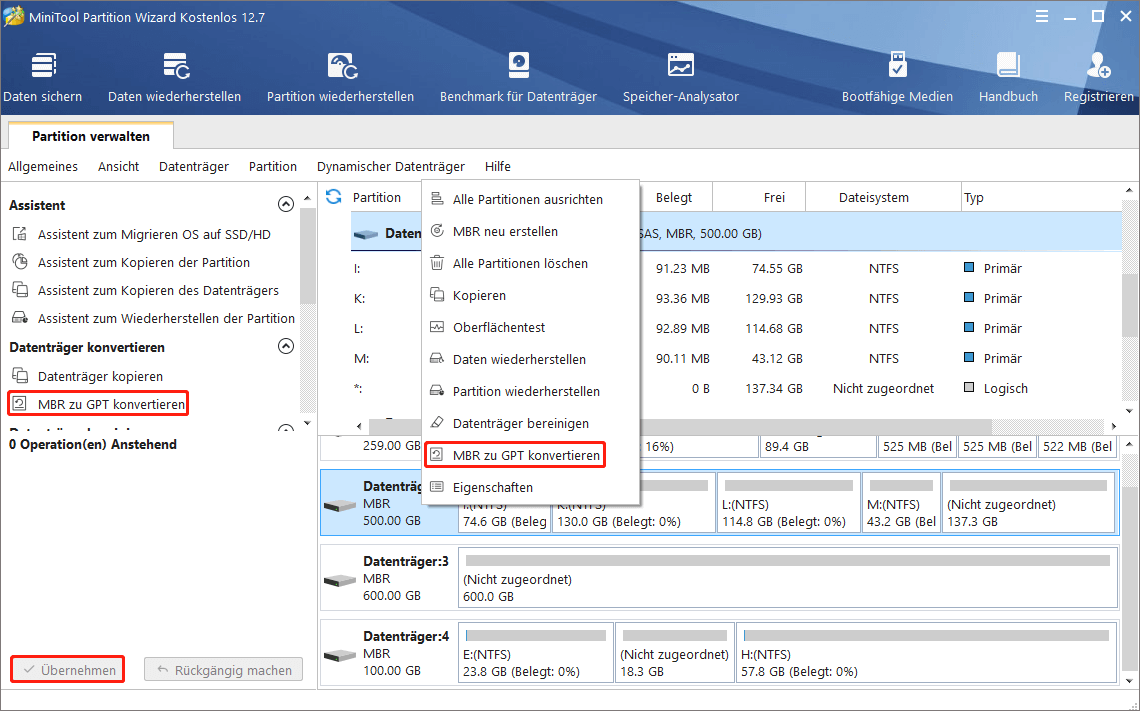
Die Vorteile von Partition Wizard
Nachdem so viel über das Thema „kein freier Slot in MBR-Partitionstabelle“ diskutiert worden ist, wissen Sie bestimmt schon die Ursachen und Lösungen dazu. Jetzt konzentrieren wir uns auf einen anderen Schwerpunkt: Da Partition Wizard beim Erstellen der Partition eine ähnliche Fehlermeldung mit der Datenträgerverwaltung ausgibt, was ist die Vorteile dieser Freeware?
Wenn Sie ein neuer Benutzer von MiniTool Partition Wizard sind, haben Sie möglicherweise keine Vorstellung von der Leistungsfähigkeit dieser kostenlosen Partitionsmagie. Verglichen mit der Datenträgerverwaltung beseitigt Partition Wizard (kostenlose Edition) nicht nur die Einschränkungen, die sich auf „Volumen erweitern ausgegraut“ auswirken, sondern auch die folgenden Funktionen:
- Eine FAT32-Partition, die größer als 32GB ist, erstellen.
- Eine Partition direkt in zwei Teile unterteilen.
- Partition verschieben.
- FAT zu NTFS ohne Formatierung konvertieren und umgekehrt.
- MBR ZU GPT ohne Löschung irgendeiner Partition konvertieren und umgekehrt.
- Betriebssystem auf einen anderen Datenträger migrieren, System zu sichern.
- Den ganzen Datenträger für Sicherung oder Upgrade der Festplatte kopieren.
- Verlorene/gelöschte Partitionen/Daten wiederherstellen.
- Und weiter können Sie selbst entdecken…
Schau mal! Diese kostenlose Partitionsmagie ist nicht nur kostenlos, sondern auch mächtig. Sie hat sich weltweit einen hervorragenden Ruf erworben. Außerdem kann die kostenlose Edition von Partition Wizard auf alle Pakete von Windows XP / Vista / 7/8/10 angewendet werden. Wenn Sie die kostenpflichtigen Versionen verwenden, können Sie außerdem problemlos Partitionen zusammenführen, die Clustergröße ändern und dynamische Datenträger auf Windows-PCs oder Windows Server verwalten. Die übersichtliche Benutzeroberfläche und konkrete Anweisungen führen Sie mühelos durch alle Vorgänge.
MiniTool Partition Wizard FreeKlicken zum Download100%Sauber & Sicher
Zusammenfassung
In diesem Beitrag diskutieren wir hauptsächlich darüber, warum MiniTool Partition Wizard Partition mit dem Fehler „keine freie MBR-Slots“ nicht erstellen/ aufteilen kann und wie es gelöst werden kann. Wenn Sie unter dieser Störung leiden, probieren Sie diese Lösungen einfach aus.
Außerdem ist Partition Wizard sehr hilfreich bei der Verwaltung aller Arten von Festplattenpartitionen. Wenn Sie in Erwägung ziehen, Dinge in diesem Aspekt zu tun, laden Sie einfach die kostenlose Version herunter, es selbst mal auszuprobieren. Für weitere Fragen oder Vorschläge lassen Sie uns bitte Kommentare oder wenden Sie sich direkt an [email protected]. Danke im Voraus.