Warum ist meine SSD nicht zugeordnet?
Wenn Sie die Datenträgerverwaltung öffnen, stellen Sie vielleicht fest, dass Ihre SSD als Nicht zugeordnet markiert ist, was bedeutet, dass Ihre SSD keine Partition vom Dateisystem zugewiesen ist.
Also warum wird Nicht zugeordnet angezeigt? Nach Ihren Situationen sollten Sie Folgendes berücksichtigen:
- Ihr nicht verwendete SSD wurde nicht initialisiert.
- Die vorhandenen Partitionen wurden gelöscht.
- Das Laufwerk wurde mit einem Dateisystem formatiert, das nicht von dem Gerät unterstützt wird.
Abgesehen von diesen gängigen Faktoren können die folgenden Probleme ebenfalls zum Problem „SSD wird plötzlich als Nicht zugeordnet angezeigt“ führen.
- Die Partitionstabelle wurde beschädigt oder gelöscht.
- Beschädigtes Dateisystem.
- Probleme mit der SSD.
- Verlorenes oder gelöschtes SSD-Volume.
- Beschädigte SSD-Komponenten.
Da das Problem durch verschiedene Faktoren ausgelöst werden kann, unterteilen wir es in zwei Teile, um Ihnen bei der Reparatur von nicht zugeordneten SSDs in verschiedenen Situationen zu helfen.
Für diejenigen, die nicht wissen, wie man mit unbenutztem, nicht zugeordnetem SSD-Speicherplatz umgeht, bitte lesen Sie Teil 1. Falls Sie von dem Fehler „SSD ist nicht zugeordnet“ geplagt sind und die darauf gespeicherten Daten retten möchten, können Sie direkt zu Teil 2 gehen.
Teil 1: Wie gehen Sie mit Ihrer nicht zugeordneten SSD um
Weg 1. Eine neue Partition erstellen
Wenn dieses Laufwerk neu ist und Sie es noch nicht verwendet haben, wird das Laufwerk als Nicht zugeordnet angezeigt. Hierfür können Sie direkt eine neue Partition erstellen.
Schritt 1. Öffnen Sie Ausführen, in dem Sie Win + R drücken, und geben Sie diskmgmt.msc ein, um die Datenträgerverwaltung aufzurufen.
Schritt 2. Rechtsklicken Sie auf den nicht zugeordneten Speicherplatz, um Neues einfaches Volume… auszuwählen.
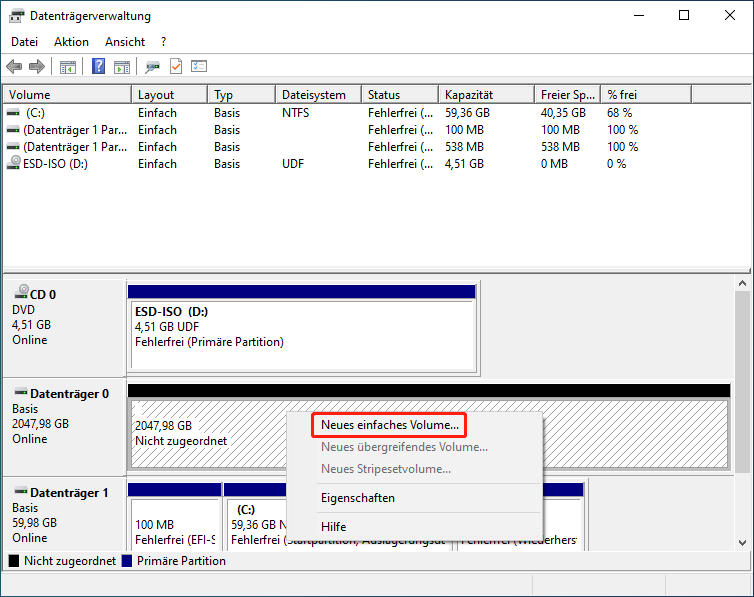
Dann können Sie die Bildschirm-Anweisungen befolgen, um die Einstellungen zu konfigurieren und die Partition zu formatieren. Danach können Sie die SSD verwenden.
Weg 2. Nicht zugeordnete Partitionen erweitern
Eine weitere Lösung für die nichtzugeordnete SSD besteht darin, die vorhandenen Partitionen auf nicht zugeordneten Speicherplatz zu erweitern. Um nicht zugeordneten SSD-Speicherplatz zusammenzuführen, gehen Sie wie folgt vor:
Schritt 1. Öffnen Sie die Datenträgerverwaltung und klicken Sie mit der rechten Maustaste auf die Partition, die Sie erweitern möchten, um Volume erweitern… auszuwählen.
Schritt 2. Dann klicken Sie unter Datenträger auswählen auf Weiter, um fortzufahren. Bitte wählen Sie aus, wie viel Speicherplatz zur Erweiterung des Volumes verwendet werden soll. Und klicken Sie auf Weiter > Fertig stellen.
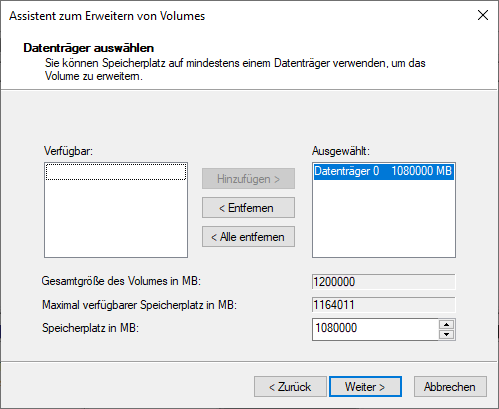
Danach kann Ihr nicht zugeordnetes Laufwerk in der erweiterten Partition verwendet werden.
Teil 2: Wie beheben Sie das Problem „SSD ist nicht zugeordnet“
In Vergleich zu den oben genannten Methoden gelten die folgenden Lösungen für diejenigen, die feststellen, dass ihre SSD plötzlich als Nicht zugeordnet angezeigt wird und sich darauf Daten befinden.
Lösung 1. SSD-Treiber aktualisieren
Ein veralteter Treiber ist leicht zu ignorieren und Sie sollten ihn auf dem neuesten Stand halten, um die Leistung der SSD zu gewährleisten.
Schritt 1. Klicken Sie mit der rechten Maustaste auf das Startsymbol und wählen Sie Geräte-Manager aus.
Schritt 2. Erweitern Sie die Kategorie Laufwerke und rechtsklicken Sie auf den SSD-Treiber, um Treiber aktualisieren auszuwählen.
Schritt 3. Im Popup-Fenster wählen Sie die Option Automaisch nach Treibern suchen und befolgen Sie die nächsten Anweisungen, um diese Aufgabe zu erledigen.
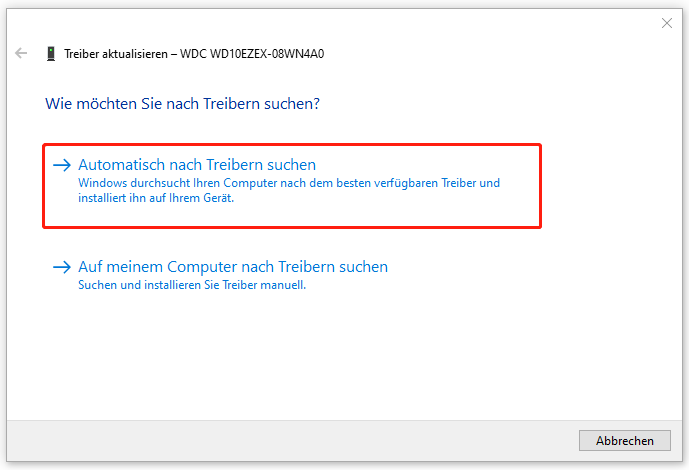
Wenn die Aktualisierung abgeschlossen ist, starten Sie Ihren Computer neu, um zu prüfen, ob das Problem behoben wurde.
Lösung 2. CHKDSK ausführen
Das Dienstprogramm zur Überprüfung des Datenträgers, auch CHKDSK genannt, kann Festplattenfehler analysieren und Reparaturen automatisch durchführen. Sie können es nutzen, um das Problem „Nicht zugeordnete SSD“ zu beheben.
Schritt 1. Öffnen Sie den Daten-Explorer, gehen Sie anschließend zu Dieser PC und rechtsklicken Sie auf die SSD, um Eigenschaften auszuwählen.
Schritt 2. Auf der Registerkarte Tools klicken Sie auf Fehlerüberprüfung > Prüfen > Laufwerk reparieren, um mit der Korrektur fortzufahren.
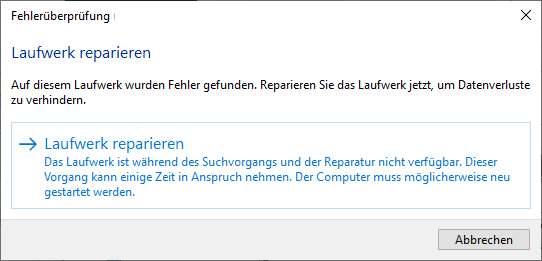
Schließlich folgen Sie den Anweisungen, um nicht zugeordnete SSD zu reparieren, und starten Sie Ihren Computer neu.
Lösung 3. Das Laufwerk formatieren
Wenn diese Methoden zur Fehlerbehebung nicht helfen, können Sie das Laufwerk direkt formatieren, was bedeutet, dass Sie eine neue Partition für Ihr Laufwerk erstellen müssen. Aber durch Ausführen dieser Methode werden alle Daten auf Ihrem Laufwerk gelöscht.
Falls die Daten auf Ihrem Laufwerk nicht so wichtig sind, ist diese Methode einen Versuch wert. Detaillierte Schritte können Sie sich auf Weg 1. Eine neue Partition erstellen beziehen, weil Ihr Laufwerk bei der Erstellung einer neuen Partition formatiert wird.
Wenn Sie jedoch die Partition und die Daten auf dem Laufwerk wiederherstellen möchten, können Sie die nächste Methode ausführen.
Lesen Sie auch:
- Eine vollständige Anleitung: So formatieren Sie eine NVMe-SSD unter Windows.
- Eine vollständige Anleitung zur Wiederherstellung von Daten von einer formatierten SD-Karte.
Lösung 4. Die Partition wiederherstellen
Sie müssen eine Drittanbieter-Wiederherstellungstool, MiniTool Partition Wizard, verwenden, um das Problem „SSD ist nicht zugeordnet“ zu beheben.
Es handelt sich um eine Datenträgerverwaltungssoftware, die verlorenen oder gelöschten Partitionen wiederherstellen kann, solange keine neuen Partitionen erstellt werden. Es verfügt über viele leistungsstarke Funktionen und probieren Sie es jetzt aus!
MiniTool Partition Wizard DemoKlicken zum Download100%Sauber & Sicher
Schritt 1. Öffnen Sie das Programm und klicken Sie oben auf Partition wiederherstellen und dann auf Weiter.
Schritt 2. MiniTool bietet Ihnen eine kurze Anleitung, um Ihnen bei der Auswahl von dem Scanbereich, der Methode und der Partitionen zu helfen. Sie können die Anleitung befolgen, um die Einstellungen konfigurieren.
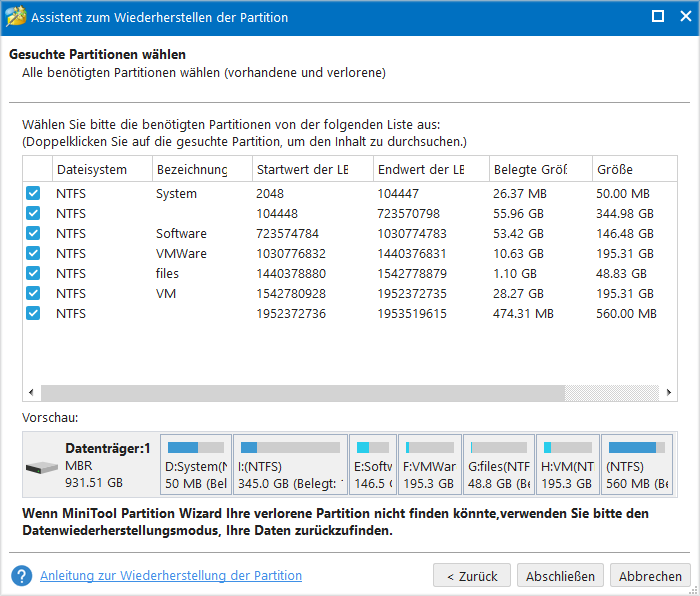
Schritt 3. Wenn Sie fertig sind, klicken Sie auf Abschließen > Übernehmen, um die Aufgabe zu starten.
Sichern Sie Daten mit MiniTool ShadowMaker
Nachdem Sie die obigen Methoden ausprobiert haben, stellen Sie möglicherweise die Daten auf der nicht zugeordneten Partition wieder her. Wenn dies wieder passiert, können Sie sich vielleicht auf eine Datenwiederherstellungssoftware vertrauen. Aber in einige Fällen lassen sich verlorene Daten nicht wiederherstellen und der einzige Ausweg ist die Datensicherung.
Sie können Ihr System, Ihre Partitionen, Datenträger, Dateien und Ordner schnell wiederherstellen, wenn Sie über ein Backup überfügen. Ihre Daten werden nicht verloren gehen. Viele Menschen entscheiden sich dafür, einen Sicherungsplan zu machen.
MiniTool ShadowMaker Kostenlos ist eine Top-Wahl für Benutzer. Dank seiner Funktionen, Sicherungsschemata und Zeitpläne, kann es Ihre Sicherungszeit verkürzen und weniger Ressourcen verbrauchen. Dadurch wird das Nutzererlebnis optimiert und bestimmte Funktionen ermöglichen es den Benutzern, einen Sicherungsplan zu erstellen, er zu ihnen passt.
Laden Sie das Programm herunter und installieren Sie es. Und Sie können es 30 Tage lang kostenlos testen.
MiniTool ShadowMaker TrialKlicken zum Download100%Sauber & Sicher
Schritt 1. Gehen Sie zur Registerkarte Sichern und wählen Sie ZIEL aus. Hier stehen Ihnen zwei Optionen – Datenträger und Partitionen und Ordner und Dateien – zur Auswahl. Darüber hinaus können Sie direkt einen Zielort auswählen, wenn Sie das System sichern möchten, da das System standardmäßig als Quelle ausgewählt ist.
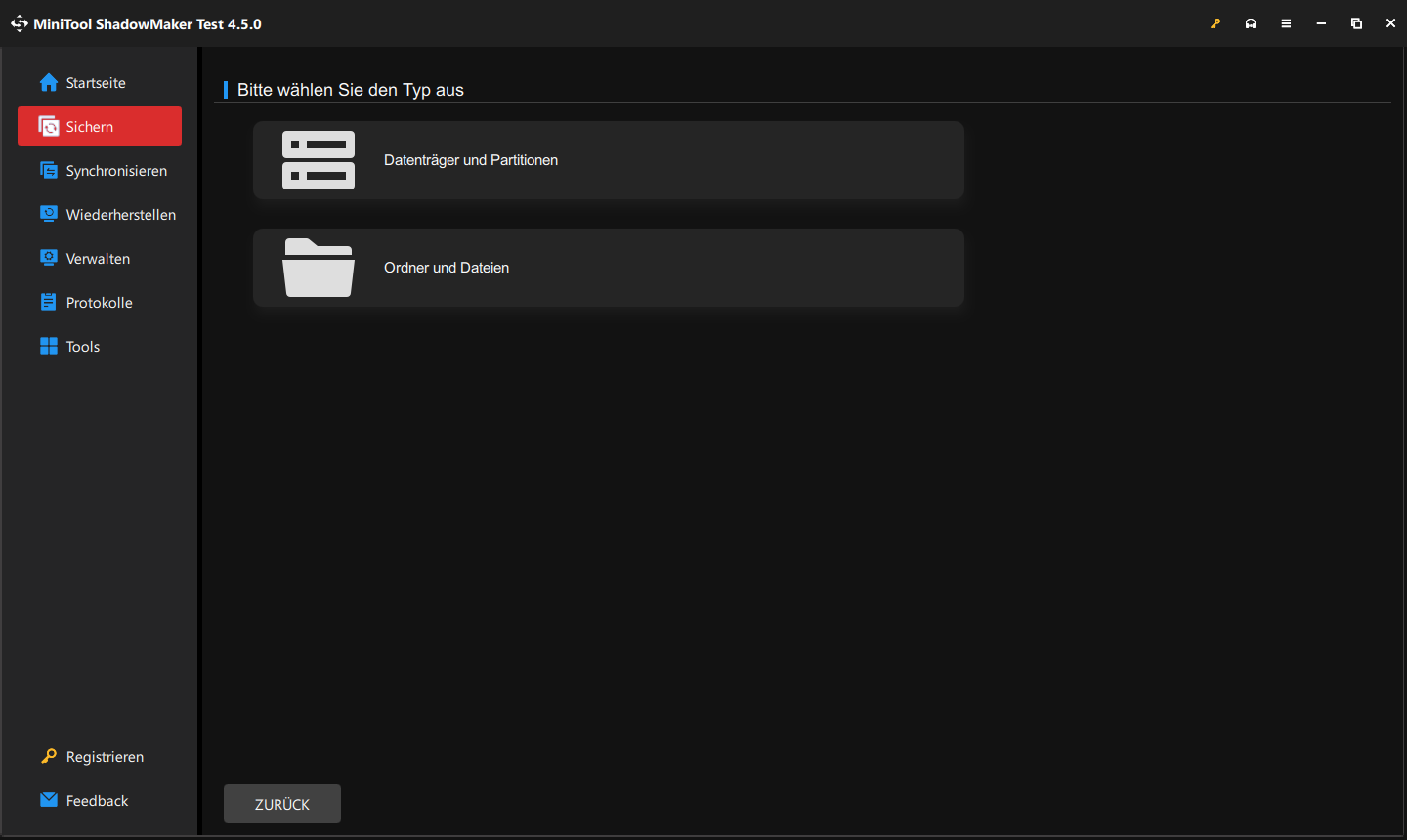
Schritt 2. Danach gehen Sie zu ZIEL, um auszuwählen, wo die Sicherung gespeichert werden soll, und klicken Sie auf Jetzt sichern.
Fazit
Kämpfen Sie immer noch mit dem Problem „SSD ist nicht zugeordnet“? Die oben genannten Lösungen können Ihnen bei der Behebung des Problems helfen. Sobald das Problem auftritt, sind Ihre Daten wahrscheinlich verloren. Erstellen Sie regelmäßig Datensicherung, um Ihre Daten besser zu schützen.
![[Vollständiger Leitfaden] So beheben Sie „Das Medium ist schreibgeschützt“ unter Windows 10/11](https://images.minitool.com/de.minitool.com/images/uploads/2024/07/das-medium-ist-schreibgeschuetzt-thumbnail.png)


