Nach der Untersuchung der umfangreichen Benutzerberichte haben wir festgestellt, dass das Problem „Laufwerkbuchstaben und Pfade ändern ausgegraut“ häufig auftritt, wenn ein externes Laufwerk wie USB an Windows angeschlossen wird. Hier ist ein echtes Beispiel aus dem Microsoft-Forum:
Ich habe ein Laufwerk, das viele für mich brauchende Informationen enthält. Ein Benutzer hat unser Unternehmen verlassen und alle seine Dateien befinden sich auf diesem Laufwerk. Wenn ich das Laufwerk einstecke, werden die Treiber geladen und in der Datenträgerverwaltung (siehe unten) angezeigt, jedoch nicht im Computer. Ich möchte das Laufwerk auf dem Computer lesen. Also denke ich, ok, ich füge nur einen Laufwerksbuchstaben hinzu, aber diese Option ist ausgegraut. Gibt es eine Möglichkeit, dieses Laufwerk ohne Formatierung zugänglich zu machen? https://social.technet.microsoft.com/Forums

Wenn Sie auch mit dem Problem konfrontiert sind, lesen Sie den folgenden Teil weiter.
Was verursacht das Problem „Laufwerkbuchstaben und -pfade ändern ausgegraut“?
Warum können Sie Laufwerksbuchstaben und Pfade in Windows 10 nicht ändern? Laut der Umfrage besteht der Hauptgrund des Problems darin, dass Sie ein Mac-formatiertes Laufwerk auf Windows verwenden. Es ist bekannt, dass die Mac-Festplatte mit einem HFS+-Dateisystem formatiert ist, auf das auf einem Windows-PC nicht zugegriffen werden kann. Normalerweise tritt diese Situation häufig auf einem externen Speichergerät auf.
Auf der internen Festplatte können die folgenden Bedingungen Sie daran hindern, den Laufwerksbuchstaben und -pfad zu ändern.
- Sie ändern den Laufwerksbuchstaben der Systempartition oder Bootpartition. Normalerweise ist die Systempartition standardmäßig mit C belegt.
- Der Laufwerksbuchstabe, den Sie ändern möchten, wird möglicherweise verwendet. In diesem Fall können Sie alle laufenden Programme schließen und es wieder versuchen.
- Der Laufwerksbuchstabe wurde bereits von einem externen Speichergerät verwendet.
Ext4 vs. NTFS vs. HFS+: Unterschiede und welche sollten Sie verwenden [Partition Magic]
Bevor Sie es tun: Wiederherstellen der Daten von der Festplatte
Wenn Sie auf die Daten auf dem externen Laufwerk besuchen möchten, empfehlen wir Ihnen dringend, MiniTool Partition Wizard zu verwenden. Es ist ein multifunktionaler Partitionsmanager, der hauptsächlich für die Datenwiederherstellung, Dateisystemkonvertierung, Festplatten-Benchmark-Tests und die Betriebssystemmigration verwendet wird. Mit diesem leistungsstarken Tool können Sie Daten von einem Laufwerk im Mac-Format wiederherstellen.
Es stellt die Anleitung dar, wie Sie MiniTool Partition Wizard verwenden, um die Daten vom HFS+-Laufwerk wiederherzustellen.
MiniTool Partition Wizard DemoKlicken zum Download100%Sauber & Sicher
Schritt 1. Verbinden Sie Ihr externes Laufwerk mit dem Windows-Computer.
Schritt 2. Starten Sie das Programm und rufen Sie die Hauptschnittstelle auf. Klicken Sie in der obigen Symbolleiste auf Daten wiederherstellen. Dann wählen Sie das gerade angeschlossene Laufwerk aus und klicken Sie auf Scannen.
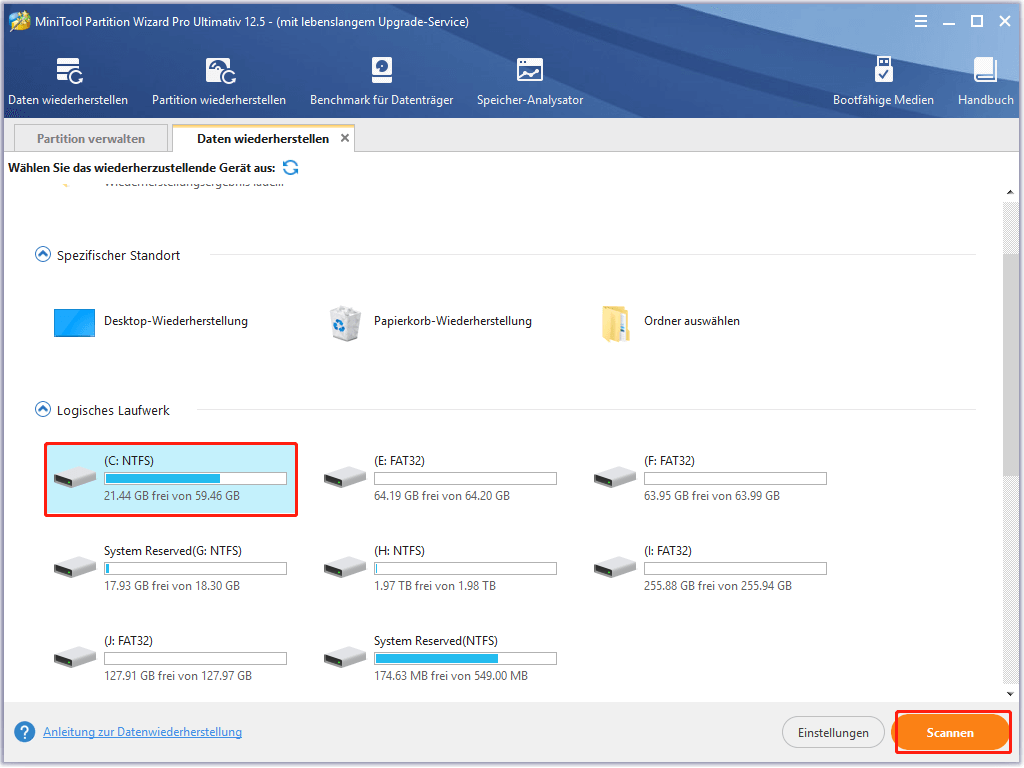
Schritt 3. Dann müssen Sie eine Weile warten. Nachdem der Scan abgeschlossen ist, aktivieren Sie die Kontrollkästchen neben den benötigten Dateien und dann klicken Sie auf die Taste Speichern.
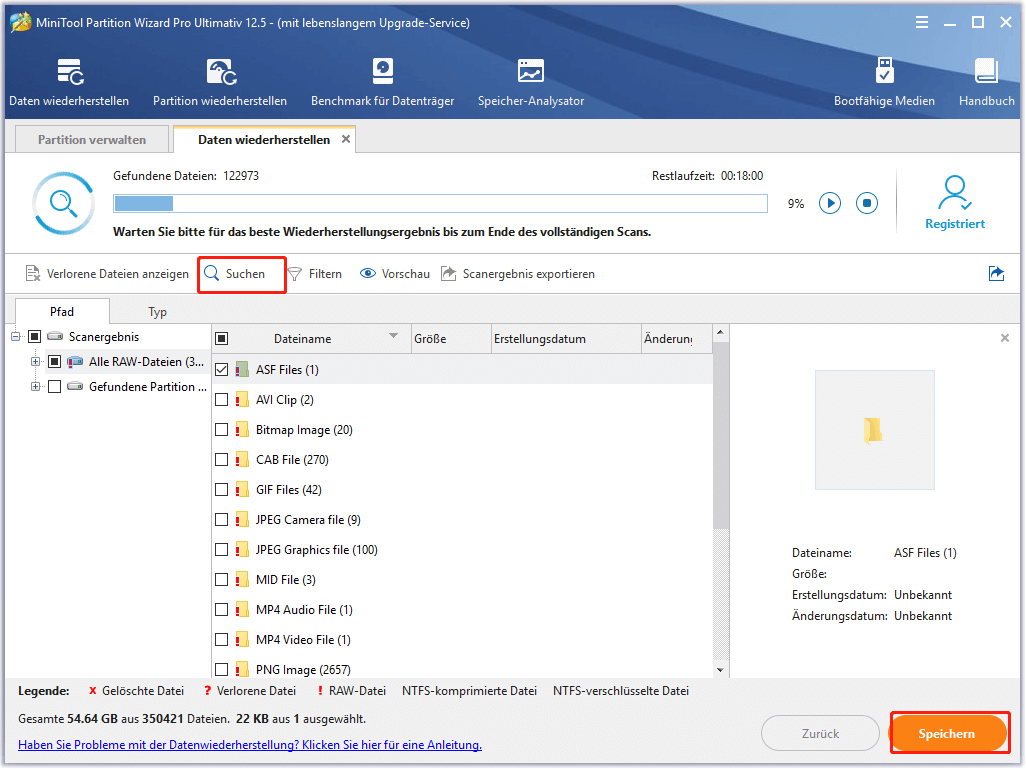
Schritt 4. Wählen Sie ein Verzeichnis zum Speichern der erforderlichen Dateien, dann klicken Sie auf OK. Hier empfehlen wir Ihnen, die wiederhergestellten Dateien auf einem anderen Laufwerk zu speichern. Andernfalls können die nicht wiederhergestellten Daten überschrieben werden.
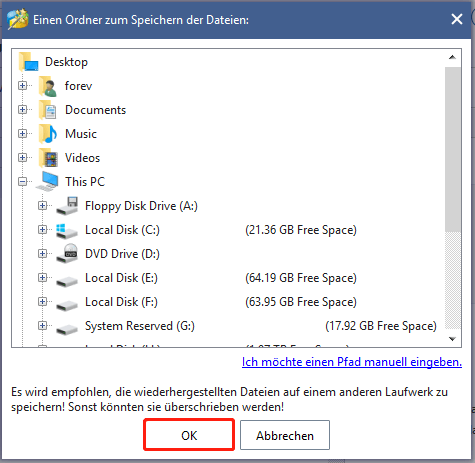
Jetzt können Sie auf die Daten vom Mac-formatierten Laufwerk besuchen. Hier kommt ein weiteres Problem: Wie geht es, wenn Sie den Laufwerksbuchstaben nicht ändern können? Gehen wir weiter los.
Wie es geht, wenn Sie den Laufwerksbuchstaben nicht ändern können?
Wenn Sie immer noch von dem Problem „Laufwerkbuchstaben und Pfade ändern ausgegraut in Windows 10“ Probleme haben, können Sie die folgenden Methoden ausprobieren.
Methode 1. Verbinden Sie das Laufwerk mit einem unterstützten Betriebssystem
Wie die Obigen erwähnt, liegt der Hauptgrund für den Fehler „Laufwerksbuchstabe und Pfade ändern ausgegraut“ an einem nicht unterstützten Betriebssystem. Der einfachste und direkte Weg besteht also darin, das Laufwerk auf einem Mac oder einem anderen unterstützten Computer zu verwenden. Wenn nicht, können Sie unter Windows nicht auf seine Daten zugreifen, es sei denn, Sie verwenden ein professionelles Datenwiederherstellungstool oder formatieren es in ein unterstütztes Dateisystem.
Methode 2. Formatieren Sie die Mac-Festplatte auf dem PC
Wenn Sie keinen Mac-Computer haben, können Sie das Laufwerk in NTFS/FAT32 formatieren und einen Buchstaben zuweisen. Wie formatieren Sie eine Mac-Festplatte auf Windows? Microsoft bietet einige integrierte Tools, die zum Formatieren einer Festplatte verwendet werden können, einschließlich Diskpart, Datenträgerverwaltung und Datei-Explorer.
Hier nehmen wir ein Beispiel zum Diskpart:
Verwenden von Diskpart:
Schritt 1. Wenn Sie ein externes Laufwerk verwenden, stellen Sie sicher, dass Sie es an den Computer angeschlossen haben.
Schritt 2. Drücken Sie die Tasten Win + R, um das Dialogfeld Ausführen zu öffnen, geben Sie dann diskpart in das Feld ein und drücken Sie die Eingabetaste.
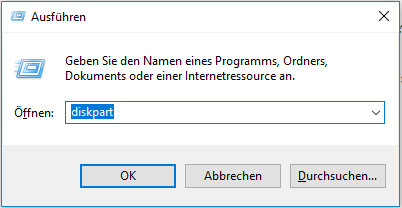
Schritt 3. Geben Sie im Diskpart-Fenster die folgenden Befehle nacheinander ein und drücken Sie nach jeder Eingabe die Eingabetaste. Sobald Sie den folgenden Befehl ausgeführt haben, sollte Ihr Laufwerk in NTFS oder FAT32 formatiert sein.
- list disk
- select disk *(ersetzen Sie * durch die Nummer Ihres angeschlossenen Laufwerks)
- list partition
- select partition 1 (die 1 steht für die Partition, die Sie formatieren möchten)
- format fs=ntfs quick or format fs=fat32 quick
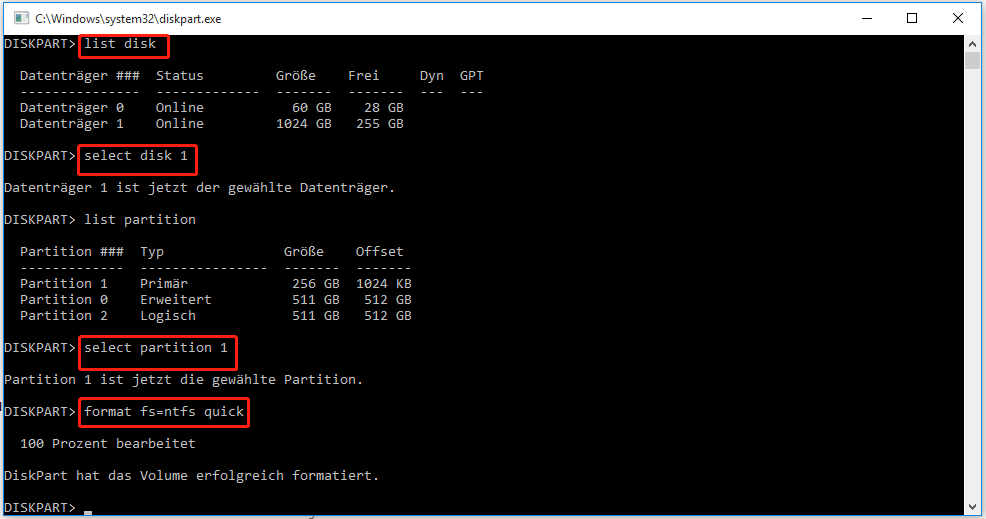
Schritt 3. Fahren Sie mit den folgenden Befehlen fort, wenn Sie dem Laufwerk einen Laufwerksbuchstaben zuweisen möchten.
- list disk
- Select disk 1 (Die 1 steht für die Festplatte, auf der Sie eine Partition erstellen möchten)
- create partition primary size=x (x steht für die erweiterte Partitionsgröße in MB)
- assign letter=N (Ersetzen Sie N durch den Buchstaben, den Sie dem Laufwerk zuweisen möchten)
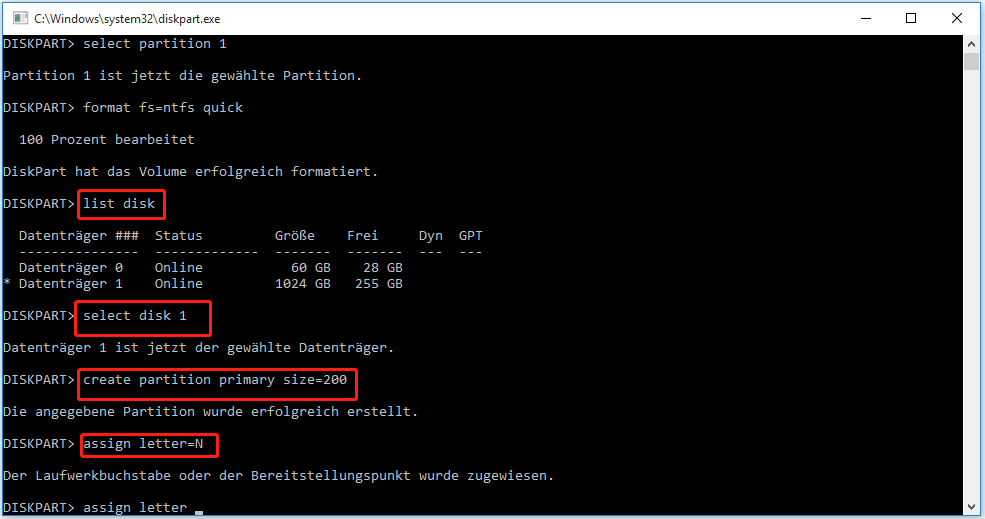
Diskpart hilft Ihnen, die Festplatte zu formatieren und Partitionen zu erstellen. Allerdings können Ihnen bei der Verwendung von Diskpart manchmal Probleme wie „kein freier Speicherplatz gefunden“ und „virtueller Datenträgerdienstfehler“ auftreten. Darüber hinaus kann dieses Tool Ihnen nicht helfen, ein Laufwerk mit mehr als 64 GB auf FAT32 zu formatieren. Um ein Laufwerk schnell und sicher zu formatieren, empfehlen wir Ihnen, MiniTool Partition Wizard zu verwenden.
Verwenden von MiniTool Partition Wizard:
Im Vergleich zu den in Windows integrierten Tools macht MiniTool Partition Wizard einen großen Durchbruch bei der Partitionsverwaltung. Es kann Ihnen helfen, ein großes Laufwerk zu formatieren, den Laufwerksbuchstaben zu ändern, die Clustergröße zu ändern usw.
MiniTool Partition Wizard DemoKlicken zum Download100%Sauber & Sicher
Schritt 1. Verbinden Sie Ihr Speicherlaufwerk mit dem Computer und starten Sie MiniTool Partition Wizard, um die Hauptschnittstelle aufzurufen.
Schritt 2. Wählen Sie das verbundene Laufwerk aus der Festplattenzuordnung aus und klicken Sie im linken Bereich auf Partition formatieren.
Schritt 3. Wählen Sie im Popup-Fenster NTFS/FAT32/exFAT oder ein anderes Dateisystem entsprechend Ihren Anforderungen und klicken Sie auf OK.
Schritt 4. Klicken Sie auf Übernehmen, um den Formatierungsvorgang auszuführen.
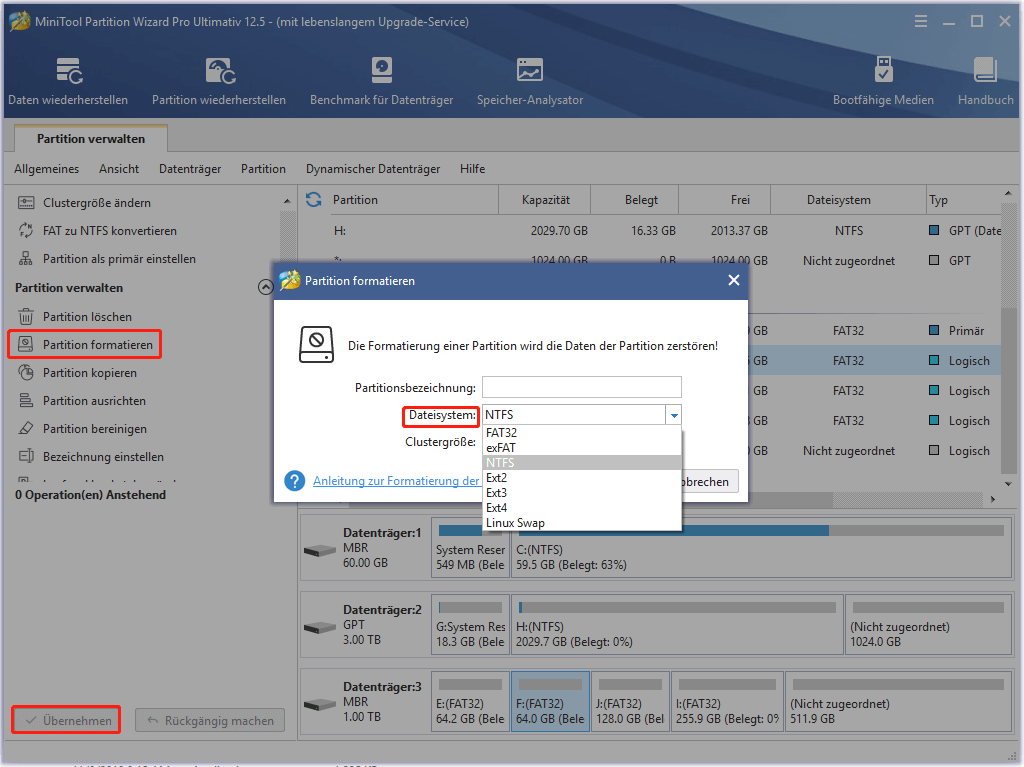
Schritt 5. Wenn Sie einer Partition einen Buchstaben zuweisen möchten, können Sie das Laufwerk aus der Datenträgerzuordnung auswählen und auf Laufwerksbuchstaben ändern klicken.
Schritt 6. Wählen Sie einen Laufwerksbuchstaben aus dem Dropdown-Menü und klicken Sie auf OK und Übernehmen, um ihn auszuführen.
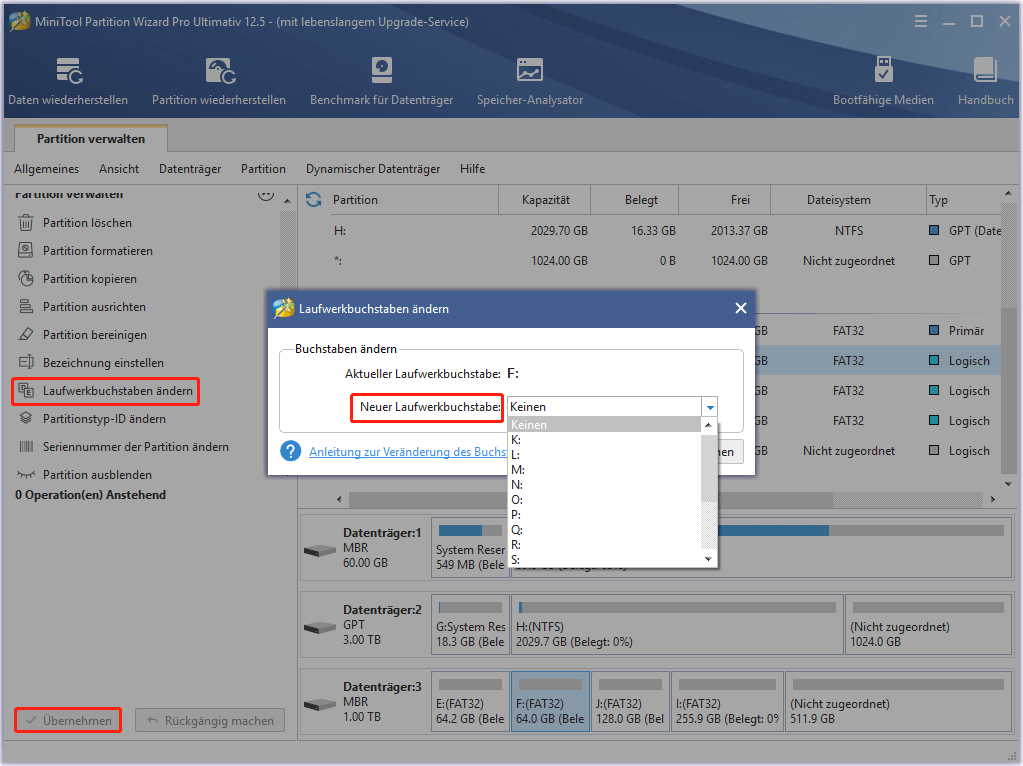
Vielleicht interessieren Sie sich auch dafür, wie lange es dauert, eine Festplatte zu formatieren.
Methode 3. Konvertieren Sie MBR in GPT
Im Microsoft-Forum berichteten einige Benutzer, dass sie Laufwerksbuchstaben erfolgreich ändern können, nachdem sie einen MBR-Datenträger in GPT konvertiert haben. Hier könnten Sie es versuchen. Wie konvertiert man MBR in GPT ohne Datenverlust? MiniTool Partition Wizard kann es schaffen!
MiniTool Partition Wizard DemoKlicken zum Download100%Sauber & Sicher
Schritt 1. Wählen Sie in der Hauptschnittstelle das verbundene Laufwerk aus der Datenträgerzuordnung aus und klicken Sie im linken Bereich auf MBR zu GPT konvertieren.
Schritt 2 klicken Sie im linken Bereich auf MBR zu GPT konvertieren, um den ausstehenden Vorgang auszuführen. Sobald es fertig sind, können Sie überprüfen, ob Sie den Laufwerksbuchstaben ändern können.
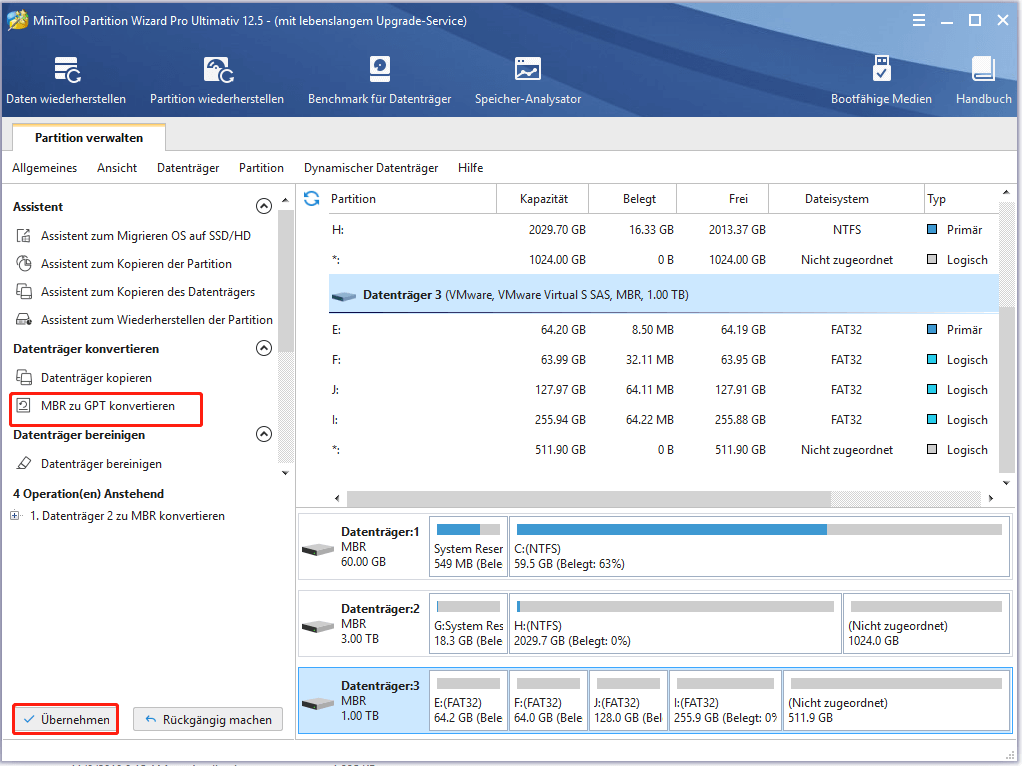
Was sind Ihre Meinungen
Hier stellt das Ende dieses Beitrags dar. Wenn Sie die Daten auf einem Mac-formatierten Laufwerk besuchen möchten, können Sie es zuerst mit MiniTool Partition Wizard wiederherstellen. Darüber hinaus erfahren Sie in diesem Beitrag, wie Sie eine Mac-Festplatte auf Windows formatieren.
Wenn Sie bessere Ideen zum Thema „Laufwerkbuchstaben und Pfade ändern ausgegraut Windows 10“ haben, können Sie es in den Kommentarbereich schreiben. Bei Fragen oder Anregungen zum MiniTool-Programm senden Sie uns eine E-Mail an [email protected].