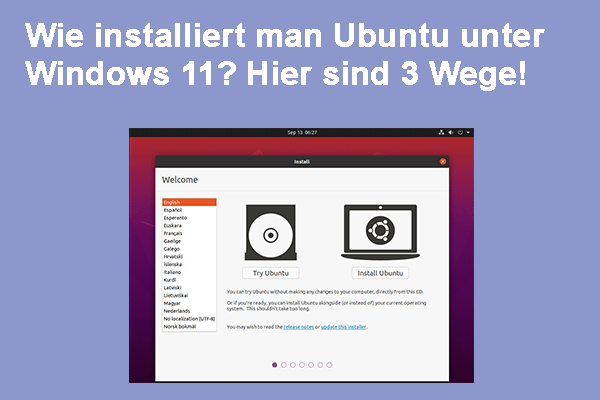Möchten Sie Linux unter Windows 11 installieren? Es gibt 3 Möglichkeiten für Sie. In diesem Beitrag zeigt MiniTool Partition Wizard Ihnen, wie Sie Linux unter Windows 11 mit WSL installieren. 2 verschiedene Methoden werden Ihnen bereitgestellt.
Möglichkeiten zum Installieren von Linux unter Windows 11
Manche Leute möchten Linux unter Windows 11 installieren, um weiterhin unter Windows 11 programmieren zu können. Gleichzeitig können sie die Bequemlichkeit von Windows 11 genießen.
Können Sie Linux unter Windows 11 installieren? Die Antwort lautet JA und es gibt mehrere Möglichkeiten.
- WSL verwenden: Windows-Subsystem für Linux ermöglicht es Entwicklern, eine Linux-Umgebung auszuführen, ohne dass eine separate virtuelle Maschine oder Dual-Boot erforderlich ist. Zu seinen Vorteilen gehören die Leichtigkeit, das schnelle Starten, die einfache Installation und die enge Integration mit Windows.
- VM verwenden: Eine VM ist die Virtualisierung/Emulation eines Computersystems. Zu ihren Vorteilen gehören die Sicherheit des Host-Systems und die gute Interaktivität zwischen dem Host-System und dem Gastsystem.
- Dual-Boot: Der Vorteil ist, dass das Linux-System auf einem echten Hardware-Gerät ausgeführt werden kann, und die Leistung ist gut. Der Nachteil ist, dass Ihre Bedienungen unter Linux die Hardware beeinträchtigen und die Interaktivität zwischen Linux und Windows 11 nicht gut ist.
So installieren Sie Linux mit WSL unter Windows 11
Wenn Sie neben Windows 11 auch Linux installieren möchten, können Sie diesen Beitrag lesen: Wie richten Sie Windows 11 und Linux im Dual-Boot ein? [Vollständige Anleitung]. Wenn Sie Linux in einer VM installieren möchten, lesen Sie bitte diesen Beitrag: So erstellen Sie eine Linux-VM und führen Sie sie auf Windows-PCs aus.
In diesem Teil zeigen wir Ihnen nur, wie Sie Linux unter Windows 11 mit WSL installieren können. Beachten Sie, dass WSL nur Linux-Kommandozeilen-Tools, Bash-Shell-Skripte und GNU/Linux-Kommandozeilen-Anwendungen ausführen kann. Wenn Sie sich darüber klar sind und es trotzdem installieren möchten, können Sie die folgenden Möglichkeiten befolgen:
Möglichkeit 1. Linux über Befehle unter Windows 11 installieren
- Starten Sie CMD mit Administratorrechten.
- Führen Sie den Befehl wsl -install aus.
- Geben Sie wsl -l -o ein, um die Liste der Versionen von Linux anzuzeigen.
- Sie können eine bevorzugte Version von Linux installieren, indem Sie den Befehl wsl -install -dNameodLinuxDistro ausführen.
Möglichkeit 2. Linux über Windows-Features unter Windows 11 installieren
- In die Windows-Suchleiste geben Sie Windows-Features aktivieren oder deaktivieren ein und dann öffnen Sie die ansprechende App.
- Scrollen Sie nach unten und markieren Sie die Kästchen vor VM-Plattform und Windows-Subsystem für Linux. Anschließend klicken Sie auf OK.
- Starten Sie Ihren Computer bei Bedarf neu.
- Nachdem WSL installiert wird, laden Sie das Updatepaket für den WSL2-Linux-Kernel für x64-Computer herunter.
- Führen Sie das Paket aus und schließen Sie das Setup ab.
- Öffnen Sie den Microsoft Store und suchen Sie nach der Linux-Distribution, die Sie installieren möchten.
- Wählen Sie die gewünschte Linux-Version aus und holen Sie sie.
Empfohlener Beitrag: Windows 11 KB5036980 lässt sich nicht installieren – 5 Lösungen.
Schluss
Dieser Beitrag zeigt Ihnen, wie Sie Linux unter Windows 11 mit WSL installieren können. Haben Sie andere Meinungen zu diesem Thema? Teilen Sie sie uns im folgenden Kommentarbereich mit.
Darüber hinaus ist MiniTool Partition Wizard ein professionelles Verwaltungstool für Datenträger und Festplatte für Windows. Mit diesem Tool können Sie Windows-Partition verschieben, deren Größe ändern, OS migrieren, verlorene Daten und Partitionen wiederherstellen, Datenträger ohne Datenverlust zwischen MBR und GPT konvertieren, Linux-Partitionen erstellen und formatieren usw. Wenn Sie einen solchen Bedarf haben, können Sie dieses Tool ausprobieren.
MiniTool Partition Wizard DemoKlicken zum Download100%Sauber & Sicher