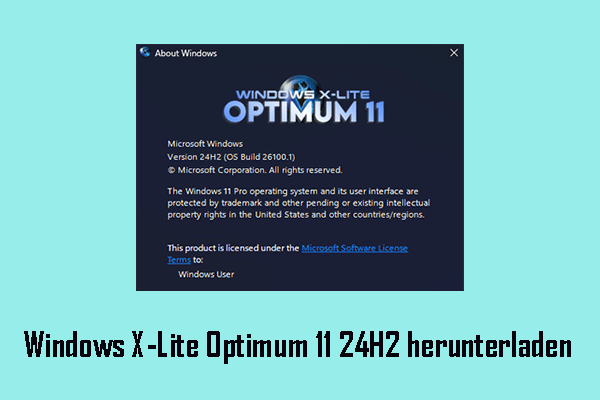Sowohl Windows 11 als auch Ubuntu sind sehr beliebt. Vielleicht möchten Sie Ubuntu unter Windows 11 installieren. Dieser Beitrag von MiniTool zeigt Ihnen, wie Sie das auf 3 Arten tun können. Sie können es ausprobieren.
Sollte ich Ubuntu unter Windows 11 installieren?
Windows 11 ist die neuste Hauptversion des Betriebssystems Windows NT von Microsoft und wurde am 5. Oktober 2023 veröffentlicht. Im Juli 2023 ist Windows 11 mit einem weltweiten Marktanteil von 24 % die zweitbeliebteste verwendete Windows-Version.
Ubuntu ist eine Debian-basierte Linux-Distribution, die hauptsächlich aus freier und Open-Source-Software besteht. Es ist die beliebteste Linux-Distribution und viele Menschen verwenden es gerne, um Linux und Unix zu erlernen oder Programme zu entwickeln.
Manche Leute möchten möglicherweise Ubuntu auf einem Windows 11-PCinstallieren, um plattformübergreifende Anwendungen zu entwickeln, ohne Windows zu verlassen, oder aus anderen Gründen. Dann können sie die folgenden Methoden verwenden.
1. Verwenden Sie Windows Subsystem für Linux (WSL).
2. Verwenden Sie VM-Software wie VMware.
3. Dual-Boot von Windows 11 und Ubuntu.
Welche Methode sollten Sie verwenden? Sie können sich entscheiden, nachdem Sie die Vor- und Nachteile dieser Methoden gelesen haben.
- WSL: WSL 2 verwendet ebenfalls die VM-technologie. Seine Vorteile sind leichtgewichtig, schnelles Starten, einfache Installation und enge Integration mit Windows, Sein Vorteil ist, dass es GUI nicht unterstützt. Wenn Sie nur Linux-Befehlszeilen-Tools, Bash shell script und GNU/Linux-Befehlszeilen-Anwendungen ausführen möchten, wird WSL empfohlen.
- VM: Es bietet ein umfassendes Ubuntu-Erlebnis und verfügt über eine gute Interaktivität mit Windows 11. Außerdem wird Ubuntu in einer isolierten Umgebung ausgeführt. Wenn mit Ubuntu etwas nicht stimmt, ist Windows 11 davon nicht betroffen. Der Nachteil ist, dass die Ausführung von Ubuntu über Windows 11 die Leistung des PCs beeinträchtigen kann.
- Dual-Boot: Es bietet das beste Ubuntu-Erlebnis und die beste Leistung. Seine Mängel sind geringe Sicherheit, schlechte Interaktivität und begrenzter Speicherplatz auf der Festplatte. Mit zunehmender Nutzung benötigt Ubuntu möglicherweise mehr Speicherplatz. Möglicherweise müssen Sie die Größe der Partition ändern.
Wie installieren Sie Ubuntu unter Windows 11? Lesen Sie weiter, um detaillierte Anleitung zu erhalten.
Verwandter Artikel: Dual-Boot vs. Virtual Machine: Welches sollten Sie wählen?
Verwenden Sie WSL, um Ubuntu unter Windows 11 zu installieren
Mit dem Windows Subsystem für Linux können Entwickler GNU/Linux-Tools – einschließlich der meisten Befehlszeilen-Tools, Dienstprogramme und Anwendungen – direkt unter Windows ausführen, ohne den Overhead einer herkömmlichen virtuellen Maschine oder eines Dual-Boot-Setups. Die neueste Version ist WSL 2.
Wie installieren Sie Ubuntu unter Windows 11 mit WSL 2? Lesen Sie die folgenden Anleitungen.
Schritt 1: Installieren Sie WSL
- Geben Sie in der Windows-Suchleiste Windows-Features aktivieren oder deaktivieren ein. Dann öffnen Sie die entsprechende Anwendung.
- Scrollen Sie nach unten, um Plattform für Virtuelle Computer und Windows-Subsystem für Linux zu aktivieren. Klicken Sie dann auf OK.
- Starten Sie Ihren Computer bei Bedarf neu.
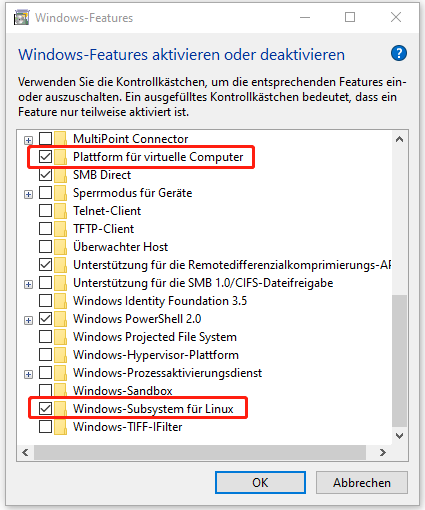
Schritt 2: Laden Sie das Linux-Kernelupdatepaket herunter und installieren Sie es
- Laden Sie das Updatepaket für den WSL2-Linux-Kernel für x64-Computer herunter. Dieser Download-Link wird von Microsoft angeboten.
- Führen Sie dieses Tool aus und schließen Sie die Installation ab.
Schritt 3: Installieren Sie Ubuntu
- Öffnen Sie Microsoft Store und suchen Sie nach Ubuntu.
- Wählen Sie eine Ubuntu-Version aus, um sie zu erhalten. Sie können Ubuntu auch hier starten. Anschließend können Sie mit der Konfiguration und Verwendung von Ubuntu beginnen.
Verwandter Artikel: WSL 2 von Windows 10 ermöglicht das benutzerdefinierte Hinzufügen des Linux-Kernels.
Verwenden Sie VMware, um Ubuntu unter Windows 11 zu installieren
VMware ist eines der beliebtesten Programme für virtuelle Maschinen. Mit dieser Software können Sie Ubuntu auf einem Windows 11-PC installieren. Hier ist die Anleitung:
Schritt 1: Laden Sie VMware herunter und installieren Sie es auf Ihrem Windows 11-PC.
Schritt 2: Gehen Sie zur offiziellen Website von Ubuntu, um die Ubuntu-ISO-Datei zu herunterzuladen. Ich empfehle Ihnen, die LTS-Version herunterzuladen, da diese stabiler ist.
Schritt 3: Installieren Sie Ubuntu auf VMware.
1. Starten Sie VMware und klicken Sie auf Datei > Neue virtuelle Maschine erstellen.
2. Wählen Sie Benutzerdefiniert (erweitert) und fahren Sie fort.
3. Wenn Sie gefragt werden, woher das Betriebssystem installiert werden soll, wählen Sie ISO-Image verwenden. Klicken Sie dann auf die Schaltfläche Durchsuchen, um die Ubuntu-ISO-Datei auszuwählen, die Sie gerade heruntergeladen haben.
4. Das Ubuntu-System wird Einfach installieren verwenden, das das Gastbetriebssystem und die VMware Tools automatisch installiert, nachdem die virtuelle Maschine erstellt wurde.
5. Geben Sie im Fenster Informationen zur einfachen Installation den vollständigen Namen, den Benutzernamen und das Passwort ein. Benutzername und Passwort werden für die Anmeldung bei Ubuntu verwendet. Vollständiger Name ist der Name des Ubuntu-Computers (Hostname).
6. Benennen Sie die Ubuntu-VM und wählen Sie den Installationsort der VM aus.
7. Konfigurieren Sie den Prozessor. Stellen Sie sicher, dass die Gesamtzahl der Prozessorkerne 2 oder mehr beträgt, da Ubuntu einen Dual-Core-Prozessor mit 2 GHz oder mehr benötigt.
8. Weisen Sie den Arbeitsspeicher für die virtuelle Maschine zu. 2GB bis 4GB werden empfohlen.
9. Fahren Sie fort, bis Sie aufgefordert werden, die Datenträgerkapazität anzugeben. Mindestens 25 GB sind erforderlich.
10. Klicken Sie auf die Schaltflächen Weiter und dann auf Fertig stellen, um die Erstellung der Ubuntu-VM zu beenden.
11. Die Ubuntu-VM schaltet sich ein und durchläuft den Installationsprozess automatisch. Sie müssen nur warten, bis der Installationsprozess abgeschlossen ist.
Empfohlener Beitrag: Beste virtuelle Maschine für Windows-, Linux- und Mac-Systeme.
Windows 11 und Ubuntu dual booten
Kann ich Ubuntu unter Windows 11 installieren? Die Antwort ist JA, aber Secure Boot sollte zuerst deaktiviert werden. Hier erfahren Sie, wie Sie Windows 11 und Ubuntu dual booten.
#1. Erstellen Sie ein bootfähiges USB-Laufwerk für Ubuntu
Schritt 1: Laden Sie die Ubuntu-ISO-Datei herunter und laden Sie dann ein Brennprogramm wie Rufus herunter.
Schritt 2: Bereiten Sie einen USB-Stick mit mindestens 8 GB Speicherkapazität vor und schließen Sie ihn dann an Ihren Computer an.
Schritt 3: Starten Sie Rufus. Wählen Sie unter Laufwerk das USB-Laufwerk aus. Klicken Sie unter Startart auf AUSWAHL und wählen Sie die Ubuntu-ISO-Datei aus, die Sie gerade heruntergeladen haben. Stellen Sie sicher, dass das Partitionsschema GPT ist, da Windows 11 nur UEFI unterstützt und die Systemfestplatte eine GPT-Festplatte sein muss.
Schritt 4: Behalten Sie andere Parameter als Standard bei und klicken Sie auf START. Bestätigen Sie den Brennvorgang und warten Sie, bis der Brennvorgang abgeschlossen ist. Danach schließen Sie Rufus.
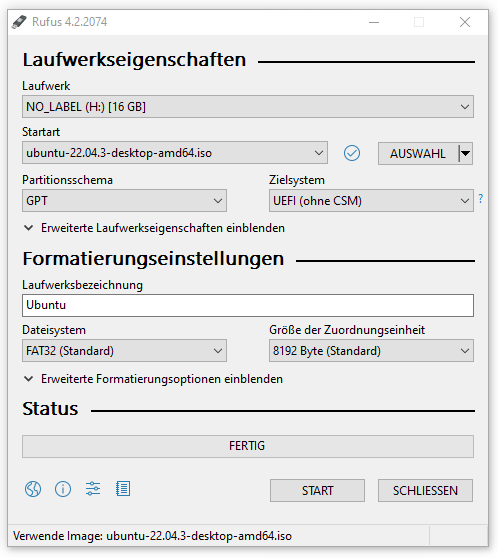
#2. Erstellen Sie nicht zugeordneten Speicherplatz für die Ubuntu-Installation
Um Windows 11 und Ubuntu dual zu booten, müssen Sie einen separaten, nicht zugeordneten Speicherplatz für die Ubuntu-Installation erstellen.
Wenn Ihr Computer nur über eine Partition verfügt und diese Partition über genügend freien Speicherplatz verfügt, können Sie die Datenträgerverwaltung verwenden, um die Partition zu verkleinern, um den nicht zugeordneten Speicherplatz zu erhalten. Stellen Sie sicher, dass der nicht zugeordneten Speicherplatz mindestens 25 GB beträgt.
Wenn Ihr Computer jedoch mehrere Partitionen hat, ist MiniTool Partition Wizard eine bessere Option. Diese kostenlose Festplattenpartitionssoftware kann nicht zugeordneten Speicherplatz von mehreren Partitionen abrufen. Außerdem kann es MBR ohne Datenverlust in GPT konvertieren, Datenträger klonen und Festplattendaten wiederherstellen.
Hier erfahren Sie, wie Sie mit MiniTool Partition Wizard nicht zugeordneten Speicherplatz erhalten.
MiniTool Partition Wizard FreeKlicken zum Download100%Sauber & Sicher
Schritt 1: Starten Sie MiniTool Partition Wizard. Klicken Sie mit der rechten Maustaste auf eine Partition und wählen Sie Verschieben/Größe ändern.
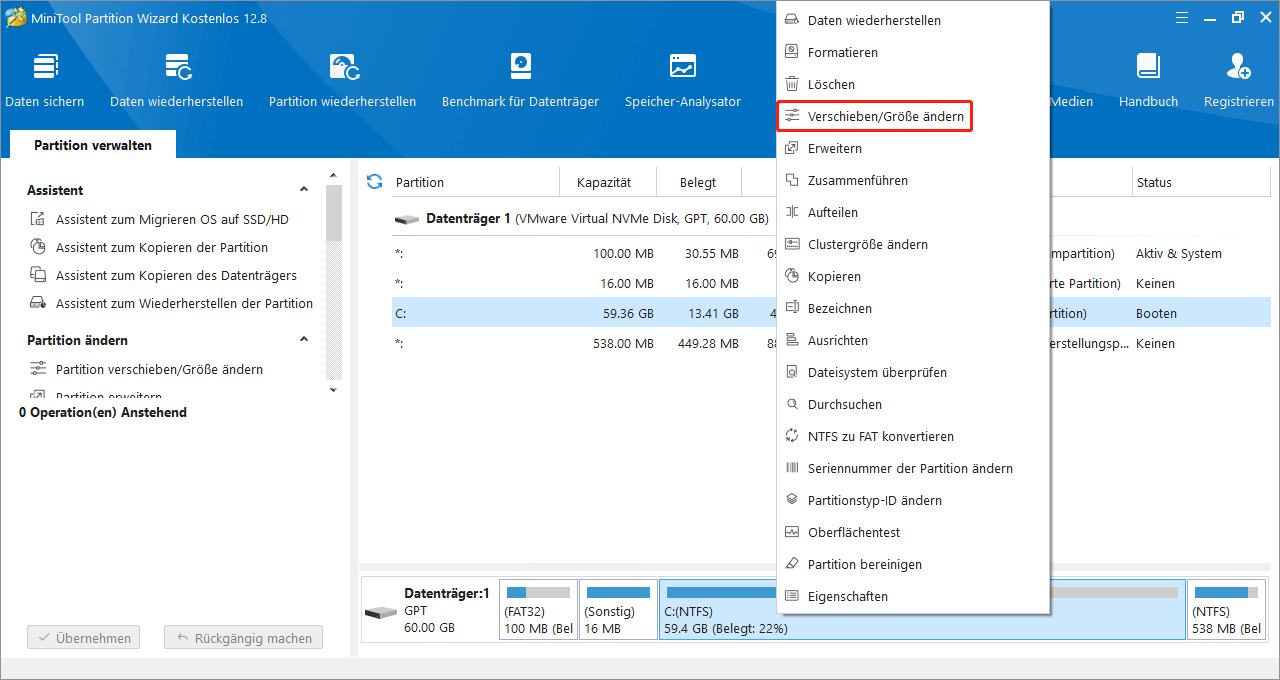
Schritt 2: Ziehen Sie im Popup-Fenster unter Größe und Lage die Pfeilsymbole, um die Partition zu verkleinern. Ziehen Sie den Partitionsblock, um den Ort der Partition zu ändern. Auf diese Weise wird auch der Standort des nicht zugeordneten Speicherplatzes geändert. Klicken Sie dann auf OK.
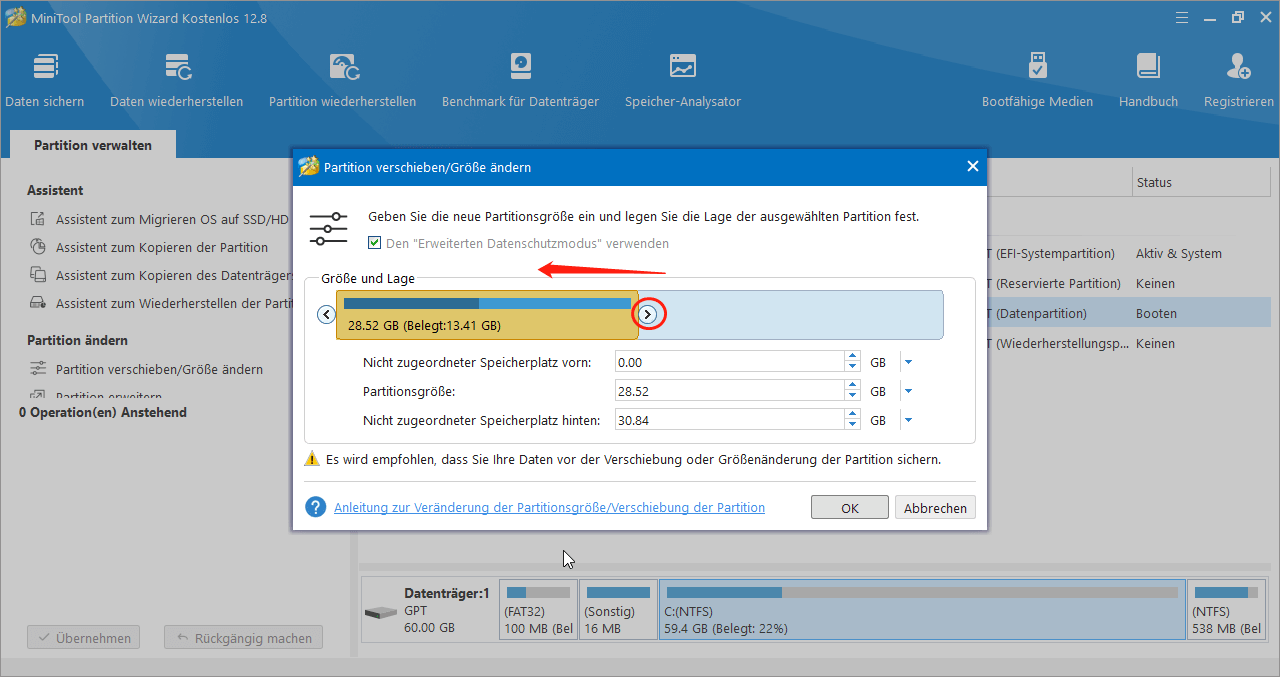
Schritt 3: Überprüfen Sie das Layout der Partition und klicken Sie dann auf Übernehmen, um den Vorgang auszuführen. Klicken Sie auf Ja, um den Vorgang zu bestätigen. Wenn Sie das Laufwerk C verschoben/verkleinert haben, ist ein Neustart des PCs erforderlich.
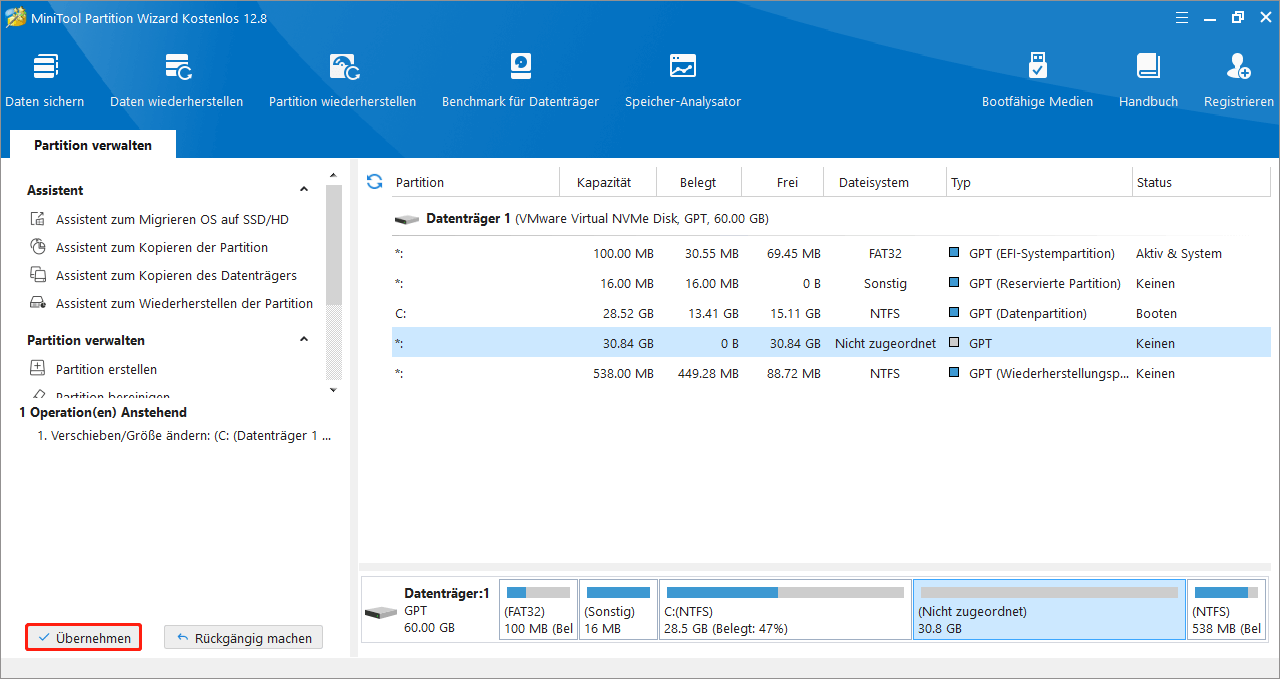
#3. Installieren Sie Ubuntu unter Windows 11
Folgen Sie nun den untenstehenden Anleitungen, um Windows 11 und Ubuntu dual zu booten.
Schritt 1: Fahren Sie Ihren Windows 11-Computer herunter und schließen Sie das bootfähige USB-Laufwerk an Ihren Computer an.
Schritt 2: Starten Sie Ihren Computer. Drücken Sie die BIOS-Taste, sobald das PC-Logo erscheint, um die Firmware aufzurufen. Der BIOS-Taste sollte unten auf dem PC-Logo-Bildschirm erscheinen. Wenn Sie es nicht sehen, können Sie auch online nach Ihrem PC-Modell suchen.
Schritt 3: Gehen Sie in der Firmware zur Registerkarte Boot oder Security, suchen Sie die Option Secure Boot und stellen Sie sicher, dass sie deaktiviert (disabled) ist, da diese Option das Booten von Ubuntu verhindert
Schritt 4: Gehen Sie zur Registerkarte Boot, um das USB-Laufwerk als Startgerät festzulegen. Drücken Sie dann die Taste F10, um die Änderungen zu speichern und die Firmware zu beenden. Es werden Ihnen mehrere Optionen angeboten und Sie müssen Ubuntu auswählen. Ubuntu überprüft die Festplatte. Nachdem der Prüfvorgang beendet ist, gelangen Sie zur Installationsseitevon Ubuntu. Klicken Sie auf Ubuntu installieren.
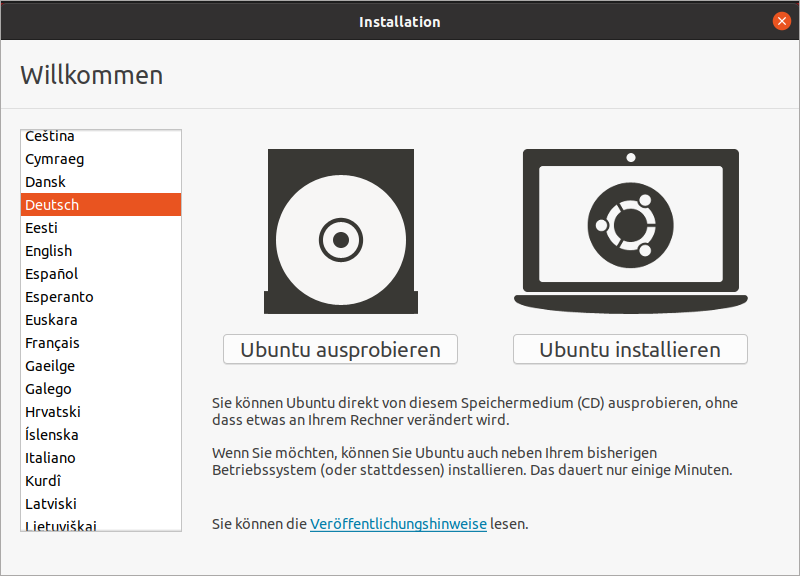
Schritt 5: Wählen Sie einige Installationsoptionen.
- Wählen Sie die Tastaturbelegung. German wird empfohlen.
- Wählen Sie Updates und andere Software. Behalten Sie die Standardoptionen bei.
- Wählen Sie Installationsart. Es wird empfohlen, Ubuntu neben Windows Boot Manager zu installieren. Klicken Sie dann auf Weiter.
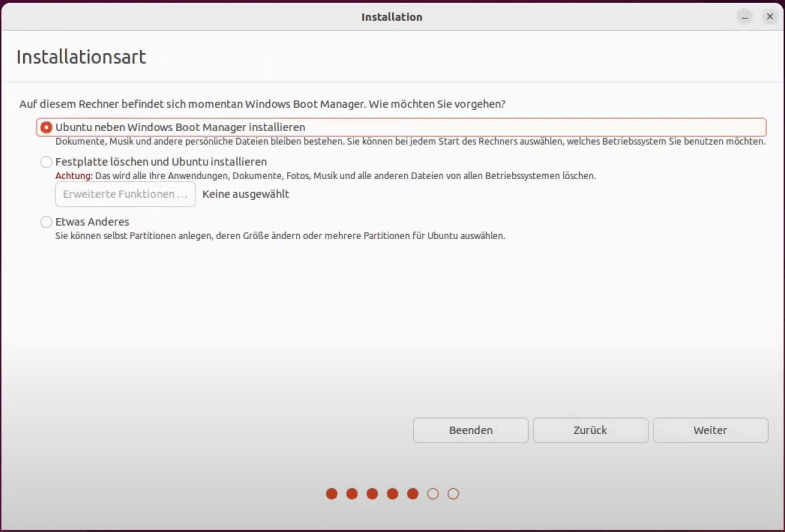
Schritt 6: Ubuntu erkennt den nicht zugeordneten Speicherplatz und partitioniert ihn. Klicken Sie auf Weiter, um zu bestätigen, dass Sie Änderungen auf die Festplatten schreiben möchten.
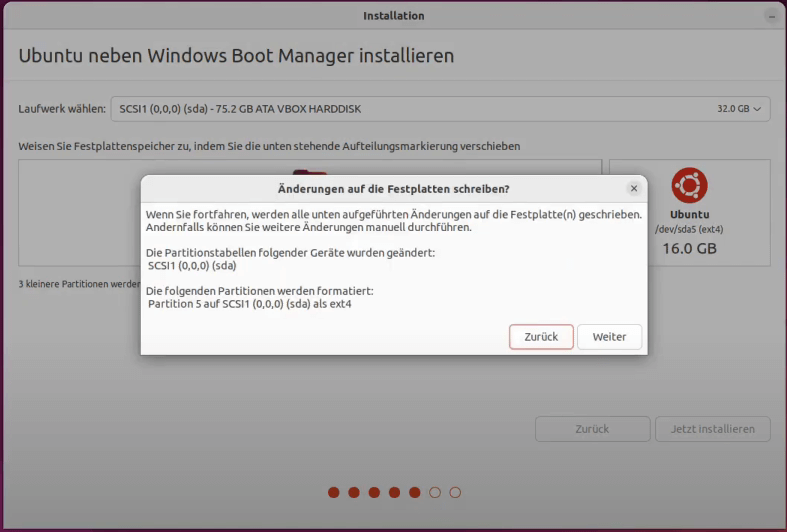
Schritt 7: Geben Ihre Zeitzone an. Dies hängt mit der von Ubuntu angezeigten Zeit zusammen. Geben Sie dann Ihr Name und Name Ihres Rechners ein. Wählen Sie einen Benutzernamen und ein Passwort. Bestätigen Sie mit Weiter.
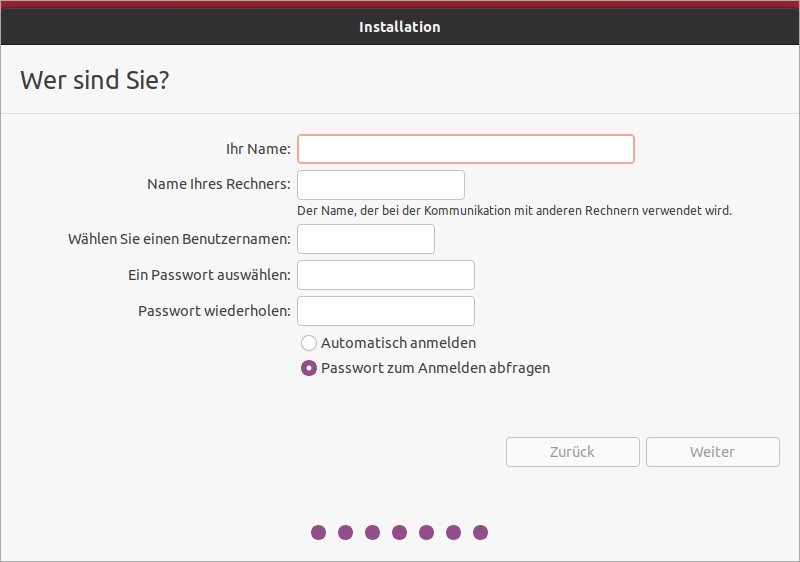
Schritt 8: Dann beginnt die Ubuntu-Installation. Warten Sie geduldig, bis der Installationsvorgang abgeschlossen ist. Starten Sie Ihren Computer neu, wenn Sie dazu aufgefordert werden. Anschließend können Sie das USB-Laufwerk entfernen.
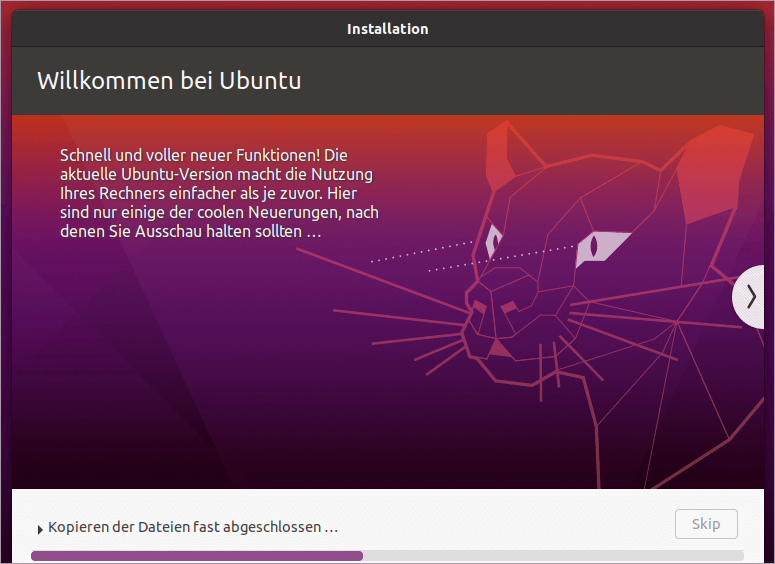
Verwandter Artikel: Ubuntu vs. Windows: Was ist besser für Ihren Computer?
#4. Wechseln Sie zwischen Windows 11 und Ubuntu
Wenn Sie von Ubuntu booten möchten, sollten Sie wie folgt vorgehen:
1. Schalten Sie Ihren Computer ein und rufen Sie die Firmware auf.
2. Deaktivieren Sie Secure Boot.
3. Beenden Sie die Firmware.
4. Wählen Sie Ubuntu.
Wenn Sie von Windows 11 booten möchten, sollten Sie wie folgt vorgehen:
1. Schalten Sie Ihren Computer ein und rufen Sie die Firmware auf.
2. Aktivieren Sie Secure Boot. Wenn Sie dies nicht tun, werden Fehler beim Booten von Windows 11 auftreten.
3. Beenden Sie die Firmware.
4. Wählen Sie Windows Boot Manager.
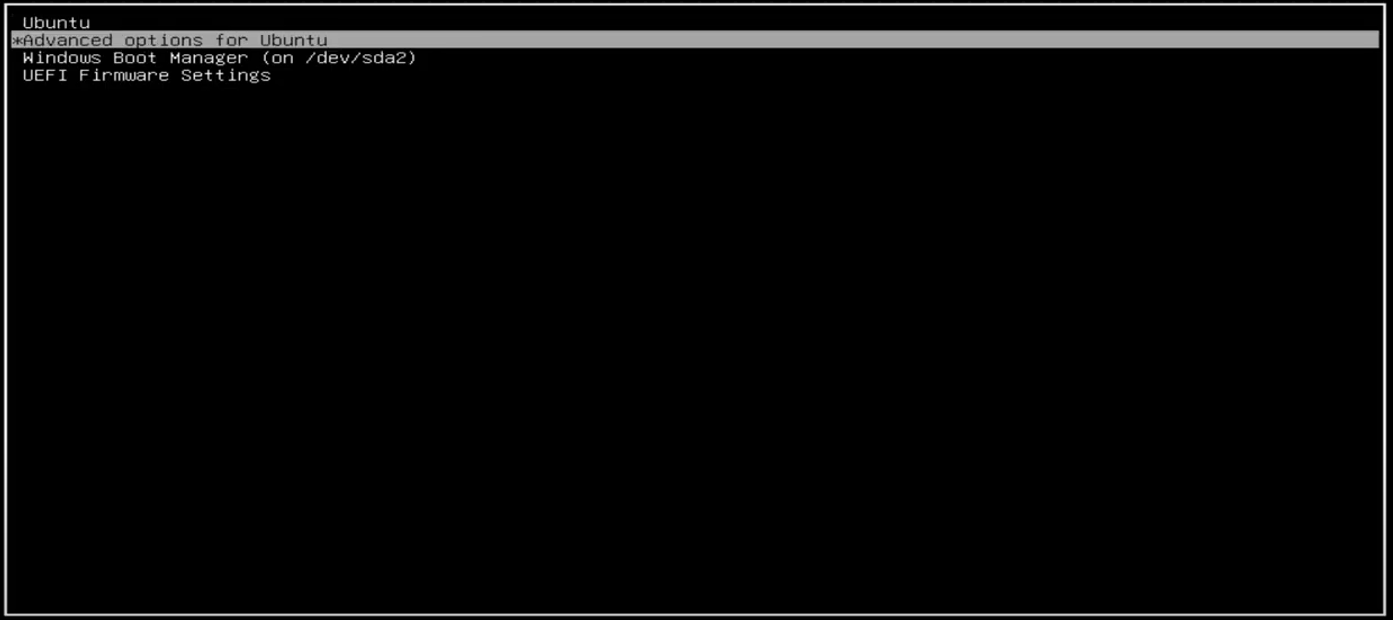
Letzte Worte
Ist dieser Beitrag für Sie nützlich? Kennen Sie andere Möglichkeiten, Ubuntu unter Windows 11 zu installieren? Sind Sie auf Probleme bei der Installation von Ubuntu unter Windows 11 gestoßen? Hinterlassen Sie Ihren Kommentar in der folgenden Zone.
Wenn Sie auf Probleme bei der Verwendung von MiniTool Partition Wizard Probleme stoßen, können Sie sich gerne über [email protected] an uns wenden. Wir werden uns wo schnell wie möglich bei Ihnen melden.