Ist bei Ihnen der Inkognito-Modus-Fehler M7399-1260-00000024 beim Streamen von Inhalten von Netflix aufgetreten? In diesem Beitrag zeigt Ihnen MiniTool, wie Sie diesen Fehler mit 3 Methoden beheben können. Außerdem geht es in diesem Beitrag auch um den Fehler M7399-1260-00000026 und andere Netflix-Fehler M7399-1260.
Netflix Fehlercode: M7399-1260-00000024
Netflix ist ein amerikanisches Unternehmen, das am 29. August 1997 gegründet wurde und seinen Hauptsitz in Los Gatos, Kalifornien hat. Das Unternehmen bietet Online-Video-on-Demand-OTT (Over-the-top) Mediendienste in vielen Ländern an.
Zurzeit ist Netflix eine der besten Streaming-Medienplattformen der Welt. Seine Hauptkonkurrenten sind HBOmax, Hulu, Amazon Video, Disney+, YouTube, Apple TV+ und AT&T.
Netflix hat eine Menge sehenswerter Filme und Fernsehsendungen und kann von jedem genutzt werden, der ein aktives Abonnement hat. Wenn Sie jedoch Videos im Chrome-Browser ansehen möchten, kann manchmal der Fehlercode: M7399-1260-00000024, oft begleitet von der Fehlermeldung „Hoppla, da ist was schiefgelaufen…Inkognito-Modus-Fehler“
Netflix funktioniert nicht? Hier sind die Ursachen und die dazugehörigen Lösungen.
Wie man den Netflix-Fehlercode behebt: M7399-1260-00000024
Der Fehlercode M7399-1260-00000024 weist typischerweise auf ein Problem mit Ihrem Browser im Inkognito-Modus oder Gast-Modus hin. Die Ursachen für diesen Inkognito-Modus-Fehler Netflix können jedoch vielfältig sein. Entsprechend dieser Ursachen werden Ihnen mehrere Methoden angeboten, die Sie entsprechend anwenden können.
Lösung 1. Schalten Sie den Inkognito-Modus aus
Wie oben erwähnt, hängt der Fehlercode M7399-1260-00000024 mit dem Inkognito-Modus oder Gast-Modus zusammen. Was sind Inkognito-Modus und Gast-Modus?
Wie wir alle wissen, werden bei der Verwendung des Browsers zum Surfen im Internet immer einige Spuren, wie z. B. Cookies, auf dem Browser verbleiben, die die Privatsphäre des Benutzers verletzen. Um einen solchen Fall zu vermeiden, bietet Google Chrome den Inkognito-Modus und den Gast-Modus.
Im Inkognito-Modus, der Computer:
- Behält keinen Browserverlauf oder Cookies.
- Erlaubt jedem Benutzer, eine Sitzung exklusiv zu genießen.
- Erlaubt den Benutzern, die installierten Plug-Ins zu verwenden, aber es ist ihnen nicht erlaubt, Plug-Ins zu installieren.
Im Gast-Modus, der Computer:
- Behält keinen Browserverlauf und keine Cookies. Erlaubt den Benutzern jedoch, den vorhandenen Browserverlauf, Lesezeichen, Kennwörter, Daten zur automatischen Vervollständigung und andere Chrome-Einstellungen anzuzeigen.
- Lässt alle anonymen Benutzer dieselbe Sitzung nutzen.
- Erlaubt den Benutzern nicht, die installierten Plug-Ins zu verwenden, und es ist nicht erlaubt, Plug-Ins für anonyme Benutzer zu installieren.
Der Inkognito-Modus ist eine gute Sache. Aber es scheint, dass Netflix diesen Modus nicht unterstützt, da Netflix in verschiedenen Gebieten unterschiedliche Inhalte bereitstellt, um die Inhaltsbeschränkungen einzuhalten, die von Land zu Land unterschiedlich sind.
Es muss Ihren Standort von Ihrem Browser ermitteln. Aber der Inkognito-Modus blockiert diesen Vorgang. Infolgedessen tritt der Inkognito-Modus-Fehler auf, der verhindert, dass der Inhalt überhaupt gestreamt werden kann.
Um den Inkognito-Modus-Fehler Netflix zu lösen, müssen Sie nur den Inkognito-Modus oder den Gastmodus deaktivieren.
So aktivieren und deaktivieren Sie den Inkognito-Modus in Chrome:
- Öffnen Sie Google Chrome.
- Klicken Sie auf das Symbol mit den drei Punkten und wählen Sie Neues Inkognito-Fenster. Dadurch wird ein neues Fenster im Inkognito-Modus geöffnet.
- Um den Inkognito-Modus zu deaktivieren, müssen Sie nur das Inkognito-Fenster schließen.
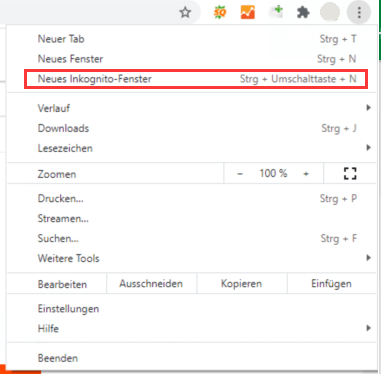
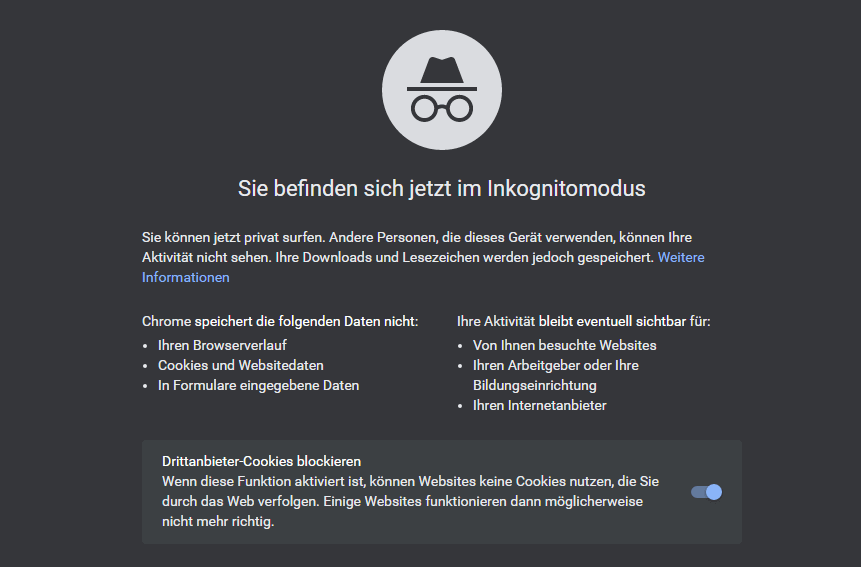
So aktivieren und deaktivieren Sie den Gastmodus von Chrome:
- Öffnen Sie Google Chrome.
- Klicken Sie oben rechts auf das Profilsymbol und wählen Sie Gast.
- Um den Gastmodus zu verlassen, müssen Sie nur das Browserfenster des Gastmodus schließen.
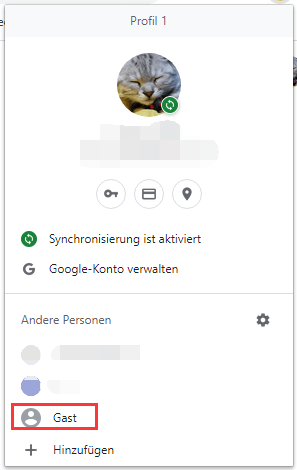
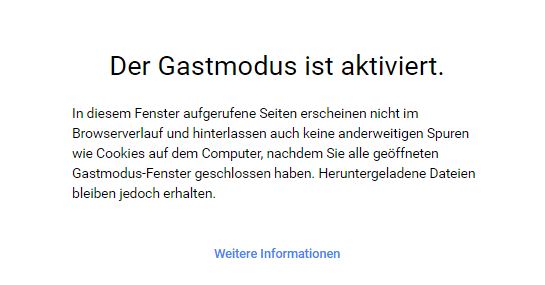
Oder Sie können Google Chrome herunterfahren, indem Sie alle seine Fenster schließen und ihn dann neu starten.
So lassen Sie Erweiterungen im Inkognito-Modus in Chrome und Firefox zu
Lösung 2. Speicherplatz freigeben
Wenn Sie Videos online ansehen, schreibt der Computer normalerweise Cache-Dateien auf Laufwerk C, um das Video flüssiger zu übertragen. Die Cache-Dateien nehmen etwas Speicherplatz in Anspruch.
Wenn Sie also weniger als 100 MB Speicherplatz auf dem Computer (insbesondere auf Laufwerk C) zur Verfügung haben, wird der Fehlercode: M7399-1260-00000024 erscheinen, der Sie daran hindert, Netflix weiter zu sehen. In diesem Fall müssen Sie Speicherplatz freigeben.
Um Speicherplatz auf Ihrem PC freizugeben, gibt es mehrere Methoden für Sie:
1. Unnötige Dateien löschen
Der sicherste Weg ist, Bilder, Videos und verschiedene Dokumente zu löschen, die Sie nicht benötigen. Dadurch wird ein großer Teil des Speicherplatzes frei. Wenn Sie Ihren PC jedoch lange Zeit benutzt haben, wird der PC, insbesondere das Laufwerk C, voll von verschiedenen Dateien sein, die leicht übersehen werden können. Um diese zu finden, empfehle ich Ihnen, MiniTool Partition Wizard auszuprobieren. Hier ist die Anleitung:
MiniTool Partition Wizard FreeKlicken zum Download100%Sauber & Sicher
Schritt 1: Laden Sie MiniTool Partition Wizard kostenlos herunter und starten Sie es. Gehen Sie zur Hauptschnittstelle und klicken Sie auf Speicher-Analysator.
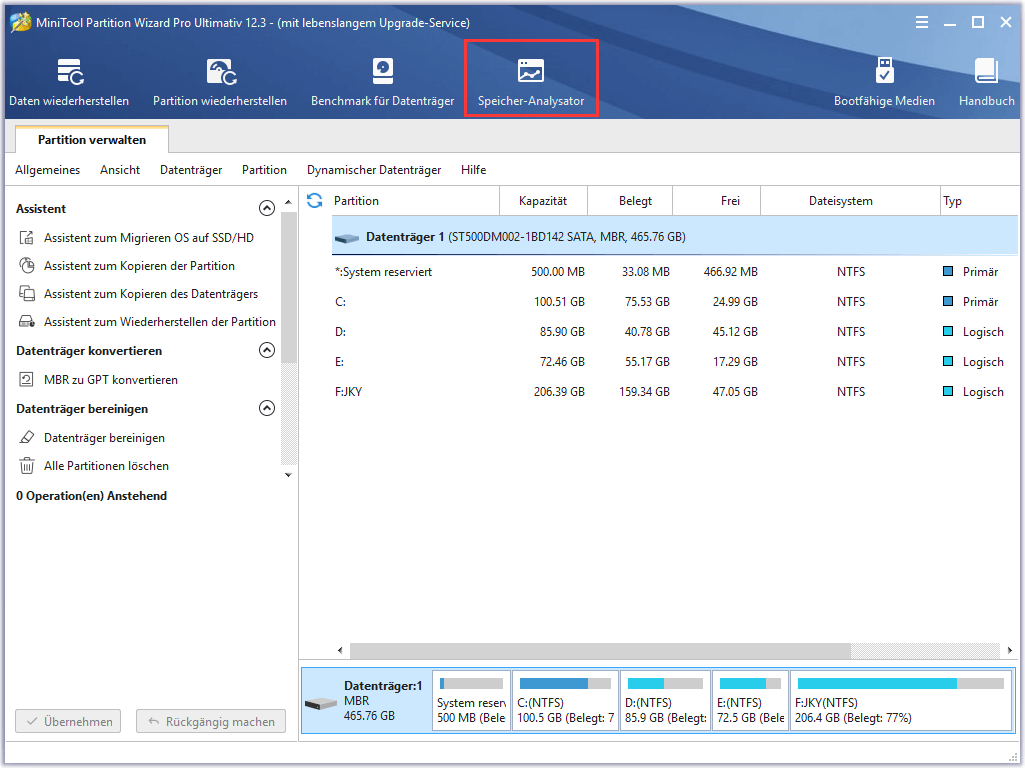
Schritt 2: Wählen Sie das Laufwerk, auf dem Sie Speicherplatz freimachen wollen, und klicken Sie auf Scannen.
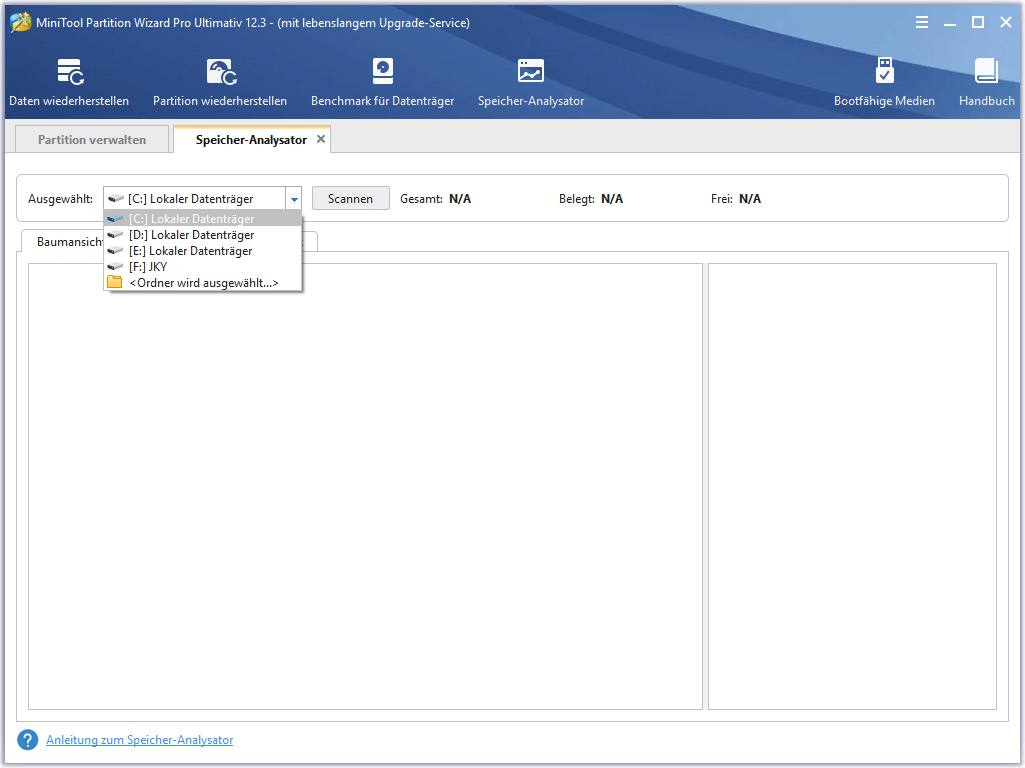
Schritt 3: Nachdem der Scanvorgang abgeschlossen ist, können Sie die zu löschenden Dateien auswählen. Wenn Sie nicht wissen, welche Dateien gelöscht werden sollen, können Sie Hilfe von diesem Beitrag erhalten: So finden Sie große Dateien, die Speicherplatz auf der Festplatte in Windows 10 belegen.
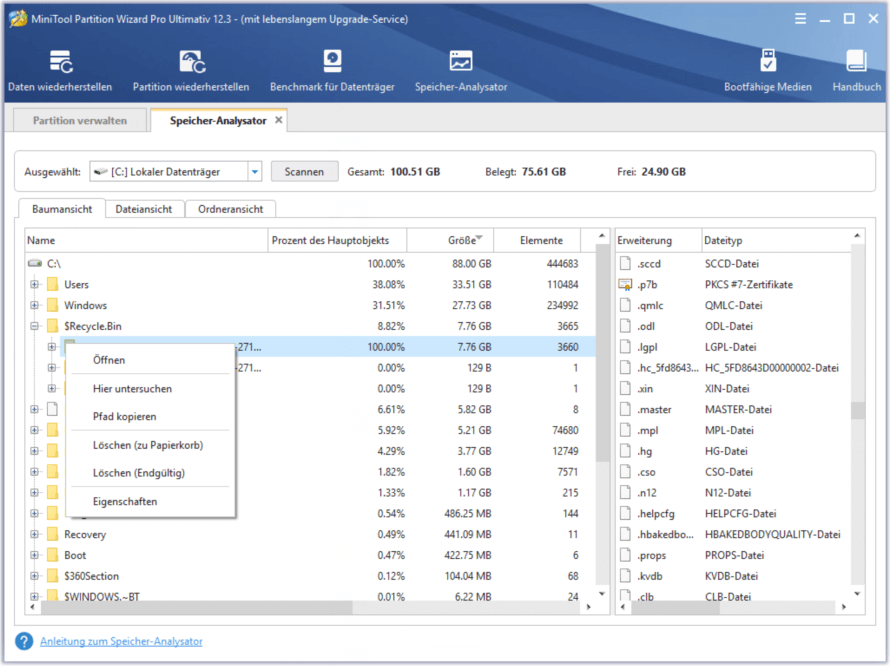
2. Dateien an einen anderen Ort verschieben
Wenn Sie diese Dateien nicht löschen möchten, können Sie diese Dateien von Laufwerk C auf ein anderes Laufwerk oder auf ein externes Laufwerk verschieben. Sie können diese Dateien auch in den Cloud-Speicher hochladen und sie dann auf dem lokalen Desktop löschen. Mit einem Wort sollten Sie genügend Speicherplatz auf dem Laufwerk C und Ihrem PC haben.
3. Laufwerk C erweitern
Wie oben erwähnt, müssen die Streaming-Videos Cache-Dateien in Laufwerk C schreiben, daher der Fehlercode: M7399-1260-00000024 hauptsächlich mit dem Speicherplatz des Laufwerks C zusammenhängt. Um mehr Platz für das Laufwerk C zu erhalten, können Sie das Laufwerk C mit MiniTool Partition Wizard kostenlos erweitern. Hier ist die Anleitung:
MiniTool Partition Wizard FreeKlicken zum Download100%Sauber & Sicher
Schritt 1: Starten Sie MiniTool Partition Wizard und gehen Sie zu seiner Hauptschnittstelle. Klicken Sie mit der rechten Maustaste auf das Laufwerk C und wählen Sie Erweitern aus dem Kontextmenü.
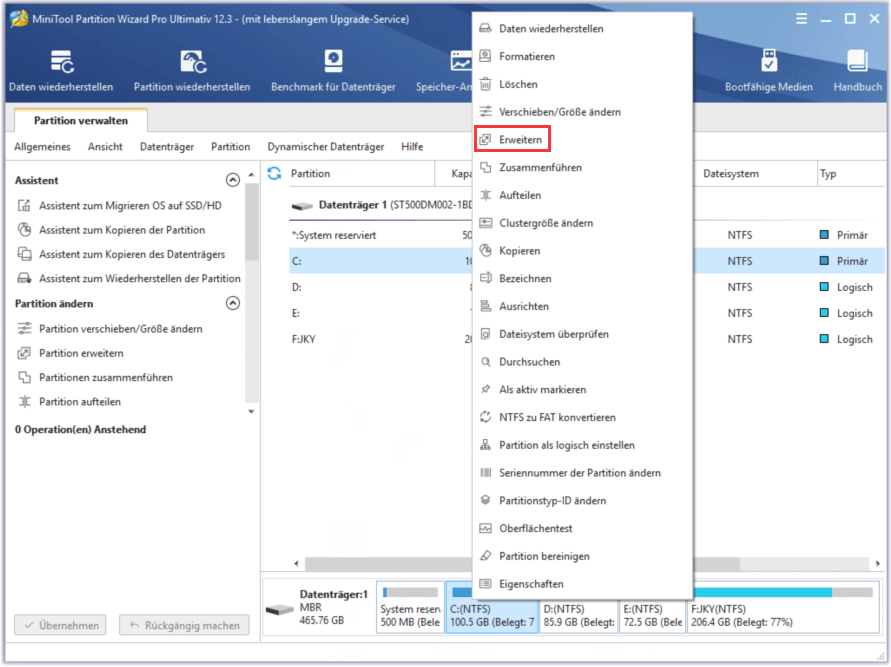
Schritt 2: Erweitern Sie das Dropdown-Menü, um ein Laufwerk auszuwählen, von dem Sie Speicherplatz nehmen möchten, und ziehen Sie dann den Schieber, um zu bestimmen, wie viel freien Speicherplatz Sie nehmen möchten. Klicken Sie dann auf die Schaltfläche OK und der freie Speicherplatz wird dem Laufwerk C hinzugefügt.
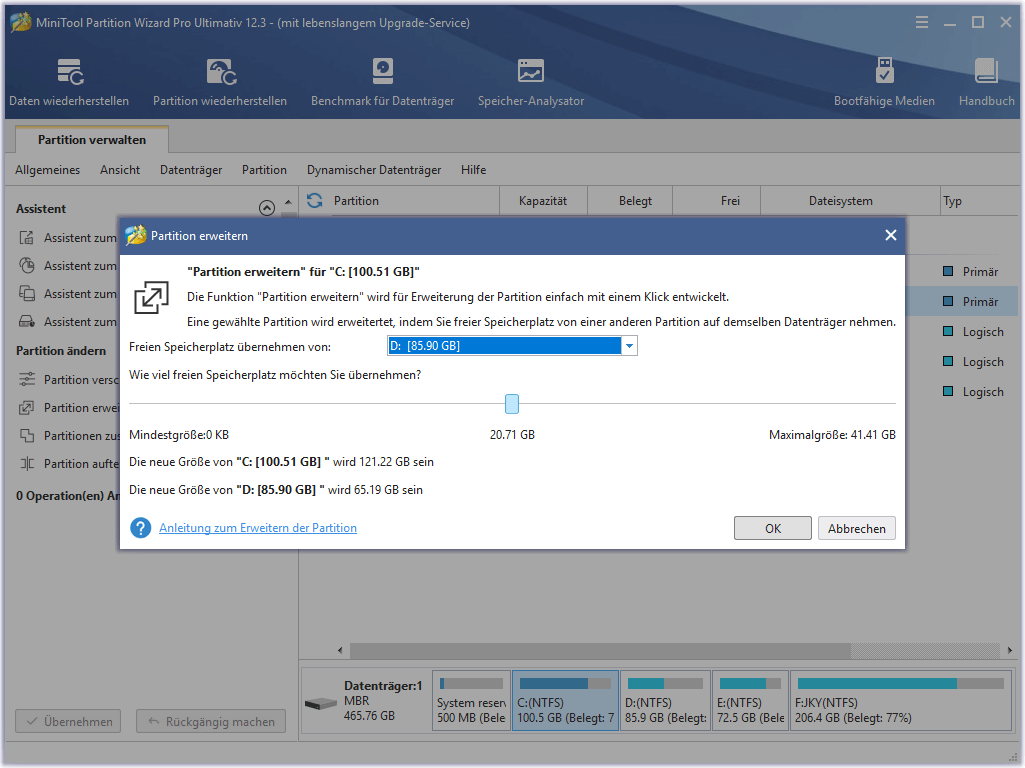
Schritt 3: Klicken Sie auf die Schaltfläche Übernehmen.
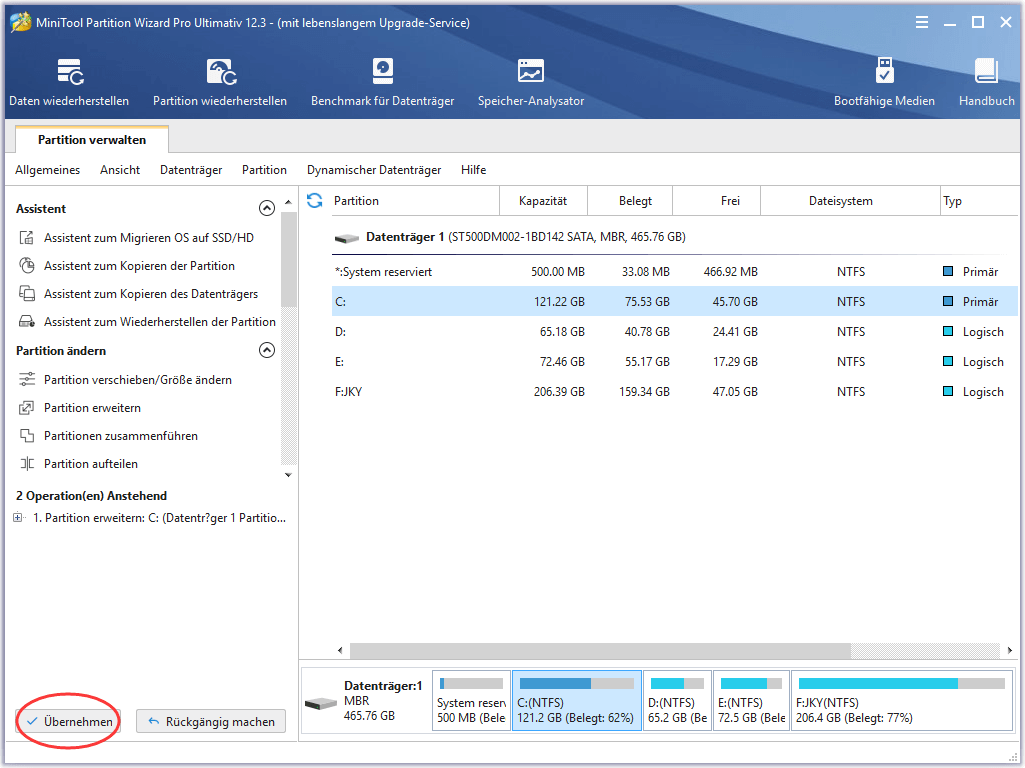
Wenn Sie weitere Maßnahmen zum Freigeben von Laufwerk C erhalten möchten, lesen Sie bitte den folgenden Beitrag:
Beste Lösungen – Laufwerk C wird immer grundlos voll
Lösung 3. Google Chrome Browserdaten löschen oder PC neu starten
Wenn Sie Google Chrome verwenden, um Videos von Netflix zu streamen, speichert Google Chrome eine große Anzahl von Dateien im Cache. Wenn Sie zum Freigeben des Speicherplatzes die oben genannten Maßnahmen nicht ergreifen möchten, kann das Löschen der Google Chrome-Browserdaten den Inkognito-Modus-Fehler von Netflix vorübergehend beheben. Hier ist die Anleitung:
- Starten Sie Google Chrome.
- Drücken Sie Strg + H, um die Seite Verlauf zu öffnen.
- Klicken Sie im linken Bereich auf Browserdaten löschen.
- Aktivieren Sie unter der Registerkarte Grundlegend alle drei Elemente und wählen Sie dann Zeitraum.
- Klicken Sie auf Daten löschen.
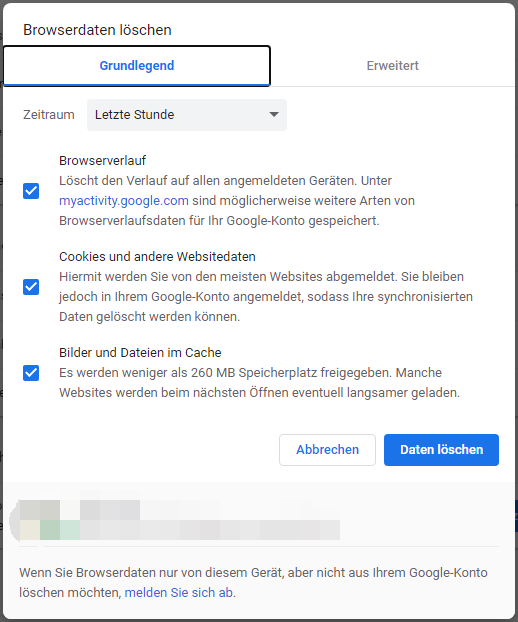
Eine weitere Möglichkeit, Cache-Dateien zu löschen, ist ein PC-Neustart. Wenn der Fehler M7399-1260-00000024 auftritt, können Sie daher auch den PC neu starten, um das Problem vorübergehend zu beheben.
Um Cache-Dateien zu löschen, gibt es noch eine weitere Methode: Datenträgerbereinigung. Diese Methode löscht nicht nur die Cache-Dateien von Google Chrome, sondern auch die Cache-Dateien von anderen Programmen. Hier ist die Anleitung:
- Geben Sie bei „Web- und Windows-Suche“ „Datenträgerbereinigung“ ein und wählen Sie dann „Datenträgerbereinigung“ aus dem besten Ergebnis.
- Es erscheint ein Fenster, in dem Sie ein Laufwerk auswählen können, das bereinigt werden soll. Sie können Laufwerk C oder andere Laufwerke wählen. Klicken Sie dann auf OK, um fortzufahren.
- Die Datenträgerbereinigung wird einige Zeit benötigen, um zu berechnen, wie viel Speicherplatz freigegeben werden kann. Bitte warten Sie geduldig.
- Markieren Sie im Fenster Datenträgerbereinigung die Elemente, die Sie löschen möchten, und klicken Sie auf Systemdateien bereinigen.
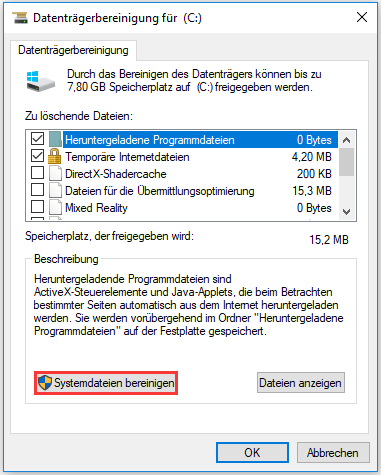
So löschen Sie den System-Cache von Windows 10
Lesen Sie weiter:
Außer dem Fehler M7399-1260-00000024 gibt es andere ähnliche Fehler, die den Netflix-Videostreaming-Prozess blockieren, zum Beispiel M7399-1260-00000026, M7399-1260-00000025, M7399-1260-00000021, und M7399-1260-00000048.
Glücklicherweise können die Maßnahmen, die zur Behebung des Fehlers M7399-1260-00000024 verwendet werden, auch zur Lösung der meisten dieser Fehler angewendet werden, mit Ausnahme des Fehlers M7399-1260-00000048.
Wenn Sie den Fehler M7399-1260-00000048 beheben möchten, können Sie dies tun:
- Google Chrome aktualisieren – Wählen Sie das Symbol Menü (drei Punkte) in der oberen rechten Ecke des Browsers, gehen Sie zu Hilfe > Über Google Chrome, Chrome wird automatisch verfügbare Updates installieren, und wählen Sie dann Neu starten, um das Update abzuschließen.
- Inhaltsschutzfunktion von Chrome aktualisieren – gehen Sie auf die Seite chrome://components, suchen Sie die Komponente Widevine Content Decryption Module und wählen Sie dann Nach Update suchen.
- Installieren Sie Google Chrome neu.
- Wenn die oben genannten Maßnahmen nicht funktionieren, sollten Sie in Betracht ziehen, dass der Fehler durch Antivirus- oder Firewall-Sicherheitssoftware verursacht wird.
Unterm Strich
Ist dieser Beitrag nützlich für Sie? Haben Sie andere Maßnahmen, um den Netflix Incognito-Modus-Fehler M7399-1260-00000024 zu lösen? Haben Sie Schwierigkeiten, die oben genannten Maßnahmen durchzuführen oder Speicherplatz freizugeben? Bitte hinterlassen Sie unten einen Kommentar oder kontaktieren Sie uns über [email protected]. Wir werden Ihnen so schnell wie möglich antworten.
M7399-1260-00000024 FAQ
- Schalten Sie den Inkognitomodus in den Browsern aus.
- Geben Sie Speicherplatz auf Ihrem PC frei, insbesondere auf dem Laufwerk C.
- Löschen Sie die Cache-Daten des Browsers.