Dieses MiniTool-Tutorial führt Sie durch den Prozess der Installation von NOOBS auf der SD-Karte, so dass Sie mit weniger Aufwand ein Betriebssystem auf Ihrem Raspberry Pi einrichten können. Natürlich wird auch die Frage „Was ist NOOBS Raspberry Pi“ in diesem Tutorial beantwortet. Schauen Sie sich dieses Tutorial jetzt an.
Über die Installation von NOOBS auf einer SD-Karte für Raspberry Pi
Wenn Sie die SD-Karte mit NOOBS auf Ihren Raspberry Pi laden, erscheint eine Schnittstelle, auf der viele Betriebssysteme verfügbar sind. BOONS ermöglicht es Ihnen, ein Betriebssystem auszuwählen, zusätzliche Betriebssysteme aus dem Internet herunterzuladen und sie direkt auf Ihrem Raspberry Pi zu installieren. Es ist also empfehlenswert, NOOBS zu verwenden, um ein Betriebssystem auf einem Raspberry Pi einzurichten. Aber wie installiert man NOOBS auf der SD-Karte des Raspberry Pi?
Um NOOBS auf einer SD-Karte für den Raspberry Pi zu installieren, müssen drei Schritte durchgeführt werden. Zuerst müssen Sie eine SD-Karte vorbereiten; dann müssen Sie NOOBS herunterladen und auf der SD-Karte installieren; schließlich müssen Sie das Raspberry Pi OS von NOOBS installieren.
Die ersten beiden Schritte können ausgelassen werden, da die SD-Karte mit vorinstalliertem NOOBS auf dem Markt erhältlich ist.
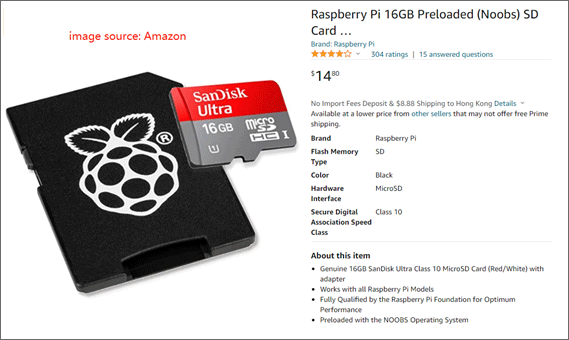
Scrollen Sie nach unten, um die Details zur Installation von NOOBS auf der SD-Karte des Raspberry Pis zu sehen.
Schritt 1: Bereiten Sie eine SD-Karte vor
Die SD-Karte für die NOOBS-Installation sollte die folgenden Anforderungen erfüllen:
- Es ist eine leere SD-Karte mit mindestens 8 GB Speicherkapazität.
- Die SD-Karte sollte mit dem FAT32-Dateisystem formatiert sein.
- (Optional) eine SD-Karte der Klasse 10 mit einer Speicherkapazität von mindestens 8 GB ist ideal für eine optimale Leistung.
Mit anderen Worten müssen Sie eine leere und mit FAT32 formatierte SD-Karte mit mindestens 8 GB Speicherkapazität vorbereiten.
Überprüfen Sie also zunächst die Informationen der SD-Karte, um festzustellen, ob sie eine Speicherkapazität von 8 GB oder mehr hat.
Überprüfen Sie dann, ob die Karte leer ist. Wenn es wichtige Dateien gibt, übertragen Sie sie auf ein anderes Speichermedium. Sehen Sie bitte: Wie kann man sehen, was auf der SD-Karte gespeichert ist und fehlende Dateien wiederherstellen?
Überprüfen Sie schließlich das Dateisystem. Was das Dateisystem angeht, so sind SD-Karten in der Regel mit dem FAT32-Dateisystem formatiert. Um sicherzustellen, dass Ihre SD-Karte das FAT32-Dateisystem verwendet, gehen Sie wie folgt vor:
- Schließen Sie Ihre SD-Karte über den SD-Kartensteckplatz oder ein SD-Kartenlesegerät an einen Computer (hier z. B. einen Windows-Computer) an.
- Drücken Sie Windows + E, um den Datei-Explorer zu öffnen. Finden Sie im Datei-Explorer-Fenster Ihre SD-Karte, klicken Sie mit der rechten Maustaste darauf und wählen Sie die Option Eigenschaften.
- Überprüfen Sie im Fenster Eigenschaften, ob die Informationen nach dem Dateisystem als FAT32 angezeigt werden.
- Klicken Sie auf die Schaltfläche OK, um das Fenster zu schließen.
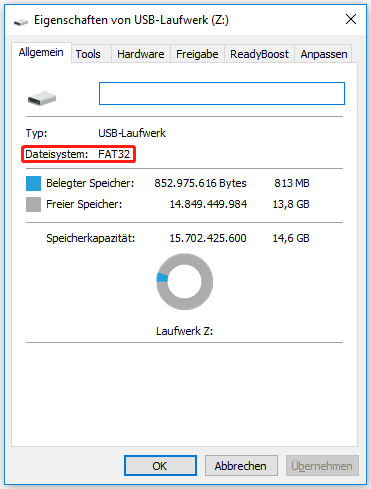
Wenn nicht, müssen Sie die SD-Karte neu formatieren. Dies dient nicht nur dazu, das FAT32-Dateisystem zu erhalten, sondern auch dazu, freien Speicherplatz zu schaffen.
Um eine SD-Karte auf FAT32 umzuformatieren, können Sie MiniTool Partition Wizard ausprobieren. MiniTool Partition Wizard ist ein praktisches und flexibles Formatierungsprogramm für SD-Karten – es überwindet die Grenze, dass Windows den Datenträger nicht in FAT32 formatieren kann, weil er größer als 32 GB ist. Überraschenderweise kann MiniTool Partition Wizard die Konvertierung zwischen NTFS und FAT32 ohne Datenverlust durchführen und Dateisystemfehler überprüfen.
Wenn Ihre SD-Karte für die NOOBS-Installation also größer als 32 GB ist, ist MiniTool Partition Wizard sehr hilfreich.
MiniTool Partition Wizard DemoKlicken zum Download100%Sauber & Sicher
- Starten Sie MiniTool Partition Wizard, um auf die Benutzeroberfläche zuzugreifen, auf der Sie eine Vielzahl von Funktionen sehen können.
- Markieren Sie die SD-Karte in der Datenträgerübersicht und wählen Sie auf der linken Seite die Funktion Partition formatieren.
- Wählen Sie FAT32 als Zieldateisystem und klicken Sie zur Bestätigung auf die Schaltfläche OK.
- Klicken Sie auf der Benutzeroberfläche auf die Schaltfläche Übernehmen, um die Formatierung der SD-Karte in FAT32 zu starten.
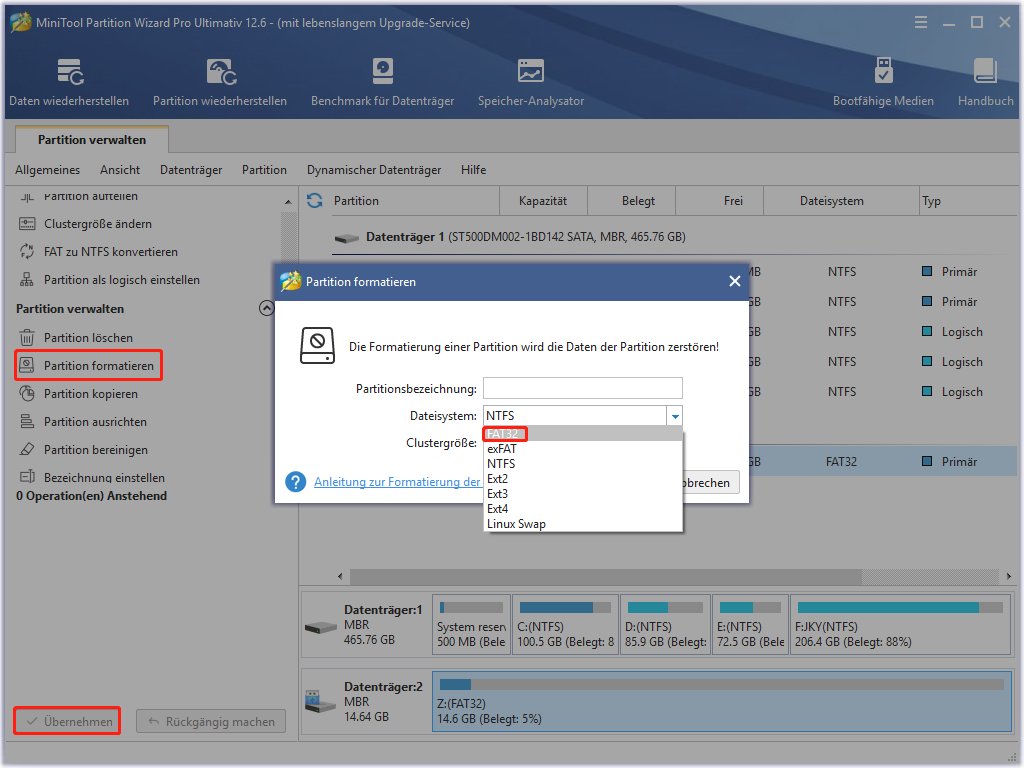
Natürlich haben Sie andere Möglichkeiten, wenn Ihre SD-Karte kleiner als 32 GB ist. Zum Beispiel können Sie diese Formatierungsaufgabe mit der Datenträgerverwaltung erledigen. Die Schritte gehen wie folgt:
- Klicken Sie mit der rechten Maustaste auf das Windows-Symbol in der Taskleiste und wählen Sie dann im Menü die Option Datenträgerverwaltung
- Finden Sie Ihre SD-Kartenpartition im Fenster der Datenträgerverwaltung, klicken Sie mit der rechten Maustaste darauf und wählen Sie die Option Formatieren.
- Stellen Sie in dem kleinen Fenster das Dateisystem auf FAT32 ein und klicken Sie dann auf die Schaltfläche OK.
- Klicken Sie auf die Schaltfläche OK, um diesen Vorgang zu bestätigen.
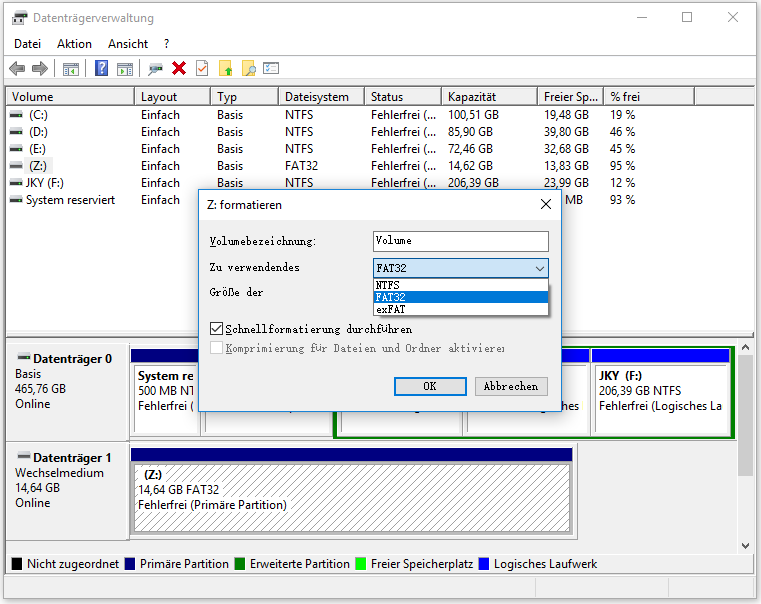
Schritt 2: NOOBS herunterladen und auf SD-Karte installieren
Was ist NOOBS Raspberry Pi? NOOBS (New Out Of the Box Software) ist ein Betriebssystem-Installationsprogramm, das von Raspberry Pi entwickelt und im Juni 2013 veröffentlicht wurde. Es gibt zwei Varianten: NOOBS und NOOBS Lite.
Die Variante NOOBS enthält ein Installationsprogramm für die Betriebssysteme Raspbian und LibreELEC und ermöglicht es Ihnen, andere Betriebssysteme aus dem Internet herunterzuladen und zu installieren. Dadurch macht NOOBS es Ihnen leicht, mehrere Betriebssysteme zu testen – Sie müssen nicht erst eines entfernen und dann ein anderes von Ihrer SD-Karte installieren.
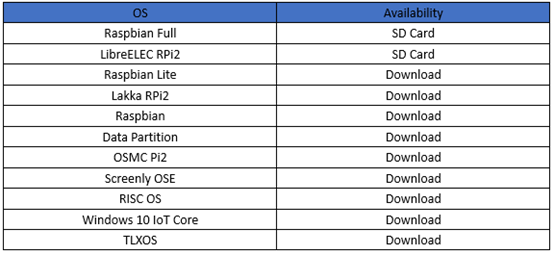
Die andere Variante NOOBS Lite ist eine abgespeckte Version, die ein Menü zur Auswahl von Raspbian und anderen Betriebssystemen bietet, aber es muss von Grund auf heruntergeladen und installiert werden.
Wie installiert man NOOBS auf SD-Karte Raspberry Pi? Folgen Sie der Anleitung unten.
Schritt 1: NOOBS herunterladen.
NOOBS ist nicht auf der Website der Raspberry Pi Foundation verfügbar. Der Grund dafür könnte die neue Software-Promotion sein – 2020 kündigte die Raspberry Pi Foundation die Veröffentlichung von Raspberry Pi Imager an, um ihre Betriebssysteme auf ihrem Raspberry Pi einzurichten.
Obwohl NOOBS auf der Website der Raspberry Pi Foundation nicht verfügbar ist, können Sie auf die GitHub-Website gehen, um NOOBS zu erhalten. Das Download-Paket ist groß (ca. 2,6 GB) und braucht einige Minuten zum Herunterladen, also warten Sie geduldig.
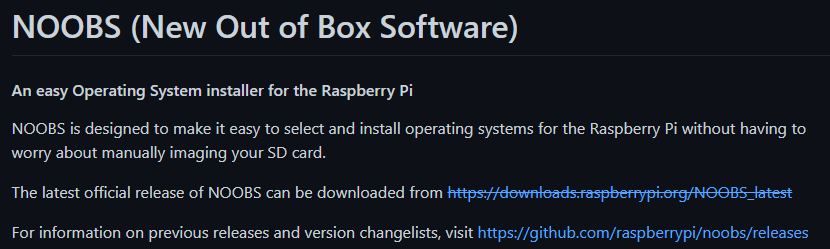
Schritt 2: Extrahieren Sie den Inhalt des Download-Pakets auf Ihre SD-Karte.
- Finden Sie das Download-Paket auf Ihrem Computer.
- Dekomprimieren Sie es, indem Sie es mit der rechten Maustaste anklicken und die Option Alles extrahieren wählen.
- Warten Sie, bis die Dekomprimierung abgeschlossen ist.
- Öffnen Sie den entpackten Ordner, wählen Sie alle Inhalte aus und kopieren Sie sie auf die SD-Karte.
- Wenn die Übertragung abgeschlossen ist, klicken Sie mit der rechten Maustaste auf die SD-Karte und wählen Sie die Option Auswerfen, um die SD-Karte von Ihrem Computer zu trennen.
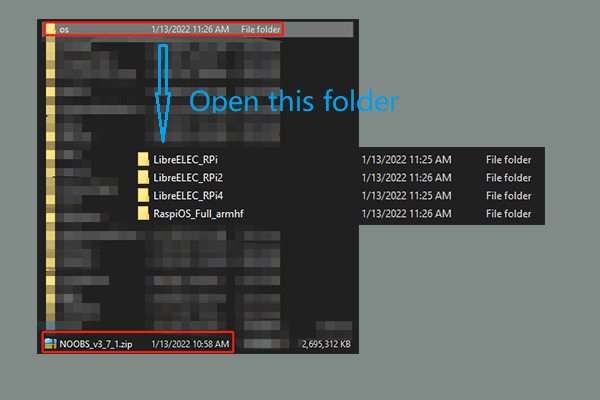
Schritt 3: Einrichten des Betriebssystems auf Raspberry Pi mit NOOBS
Bereiten Sie nun eine Tastatur, eine Maus und ein HDMI-Kabel vor und schließen Sie diese an Ihren Raspberry Pi an. Stecken Sie dann die SD-Karte mit dem installierten NOOBS in den microSD-Kartenslot an der Unterseite Ihres Raspberry Pi und schließen Sie die Stromversorgung des Raspberry Pi an.
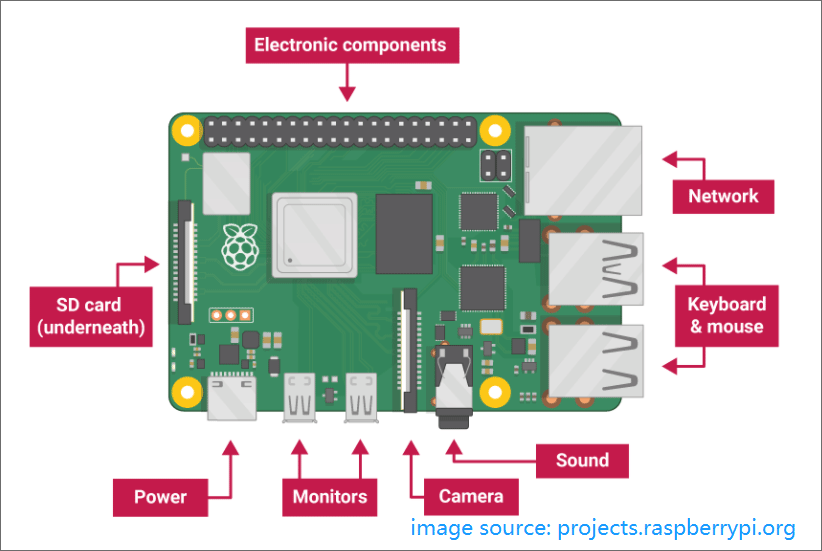
Ihr Raspberry Pi wird nun in NOOBS booten und NOOBS hat eine einfache Schnittstelle wie folgt.
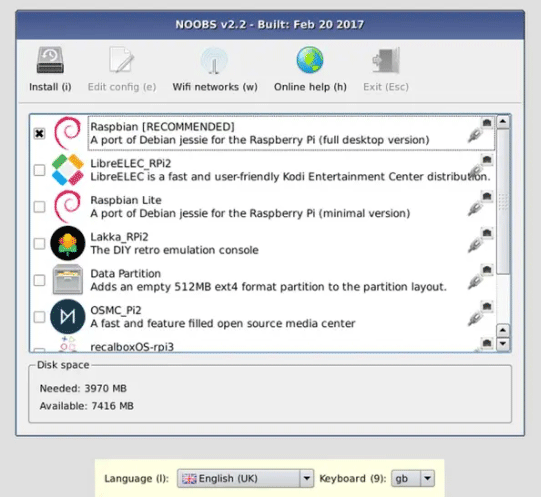
Auf der NOOBS-Oberfläche sehen Sie mehrere Schaltflächen und eine Liste von Betriebssystemen.
Enthaltene Schaltflächen:
- Installieren (i): Damit können Sie das/die Betriebssystem(e) installieren, die Sie in der Liste ausgewählt haben.
- Konfiguration bearbeiten (e): Damit können Sie die Datei config.txt mit dem mitgelieferten Texteditor öffnen und die Konfiguration der Systeme ändern.
- Wifi-Netzwerke (w): Damit können Sie sich mit einem WiFi-Netzwerk verbinden, um weitere Betriebssysteme herunterzuladen.
- …
Enthaltene Betriebssysteme:
Hinsichtlich der Verfügbarkeit können die mitgelieferten Betriebssysteme in zwei Typen unterteilt werden:
- Die Betriebssysteme mit einem SD-Kartensymbol: Sie sind direkt von Ihrer SD-Karte verfügbar.
- Die Betriebssysteme mit dem Symbol für das Ethernet-Kabel: Sie sind verfügbar und können heruntergeladen werden, wenn Ihr Raspberry Pi mit einem WiFi-Netzwerk verbunden ist.
Nachdem Sie sich diese Schaltflächen und Betriebssysteme notiert haben, können Sie wie folgt versuchen, ein oder mehrere Betriebssysteme auf Ihrem Raspberry Pi einzurichten.
Schritt 1: (Optional) Verbinden Sie Ihren Raspberry Pi mit dem Internet, wenn Sie eine erweiterte Liste von Betriebssystemen haben möchten.
Dazu können Sie ein Ethernet-Kabel oder ein WiFi-Netzwerk verwenden. Wie bereits erwähnt, ist die Schaltfläche Wifi-Netzwerk für die drahtlose Netzwerkverbindung gedacht. Klicken Sie also auf diese Schaltfläche, geben Sie das Kennwort für Ihr WiFi-Netzwerk in das entsprechende Feld ein und klicken Sie auf die Schaltfläche OK, um diese Netzwerkverbindung zu bestätigen.
Schritt 2: Finden Sie das Betriebssystem, das Sie auf Ihrem Raspberry Pi installieren möchten, und markieren Sie das Kästchen daneben.
Schritt 3: Klicken Sie auf die Schaltfläche Installieren, um das Betriebssystem zu installieren. Klicken Sie anschließend im Warnfenster auf die Schaltfläche Ja, wodurch alle vorhandenen Daten auf der SD-Karte, einschließlich der installierten Betriebssysteme, überschrieben werden.
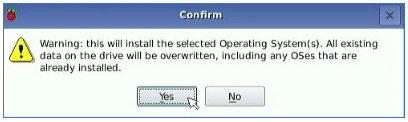
Schritt 4: Der Installationsvorgang beginnt und dauert einige Minuten. Warten Sie also geduldig.
Schritt 5: Klicken Sie auf die Schaltfläche OK im Bestätigungsfenster, das mit der Meldung „Betriebssysteme erfolgreich installiert“ erscheint, wenn die Installation abgeschlossen ist.
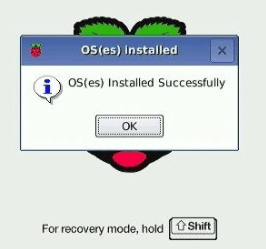
Jetzt können Sie Ihren Raspberry Pi neu starten, und sobald Ihr Pi neu gestartet ist, können Sie ihn benutzen.
Unterm Strich
Wie installiert man NOOBS auf SD-Karte Raspberry Pi? Sie müssen nur drei Schritte ausführen: 1). eine leere und mit FAT32 formatierte SD-Karte mit mindestens 8 GB Speicherkapazität vorbereiten; 2). NOOBS herunterladen und alle Dateien auf die SD-Karte extrahieren; 3). ein Betriebssystem oder mehr auf Raspberry Pi mit NOOBS einrichten.
Die Drei-Schritte-Anleitung wurde im obigen Inhalt angezeigt und Sie können ihr folgen, um die Installation von NOOBS auf der SD-Karte abzuschließen. Wenn Sie irgendwelche Probleme mit der Installation von NOOBS auf der SD-Karte haben, hinterlassen Sie sie bitte unten, und ich werde Ihnen baldmöglichst antworten.
In dieser Anleitung wird Ihnen MiniTool Partition Wizard vorgestellt, um die SD-Karte für die Installation von NOOBS zu formatieren. Könnte etwas unklar sein, wenn Sie dieses SD-Karten-Formatierungstool verwenden, senden Sie bitte eine E-Mail an MiniTool über [email protected], und Sie werden eine sofortige Antwort erhalten.

