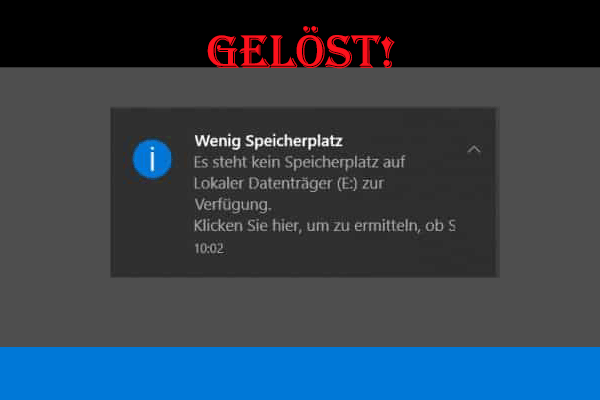Wissen Sie, wie man Origin-Spiele auf ein anderes Laufwerk übertragen? Gibt es einen zuverlässigen Weg, Origin-Spiele auf ein anderes Laufwerk zu verschieben? Dieser Beitrag von MiniTool zeigt Ihnen die detaillierten Schritte, wie Sie Origin-Spiele auf ein anderes Laufwerk verschieben können.
Wenn Sie ein PC-Spieler sind, müssen Sie eine Gruppe von Origin haben. Origin ist eine digitale Vertriebsplattform, die von Electronic Arts entwickelt wurde. Auf der Plattform können Sie viele beliebte Videospiele kaufen und spielen.
Der Software-Client der Plattform kann für Personalcomputer und mobile Plattformen verwendet werden. Und viele PC-Spieler haben den Origin-Client auf ihrem PC installiert und spielen auf ihm Spiele. Da jedoch immer mehr Spiele heruntergeladen und auf ihrer Festplatte installiert werden, geht ihnen allmählich der Speicherplatz auf der Festplatte aus.
Dann taucht spontan eine solche Frage auf: Wie kann man Origin-Spiele auf ein anderes Laufwerk übertragen? Natürlich können Sie das Spiel nicht einfach durch Kopieren und Einfügen auf ein anderes Laufwerk verschieben. Aber gibt es eine einfache Möglichkeit, Origin-Spiele auf ein anderes Laufwerk zu verschieben?
Die Spiele, die sie über Origin heruntergeladen haben, auf ein anderes Laufwerk auf dem Computer zu verschieben, ist keine schwierige Sache. Wenn Sie nicht wissen, wie Sie Origin-Spiele übertragen können, wenn Sie keinen Speicherplatz mehr haben, haben wir zwei Lösungen für Sie. Je nach Ihrer Situation können Sie die folgenden Lösungen ausprobieren.
Wie man Origin-Spiele auf ein anderes Laufwerk verschiebt
Mit dem Origin-Client können Sie den Standort der Spielebibliothek ändern. Sie können einen neuen Spielebibliotheksordner auf einem anderen Laufwerk erstellen und dann Origin-Spiele an den neuen Speicherort verschieben. Wenn Sie nicht wissen, wie Sie Origin-Spiele mit dem Origin-Client verschieben können, können Sie die folgenden Schritte ausführen:
Weg 1. Origin-Spiele mit dem Origin-Client verschieben
Sie können die folgenden Schritte befolgen, um Origin-Spiele auf ein anderes Laufwerk zu verschieben, ohne dass Sie alle Spieldateien neu installieren oder erneut herunterladen müssen.
Schritt 1. Starten Sie den Origin-Client auf Ihrem Desktop und klicken Sie dann auf die Origin-Schaltfläche in der oberen Symbolleiste.
Schritt 2. Wählen Sie unter Origin die Option Application Settings aus der Liste der Optionen.
Schritt 3. Klicken Sie auf die Option Installs & Saves. Unter Game Library Location können Sie auf die Option Change folder klicken, um einen neuen Standort auszuwählen.
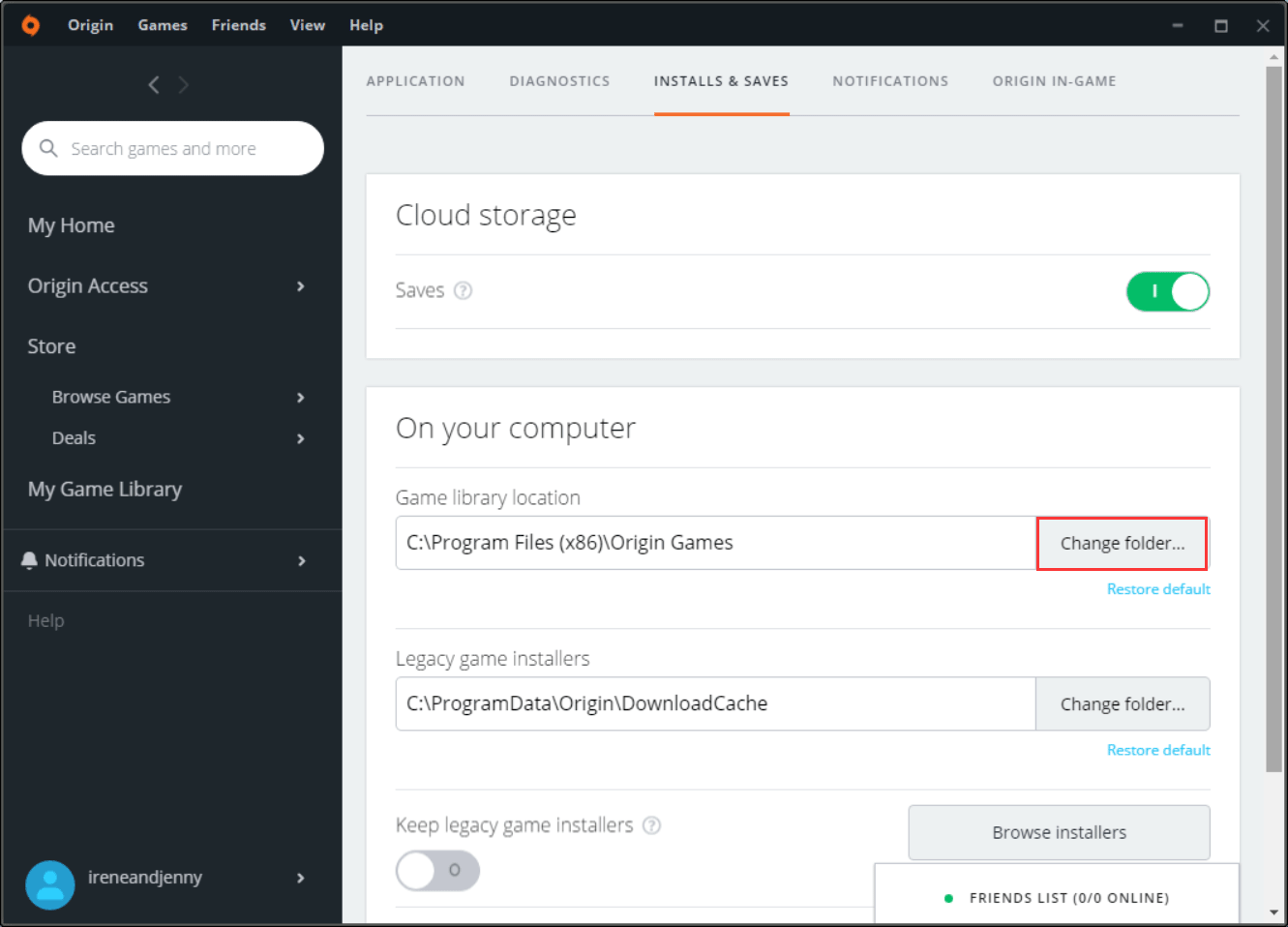
Schritt 4. Navigieren Sie zu der Festplatte oder dem Solid-State-Laufwerk, auf das Sie Ihre Origin-Spiele verschieben möchten.
Schritt 5. Klicken Sie mit der rechten Maustaste auf den leeren Platz auf dem Laufwerk, wählen Sie Neu und dann Ordner. Benennen Sie den neuen Ordner als Origin-Spiele und drücken Sie die Eingabetaste.
Schritt 6. Schließen Sie den Origin-Client vollständig.
Schritt 7. Navigieren Sie zu dem zuvor ausgewählten Origin-Spiele-Installationsordner. Der Standardspeicherort könnte C:Program Files (x86)Origin Games sein. Klicken Sie mit der rechten Maustaste auf den Ordner des Spiels, das Sie verschieben möchten, und wählen Sie dann Ausschneiden aus dem Menü.
Schritt 8. Navigieren Sie zum neu ausgewählten Origin-Spielebibliotheksordner. Klicken Sie mit der rechten Maustaste auf den leeren Platz innerhalb des Ordners und wählen Sie dann Einfügen. Warten Sie ein paar Sekunden, dann wird das Spiel an den neuen Ort kopiert.
Schritt 9. Sobald der Kopiervorgang abgeschlossen ist, klicken Sie auf den Origin-Client und wählen dann My Game Library. Klicken Sie auf das Spiel, das Sie in den neu erstellten Spielinstallationsordner übertragen möchten. Klicken Sie dann auf die Schaltfläche Download.
Der Vorgang wird sehr schnell abgeschlossen sein. Nachdem Sie Origin-Spiele in den neuen Spielebibliotheksordner verschoben haben, können Sie auch weitere Origin-Spiele herunterladen und an dem neuen Ort installieren.
Wenn Sie wissen, wie man Origin-Spiele auf ein anderes Laufwerk verschiebt, können Sie es versuchen. Natürlich ist dies nicht die einzige Möglichkeit, Origin-Spiele auf ein anderes Laufwerk zu übertragen.
Hier werde ich Ihnen eine andere Methode zum Verschieben von Origin-Spielen auf ein anderes Laufwerk zeigen, die ebenfalls schnell und einfach ist. Bei dieser Methode müssen Sie ein Stück Software eines Drittanbieters verwenden, um die Origin-Spiele von einem Spielebibliotheksordner auf einen anderen zu verschieben.
Weg 2. Origin-Spiele mit Steam Mover verschieben
Die Drittanbieter-Software Steam Mover kann Ihnen auch dabei helfen, sowohl Steam- als auch Origin-Spiele zu verschieben (dieser Beitrag könnte Sie interessieren: 3 Methoden, die Ihnen helfen, Steam-Spiele auf ein anderes Laufwerk zu verschieben).
Steam Mover wurde ursprünglich entwickelt, um Spielern zu helfen, ihre heruntergeladenen Spiele aus dem Steam-Client zu verschieben, um etwas freien Speicherplatz freizugeben. Glücklicherweise kann er auch verwendet werden, um Origin-Spiele auf ein anderes Laufwerk zu übertragen. Sie können die folgenden Schritte befolgen, um Origin-Spiele mit Steam Mover zu verschieben.
Hier finden Sie detaillierte Schritte.
Schritt 1. Befolgen Sie die Schritte 1-5 auf dem Weg 1, um zunächst einen neuen Origin-Spielebibliotheksordner auf einem anderen Laufwerk zu erstellen.
Schritt 2. Laden Sie Steam Mover aus dem Internet herunter und führen Sie die Software auf Ihrem Computer aus. Sie brauchen nichts zu installieren. Führen Sie es einfach aus.
Schritt 3. Wählen Sie auf der linken Seite den Ordner aus, in dem alle Ihre Origin-Spiele gespeichert sind. Wählen Sie auf der rechten Seite den neu erstellten Spielebibliotheksordner, in den Sie das Spiel verschieben möchten.
Schritt 4. Wählen Sie die Spiele aus, die Sie verschieben möchten, und klicken Sie auf den blauen Pfeil in der linken unteren Ecke. Dann öffnet sich ein neues Eingabeaufforderungsfenster, das Ihnen den Fortschritt der Kopie anzeigt.
Wenn es beendet ist, sollten die Spiele erfolgreich an den neuen Ort verschoben worden sein. Endlich können Sie nun auf den Origin-Client klicken und Ihre Spiele problemlos spielen.
Wenn Sie nicht wissen, wie man Origin-Spiele auf ein anderes Laufwerk übertragen kann, versuchen Sie einfach die beiden oben genannten Methoden.
Erweitern Sie die Partition, auf der Origin-Spiele installiert sind
Einige Benutzer feststellen, dass das Verschieben von Origin-Spielen auf ein anderes Laufwerk ziemlich zeitraubend ist. Wenn Sie Origin-Spiele auf ein anderes Laufwerk verschieben, nur weil nicht genügend Speicherplatz vorhanden ist, gibt es eigentlich noch eine andere Methode: Erweitern Sie die Partition, auf der Origin-Spiele installiert sind.
Wenn Sie genug Speicherplatz haben, um Origin-Spiele auf dieser Partition zu installieren, ist es nicht erforderlich, Origin-Spiele auf ein anderes Laufwerk zu verschieben.
Wie kann die Partition, auf der Origin-Spiele installiert sind, erweitert werden? Sie müssen einen kostenlosen Partition-Manager verwenden – MiniTool Partition Wizard Kostenlos.
MiniTool Partition Wizard Kostenlos ist ein bekannter und zuverlässiger Partition-Manager für Windows-Benutzer. Er kann Ihnen beim Formatieren von Partitionen, Verschieben/Größenänderung von Partitionen, Erweitern von Partitionen, Kopieren von Partitionen, Migrieren von Betriebssystemen auf SSD/HD, Umwandlung von MBR-Festplatten in GPT-Festplatten, Konvertieren von FAT32 in NTFS, Messen der Festplattenleistung, Analysieren des Festplattenspeichers usw. helfen.
Wenn Sie eine Partition mit MiniTool Partition Wizard Kostenlos erweitern müssen, können Sie die folgenden Schritte ausführen:
Hier sind die detaillierten Schritte:
Schritt 1. Laden Sie MiniTool Partition Wizard Kostenlos herunter, indem Sie auf die folgende Schaltfläche klicken. Installieren Sie es auf Ihrem PC und starten Sie es, um die Hauptoberfläche aufzurufen.
MiniTool Partition Wizard FreeKlicken zum Download100%Sauber & Sicher
Schritt 2. Auf der Hauptoberfläche des MiniTool Partition Wizards können Sie die Partition auswählen, auf der die Origin-Spiele installiert sind, und dann im linken Aktionsbereich auf Partition erweitern klicken.
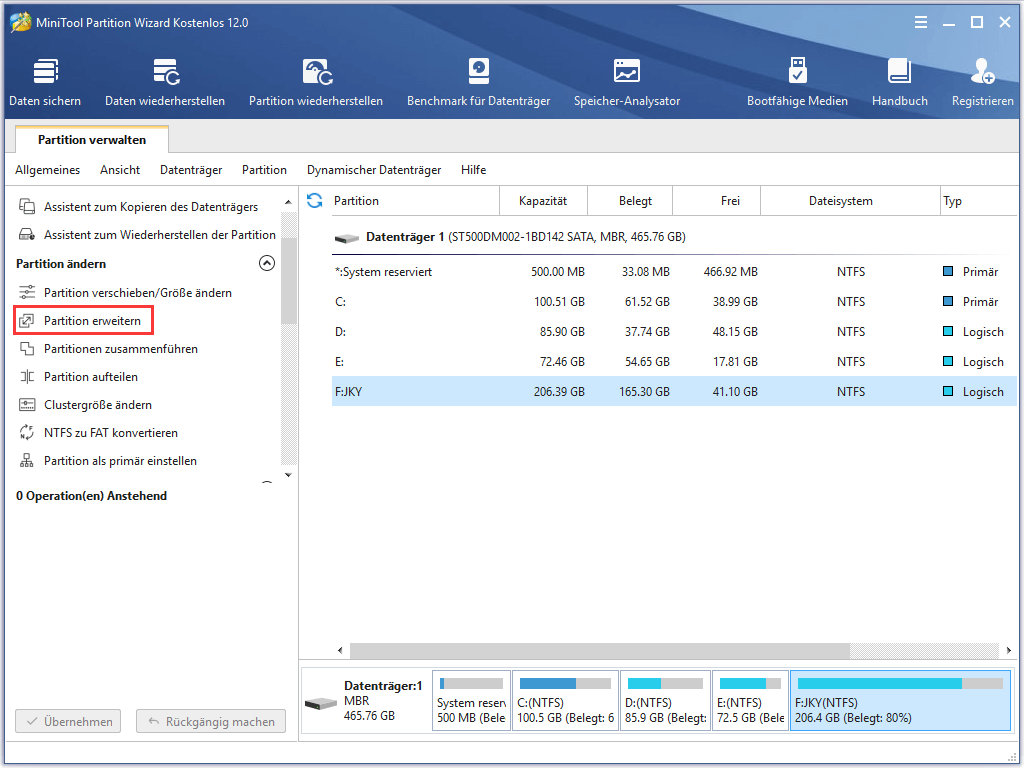
Schritt 3. Klicken Sie dann auf das Dropdown-Menü und wählen Sie eine Partition oder einen nicht zugeordneten Speicherplatz aus, um davon freien Speicherplatz zu entnehmen. Klicken Sie dann auf OK, um fortzufahren.
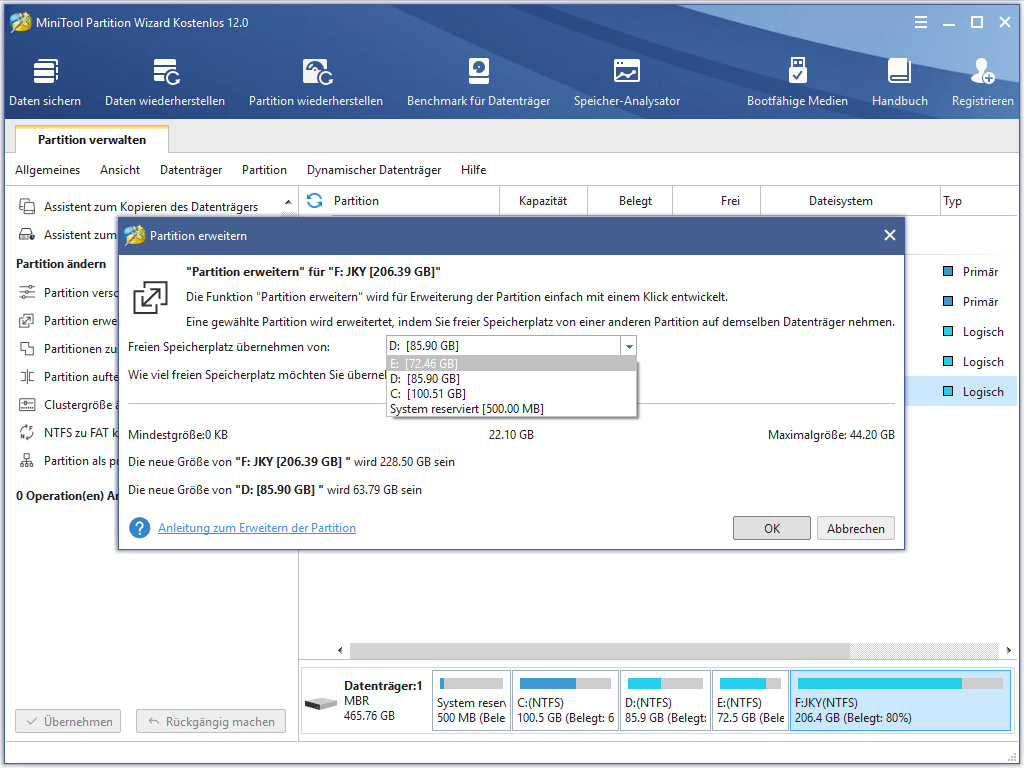
Schritt 4. Klicken Sie schließlich auf Übernehmen, um die anstehenden Operationen zuzulassen. Nachdem Sie die Partition erweitert haben, können Sie problemlos weitere Origin-Spiele auf dem Laufwerk installieren.
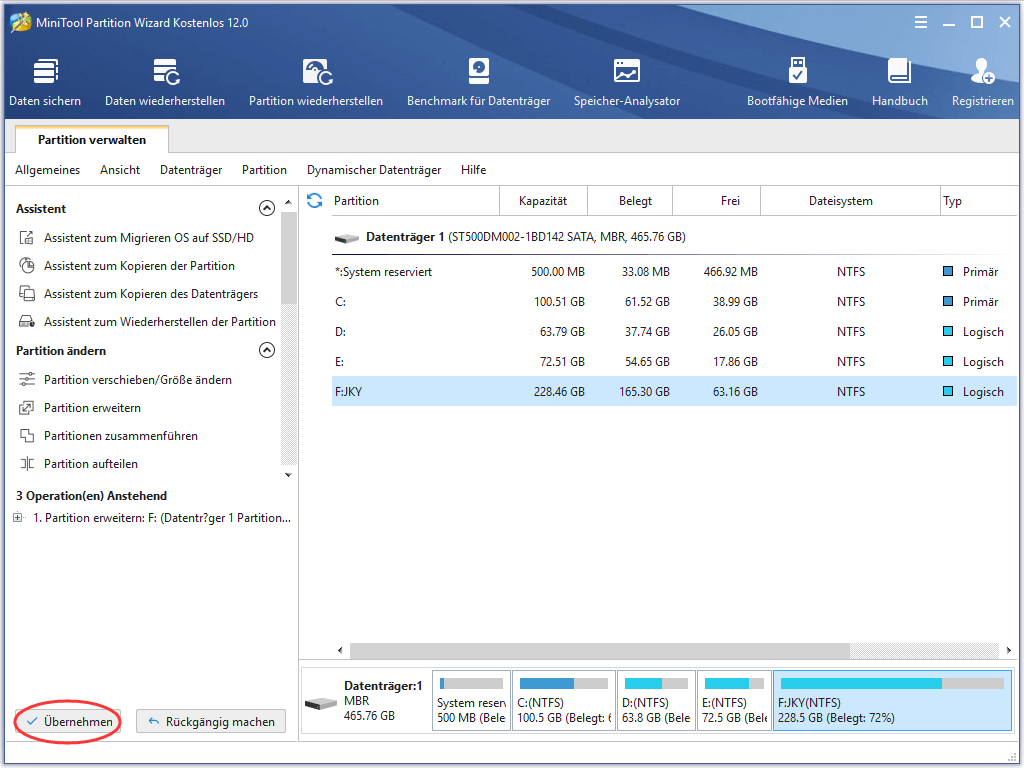
Sie sehen, es ist sehr einfach, eine Partition mit der kostenlosen Edition von MiniTool Partition Wizard zu erweitern. Möchten Sie die Partition, auf der Origin-Spiele installiert sind, erweitern? Holen Sie sich bitte MiniTool Partition Wizard und probieren Sie es jetzt aus!
MiniTool Partition Wizard FreeKlicken zum Download100%Sauber & Sicher
Fazit
Nachdem Sie diesen Beitrag gelesen haben, sollten Sie nun wissen, wie Sie Origin-Spiele auf ein anderes Laufwerk übertragen können. Welche Methode möchten Sie verwenden, um Origin-Spiele zu verschieben? Haben Sie Origin-Spiele mit den obigen Schritten erfolgreich auf ein anderes Laufwerk verschoben? Wir freuen uns, dass Sie uns dies mitteilen.
Wenn Sie eine Frage zum Verschieben von Origin-Spielen auf ein anderes Laufwerk haben oder wenn Sie andere bessere Lösungen haben, können Sie eine Nachricht in der folgenden Kommentarzone hinterlassen, und wir werden Ihnen so schnell wie möglich antworten. Wenn Sie Hilfe bei der Verwendung der MiniTool-Software benötigen, können Sie uns über [email protected] kontaktieren.
[FAQ] Wie man Origin-Spiele auf ein anderes Laufwerk verschiebt
- Starten Sie den Origin-Client und klicken Sie dann auf die Schaltfläche Origin.
- Wählen Sie Anwendungseinstellungen.
- Klicken Sie auf die Option Installieren & Speichern. Klicken Sie dann auf die Option Ordner ändern.
- Wählen Sie das Ziellaufwerk zum Verschieben von Origin-Spielen und erstellen Sie einen neuen Ordner auf diesem Laufwerk und benennen Sie es als Origin-Spiele.
- Öffnen Sie den Standardordner für Origin-Spiele C:Programme (x86)Origin-Spiele.
- Klicken Sie mit der rechten Maustaste auf den Ordner des Spiels, das Sie verschieben möchten, und fügen Sie es dann durch Ausschneiden und Einfügen in den neu erstellten Origin-Spielebibliotheksordner ein.
- Starten Sie den Origin-Client und wählen Sie dann Meine Spielebibliothek.
- Klicken Sie auf die Spiele, die Sie verschoben haben, und klicken Sie dann auf die Schaltfläche Download. (Das Spiel wird nicht wirklich heruntergeladen.) Wenn es fertig ist, wurde das Spiel vollständig auf ein anderes Laufwerk verschoben.