Nach einer Neuinstallation oder einer Aktualisierung könnten Sie vielleicht auf den Fehler „Critical_Process_Died“ stoßen. Es ist sehr enttäuscht, oder? Jetzt brauchen Sie keine Sorge zu machen. Denn wir haben hier 8 Lösungen dazu zusammengefasst. Hoffentlich können Sie eine Geeignete darin finden.
Was ist „Critical_Process_Died“
Critical_Process_Died bezieht sich auf Ausfall eines wesentlichen Systemprozesses, der mit dem Fehlercode 0x000000EF zur Fehlerüberprüfung oder einem blauen Bildschirm-Fehler auftritt. Wenn ein wesentlicher Systemprozess nicht ordnungsgemäß ausgeführt werden kann, hat das Betriebssystem einige Probleme und stürzt ab. Dieser Fehler wird auf Ihrem Computer in Windows 10 angezeigt, wie zum Beispiel „Auf dem PC ist ein Problem aufgetreten. Er muss neu gestartet werden. Es werden einige Fehlerinformationen gesammelt, und dann wird ein Neustart ausgeführt.“. Genauso wie der folgende Screenshot zeigt:
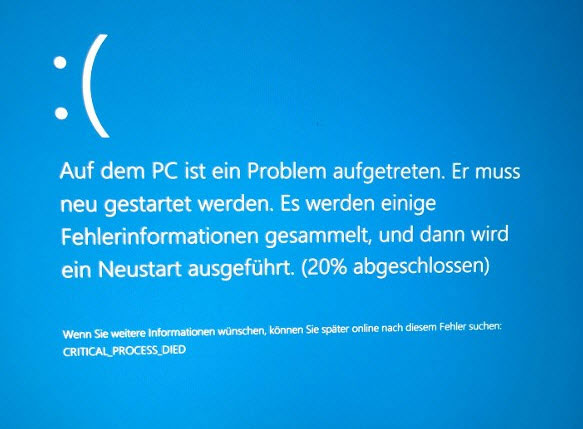
Vielleicht haben Sie die Frage, warum der Fehler auftritt und auf welche Weise dieser 0x000000ef Fehler in Windows gelöst wird. Haben Sie keine Sorge. In diesem Artikel werden Ihnen die Ursachen und die Lösungen erzählt. Lesen Sie einfach weiter.
Warum ereignet sich Critical_Process_Died in Windows 10

Wenn Sie den Fehler Critical_Process_Died erhalten, sollen Sie wissen, dass das daran liegt, dass der benötigte Prozess für Boot eines Systems während Ausführung des Betriebssystems aus einigen Gründen zufälligerweise beendet wird. Normalerweise tritt dieser Fehler nach der Systemaktualisierung oder Windows Neuinstallation auf den PCs.
Heutzutage wird Windows ein sehr populäres Betriebssystem auf der ganzen Welt. Das Unternehmen Microsoft erlaubt Ihnen, bis zum 29. Juli 2016 kostenlos von Windows 7 oder Windows 8.1 auf Windows 10 zu aktualisieren. Aufgrund der Vorteile von Windows 10 entscheiden sich die meisten Benutzer, ihre PCs auf das neue System zu upgraden. Während des Windows-Upgrades oder nach einem erfolgreichen Upgrade kann es jedoch zu einem Problem namens „Critical_Process_Died“ kommen. Hier sind einige Ursachen zu diesem Fehler:
- Kompatibilitätsproblem: Beim Aktualisieren eines neuen Systems werden die Hardware oder die Treiber nicht aktualisiert, weshalb das Kompatibilitätsproblem angezeigt wird. Daher muss Ihr Computer immer neu gestartet werden.
- RAM-Problem: Wenn etwas im Speicher nicht in Ordnung ist, tritt der blaue Bildschirm- oder der 0x000000ef-Fehler auf.
- Virenangriff: Der Virus ist überall vorhanden und greift häufig Ihren Computer an, wodurch dieser Fehler auftreten kann.
- Systemdateien sind beschädigt oder geändert: Wenn Sie Ihren Computer immer wieder neu starten müssen, kann der Grund an den beschädigten oder geänderten Dateien liegen.
- Festplatte hat fehlerhafte Sektoren: Nachdem Sie eine Festplatte für längere Zeit verwendet haben, befinden sich möglicherweise einige fehlerhafte Sektoren auf dieser Festplatte, auf was dieses Problem zurückführen kann.
Wie wird „Critical_Process_Died“ in Windows 10 gelöst
Nachdem wir die Ursachen für Fehler „Critical_Process_Died“ erzählt haben, schauen wir jetzt zwei echtes Beispiel von Foren über den „Critical_Process_Died“ Fehler
critical process died
Nach dem Update von Windows 8.1 auf Windows 10, wird nach dem Hochfahren immer dieser Fehler angezeigt: critical process died. Nach einem Neustart funktioniert alles wieder ganz normal. Ich hoffe, dass Sie mir weiterhelfen können.
Vielen Dank
Critical Process Died Bluescreen
Hallo zusammen.
Meine Windows Version ist die 1803 17134.43
Ich habe gelegentlich einen Bluescreen seit dem Upgrade auf die 1803. Auf den Bluescreen steht Critical Process Died. Vorher lief das System eigentlich recht zuverlässig. Könnt ihr die DMP Datei analysieren? Leider habe ich immer nur eine im aktuellen Minidump Ordner.
Bitte schaut mal ob ihr was raus findet. Danke.
Thomas
Eigentlich ist dieser Fehler ein häufiges Problem. Und Sie können viele Foren und Artikel darüber finden. Deshalb habe ich acht Lösungen wie folgt zusammengefasst.
Lösung 1: Computer im abgesicherten Modus neu starten
Im Allgemeinen kann dieser Fehler dazu führen, dass Ihr Desktop oder Laptop nicht verwendet werden kann, und Sie müssen den Computer neu starten. Bei jedem Neustart des Computers wird allerdings dieses Problem immer angezeigt. In diesem Fall können Sie den Computer im abgesicherten Modus neu starten. Auf diese Weise können Sie den Windows-Computer recht schnell öffnen, wodurch Sie vermeiden können, diesen Fehler beim Starten des Computers wieder zu erhalten.
- Starten Sie Windows 10 erneut.
- Drücken Sie „Umschalt+F8“, wenn Sie Ihren Computer starten.
- Dann sollen Sie „Erweiterte Startoptionen“ wählen und den Bootmodus als „Abgesicherter Modus“ einstellen, Ihren Computer zu starten.
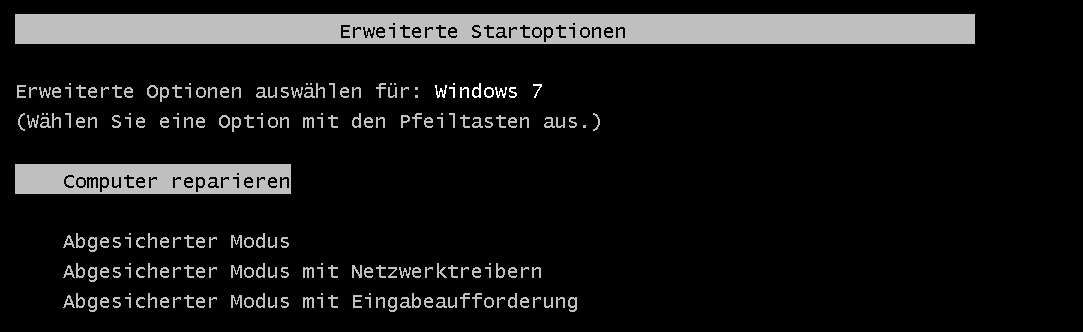
Außerdem können Sie im abgesicherten Modus auf eine andere Weise treten. Bitte drücken Sie die Umschalttaste, bevor Sie auf die Schaltfläche „Neu starten“ klicken. Dann klicken Sie auf „Problembehandlung“ → „Erweiterte Optionen“ → „Starteinstellungen“ → „Abgesicherten Modus aktualisieren“ → „Neu starten“. Dann werden Sie den folgenden Screenshot erhalten. Wählen Sie einfach „Abgesicherten Modus aktivieren“.
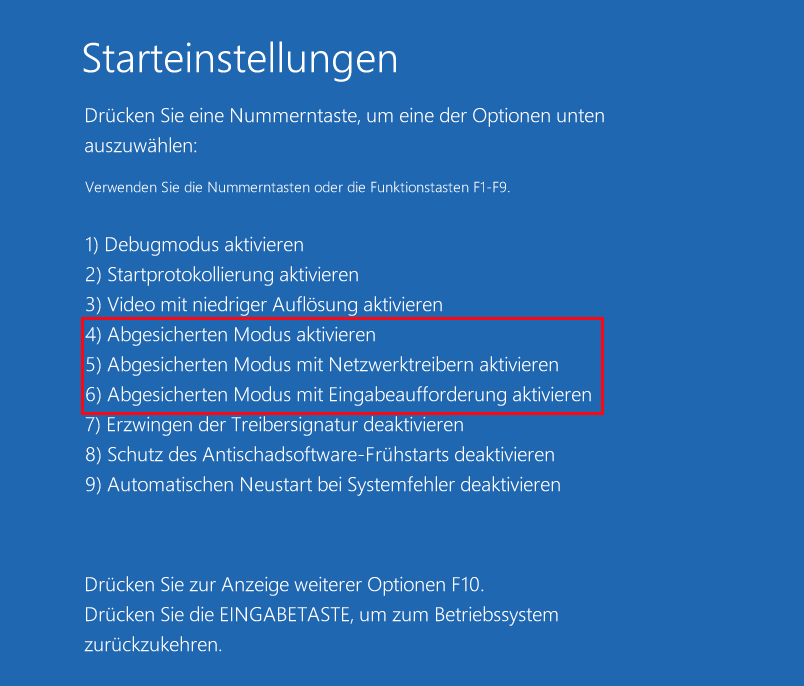
Lösung 2: Alle Laufwerke aktualisieren
Nachdem Sie den Computer im abgesicherten Modus neu gestartet haben, sollten Sie prüfen, ob in allen Gerätetreibern Fehler vorhanden sind. Im Allgemeinen sind viele Bluescreen-Fehler oder 0x000000ef-Fehler auf einen Hardware- oder Treiberfehler zurückzuführen. Bitte folgen Sie der folgenden Anleitung:
- Sie können Gerät-Manager gelangen, indem Sie „Win+X“ drücken.
- Dann beginnen Sie bitte mit der Überprüfung aller Geräte. Wenn Sie finden, dass ein Treiber mit einem gelben Ausrufezeichen markiert wird, bedeutet dies, dass der Treiber fehlerhaft ist.
In diesem Fall sollen Sie den Treiber deinstallieren und neu installieren. Außerdem ist es möglich, dass die Festplattentreiber nach dem Upgrade nicht mit Ihrem Windows-System kompatibel sind. Daher ist es nötig, alle Laufwerke durch Rechtklick auf das Laufwerk und Auswahl von „Treiber Aktualisieren“ zu upgraden. Diese Methode ist sehr nützlich, das Problem „Critical_Prozess_Died“ zu beheben.
Lösung 3: MiniTool Partition Wizard verwenden, wenn es fehlerhafte Sektoren gibt
Darüber hinaus gibt es einen allgemeinen Faktor – fehlerhafte Blocke auf dem Datenträger. Wenn einige schlechte Sektoren auf Ihrer Festplatte vorliegen, tritt der Fehler „Critical_Process_Died“ auf. In diesem Fall sollen Sie überprüfen, ob es schlechte Sektoren auf Ihrem Datenträger gibt oder nicht. Wie wird diese Operation durchgeführt?
Die MiniTool Gruppe empfiehlt dringend die Verwendung einer professionellen Partitions- und Festplattenverwaltungssoftware – MiniTool Partition Wizard, um Festplattenfehler mit einfachen Schritten zu überprüfen. Dieser Partition-Manager bietet Ihnen die Funktion „Oberflächentest“ zum Scannen aller Sektoren auf der Festplatte durch Lesen aller Daten aus jedem Sektor in Windows 10/ 8/ 7/ XP/ Vista.
Bevor Sie mit dieser Aufgabe beginnen:
Zuerst sollen Sie MiniTool Partition Wizard herunterladen und es auf Ihrem Computer installieren. Dann starten Sie, Datenträgerfehler zu überprüfen.
MiniTool Partition Wizard FreeKlicken zum Download100%Sauber & Sicher
Schritt 1: Führen Sie MiniTool Partition Wizard aus und gelangen Sie in seine Hauptschnittstelle. Bitte wählen Sie eine Zielfestplatte aus und klicken Sie mit der rechten Maustaste und wählen Sie die „Oberflächentest“ Funktion. Sie können auch diese Funktion von dem Dropdown-Menü „Datenträger überprüfen“.
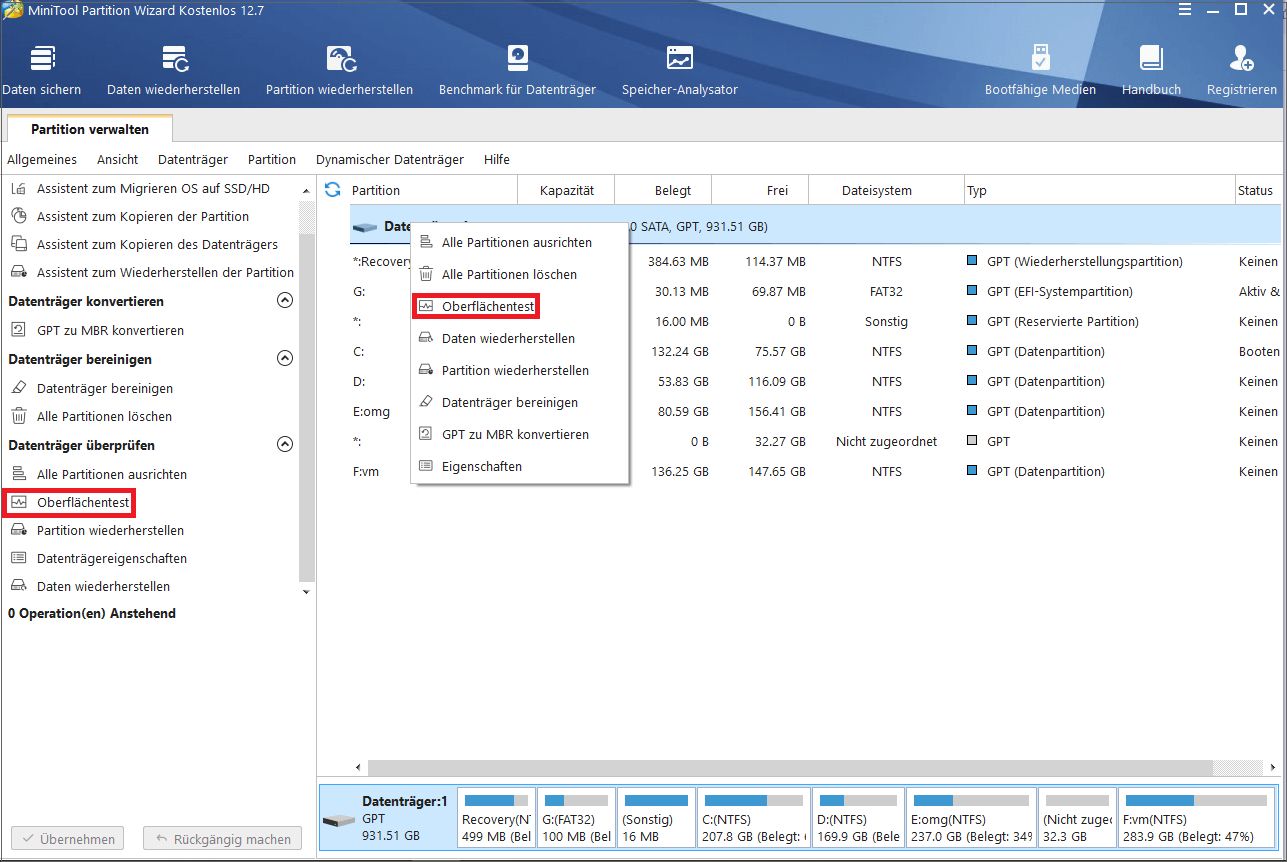
Schritt 2: Dann klicken Sie bitte „Jetzt starten“, diese Aufgabe zu erledigen. Sie sollen während des Scanprozesses von Überprüfung des Datenträgers einige Minuten warten. MiniTool Partition Wizard hilft dabei, Datenträgerblocks ohne Lesefehler in Grüne zu markieren und, Datenträgerblocks mit Lesefehler in Röte zu markieren. Als Nächstes klicken Sie auf „OK“, um fortzusetzen.
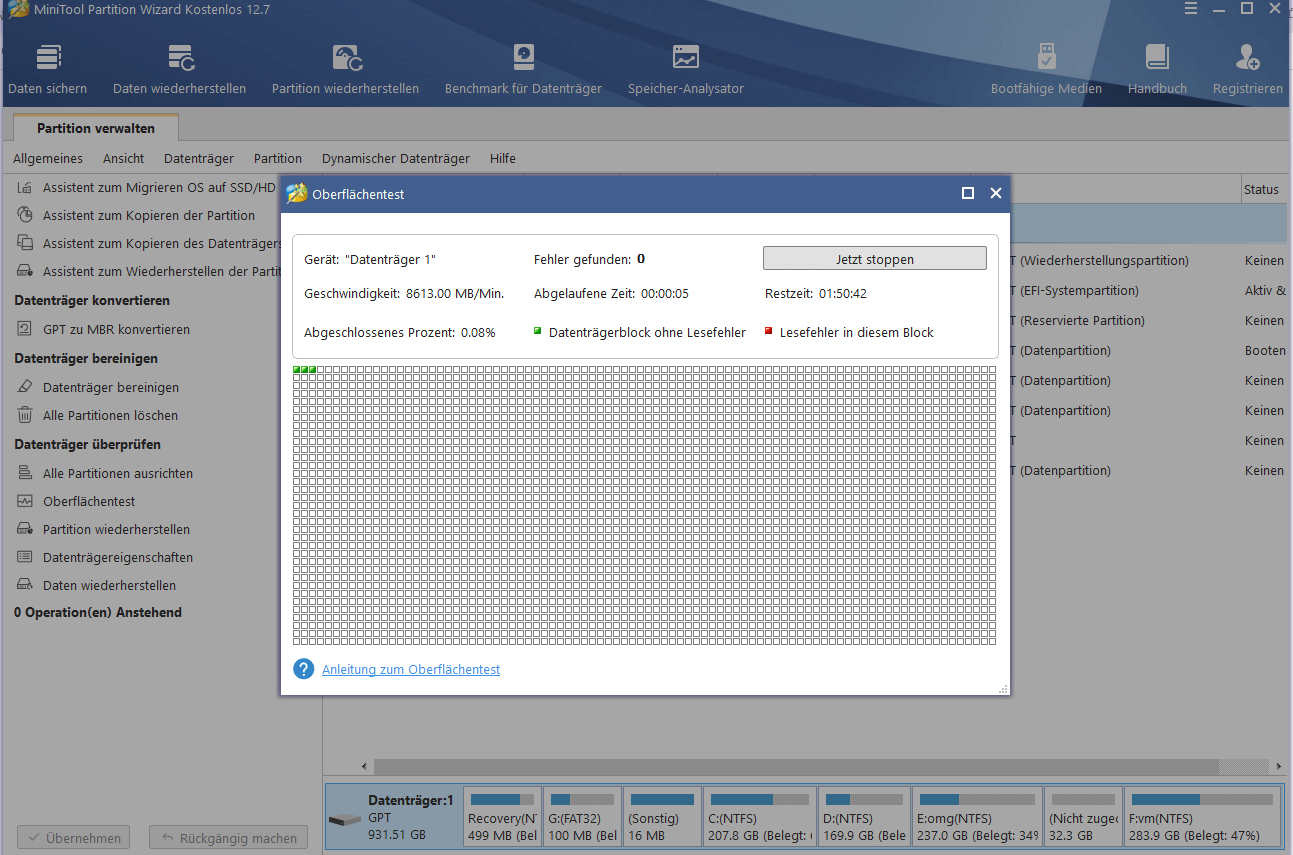
Schritt 3: Schließlich klicken Sie auf „Übernehmen“, alle Operationen durchzuführen.
Außerdem können Sie einen Oberflächentest der Partitionen auch durchführen, indem Sie alle Sektoren auf allen Partitionen überprüfen. Nach dem Abschluss der Festplattenfehlerprüfung können Sie überprüfen, ob sich fehlerhafte Sektoren auf Ihrer Festplatte befinden oder nicht. Und dann ergreifen Sie bitte Maßnahmen entsprechend Ihrem Fall.
Nachdem die Festplattenfehlerprüfung abgeschlossen wurde, sollen Sie eine professionelle Software zur Reparatur schlechter Sektoren verwenden, wenn es einige schlechte Sektoren gibt. Wenn Sie mal „fehlerhafte Sektoren auf der Festplatte reparieren“ in Google suchen, werden Sie einige nützliche Lösungen oder Videos finden.
a. Den ganzen Datenträger für alle Daten klonen
Nach dem Abschluss der Festplattenprüfung stellen Sie möglicherweise fest, dass es fehlerhafte Fehler auf der Festplatte gibt. In diesem Fall sollten Sie nach dem Abschirmen fehlerhafter Sektoren eine Sicherungskopie aller wichtigen Daten auf der Festplatte erstellen, um das Risiko eines Datenverlusts zu verringern.
MiniTool Partition Wizard Pro wird empfohlen. Als eine der besten Partitionierungssoftware für Heimanwender, besitzt sie reiche Funktionen, hohe Effizienz und gute Kompatibilität. Die „Datenträger kopieren“ Funktion wurde entwickelt, den ganzen Festplatte zu klonen, einschließlich des Betriebssystems. Und die „OS auf SSD/HD migrieren“ Funktion von MiniTool Partition Wizard, was ein einfacher und sicherer Prozess ist, wenn Sie Windows und Programme nicht neu installieren und keine wichtige Daten verlieren wollen.
MiniTool Partition Wizard ist völlig mit Windows 11/10/8/7 kompatibel. Klicken Sie auf die Schaltfläche unter, die Software zu erhalten, und befolgen Sie die herunterliegenden Schritte, es zu starten.
MiniTool Partition Wizard DemoKlicken zum Download100%Sauber & Sicher
Nun als Beispiel verwenden wir die Pro Ultimate Version der Software zum Klonen von Datenträgern:
Schritt 1: Führen Sie die Anwendung aus und klicken auf „Datenträger kopieren“ in dem „Datenträger konvertieren“ Menü.
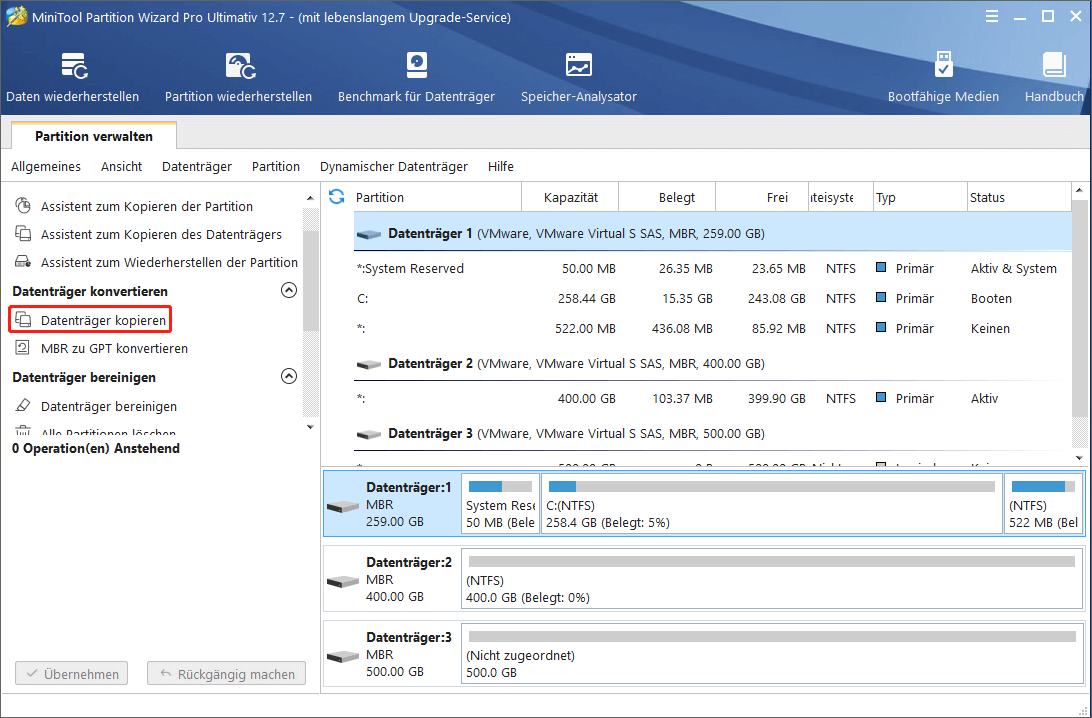
Schritt 2: Sie müssen einen Datenträger auswählen, auf den der Quellinhalt kopiert werden soll. Alle Daten vom Quelldatenträger werden dorthin kopiert. Während des Kopiervorgangs wird der Inhalt des Zieldatenträgers gelöscht. Daher sollten Sie die Daten besser sichern, wenn wichtige Dateien auf dem Quelldatenträger gespeichert sind. Klicken Sie anschließend auf „Weiter“.
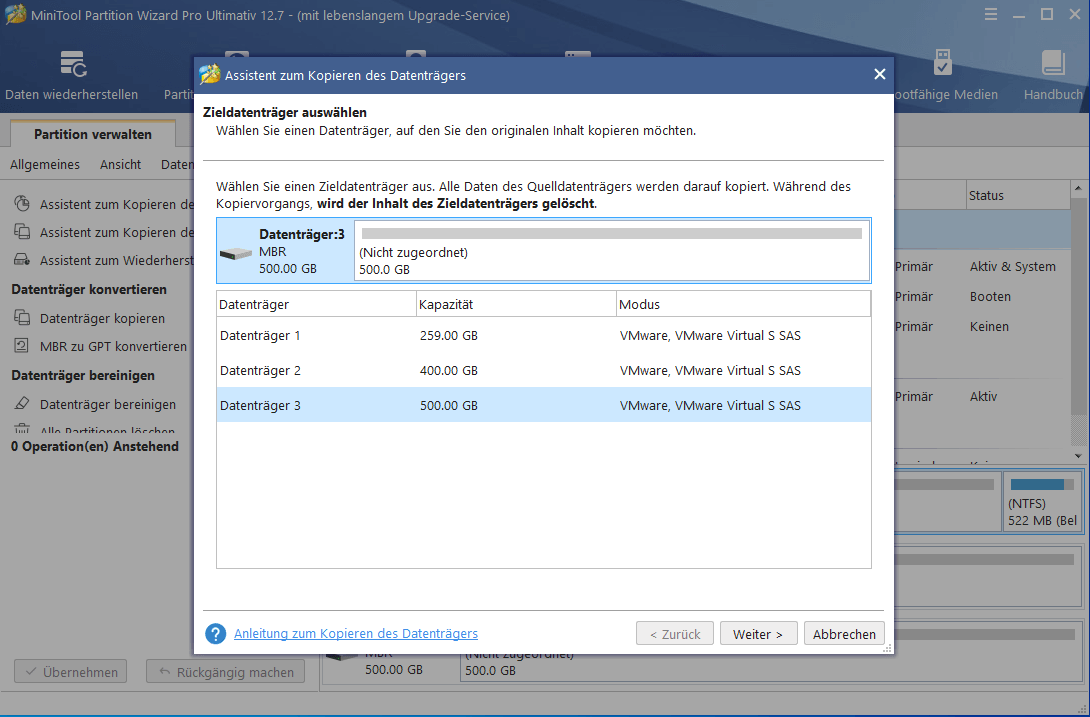
Schritt 3: Dann können Sie die Änderungen überprüfen. Außerdem gibt es zwei weitere Optionen, Sie wählen können:
- Die Partitionen in den ganzen Datenträger einzupassen
- Partitionen ohne Größenänderung kopieren
Empfehlung:
- Wenn Sie den ganzen Datenträger auf SSD oder Festplatte in erweitertem Format kopieren, wird Ihnen empfohlen, die Option „Richten Sie Partition auf 1MB aus“ für eine bessere Leistung anzukreuzen, wodurch alle Partitionen ausgerichtet werden, nämlich 4K-Ausrichtung.
- Außerdem wird der Zieldatenträger zum GPT-Datenträger, wenn Sie „Die GUID-Partitionstabelle für den Zieldatenträger verwenden“ wählen.
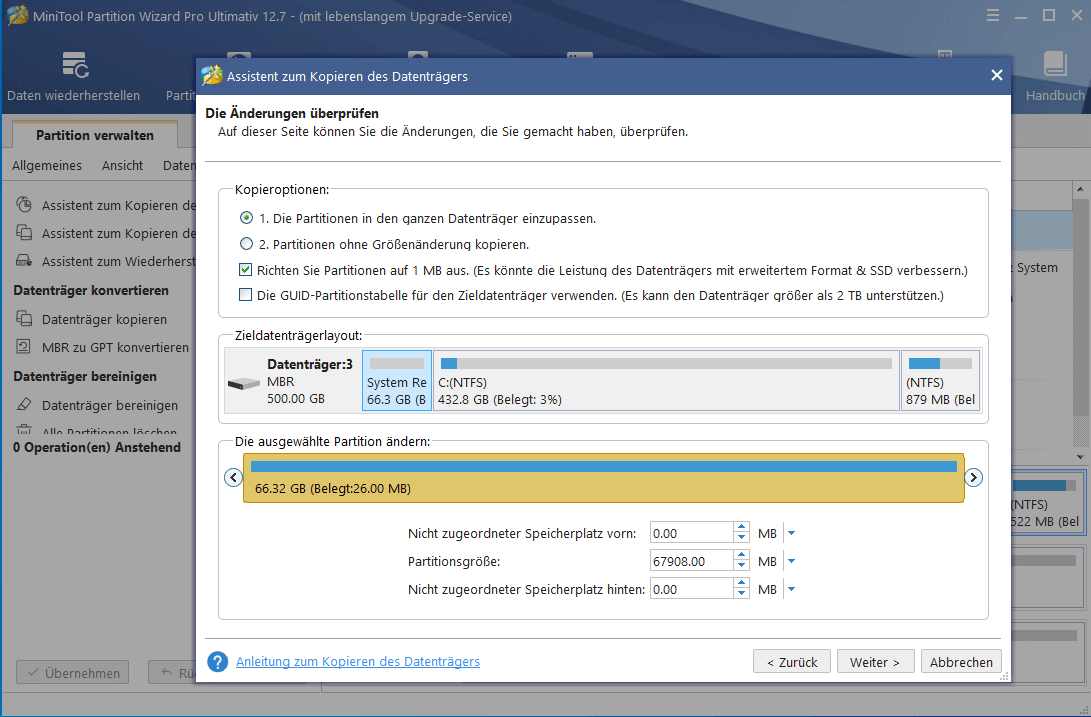
Schritt 4: Dann wird MiniTool Partition Wizard Ihnen berichten, dass Sie in BIOS treten sollten, die Startreihe zu ändern, nachdem der Kopiervorgang abgeschlossen wurde, wenn Sie von dem neuen Datenträger booten möchten. Wenn Sie nur eine Sicherung für den ganzen Datenträger erstellen möchten, ist es nicht nötig, es einzustellen.
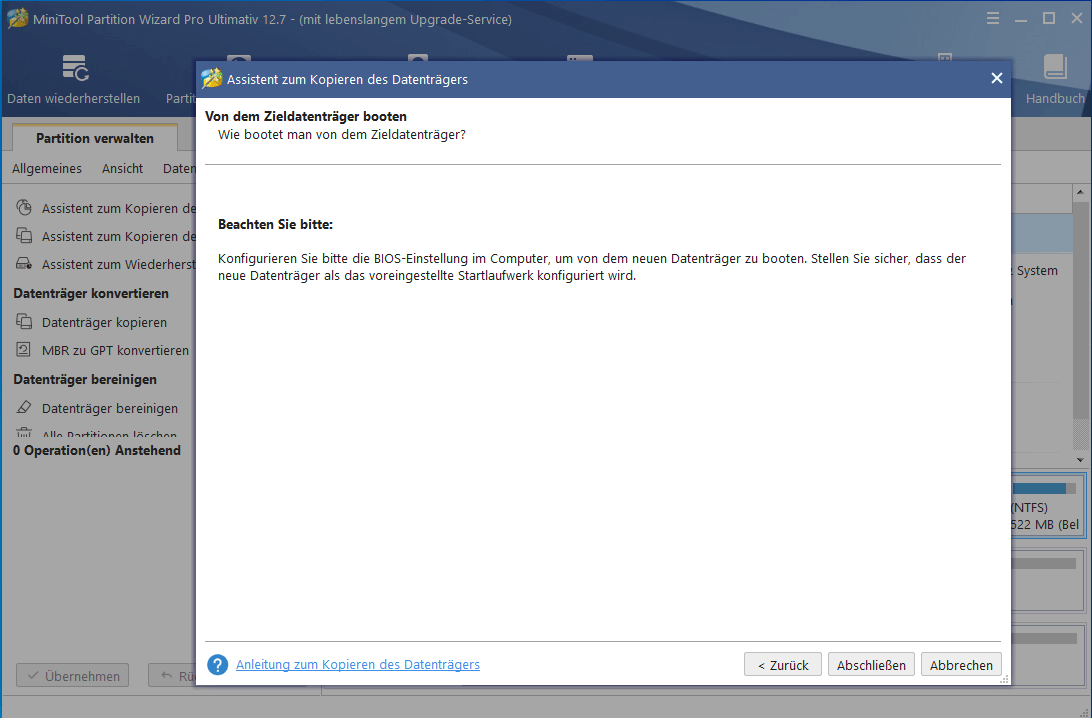
Schritt 5: Schließlich klicken Sie auf die Schaltfläche „Übernehmen“, alle Operationen durchzuführen.
MiniTool Partition Wizard DemoKlicken zum Download100%Sauber & Sicher
In Windows 10 ist es sehr einfach, alle Daten auf der Festplatte auf eine andere Festplatte zu klonen. Außerdem können Sie MiniTool Partition Wizard verwenden, Partitionen zu kopieren, um die Daten zu schützen.
2. Während des Datenträgerkopierungsprozesses bietet MiniTool Partition Wizard einen schrittweisen Kopiermodus an. Allerdings wird es in Partitionskopierung nicht unterstützt.
b. Eine Sicherung für Windows Betriebssystem erstellen
Wenn Sie den Critical_Process_Died 0x000000ef Fehler erfolgreich gelöst haben, wird Ihnen vorgeschlagen, eine Sicherung für Ihr Betriebssystem zu erstellen, die zur Wiederherstellung des Systems verwendet werden kann, wenn etwas Unordnungsgemäßes in Windows auftritt. Dieser Partition-Manager ist sehr leistungsstark und hilfreich bei der Systemmigration. Klicken Sie einfach auf diesen Assistenten „OS auf SSD/HD zu migrieren“.
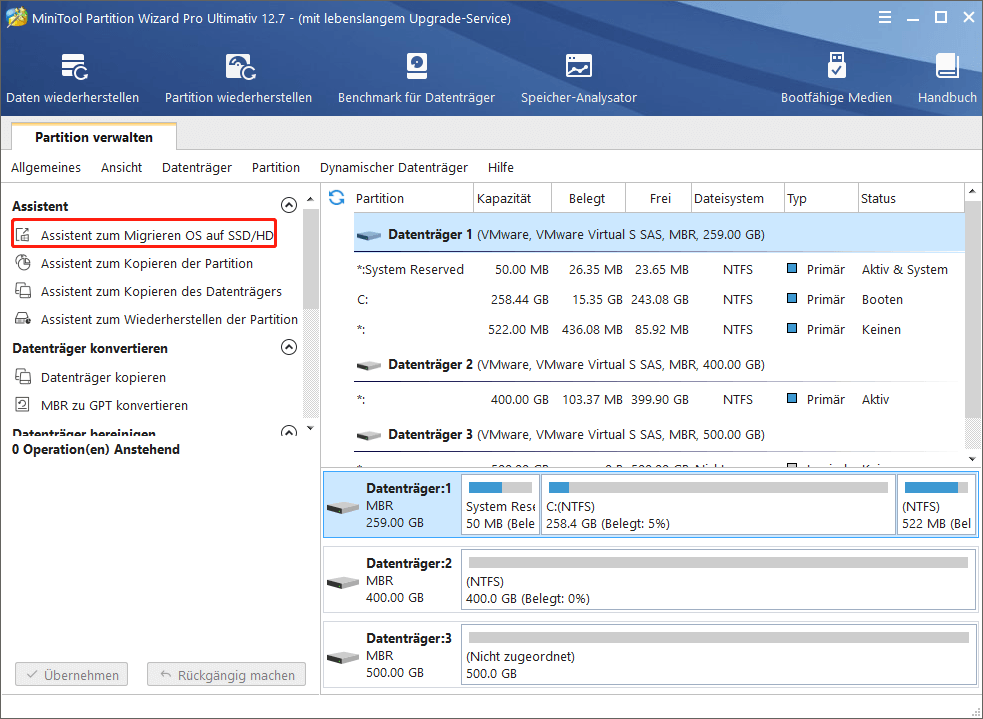
Um Fehler 0x000000ef in Windows10 zu beheben, gibt es noch fünf andere Verfahren neben den obigen Lösungen.
Lösung 4: SFC/SCANNOW verwenden
Wenn der Fehler „Critical_Process_Died“ auftritt, kann dies auf beschädigte Systemdateien oder fehlende Systemdateien zurückzuführen sein. In diesem Fall können Sie das Dateisystem mit dem Befehl „SFC /Scannow“ überprüfen. Wenn das Systemdatei-Überprüfungsprogramm feststellt, dass die geschützten Dateien durch falsche Dateien überschrieben werden, extrahiert es die richtige Systemdatei aus der Systemdateisicherung (nämlich dllcache) und ersetzt die falsche Datei. Dieser Befehl ist nützlich, um Systemdateien zu reparieren. Sie können die folgenden Schritte ausführen:
- Geben Sie „Eingabeaufforderung“ in dem Suchfeld ein. Klicken Sie auf „Eingabeaufforderung“ und wählen Sie „Als Administrator ausführen“, das Eingabeaufforderungsfenster zu öffnen.
- Geben Sie „sfc /scannow“ein und drücken Sie die Eingabetaste. Sie sollen einige Minute warten, bis der Systemscan abgeschlossen wird.
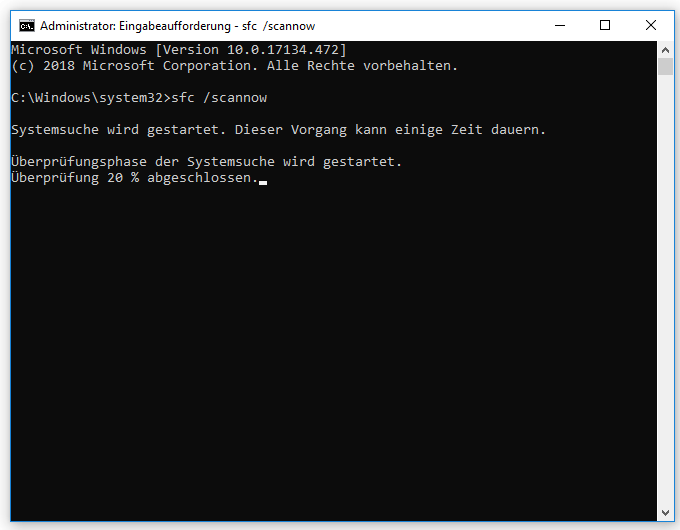
Wenn die Überprüfung 100% erreicht und keine beschädigten Systemdateien vorhanden sind, erhalten Sie die Meldung „Der Windows-Ressourcenschutz hat keine Integritätsverletzungen gefunden“. Wenn einige Fehler in Systemdateien vorhanden sind, kann dieses Tool Ihnen die Fehler ermitteln und reparieren. Es wird sich eine Meldung wie „Der Windows-Ressourcenschutz hat beschädigte Dateien gefunden und erfolgreich repariert. Details finden Sie in der Datei CBS.Log(windir/Logs/CBS/CBS.log), z.B. C:/Windows/Logs/CBS/CBS.log. Hinweis: Bei der Offlinewartung wird die Protokollierung derzeit nicht unterstützt.“ anzeigen. Als Letztes müssen Sie Ihren Computer neu starten, wenn diese Eingabeaufforderung irgendeine Datei repariert hat.
Lösung 5: DISM zur Reparatur des beschädigten Systemabbilds ausführen
Wenn SFC/ SCANNOW nicht in der Lage ist, die beschädigten Systemdateien zu reparieren, können Sie DISM ausführen, Windows Systemabbild zu reparieren. In Windows 10 gibt es ein Befehlszeilendienstprogramm, das als Abbildverwaltung für die Bereitstellung (eng. Deployment Image Servicing and Management; abgekürzt, DISM; auch „DISM.exe“) bezeichnet wird. Sie sollten die Eingabeaufforderung lieber als Administrator ausführen, um das Systemabbild zu reparieren. Wenn Sie weitere Informationen erhalten möchten, klicken Sie auf diesen Artikel „Wie Sie ein Windows 10-Image mithilfe von DISM reparieren“ für Hilfe.
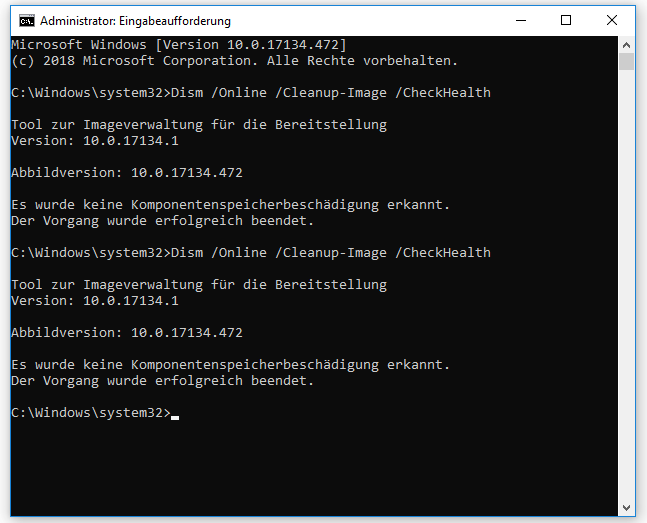
Lösung 6: Einen sauberen Bootvorgang ausführen
Wenn Sie den Fehler „Critical_Process_Died“ erhalten, können Sie in der Systemkonfiguration „Selektive Inbetriebnahme“ und „Systemdienstleistungen laden“ auswählen. Zum Schluss blenden Sie bitte alle Microsoft-Dienste aus.
Lösung 7: Auf vorherigen Punkt wiederherstellen
Wenn der Fehler kürzlich angezeigt wird, können Sie einen Systemwiederherstellungspunkt erstellen und Ihren Computer auf den vorherigen Status wiederherstellen.
Lösung 8: Die neuste Software deinstallieren
Vielleicht haben Sie einige Software mit Viren auf Ihrem Computer installiert. Und Virusangriff führt zu diesem Fehler. Bitte deinstallieren Sie daher die neu installierte Software.
Zusammenfassung
Zusammenfassend stellt der obige Inhalt die Lösungen für das Problem „wie wird Critical_Process_Died gelöst“ vor. Sie können diese Verfahren ausprobieren, um Ihr Problem zu lösen. Wenn Sie während des Windows 10-Upgrades auf Bluescreen stoßen, ist der Artikel „BSOD Windows 10 – Sie können es schnell lösen“ für Sie hilfreich. Wenn Sie Fragen oder Vorschlägen haben, können Sie unten eine Nachricht hinterlassen.