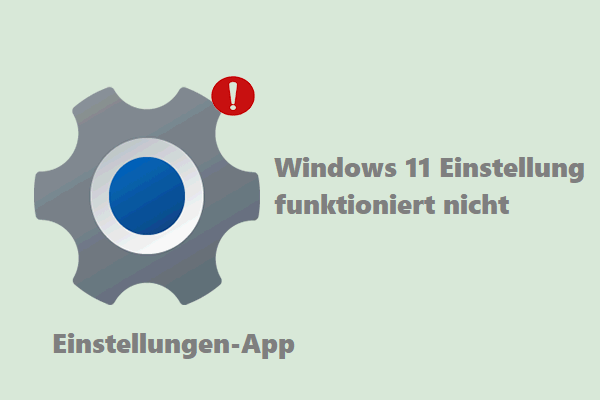Deinstallationsprogramme sind nützlich, um Speicherplatz freizugeben, ihre eigenen Probleme zu lösen und so weiter. Wie deinstallieren Sie Programme unter Windows 11? Hier zeigt Ihnen MiniTool, wie Sie Apps unter Windows 11 über Einstellungen, Systemsteuerung, CMD, PowerShell, Startmenü usw. entfernen.
Apps auf dem System sind hauptsächlich vorinstalliert oder werden von Benutzern manuell installiert. Nach einiger Zeit stellen Sie möglicherweise fest, dass zu viele Apps auf dem Computer vorhanden sind. Dann verbrauchen Sie Ihren PC-Speicherplatz. In diesem Fall können Sie Apps unter Windows 11 selbst löschen, um Speicherplatz freizugeben.
Wenn Apps nicht richtig funktionieren, müssen Sie sie neu installieren. Dazu müssen Sie das Programm auch deinstallieren. Hier kommt die Frage, wie man Apps unter Windows 11 deinstalliert.
In diesem Beitrag erklären wir, wie Sie Programme unter Windows 11 über Startmenü, Einstellungen, Systemsteuerung, CMD, PowerShell, Registrierungseditor, Drittanbieter-Deinstallationsprogramm entfernen. Wählen Sie jetzt eine nach Ihren Bedürfnissen!
Lesen Sie auch: Wie deinstallieren Sie Programme unter Windows 10? Hier sind Methoden
#1. Deinstallieren Sie Programme unter Windows 11 über das Startmenü
Eine einfache Möglichkeit, Apps unter Windows 11 zu löschen, ist die Verwendung des Startmenüs. Dazu können Sie die folgenden Schritte ausführen.
Schritt 1: Öffnen Sie das Startmenü, indem Sie auf das Windows-Symbol auf dem Desktop klicken.
Schritt 2: Suchen Sie im erhöhten Fenster die App, die Sie deinstallieren möchten, und klicken Sie mit der rechten Maustaste darauf.
Schritt 3: Klicken Sie im Popup-Menü auf die Option Deinstallieren. Befolgen Sie danach die angezeigten Anweisungen, um die Deinstallation abzuschließen.
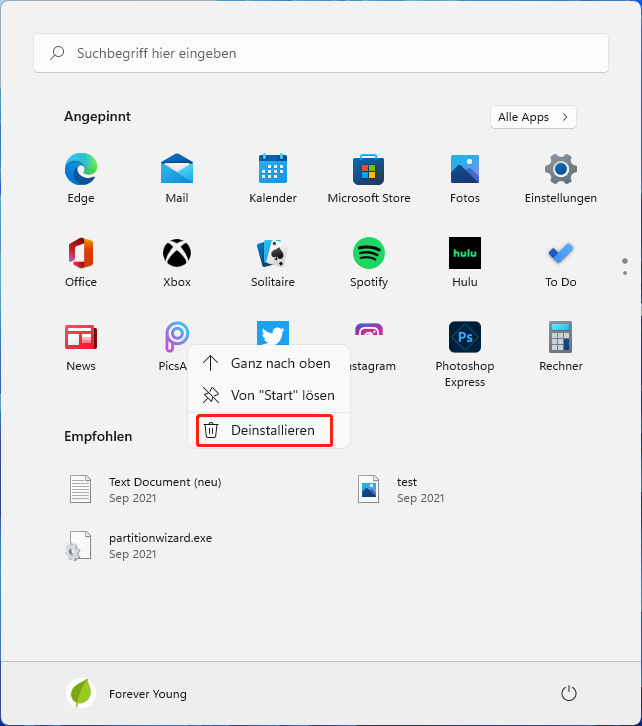
#2. Deinstallieren Sie Programme unter Windows 11 über Einstellungen
Mit den Windows-Einstellungen können Sie auch Programme unter Windows 11 löschen. Hier ist eine Schritt-für-Schritt-Anleitung für Sie.
Wenn die Schaltfläche Deinstallieren ausgegraut ist, deinstallieren Sie wahrscheinlich eine Standard-App auf dem Computer. Daher wird empfohlen, vor dem Start des Prozesses zu prüfen, ob das zu deinstallierende Programm ein Standardprogramm ist. Legen Sie in diesem Fall ein anderes Programm als Standard fest. Anschließend können Sie das vorherige Programm deinstallieren.
Schritt 1: Halten Sie die Tasten Windows und I gedrückt, um Einstellungen zu öffnen, und klicken Sie dann auf Apps.
Schritt 2: Klicken Sie im Apps-Menü auf Standard-Apps.
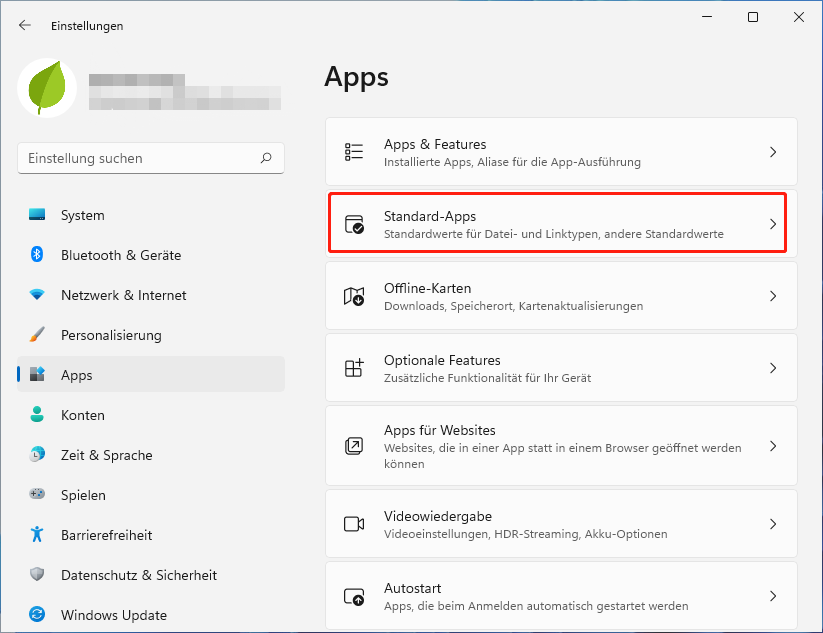
Schritt 3: Legen Sie das Standardprogramm basierend auf dem Dateityp oder Linktyp fest.
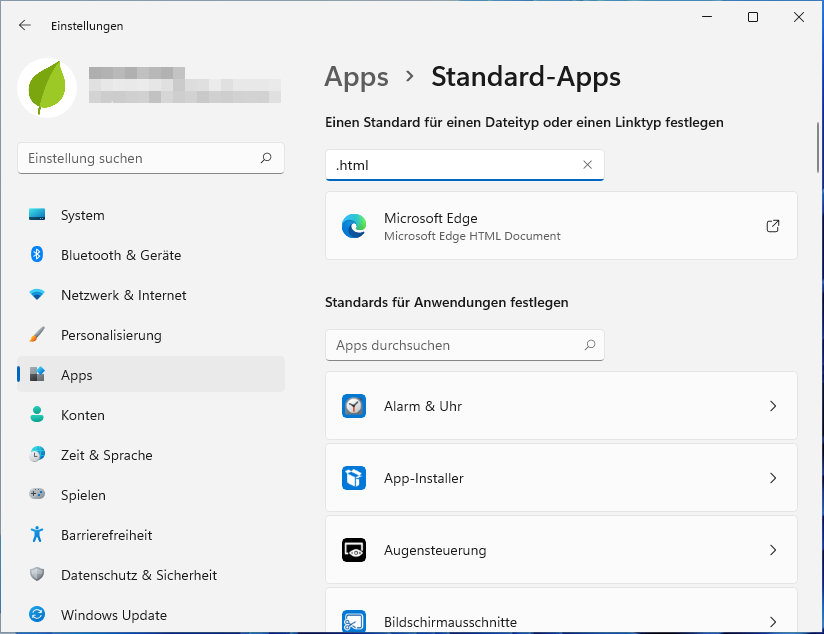
Schritt 4: Starten Sie Ihren Computer neu und die Änderungen werden wirksam.
Schritt 5: Öffnen Sie die Einstellungen erneut und klicken Sie auf Apps.
Schritt 6: Tippen Sie auf Apps und Features und scrollen Sie in der Liste nach unten, um das Programm zu finden, das Sie deinstallieren möchten.
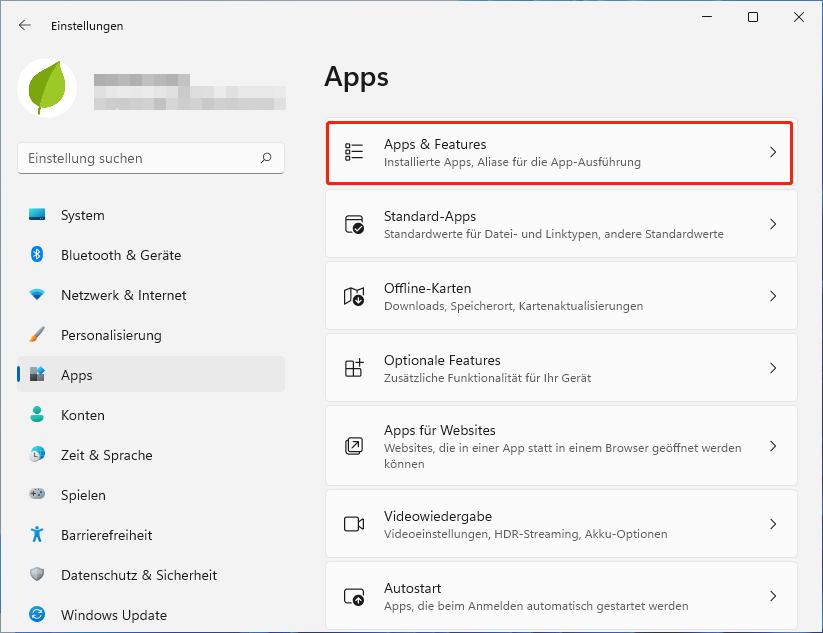
Schritt 7: Sobald Sie das Ziel gefunden haben, klicken Sie auf die vertikalen drei Punkte hinter dem Programm und dann auf Deinstallieren.
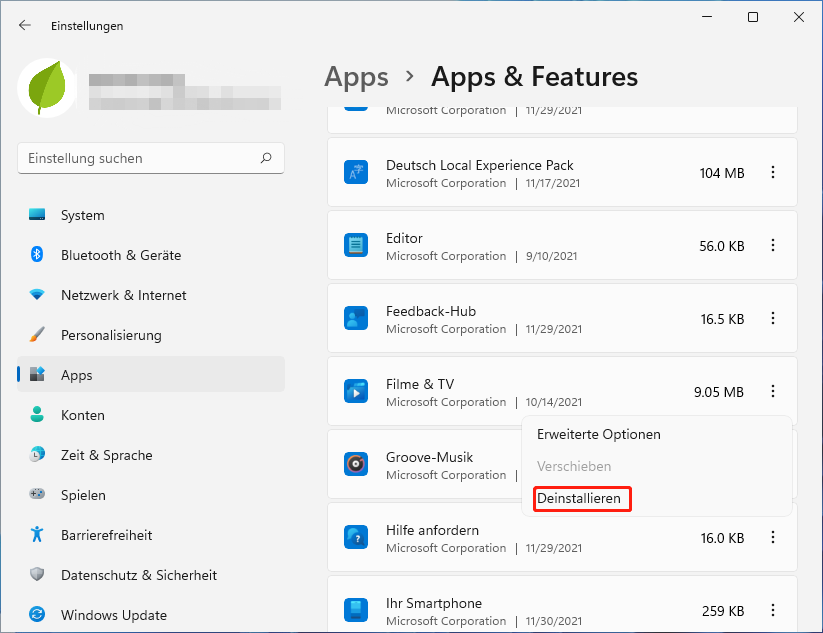
Schritt 8: Befolgen Sie die Anweisungen auf dem Bildschirm, um die Deinstallation abzuschließen.
#3. Deinstallieren Sie Programme unter Windows 11 über die Systemsteuerung
Da nicht alle installierten Anwendungen in der Systemsteuerung angezeigt werden, wird nur empfohlen, alte und moderne Programme zu deinstallieren.
Schritt 1: Klicken Sie auf dem Desktop auf das Suchsymbol und suchen Sie nach Systemsteuerung. Klicken Sie auf die Option Öffnen unter dem Symbol der Systemsteuerung.
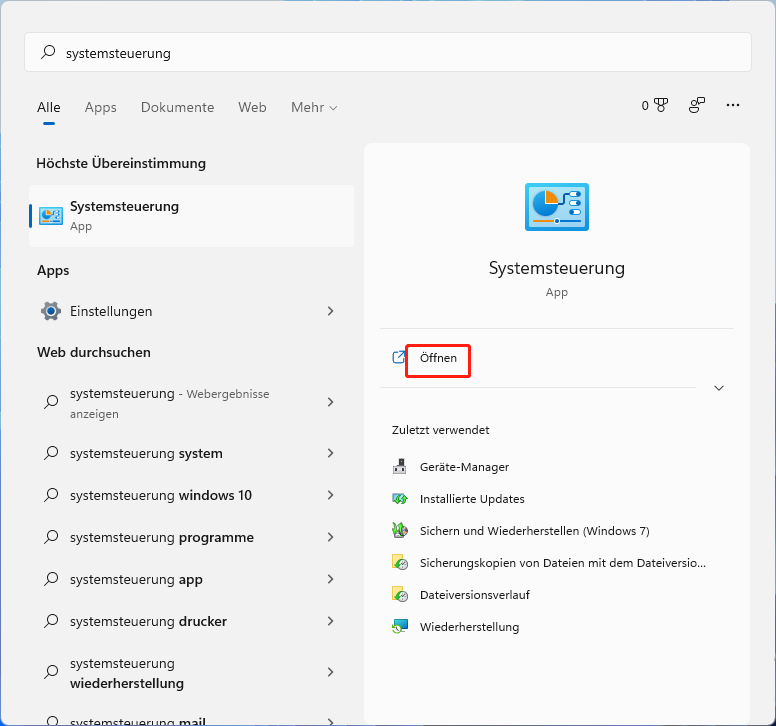
Schritt 2: Klicken Sie im Fenster der Systemsteuerung unter Programme auf die Option Programm deinstallieren.
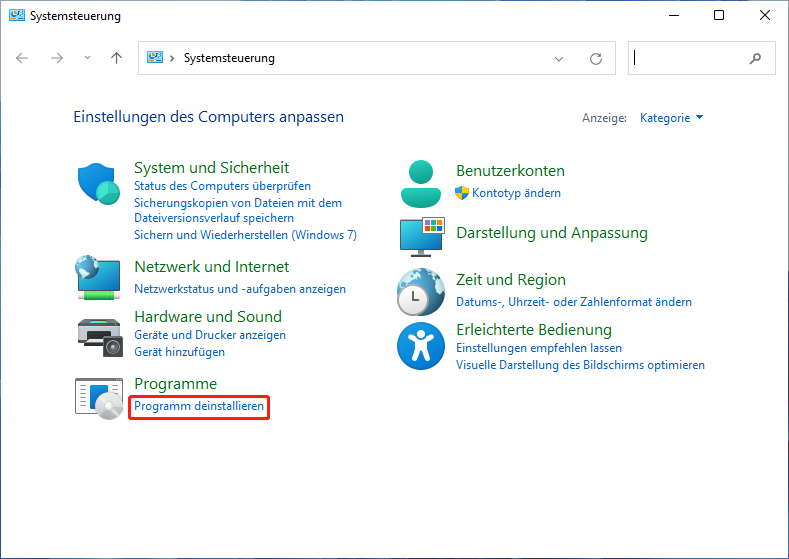
Schritt 3: Suchen Sie das Programm in der Liste, klicken Sie mit der rechten Maustaste darauf und klicken Sie dann auf Deinstallieren. Bestätigen Sie dann die Deinstallation und schließen Sie sie ab.
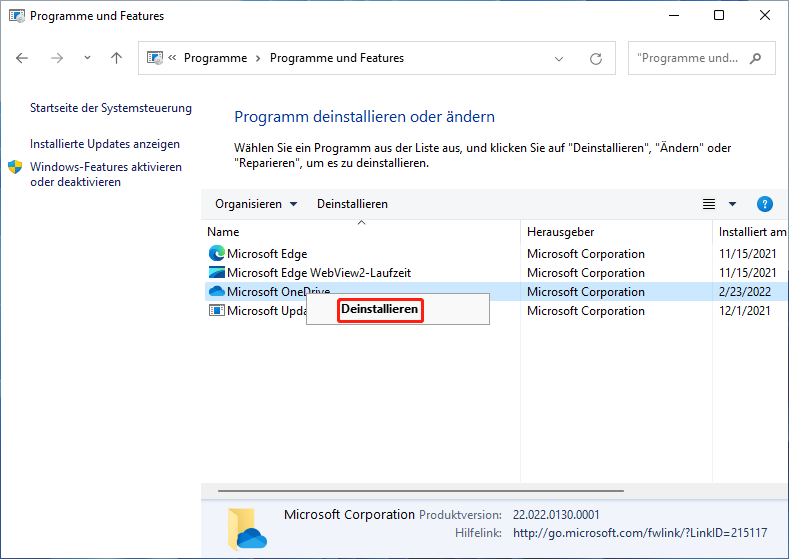
#4. Deinstallieren Sie Programme unter Windows 11 über CMD
Sie können Apps unter Windows 11 auch mit einigen Befehlszeilen löschen. Öffnen Sie eine Eingabeaufforderung und geben Sie den Befehl ein und führen Sie ihn aus, um die Anwendung zu entfernen. Die folgenden Schritte zeigen Ihnen, wie Sie Programme unter Windows 11 über CMD deinstallieren.
Schritt 1: Klicken Sie auf das Suchsymbol auf dem Desktop und geben Sie cmd ein. Klicken Sie in der Eingabeaufforderung auf die Option Als Administrator ausführen. Wenn Sie aufgefordert werden, das UAC-Fenster zu verwenden, klicken Sie zur Bestätigung auf Ja.
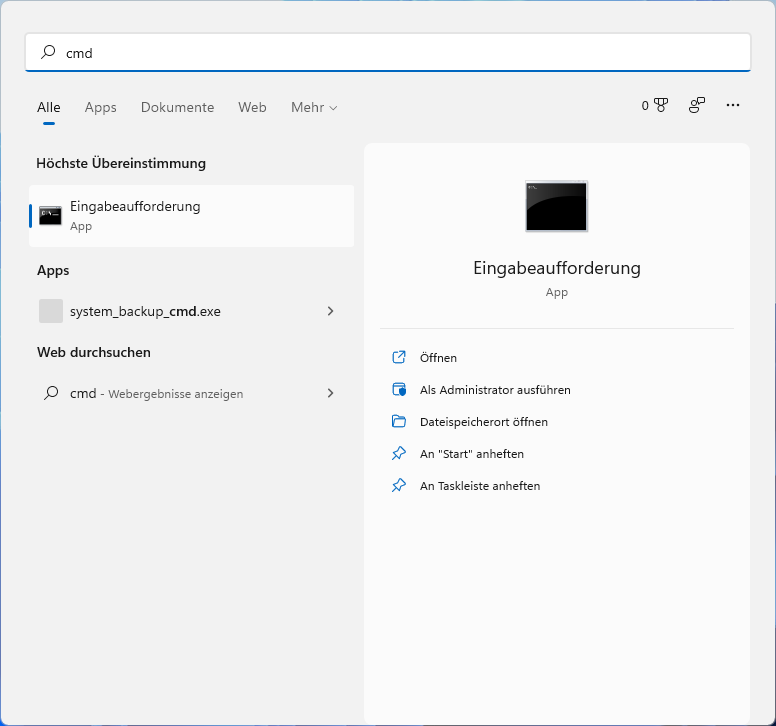
Schritt 2: Geben Sie im Eingabeaufforderungsfenster die folgenden Befehle ein und drücken Sie nach jedem Befehl die Eingabetaste.
- Nachdem Sie den zweiten Befehl ausgeführt haben, um das Ergebnis zu erhalten, suchen und merken Sie sich den vollständigen Namen des Programms, das deinstalliert werden soll.
- Sie sollten AppName durch den zuvor notierten Namen ersetzen.
- Entfernen Sie keine Anführungszeichen aus dem Befehl.
- Wmic
- Produktname erhalten
- Produkt wobei Name = „AppName“ Aufruf von uninstall/nointeractive
Schritt 3: Alles, was Sie tun müssen, ist geduldig zu sein und zu warten, bis der Vorgang abgeschlossen ist.
#5. Deinstallieren Sie Programme unter Windows 11 über PowerShell
Wie die Eingabeaufforderung können Sie auch mit PowerShell Anwendungen unter Windows 11 löschen. Nachfolgend finden Sie die detaillierten Schritte für Sie.
Schritt 1: Klicken Sie wieder auf das Suchsymbol auf dem Desktop und geben Sie powershell ein. Klicken Sie dann unter Windows PowerShell-Optionen auf Als Administrator ausführen.
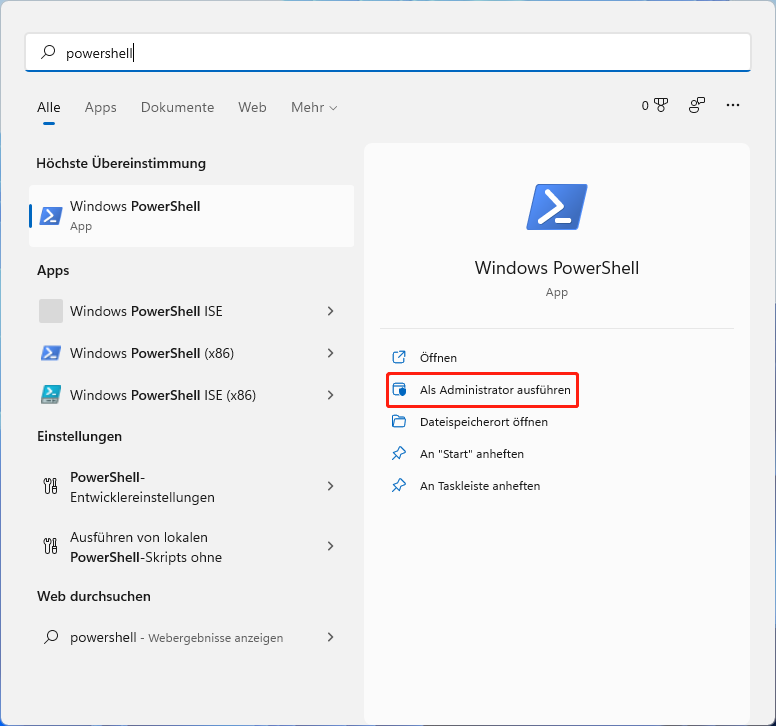
Schritt 2: Geben Sie get-appxpackage ein und drücken Sie die Eingabetaste. Dann zeigt PowerShell Ihnen alle installierten Programme auf Ihrem PC an. Möglicherweise fällt es Ihnen schwer, Ihre Anwendung zu finden. Um es zu beheben, klicken Sie mit der rechten Maustaste auf die Titelleiste von Windows PowerShell und bewegen Sie Ihre Maus über Bearbeiten. Klicken Sie dann im Untermenü auf die Option Suchen.
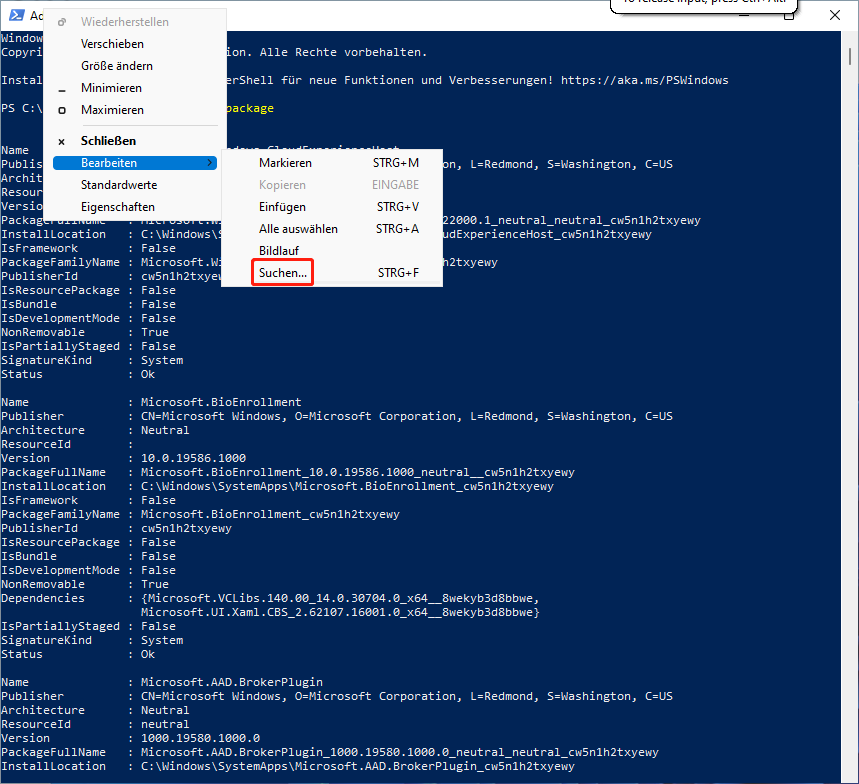
Schritt 3: Geben Sie im Fenster Suchen einen allgemeinen Namen für das Programm ein und klicken Sie dann auf Weitersuchen. Danach navigiert PowerShell schnell durch Ihr Programm. Kopieren Sie die FullPackageNmage der Ziel-App und gehen Sie zum Ende des Ergebnisses.
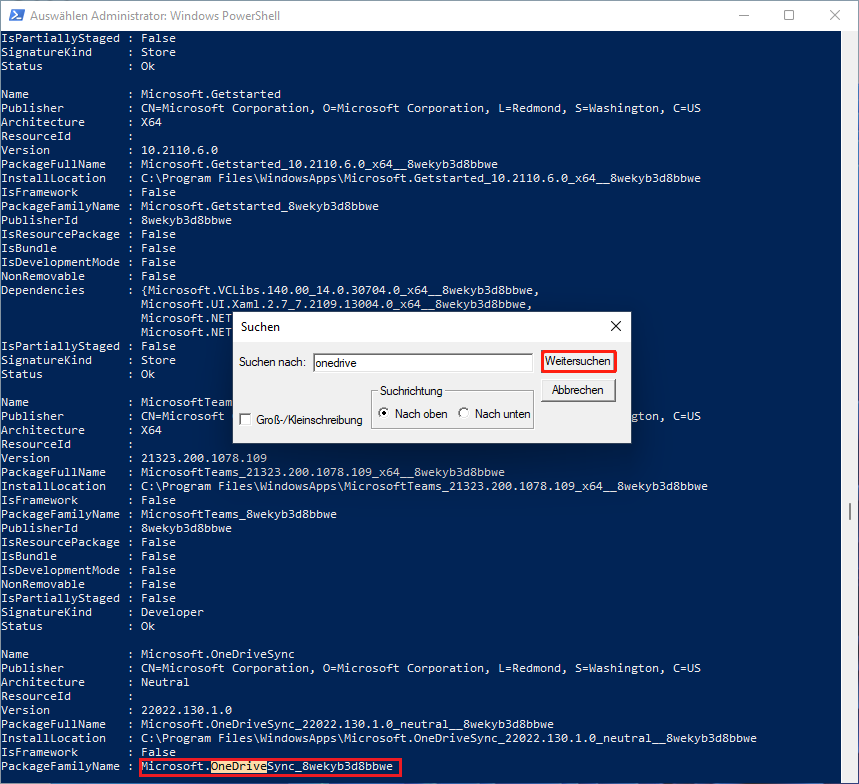
Schritt 4: Geben Sie Remove-AppxPackage [Name] ein und drücken Sie die Eingabetaste. Wenn diese Methode fehlschlägt, versuchen Sie andere Lösungen.
Sie müssen [Name] durch den tatsächlichen vollständigen Paketnamen ersetzen, den Sie zuvor kopiert haben.
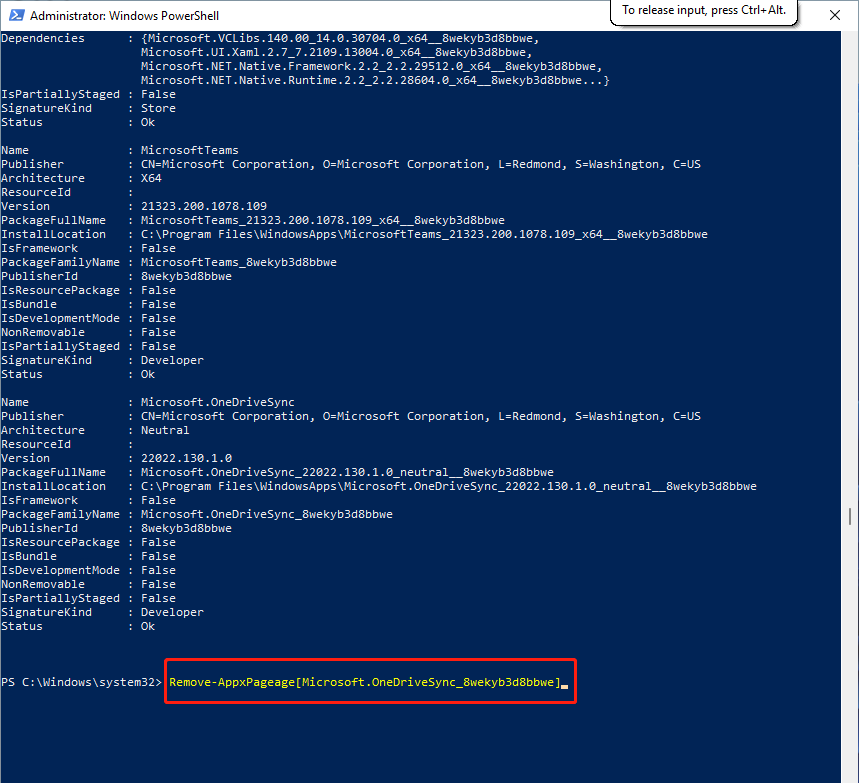
#6. Deinstallieren Sie Programme unter Windows 11 über den Registrierungseditor
Sie können Programme unter Windows auch löschen, indem Sie den Registrierungseditor ändern. Hier sind die Schritte für Sie.
Schritt 1: Drücken Sie die Tasten Windows und I, um das Fenster Ausführen zu öffnen, geben Sie dann regedit ein und drücken Sie die Eingabetaste.
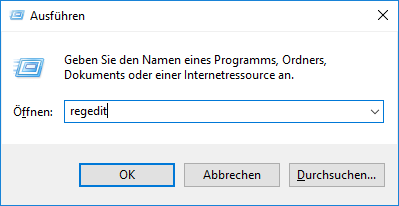
Schritt 2: Folgen Sie im Fenster des Registrierungs-Editors dem folgenden Pfad, um zum gewünschten Speicherort zu navigieren. Klicken Sie danach mit der rechten Maustaste auf die App, die Sie entfernen möchten, und klicken Sie auf Entfernen.
HKEY_LOCAL_MACHINE > SOFTWARE > MICROSOFT > WINDOWS > AKTUELLE VERSION
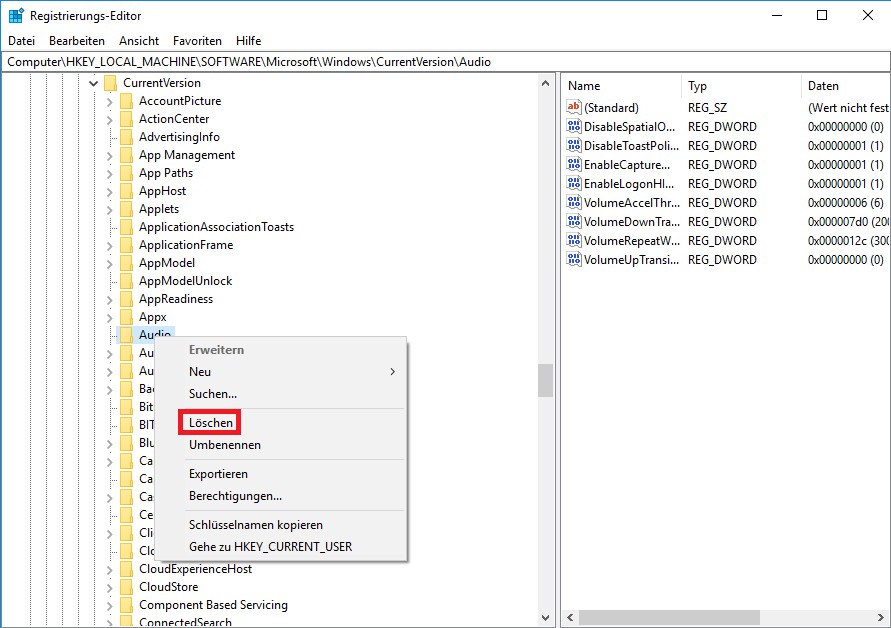
Schritt 3: Klicken Sie im nächsten Fenster auf Ja, um die Aktion zu bestätigen. Warten Sie dann auf den Abschluss des Vorgangs.
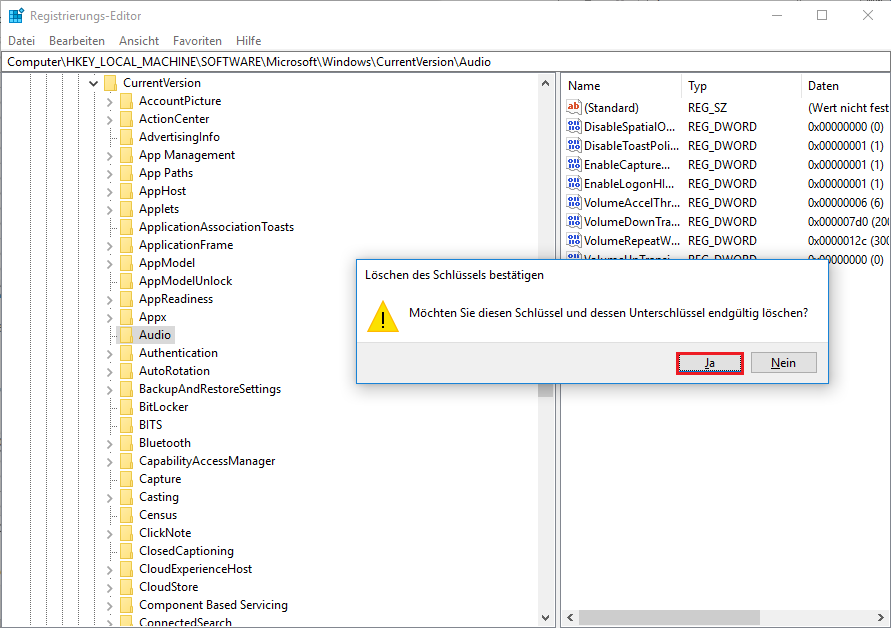
#7. Deinstallieren Sie Programme unter Windows 11 über Tools von Drittanbietern
Zusätzlich zu den oben erwähnten integrierten Windows-Programmen können Sie Apps unter Windows 11 auch mithilfe von Tools von Drittanbietern entfernen. Zum Beispiel sind Eraser und Freeraser eine gute Wahl. Mit einem professionellen Deinstallationsprogramm können Sie einige Programme, die nicht entfernt werden können, problemlos deinstallieren. Außerdem werden sie automatisch deinstalliert, sodass Sie sich darüber keine Gedanken machen müssen.