Es kann sein, dass Sie beim Spielen von Spielen auf der PS4 auf den Fehler „PS4 stürzt immer ab“ stoßen. Dieses Problem ist ziemlich ärgerlich, da es das Spielerlebnis stark beeinträchtigt. Um Ihnen zu helfen, den Fehler erfolgreich zu beheben, würde Ihnen MiniTool eine Anleitung zum Beheben von PS4 Absturz anbieten.
PS4 ist eine großartige Videospielkonsole für den Heimgebrauch, die Millionen von Nutzern auf der ganzen Welt hat. Sie unterstützt mehrere Spiele, darunter Battlefield, Battlezone, Call of Duty, Dark Souls Remastered, Deformers, etc.
Die PS4-Konsole funktioniert in den meisten Fällen gut, aber sie ist nicht perfekt. Es kann Ihnen verschiedene Probleme wie kann nicht herunterladen beschädigte Daten ce-36244-9, PS4 kann nicht auf den Systemspeicher zugreifen, PS4 eingefroren, PS4 blaues Licht des Todes, PS4 Absturz, und so weiter.
Weil andere Probleme in unseren früheren Artikeln diskutiert wurden, kommt der Punkt zu PS4 Absturz Problem heute. Warum stürzt PS4 ab? Wie behebt man den Fehler, dass PS4 ständig abstürzt? Dieser Beitrag untersucht sie eine nach der anderen. Bitte lesen Sie weiter.
Gründe für PS4 stürzt immer wieder ab
Die PS4-Konsole kann während des Spielens oder beim Start abstürzen. Es gibt eine Reihe von Faktoren, die PS4 zum Absturz bringen können. Einige stehen im Zusammenhang mit Softwareproblemen wie einer unsachgemäßen Spieleinstallation/-aktualisierung und einem Konflikt zwischen zwei verschiedenen Spielen/Apps, während andere mit einer defekten Hardwarekomponente wie einer fehlerhaften Festplatte zu tun haben.
Um genau zu sein, die Ursachen für PS4 Absturz Problem kann wie folgt geschlossen werden.
Natürlich kann das PS4-Absturzproblem auch unter anderen Umständen auftreten.
- PS4 Überhitzung
- Defekte Hardware oder veraltete Firmware
- Fehlerhaftes Festplattenlaufwerk
- Verschmutzte oder unlesbare Disc
- Zufälliger PS4-Fehler
- Software-Fehler
- Schlechte Internetverbindung
Auf der Grundlage der oben genannten Ursachen haben wir einige Lösungen für PS4-Abstürze zusammengestellt. Sie können sie nacheinander ausprobieren, bis der Fehler behoben ist.
7 Lösungen zur Behebung des PS4-Fehlers CE-32809-2 [Neues Update]
Top-Lösungen für PS4-Abstürze
- PS4 abkühlen
- Reinigen Sie die Spiele-Disc
- Starten Sie die PS4-Konsole neu
- PS4-Systemplatz freimachen
- Spiel- und Software-Updates installieren
- Festplattenlaufwerk auf Fehler prüfen
- Software auf Standardwerte zurücksetzen
Lösung 1: PS4-Konsole abkühlen
Überhitzung kann zu verschiedenen Problemen wie Abstürzen, schwarzem Bildschirm, BSOD und so weiter führen. Wenn Ihre PS4 nicht genügend Platz für die Luftzirkulation hat, kann sie sich leicht überhitzen. Dann kann die PS4 häufig abstürzen.
In diesem Fall sollten Sie Ihre PS4 an einem offenen Ort aufstellen, um eine ausreichende Luftzirkulation zu gewährleisten. Darüber hinaus müssen Sie die PS4-Konsole regelmäßig reinigen, um sie zu pflegen. Auf diese Weise kühlt die PS4-Konsole schnell ab.
Lösung 2: Game Disc reinigen
Hinweis: Diese Methode ist nur verfügbar, wenn die PS4 beim Spielen von Spielen mit einer Spiel-Disc abstürzt. Wenn Sie den Fehler mit einer digitalen Spielversion erhalten, überspringen Sie diese Lösung und versuchen Sie andere Methoden.
Wenn Ihre PS4 während der Wiedergabe von Spielen ständig abstürzt oder neu startet, liegt das möglicherweise an der verwendeten Disc. Dieses Phänomen tritt auf, wenn die Disc verschmutzt, zerkratzt oder geknackt ist. Sie können dies überprüfen, indem Sie eine einwandfrei funktionierende Disc einlegen.
Wenn Ihre PS4 nach dem Einlegen der neuen Disc ordnungsgemäß funktioniert, deutet dies darauf hin, dass mit der vorherigen Disc ein Fehler vorliegt. Da das Einlegen einer schmutzigen, zerkratzten oder rissigen Disc die PS4-Konsole beschädigen oder zum Absturz führen kann, sollten Sie die Disc vor dem Einlegen sorgfältig abwischen.
Auch wenn die PS4-Konsole leicht zerkratzte Discs lesen kann, sollten Sie solche Discs besser nicht verwenden. Andernfalls können Ihre PS4-Konsole und das optische Laufwerk beschädigt werden.
Empfohlener Artikel: 8 Methoden für Computerbereinigung.
Lösung 3: PS4-Konsole neu starten
Der Neustart des Geräts ist eine der häufigsten Methoden zur Behebung von Fehlern. Zum Beispiel können kleinere Verbindungsprobleme durch einen Neustart behoben werden. Sie können dies mit Ihrem PS4-Controller tun. Alternativ können Sie auch die Einschalttaste drücken und gedrückt halten, um das PS4-System neu zu starten.
Wenn die Konsole nicht reagiert, ziehen Sie das Netzkabel aus der Steckdose oder der Steckdosenleiste und warten Sie etwa 1 Minute, bevor Sie sie wieder einschalten.
Lösung 4: Geben Sie Speicherplatz für das PS4-System frei
Wenn der PS4-Speicher voll ist, kann Ihre PS4 abstürzen oder nicht mehr funktionieren. Unter diesen Umständen sollten Sie den Speicherplatz für Ihre PS4 vergrößern. Das können Sie tun, indem Sie die interne Festplatte der PS4 mit einer größeren Festplatte aufrüsten oder einfach Speicherplatz auf dem vorhandenen Laufwerk freigeben.
Im Vergleich zu Ersterem ist Letzteres kostengünstiger. Daher bevorzugen viele Gamer die zweite Variante. Was können Sie löschen, um Speicherplatz für PS4 freizugeben? Laut einer Umfrage kann das Löschen von Apps oder Spielen, der Bildergalerie und gespeicherten Spieldaten viel Speicherplatz für das PS4-System freisetzen.
Probieren Sie die folgenden Methoden aus, um Speicherplatz für den normalen Betrieb Ihrer PS4 freizugeben.
Methode 1: Spiele auf der PS4 über den Controller löschen
Schritt 1: Wählen Sie das Spiel aus, das Sie nicht mehr möchten, und drücken Sie die Taste Optionen auf Ihrem Controller.
Schritt 2: Wählen Sie die Option Löschen und bestätigen Sie den Vorgang, indem Sie im Pop-up-Fenster auf OK klicken. Wiederholen Sie diesen Vorgang, um andere unerwünschte Spiele auf der Konsole zu löschen.
Methode 2: Spiele auf der PS4 über die Einstellungen löschen
Sie können Spiele je nach benötigtem Speicherplatz über die Einstellungen löschen. Diese Methode ist im Vergleich zu Methode 1 effizienter, da Sie vor dem Löschen sehen können, wie viel Speicherplatz sie beanspruchen.
Schritt 1: Klicken Sie auf Einstellungen > Systemspeicherverwaltung > Apps, um zu sehen, wie viel Speicherplatz die einzelnen Spiele belegen.
Schritt 2: Wählen Sie das Spiel aus, das Sie löschen möchten, und klicken Sie dann auf Löschen. Folgen Sie dann den Anweisungen auf dem Bildschirm, um den Vorgang abzuschließen.
Obwohl die von Ihnen ausgewählten Spiele durch diesen Vorgang gelöscht werden können, werden ihre gespeicherten Daten nicht gelöscht. Das bedeutet, dass Sie das Spiel neu installieren und in Zukunft dort weitermachen können, wo Sie aufgehört haben.
Methode 3: Gespeicherte Spieldaten löschen
In der Regel speichern Spiele die Spielerdaten automatisch auf Ihrer Festplatte. Wie bereits erwähnt, werden die gespeicherten Spieldaten durch das Löschen jedoch nicht entfernt. Um weiteren Speicherplatz auf Ihrer PS4 freizugeben, können Sie die gespeicherten Spieldaten manuell löschen. Hier sind die Schritte für Sie.
Schritt 1: Klicken Sie auf Einstellungen > Verwaltung der gespeicherten Daten von Apps > Gespeicherte Daten im Systemspeicher > Löschen.
Wenn Sie die gespeicherten Spieldaten behalten, aber von der PS4 entfernen möchten, klicken Sie auf die Option Auf USB-Speichergerät kopieren im Abschnitt Gespeicherte Daten im Systemspeicher, um die Daten zu sichern.
Schritt 2: Anschließend wird eine Liste der Spiele angezeigt, die gespeicherte Daten enthalten.
Schritt 3: Klicken Sie auf das unerwünschte Spiel, um alle gespeicherten Spieldateien anzuzeigen. Sie können alle Dateien löschen, indem Sie auf die Schaltfläche Alle auswählen auf der rechten Seite klicken und dann auf die Schaltfläche Löschen klicken.
Sie können gespeicherte Spieldaten auch löschen, indem Sie auf die Schaltfläche Optionen klicken und mehrere Anwendungen auswählen, nachdem Sie die Spiele mit den gespeicherten Daten gesehen haben.
Methode 4: Spiele aus der Aufnahmegalerie löschen
Wenn Sie sich in der Aufnahmegalerie befinden, können Sie das Spiel suchen, das Sie anzeigen möchten, und dann alle seine Aufnahmen löschen. Sie können die Aufnahmen nach Bildschirmfotos, Videoclips oder beidem filtern. Nachdem Sie das Ziel gefunden haben, drücken Sie die Taste Optionen auf dem Controller.
Daraufhin wird ein Menü angezeigt. Die beiden unteren Optionen zeigen Ihnen die ausgewählte Aufnahme und seine detaillierten Informationen an. Klicken Sie auf die Schaltfläche Löschen, um fortzufahren. Wählen Sie in dem daraufhin angezeigten Fenster die Aufnahmen aus, die Sie entfernen möchten, und klicken Sie auf Löschen.
Das könnte Sie auch interessieren: Wie erhöht man den Speicherplatz auf dem Laptop? Versuchen Sie jetzt diese Methoden.
Lösung 5: Installieren Sie die neueste Softwareversion
Wenn Ihre PS4-Systemsoftware veraltet ist, stürzt PS4 ständig ab. Aktualisieren Sie also Ihre PS4-Firmware jetzt auf die neueste Version!
Sie müssen die laufenden Spiele und Anwendungen schließen, bevor Sie den Vorgang starten.
Schritt 1: Verbinden Sie PS4 mit dem Internet und gehen Sie dann zu PS4-Einstellungen > Systemsoftware–Update.
Schritt 2: Wenn es verfügbare Updates gibt, klicken Sie auf Update, um fortzufahren. Wenn Sie die Meldung „Die neueste Version der Systemsoftware ist bereits installiert“ erhalten, überspringen Sie direkt die folgenden Schritte.
Schritt 3: Warten Sie dann, bis das Update heruntergeladen ist. Wenn der Downloadvorgang abgeschlossen ist, gehen Sie zu Benachrichtigungen > Downloads. Folgen Sie den Anweisungen, um das Update zu installieren.
Schritt 4: Öffnen Sie nun das Spiel und spielen Sie es, um zu sehen, ob die Konsole richtig funktioniert.
Lösung 6: Überprüfen Sie die Festplatte auf Fehler
Fehlerhafte Hardware wie z. B. die Festplatte ist ebenfalls für den Fehler verantwortlich, dass die PS4 immer wieder abstürzt. Fehlerhafte Sektoren, Dateisystemfehler, Bitfäule und andere Schäden/Fehler können dazu führen, dass Ihre Festplatte nicht mehr richtig funktioniert. Es wird daher empfohlen, einen Gesundheitscheck der Festplatte durchzuführen, wenn das PS4-Absturzproblem auftritt.
MiniTool Partition Wizard ist ein idealer Gesundheitschecker für Festplatten, mit dem Sie das Dateisystem überprüfen und einen Oberflächentest durchführen können. Mit diesem Dienstprogramm können Sie feststellen, ob Ihre Festplatte ordnungsgemäß funktioniert. Außerdem können Sie damit fehlende Daten wiederherstellen, MBR in GPT konvertieren, die Festplatte bereinigen, das Betriebssystem migrieren usw.
Laden Sie MiniTool Partition Wizard herunter und installieren Sie es. Nehmen Sie dann die Festplatte aus der PS4-Konsole heraus und schließen Sie sie an Ihren Computer an.
MiniTool Partition Wizard DemoKlicken zum Download100%Sauber & Sicher
Schritte zur Überprüfung fehlerhafter Sektoren
Schritt 1: Starten Sie MiniTool Partition Wizard, um die Hauptschnittstelle zu öffnen.
Schritt 2: Wählen Sie das angeschlossene Laufwerk aus der Datenträgerübersicht aus und klicken Sie auf die Option Oberflächentest im linken Fensterbereich.
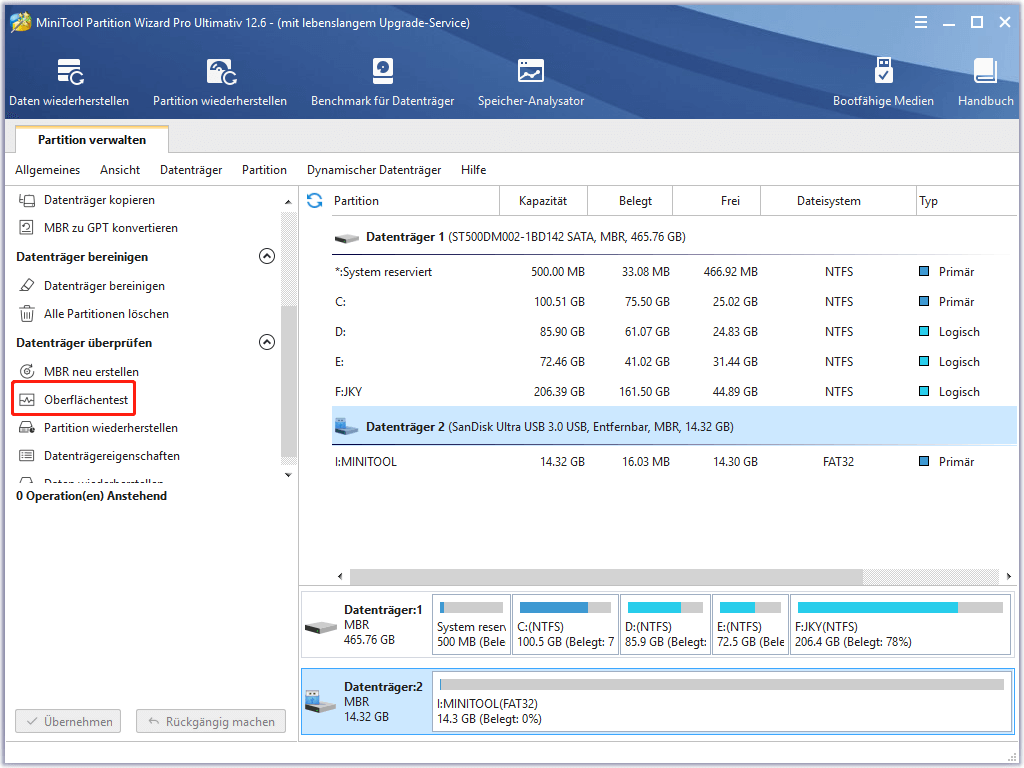
Schritt 3: Klicken Sie im nächsten Fenster auf Jetzt starten, um den Vorgang zu beginnen. Nach ein paar Minuten erhalten Sie das Scanergebnis. Wenn es Blöcke gibt, die mit roter Farbe markiert sind, bedeutet das, dass es fehlerhafte Sektoren auf Ihrer PS4-Festplatte gibt. Dann können Sie sie mit dieser Anleitung zur Reparatur fehlerhafter Sektoren beheben.
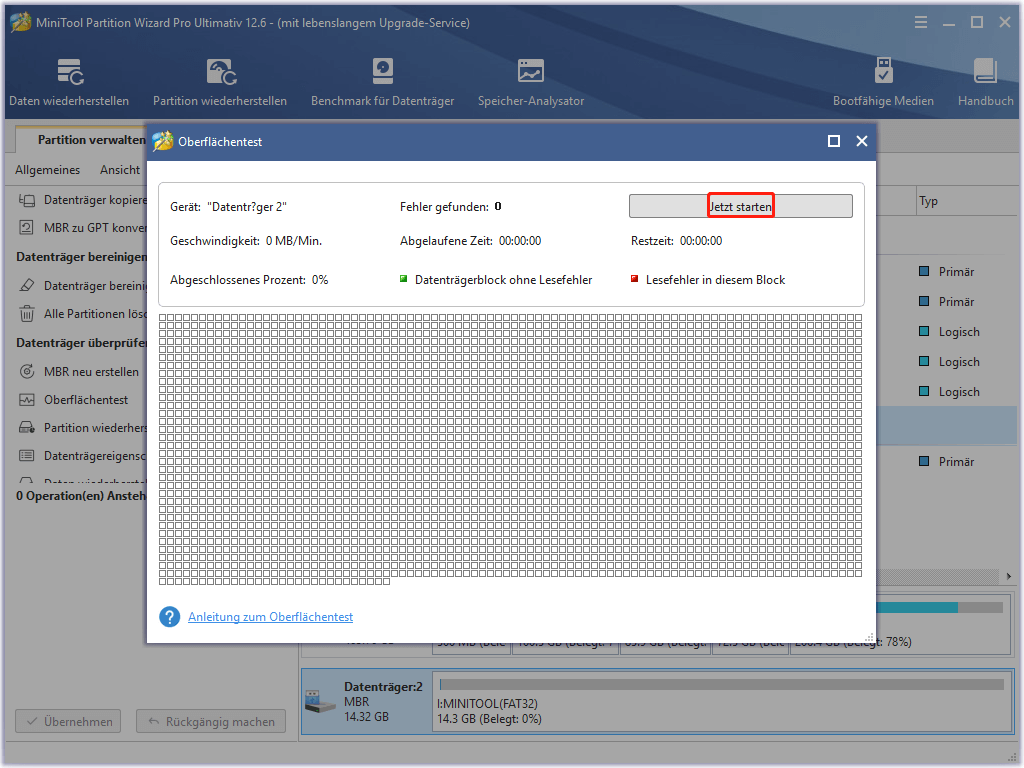
Schritte zur Überprüfung von Dateisystemfehlern
Mit MiniTool Partition Wizard können Sie erkannte Dateisystemfehler mit wenigen Klicks überprüfen und beheben.
Schritt 1: Öffnen Sie die Hauptschnittstelle von MiniTool Partition Wizard durch einen Doppelklick auf das Symbol auf Ihrem Desktop.
Schritt 2: Nachdem Sie das angeschlossene Laufwerk ausgewählt haben, klicken Sie in der Aktionsleiste auf die Option Dateisystem überprüfen.
Schritt 3: Wählen Sie in dem sich öffnenden Fenster die Option Überprüfen & erkannte Fehler korrigieren und klicken Sie auf Starten. Danach scannt und behebt MiniTool Partition Wizard automatisch Dateisystemfehler auf dem gewählten Laufwerk.
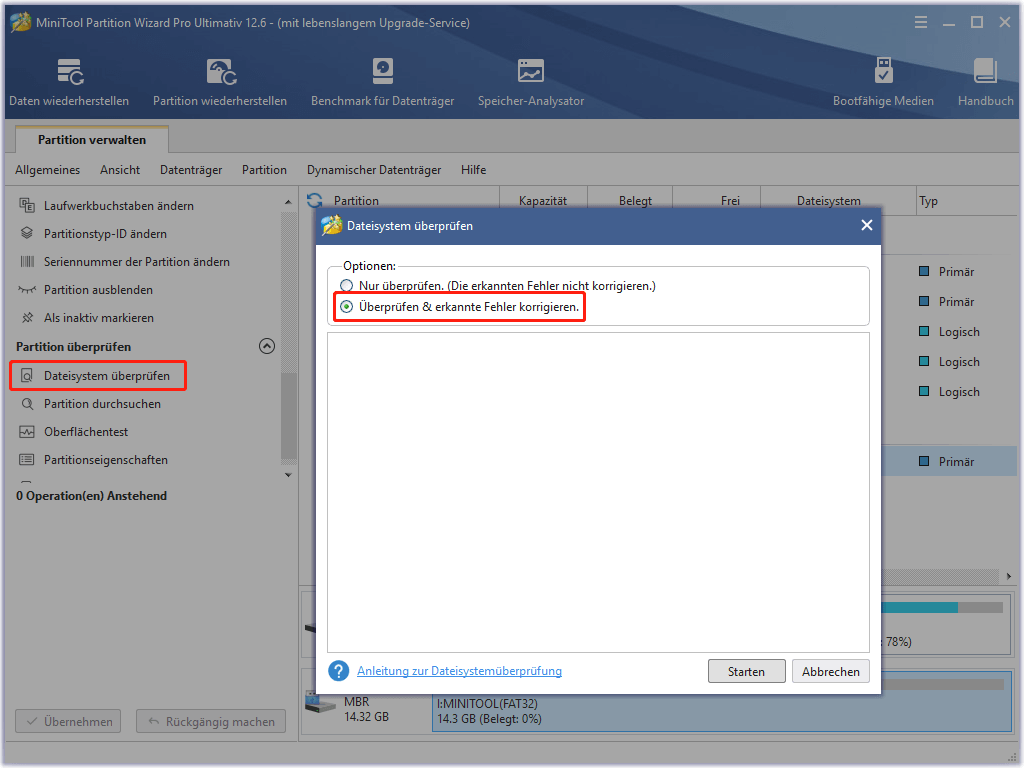
Jetzt haben Sie mit MiniTool Partition Wizard die Fehler auf der PS4-Festplatte gefunden und behoben. Installieren Sie dann die Festplatte wieder in Ihrer PS4-Konsole und spielen Sie das Spiel erneut, um zu sehen, ob der Fehler behoben ist. Wenn nicht, versuchen Sie jetzt andere Lösungen.
MiniTool Partition Wizard DemoKlicken zum Download100%Sauber & Sicher
Lösung 7: Software auf Standard zurücksetzen
Bei möglichen Softwareproblemen können Sie versuchen, die Software auf ihre Standardeinstellungen zurückzusetzen. Dies ist eine effektive Methode zur Behebung von Softwareproblemen. Und so geht’s.
Schritt 1: Schalten Sie Ihre PS4-Konsole aus, indem Sie die Power-Taste drücken.
Um sicherzustellen, dass der Vorgang erfolgreich ist, können Sie nach dem Ausschalten der Konsole das Netzkabel abziehen.
Schritt 2: Nachdem Sie einige Zeit gewartet haben (in der Regel etwa 1 Minute), stecken Sie das Netzkabel wieder ein. Halten Sie die Einschalttaste gedrückt, bis Sie zwei Pieptöne hören.
Schritt 3: Schließen Sie Ihren DualShock-Controller mit einem USB-Kabel an die Konsole an und drücken Sie die PS-Taste.
Schritt 4: Wählen Sie nach dem Aufrufen des abgesicherten Modus Option 4 (Standardeinstellungen wiederherstellen). Befolgen Sie dann die Anweisungen auf dem Bildschirm, um den Vorgang abzuschließen.
Fazit
Warum stürzt die PS4 immer wieder ab? Wie behebt man den Fehler? Dieser Beitrag hat sie Ihnen klar und deutlich erläutert. Die Antworten finden Sie im entsprechenden Abschnitt. Wenn Sie eine Meinung zum Thema – PS4 stürzt immer wieder ab – haben, hinterlassen Sie diese bitte im Kommentarbereich unten. Wenn Sie Fragen zur MiniTool-Software haben, zögern Sie bitte nicht, uns eine E-Mail an [email protected] zu schicken.


![Ist Dying Light 2 plattformübergreifend? [PC, PS4/PS5, Xbox Serie X]](https://images.minitool.com/de.minitool.com/images/uploads/2022/03/ist-dying-light-plattformuebergreifend-thumbnail.jpg)