Werden Sie durch das Problem „PS4 Zugriff auf Systemspeicher nicht möglich“ gestört? Wenn dieses Problem auftritt, sollte etwas mit der Festplatte Ihres PS4-Systems nicht stimmen. Um dieses Problem zu beheben, können Sie diesen Beitrag lesen. Es stellt einige Lösungen und eine ausgezeichnete MiniTool-Software vor.
Wenn Sie ein PlayStation4 (PS4)-Nutzer sind, sind Sie definitiv nicht bereit, dieser Situation zu begegnen: PS4 Zugriff auf Systemspeicher nicht möglich. Wenn dieses Problem auftritt, werden Sie in den Sicherheitsmodus mit der Fehlermeldung wie folgt starten:
Die PS4 kann nicht gestartet werden.
Zugriff auf Systemspeicher nicht möglich.
Drücke die Power-Taste 1 Sekunde lang (bis zum Tonsignal), um die PS4 auszuschalten.
(CE-34335-8)
Diese Fehlermeldung ce-34335-8 im Sicherheitsmodus zeigt an, dass wahrscheinlich ein Problem mit der Festplatte Ihrer PS4 vorliegt. Du kannst die PS4 nicht normal öffnen, geschweige denn Spiele damit spielen. Gibt es dann eine Möglichkeit, dieses Problem zu beheben? Es hängt von der tatsächlichen Situation ab, in der Sie sich befinden
In diesem Beitrag werden wir Sie durch diese vier Lösungen führen, die sich als wirksam erwiesen haben:
- Lösung 1: Legen Sie die Festplatte erneut ein
- Lösung 2: Verwenden Sie CHKDSK, Fehler zu beheben oder schlechte Sektoren abzuschirmen
- Lösung 3: Stellen Sie Daten wieder her und formatieren das Laufwerks auf Normalzustand
- Lösung 4: Ersetzen Sie die beschädigte Festplatte durch eine neue
Sie können diese vier Lösungen nacheinander ausprobieren, um den geeigneten Weg für Ihre eigene Situation zu finden. Hier können diese Lösungen auch ce-34335-8 PS4 Slim beheben.
Lösung 1: Legen Sie die Festplatte erneut ein
Wenn die Festplatte lange Zeit gut funktioniert und das Problem „Die PS4 kann nicht gestartet werden“ plötzlich passiert, können Sie sich überlegen, ob die Kabelverbindung der Festplatte lose ist. Daher können Sie die Festplatte Ihrer PS4 wieder einlegen, um es auszuprobieren.
1. Schalten Sie Ihre PS4 aus.
2. Ziehen Sie das Netzkabel heraus.
3. Entfernen Sie die Festplattenabdeckung.
4. Entfernen Sie die Festplatte aus dem PS4-System.
5. Legen Sie sie wieder in das PS4-System ein.
Wenn dieses Problem mit dem PS4-Systemspeicher weiterhin besteht, kann es zu einigen Fehlern oder schlechten Sektoren auf der Festplatte kommen. In dieser Situation müssen Sie CHKDSK ausführen, um das Problem zu beheben. Sehen Sie den nächsten Teil, um die detaillierten Schritte zu erfahren.
Lösung 2: Verwenden Sie CHKDSK, Fehler zu beheben oder schlechte Sektoren abzuschirmen
Sie müssen Ihren Computer verwenden, um CHKDSK auszuführen. Daher müssen Sie die Festplatte noch aus dem PS4-System entfernen und an Ihren Computer anschließen.
Führen Sie dann diese Schritte aus, um das Problem zu beheben:
1. Drücken Sie gleichzeitig die Tasten Windows und R, um das Ausführen zu öffnen.
2. Geben Sie cmd in das Suchfeld ein, und drücken Sie dann die Eingabetaste.
3. Nachdem Sie die Schnittstelle von cmd.exe aufgerufen haben, geben Sie diese Befehlszeile ein: chkdsk *: /r /f. Hier steht * für den Laufwerksbuchstaben der Zielfestplatte.
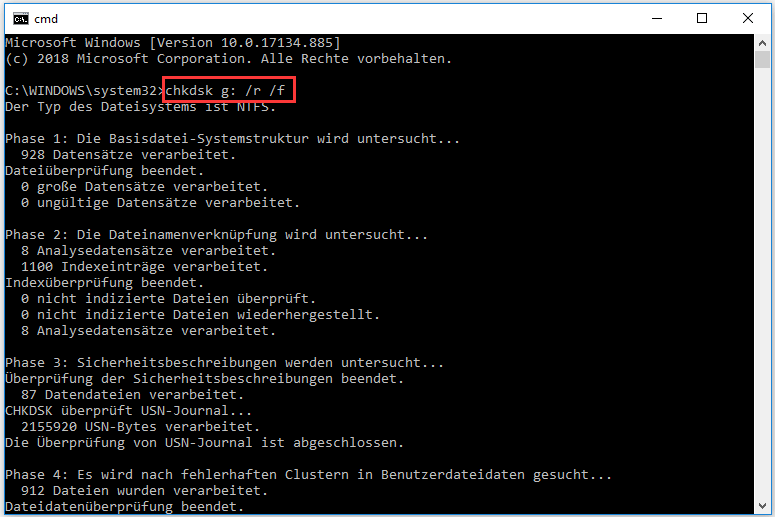
4. CHKDSK beginnt mit der Überprüfung der angegebenen Festplatte. Wenn es Fehler gibt, kann es sie beheben; wenn es schlechte Sektoren gibt, kann es sie abschirmen, aber die lesbaren Informationen wiederherstellen.
5. Wenn der Prozess abgeschlossen ist, entfernen Sie die Festplatte von Ihrem Computer und legen Sie sie wieder in Ihr PS4-System ein.
6. Starten Sie die PS4 neu, um zu sehen, ob die PS4 kann nicht gestartet werden ce-34335-8 Problem gelöst wurde.
Lösung 3: Stellen Sie Daten wieder her und formatieren das Laufwerks auf Normalzustand
Wenn dieses Problem nach der Verwendung der zweiten Lösung immer noch auftritt, kann die Festplatte beschädigt sein und muss repariert werden. Überprüfen Sie, ob Sie die Festplatte auf Ihrem Computer erfolgreich öffnen können.
Möglicherweise erhalten Sie gerade eine Meldung, dass Sie den Datenträger formatieren müssen, bevor Sie ihn verwenden können. In dieser Situation befürchten wir, dass Sie es formatieren müssen, um es auszuprobieren.
Ebenso müssen Sie Ihren Computer noch verwenden, um die Festplatte zu formatieren. Wenn Sie jedoch die Dateien auf dem Laufwerk aufbewahren müssen, sollten Sie sie im Voraus wiederherstellen.
Wiederherstellen von Daten von der beschädigten Festplatte
In Bezug auf die Datenrettung ist es eine gute Option, ein kostenloses Dateiwiederherstellungstool eines Drittanbieters zu verwenden, um die Arbeit zu erledigen. MiniTool Power Data Recovery kann Ihre beste Wahl sein.
Diese Datenrettungssoftware ist zuverlässig und harmlos, da sie die Daten auf der Festplatte nicht beeinflusst. Es ist leistungsstark, da es Ihre verlorenen und gelöschten Daten in verschiedenen Situationen retten kann.
MiniTool Power Data Recovery verfügt über vier Wiederherstellungsmodi. Wenn Sie Daten von Ihrer PS4-Festplatte wiederherstellen möchten, müssen Sie den Wiederherstellungsmodus Dieser PC verwenden.
Wenn Sie sich nicht sicher sind, ob dieses Programm Ihre benötigten Daten finden kann, können Sie zunächst die Testversion ausprobieren. Klicken Sie auf die folgende Schaltfläche, um sie herunterzuladen und auf Ihrem Computer zu installieren.
MiniTool Power Data Recovery TrialKlicken zum Download100%Sauber & Sicher
Nachdem Sie die Festplatte vom PS4-System entfernt und mit Ihrem Computer verbunden haben, müssen Sie diese Schritte ausführen, um Daten von der PS4-Festplatte wiederherzustellen.
1. Öffnen Sie die Software.
2. Bleiben Sie an dieser Schnittstelle von Dieser PC und wählen Sie das Ziellaufwerk, das Sie wiederherstellen möchten.
3. Klicken Sie auf die Schaltfläche Scannen, um den Scanvorgang zu starten.
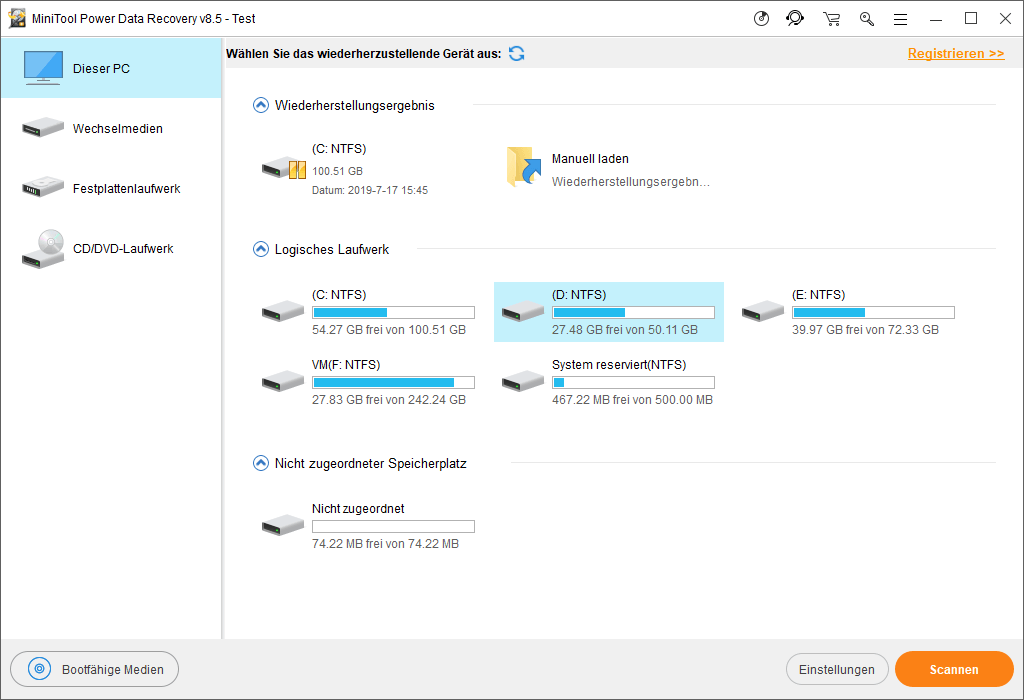
4. Wenn der Scanvorgang abgeschlossen ist, sehen Sie die Scanergebnisse mit beiden gelöschten und vorhandenen Dateien.
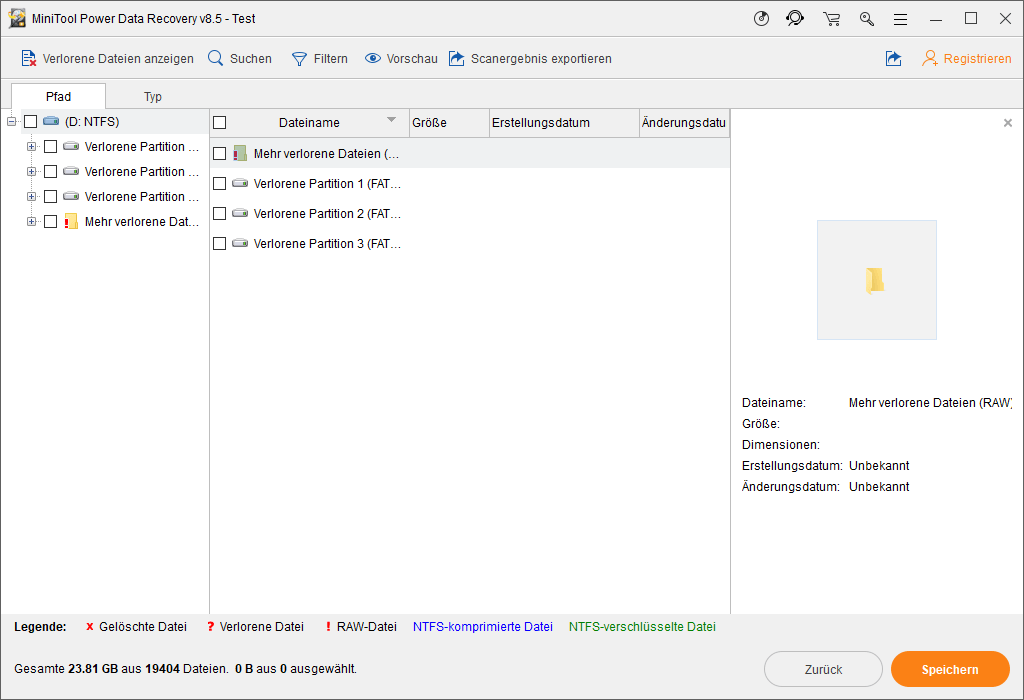
Normalerweise werden die gescannten Dateien dort nach Pfad angezeigt. Sie können jeden Pfad öffnen, um die Dateien zu finden, die Sie retten möchten.
In den meisten Fällen ist es jedoch nicht einfach, die benötigten Dateien in zahlreichen Dateien zu finden. In dieser Situation können Sie diese beiden leistungsstarken Funktionen nutzen: Typ und Suchen.
- Nachdem Sie auf die Option Typ geklickt haben, zeigt Ihnen diese Software die gescannten Dateien nach Typ an, und Sie können die Dateien, die Sie wiederherstellen möchten, leicht finden.
- Wenn Sie sich noch an den Namen der Datei erinnern, die Sie wiederherstellen möchten, können Sie die Option Suchen drücken, um den Namen der Datei einzugeben und die Zieldatei direkt zu finden.
Wenn Sie Ihre gewünschten Dateien nicht finden können, versuchen Sie einfach diese beiden Funktionen, um zu sehen, ob sie nützlich sind.
5. Kreuzen Sie die Dateien an, die Sie wiederherstellen möchten, und speichern Sie sie an dem angegebenen Speicherort.
Mit der Testversion von MiniTool Power Data Recovery werden Sie jedoch nicht erlaubt, die gewünschten Dateien wiederherzustellen. Sie müssen diese Freeware auf eine Vollversion aktualisieren, um den Datenrettungsprozess abzuschließen. Wenn Sie ein persönlicher Benutzer sind, kann die Edition Persönlich Luxuriös Ihren Bedürfnissen voll und ganz erfüllen.
Wenn Ihre benötigten Dateien von dieser MiniTool-Datenrettungssoftware gerettet werden, können Sie einfach die Festplatte formatieren, um das Problem „PS4 Zugriff auf Systemspeicher nicht möglich“ zu lösen.
Die Festplatte auf den Normalzustand formatieren
Hier können Sie mit MiniTool Partition Wizard, einem professionellen Partitionsmanager, die defekte PS4-Festplatte problemlos formatieren.
Partition formatieren ist eine kostenlose Funktion in dieser Software. Sie können die folgende Schaltfläche drücken, um sie herunterzuladen und auf Ihrem Computer zu installieren, damit Ihre PS4-Festplatte formatiert wird.
MiniTool Partition Wizard FreeKlicken zum Download100%Sauber & Sicher
1. Öffnen Sie die Software, um die Hauptschnittstelle zu bekommen.
2. Klicken Sie mit der rechten Maustaste auf die Partition des Ziellaufwerks und wählen Sie die Funktion Formatieren aus dem Popup-Menü.
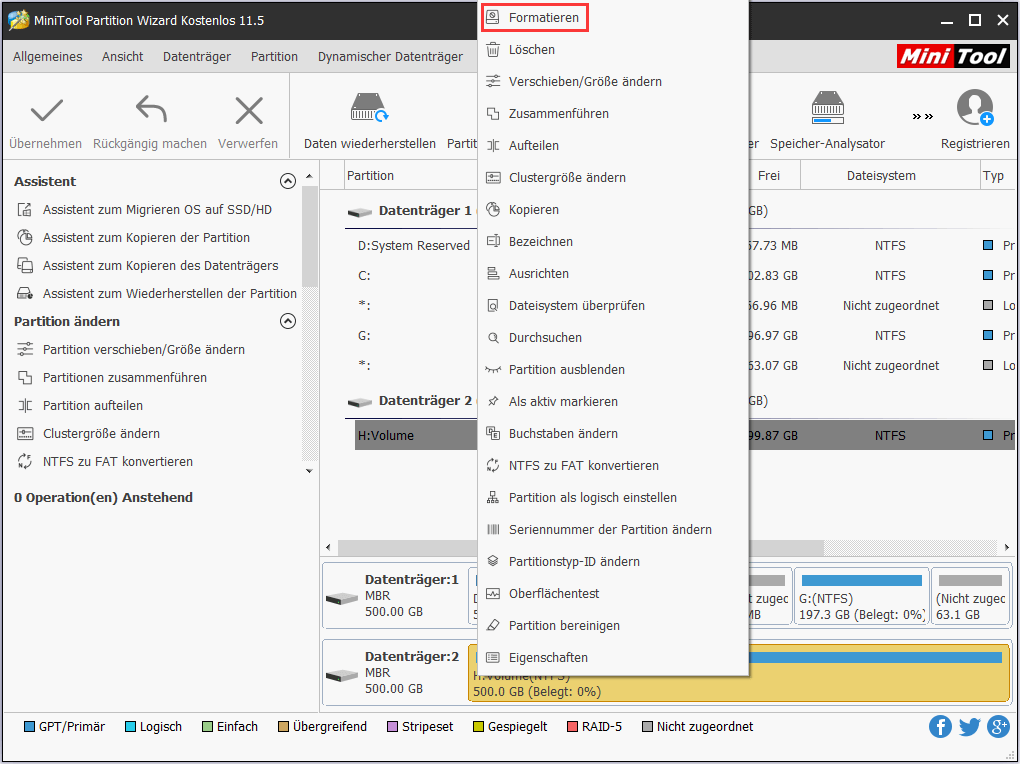
3. Es öffnet sich ein kleines Fenster, in dem Sie die Partitionsbezeichnung, das Dateisystem und die Clustergröße für die Partition festlegen können.
- Da die PS4 FAT32- oder exFAT-Partition verwenden muss, wählen Sie bitte das richtige Dateisystem für die Partition entsprechend Ihren tatsächlichen Bedürfnissen.
- Wenn Sie ein falsches Dateisystem wählen, wird möglicherweise die Fehlermeldung angezeigt, dass das USB-Speichergerät nicht verwendet werden kann. Das Dateisystem wird nicht unterstützt. Dann müssen Sie das Dateisystem in ein geeignetes umwandeln.
4. Drücken Sie dann die OK-Taste, um zur Hauptschnittstelle zurückzukehren.
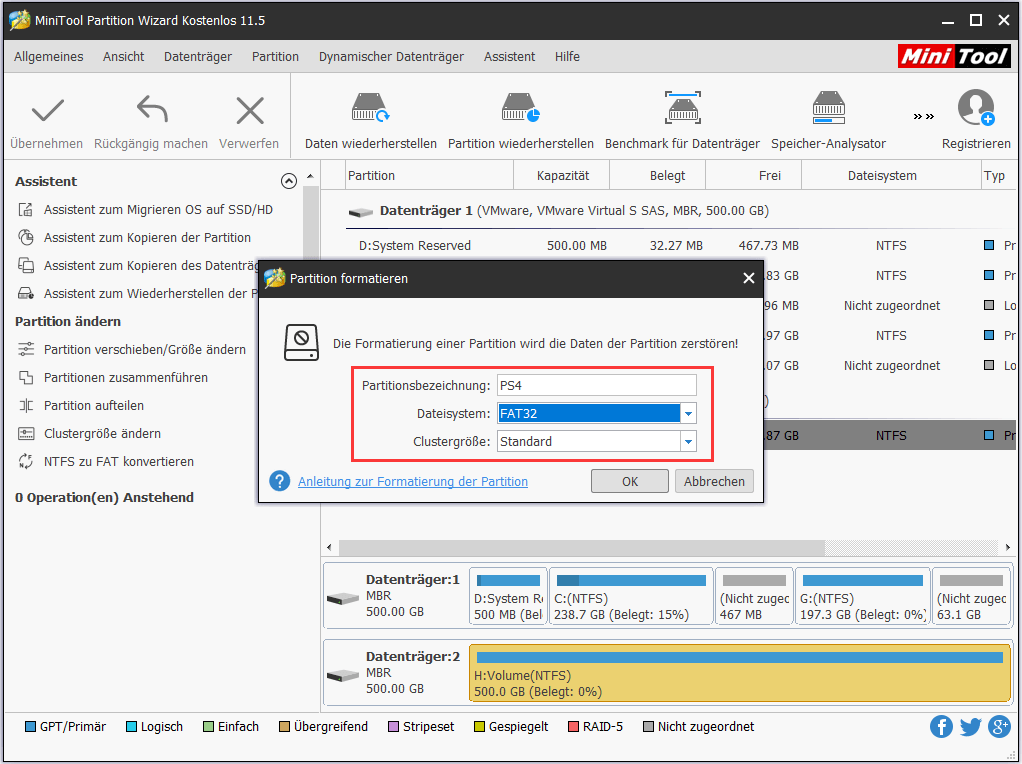
5. Klicken Sie auf die Schaltfläche Übernehmen, um alle Änderungen zu speichern.
Lösung 4: Ersetzen Sie die beschädigte Festplatte durch eine neue
Wenn die Formatierung des Laufwerks es Ihnen nicht hilft, das Problem „PS4 Zugriff auf Systemspeicher nicht möglich“ zu lösen, ist es durchaus möglich, dass die Festplatte physisch beschädigt ist und Sie müssen sie durch eine neue ersetzen.
Vorschlag: PS4 regelmäßig sichern
Um Datenverluste, die durch unerwartete Unfälle verursacht werden, zu vermeiden, empfehlen wir, die auf Ihrem PS4-Systemspeicher gespeicherten Daten regelmäßig zu sichern. Darüber hinaus ist die Sicherung von PS4-Daten besonders nützlich, wenn Sie die Festplatte austauschen, den Besitz übertragen oder Ihr PS4-System ersetzen müssen. Es ist eine nützliche Fähigkeit, die Sie beherrschen sollten.
So sichern Sie Ihre PS4-Daten
Normalerweise wird empfohlen, die Daten auf einem USB-Speichergerät zu sichern. Daher können Sie ein USB-Gerät im FAT32- oder exFAT-Format mit genügend freiem Speicherplatz vorbereiten, um die zu sichernden Daten zu speichern. Wenn nicht genügend Platz vorhanden ist, können Sie wählen, keine Sicherung der Anwendungsdaten durchzuführen.
Natürlich können Sie auch andere Arten von externen Speichergeräten verwenden. Bitte stellen Sie jedoch sicher, dass das Zielgerät mit FAT32 oder exFAT formatiert ist.
Im Folgenden führen wir Sie durch die Schritte zur detaillierten Sicherung von PS4-Daten.
1. Synchronisieren Sie Ihre Trophäen.
Trophäen sind nicht in den Backup-Daten enthalten. Daher müssen Sie es manuell synchronisieren. Gehen Sie zu Trophäen > Optionen > Trophäen mit PSN synchronisieren, um die Arbeit zu erledigen.
2. Schließen Sie das USB-Laufwerk, das Sie für die Datensicherung verwenden möchten, über einen der PS4-USB-Ports an.
3. Gehen Sie zu Einstellungen > System > Sichern und wiederherstellen.
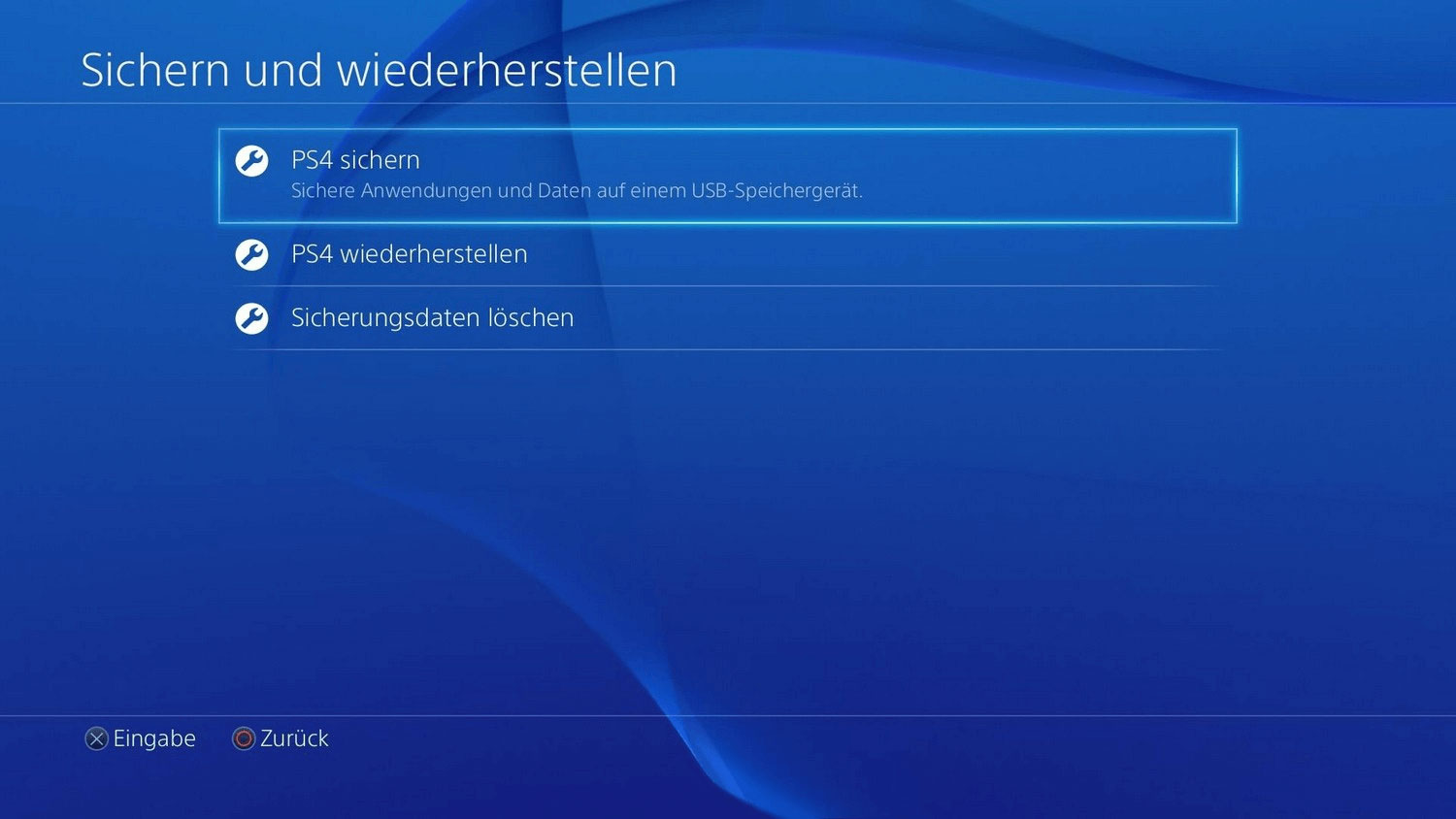
4. Wählen Sie die Option PS4 sichern.
5. Stellen Sie die Daten fest, die Sie sichern möchten.
- Wenn Sie die Anwendungsdaten nicht sichern möchten, müssen Sie sie herunterladen und neu installieren, wenn Sie die Daten auf Ihrem PS4-System mit der von Ihnen erstellten Sicherungsdatei wiederherstellen.
- Bitte stellen Sie sicher, dass die Option Gespeicherte Daten aktiviert ist. So verlieren Sie keinen Spielfortschritt, wenn Sie die Daten auf ein neues Laufwerk wiederherstellen wollen.
6. Klicken Sie auf die Schaltfläche Weiter, um fortzufahren.
7. Der Name der Sicherungsdatei ist standardmäßig angegeben. Sie können der Sicherung jedoch einen beschreibenden Namen in der Beschreibung geben.
8. Klicken Sie auf Sichern, um den Sicherungsprozess zu starten.
9. Entfernen Sie das USB-Laufwerk vom PS4-System, wenn das Backup abgeschlossen ist.
Nachdem Sie Ihre PS4 gesichert haben, werden Sie sich keine Sorgen über das Problem des Datenverlustes machen, das durch verschiedene Situationen verursacht wird, wie z.B. die Fehlermeldung PS4 kann nicht gestartet werden ce-34335-8 oder etwas anderes.
Fazit
PS4 Zugriff auf Systemspeicher nicht möglich? Machen Sie sich keine Sorgen. Sie können eine passende Lösung von diesem Beitrag bekommen.
Sollten Sie Fragen zur Behebung dieses Problems „ce-34335-8 PS4 startet nicht Systemspeicher“ haben, können Sie uns gerne über [email protected] oder im Kommentar kontaktieren. Sie können uns hier auch Ihre Vorschläge mitteilen.
