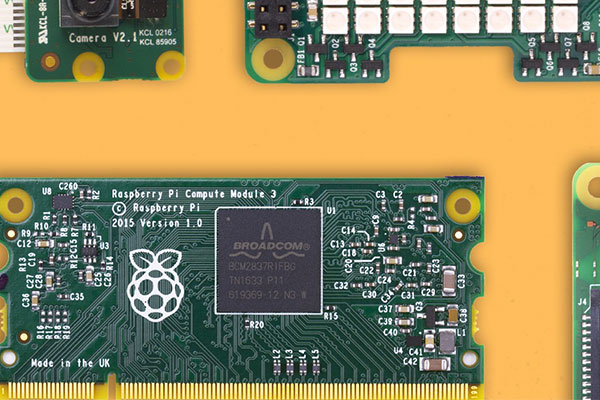Kann auf Raspberry Pi Windows laufen? Was müssen Sie für die Installation vorbereiten? Wie installiert man Windows 10 auf Raspberry Pi 4? Wenn Sie versuchen, dies herauszufinden, ist dieser Beitrag von MiniTool genau das Richtige für Sie.
Kann man Windows 10 auf Raspberry Pi 4 ausführen?
Raspberry Pi ist eine Reihe von kleinen Einplatinencomputern, die von der Raspberry Pi Foundation entwickelt wurden. Windows 10 ist ein Betriebssystem für PCs, das von Microsoft als Teil der Windows NT-Familie entwickelt wurde. Es handelt sich um eine Art nackten Computer ohne Betriebssystem, und Sie müssen das offizielle Raspberry Pi-Betriebssystem auf einer SD-Karte installieren, um den Computer zu starten.
Jetzt stellt sich eine neue Frage: Kann Raspberry Pi Windows 10 ausführen? Laut Microsoft ist das einzige Betriebssystem für Raspberry Pi eine alte Version von Windows 10 IoT Core, mit der Sie Visual Studio-Code auf dem Computer ausführen können, aber es kann nicht als persönliches Betriebssystem mit einer grafischen Benutzeroberfläche funktionieren. Das heißt, es gibt immer noch keine Möglichkeit, Windows direkt auf Raspberry Pi zu installieren.
Glücklicherweise haben viele Entwickler es möglich gemacht, Windows 10 auf Raspberry Pi auszuführen, indem sie einige Tools wie das WoR-Projekt verwendet haben. Wie installiert man Raspberry Pi Windows 10? Keine Sorge! Wir werden Sie durch den gesamten Installationsprozess führen.
Was Sie für die Installation von Windows 10 auf Raspberry Pi 4 benötigen
Die Installation ist ein relativ komplexer und zeitaufwändiger Prozess. Um die Installation reibungslos durchzuführen, müssen Sie einige wichtige Hardware und Software vorbereiten. Wir listen sie hier wie folgt auf:
Hardware-Anforderungen:
- Ein Raspberry Pi 4 Computer (Windows 10 ist ein ziemlich schweres System. Es wird daher dringend empfohlen, einen Raspberry Pi 4 mit möglichst 8 GB RAM zu verwenden.)
- Ein Windows 10-Computer
- Eine microSD-Karte mit 16 GB oder mehr
- Eine Tastatur, eine Maus, ein HDMI- und ein Stromkabel für den Raspberry Pi 4
- USB-Ethernet oder Wi-Fi-Dongle
- Bluetooth-Dongle (wenn Sie Bluetooth verwenden möchten)
Software-Anforderungen:
- Das WoR-Tool (Windows auf Raspberry Pi)
- Die UUP-Datei für Windows 10 RAM (Sie hilft Ihnen, die cmd-Datei herunterzuladen, mit der Sie die Windows 10 Raspberry Pi ISO-Datei erstellen können)
Wenn Sie diese Tools und Dateien bereits haben, können Sie mit dem folgenden Tutorial fortfahren.
Wie man Windows 10 auf Raspberry Pi 4 installiert
Die Installation von Windows 10 auf Raspberry Pi 4 besteht aus 6 Hauptteilen. Da der Prozess relativ lang ist, befolgen Sie bitte die folgenden Schritte geduldig und sorgfältig.
Teil 1. Aktualisieren Sie Ihre Raspberry Pi Firmware
Bevor Sie Windows 10 auf Raspberry Pi installieren, müssen Sie sicherstellen, dass Ihre Raspberry Pi 4-Firmware auf dem neuesten Stand ist. Wenn dies nicht der Fall ist, können Sie die Firmware anhand der folgenden einfachen Anleitung überprüfen und aktualisieren:
Schritt 1. Starten Sie Ihren Raspberry Pi und klicken Sie auf das Terminal-Symbol in der oberen Menüleiste, um die Befehlszeile aufzurufen. Sie können auch Menü > Zubehör > Terminal wählen oder die Tasten Strg + Alt + F1 drücken, um die Befehlszeile zu öffnen.
Schritt 2. Führen Sie in dem sich öffnenden Eingabeaufforderungsfenster die folgenden Befehle der Reihe nach aus:
- sudo apt update
- sudo apt full-upgrade
Danach können Sie Ihren Raspberry Pi Computer vorübergehend ausschalten und zum Windows 10 Computer wechseln.
Teil 2. Herunterladen der notwendigen Tools und Dateien
Der zweite Teil besteht darin, das notwendige Tool und die Datei auf Ihrem Windows 10-Computer zu installieren. Es gibt 2 wichtige Dinge, die heruntergeladen werden müssen: das WoR-Tool und die UUP-Datei. WoR ist ein praktisches Tool, das entwickelt wurde, um den Flash-Speicher eines ARM-Images von Windows 10 Raspberry Pi auf eine microSD-Karte durchzuführen. Die UUP-Datei kann verwendet werden, um die Windows 10 Raspberry Pi ISO-Datei auf Ihrem Computer zu erstellen.
Schritt 1. Klicken Sie hier, um das WoR-Tool herunterzuladen. Extrahieren Sie dann die Zip-Datei und installieren Sie das Tool über die ausführbare Datei.
Schritt 2. Klicken Sie hier, um die UUP-Datei herunterzuladen. Wählen Sie auf der Download-Seite den Typ, die Version, die Sprache, die Edition und die Art des Downloads aus dem Dropdown-Menü aus, je nach Ihren Bedürfnissen.
Schritt 3. Wählen Sie die Option „Download von ISO Compiler in einem Klick!“ aus dem Download-Typ-Bereich und klicken Sie auf den ersten Link auf der rechten Seite, um die cmd-Datei herunterzuladen.
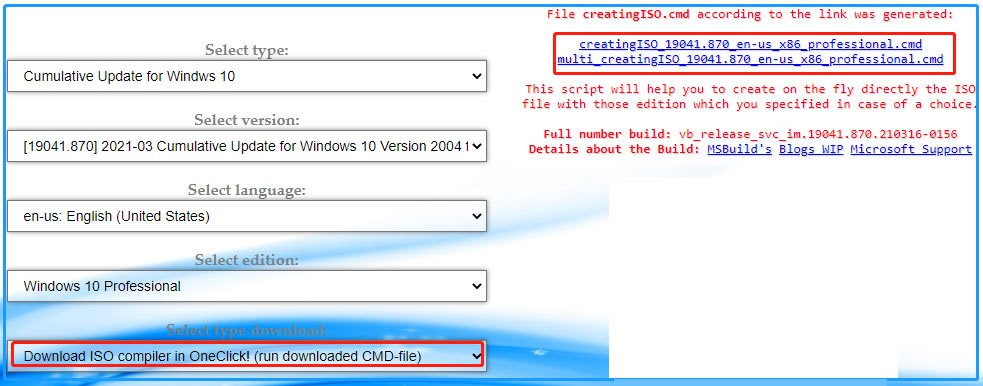
Nachdem Sie das WoR-Programm und die UUP-Datei heruntergeladen haben, können Sie mit der Erstellung der Raspberry Pi Windows 10 ISO-Datei fortfahren.
Teil 3. Erstellen Sie die Windows 10 Raspberry Pi ISO-Datei
Nun ist es an der Zeit, die Raspberry Pi Windows 10 ISO-Datei auf Ihrem Computer zu erstellen. Da die cmd-Datei möglicherweise von Ihrer Windows-Firewall blockiert wird, können Sie die Windows Defender Firewall vorübergehend deaktivieren.
Schritt 1. Doppelklicken Sie auf die cmd-Datei auf Ihrem Computer und klicken Sie im Fenster der Benutzerkontensteuerung auf Ja.
Schritt 2. Nun öffnet sich ein Terminal-Fenster und es beginnt mit dem Herunterladen vieler wichtiger Dateien. Dieser Vorgang wird eine Weile dauern, da mehrere Gigabytes von den Microsoft-Servern heruntergeladen werden. Stellen Sie also sicher, dass Ihr Computer während des Vorgangs mit einer stabilen Internetverbindung verbunden ist.
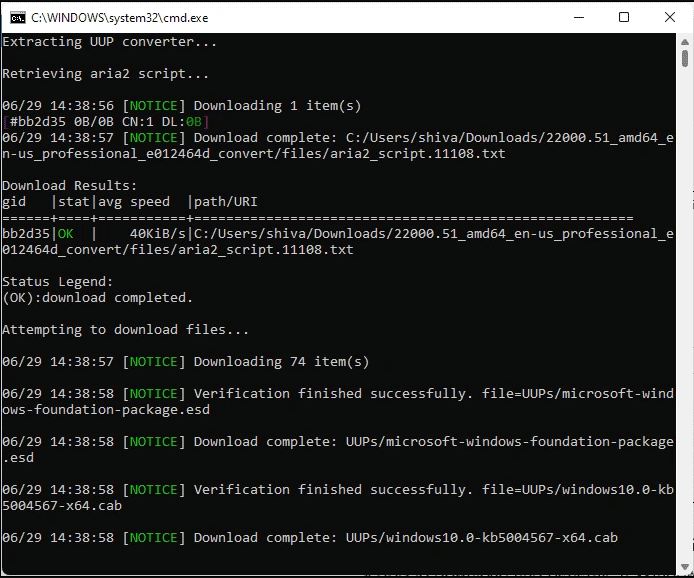
Schritt 3. Nach dem Download beginnt das Tool mit der Erstellung der Windows 10 Raspberry Pi ISO-Datei. Je nach der Leistung Ihres Computers kann dies einige Stunden dauern.
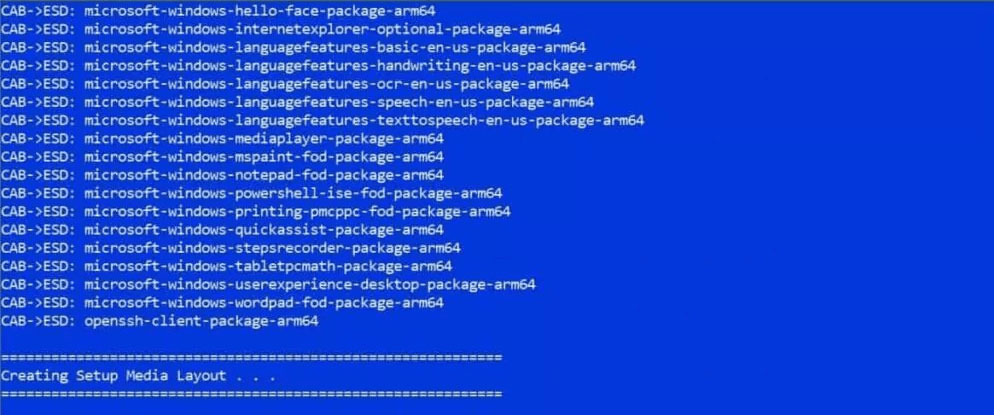
Teil 4. Formatieren Sie Ihre SD-Karte auf FAT32
Nachdem Sie die ISO-Datei erfolgreich erstellt haben, können Sie den Flash-Speicher der Datei mit dem WoR-Tool auf Ihre SD-Karte durchführen. Hier müssen Sie eine SD-Karte mit 16 GB oder mehr verwenden und sicherstellen, dass sie mit FAT32 formatiert ist. Falls nicht, müssen Sie sie zuerst formatieren.
Wie formatiert man eine SD-Karte auf FAT32? Sie können die in Windows integrierten Tools wie Datenträgerverwaltung und Diskpart verwenden, aber beide Tools haben Einschränkungen bei der Formatierung einer SD-Karte mit mehr als 32 GB in FAT32. Außerdem kann es zu Problemen kommen, z. B. dauert die Formatierung ewig. Daher empfehlen wir Ihnen sehr MiniTool Partition Wizard. Es ist ein multifunktionaler Partitionsmanager, der SD-Karten formatieren, NTFS in FAT32 konvertieren, Betriebssysteme migrieren, MBR in GPT konvertieren kann, usw.
MiniTool Partition Wizard DemoKlicken zum Download100%Sauber & Sicher
Schritt 1. Schließen Sie Ihre SD-Karte an den Windows 10 Computer an.
Schritt 2. Starten Sie MiniTool Partition Wizard, um die Hauptschnittstelle zu erhalten. Wählen Sie dann die SD-Karte aus der Datenträgerübersicht aus und klicken Sie auf Partition formatieren im linken Fensterbereich.
Schritt 3. Im Popup-Fenster wählen Sie FAT32 aus dem Dropdown-Menü Dateisystem und klicken Sie auf OK, um die Änderungen zu speichern. Außerdem können Sie die Partitionsbezeichnung und die Clustergröße nach Ihren Wünschen einstellen.
Schritt 4. Klicken Sie auf die Schaltfläche Übernehmen, um die Formatierung durchzuführen.
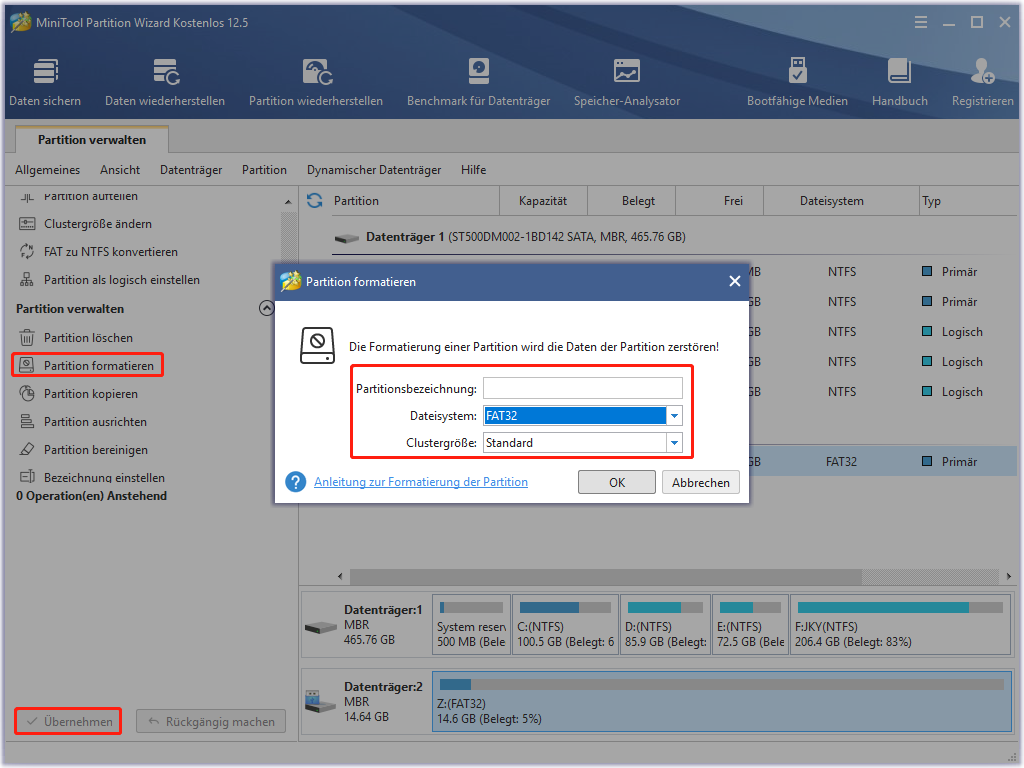
Nun sollte die SD-Karte auf FAT32 formatiert sein und Sie können mit dem folgenden Teil fortfahren, um die Windows 10 Raspberry Pi ISO-Datei auf die Karte zu erstellen.
Teil 5. Durchführen des Flash-Speichers der ISO-Datei auf die SD-Karte
Dieser Teil zeigt Ihnen, wie Sie den Flash-Speicher der ISO-Datei auf Ihre SD-Karte durchführen können. Dafür:
Schritt 1. Stellen Sie sicher, dass Ihre SD-Karte an den Computer angeschlossen ist.
Schritt 2. Öffnen Sie den WoR-Installationsordner, doppelklicken Sie auf die Datei WoR.exe und klicken Sie dann auf Ja, um sie auszuführen.
Schritt 3. Es erscheint ein Popup-Fenster wie dieses. Klicken Sie auf Weiter, um fortzufahren.
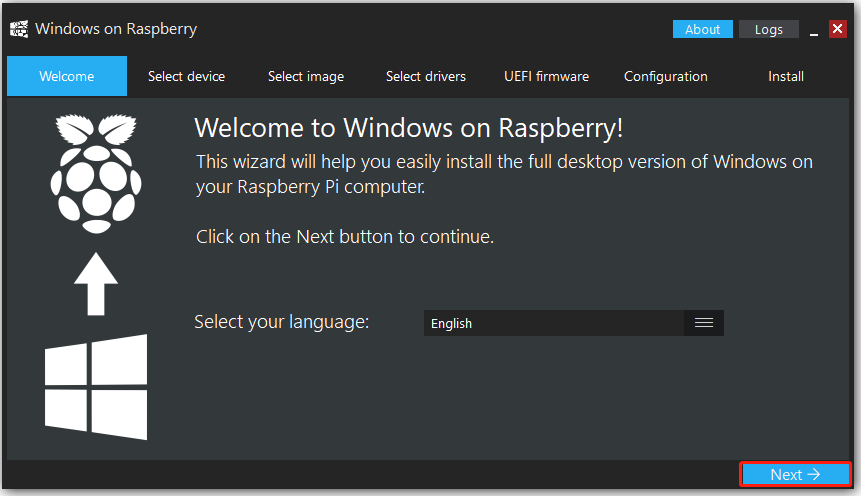
Schritt 4. Wählen Sie Ihre SD-Karte aus dem Dropdown-Menü Storge drive (Speicherlaufwerk) und wählen Sie Raspberry Pi 4 aus dem Abschnitt Device type (Gerätetypen), dann klicken Sie auf Weiter, um fortzufahren.
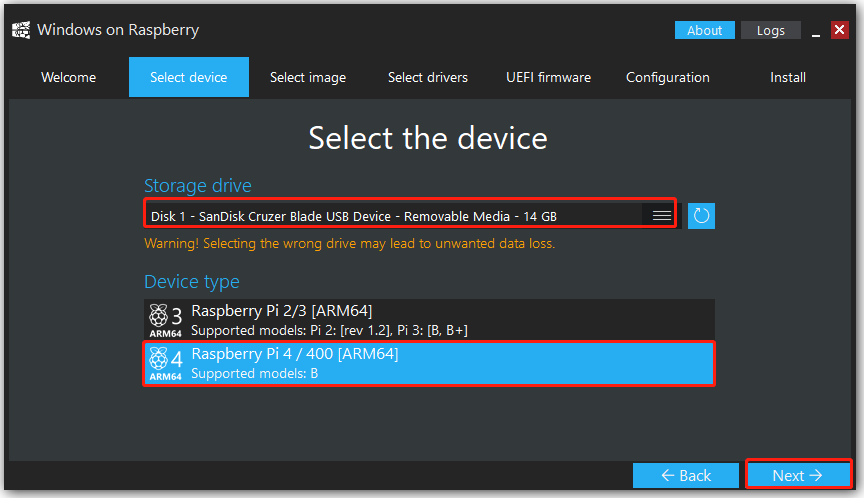
Schritt 5. Klicken Sie auf der Registerkarte Select image (Abbild auswählen) auf das Symbol mit den drei Punkten, um die soeben erstellte ISO-Datei auszuwählen, wählen Sie die Windows-Edition aus dem Dropdown-Menü und klicken Sie dann auf Weiter.
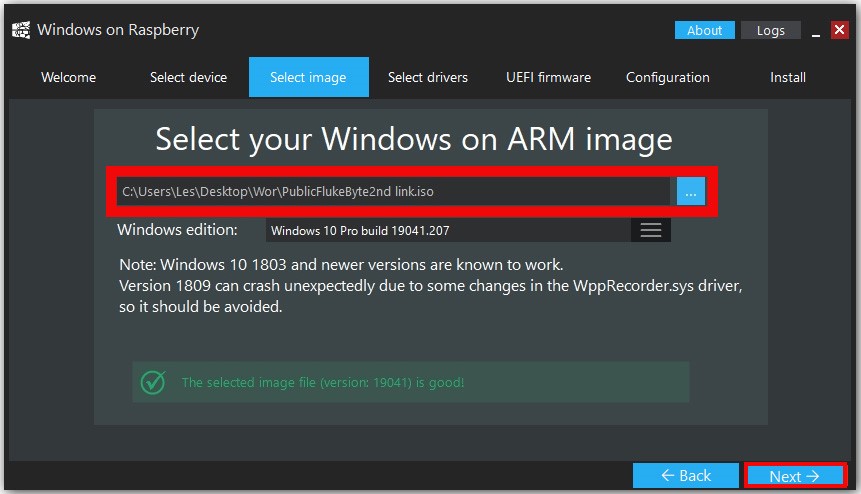
Schritt 6. Wählen Sie die Option Use the latest package available on the server (Das neueste auf dem Server verfügbare Paket verwenden) und klicken Sie auf Weiter.
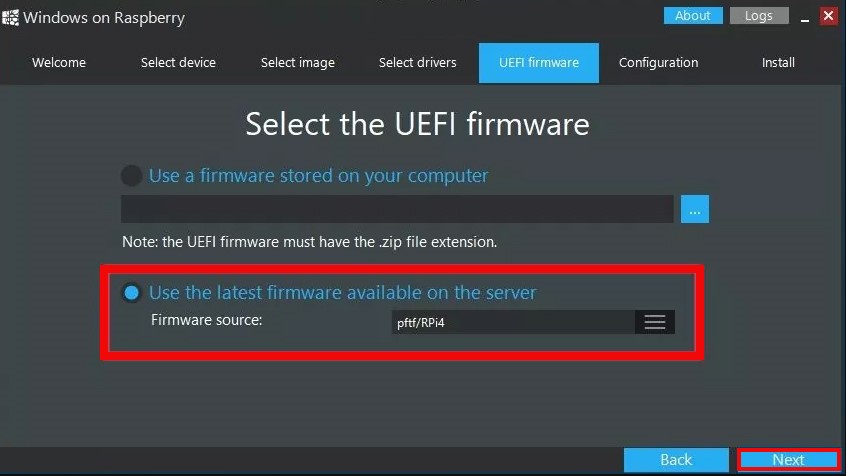
Schritt 7. Auf der Registerkarte Konfiguration können Sie das Partitionsschema, die Boot-Optionen und das Installations-Image nach Ihren Wünschen einrichten. Klicken Sie auf die Schaltfläche Erweitert, um die Memory limit (Speicherbegrenzung) zu ändern, und klicken Sie auf Weiter, um fortzufahren.
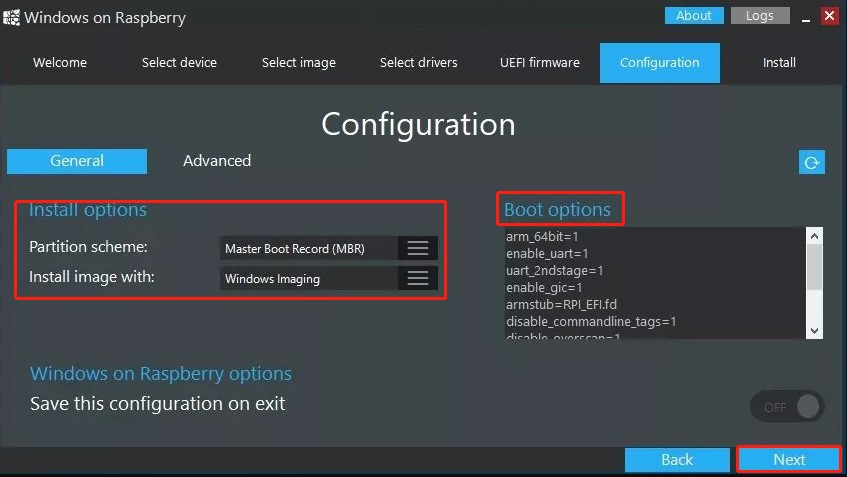
Schritt 8. Gehen Sie auf die Registerkarte Installieren und klicken Sie auf Installieren, nachdem Sie alles für die Installation von Windows 10 Raspberry Pi 4 doppelt überprüft haben. Dieser Installationsprozess wird einige Stunden dauern, abhängig von der Geschwindigkeit Ihrer SD-Karte.
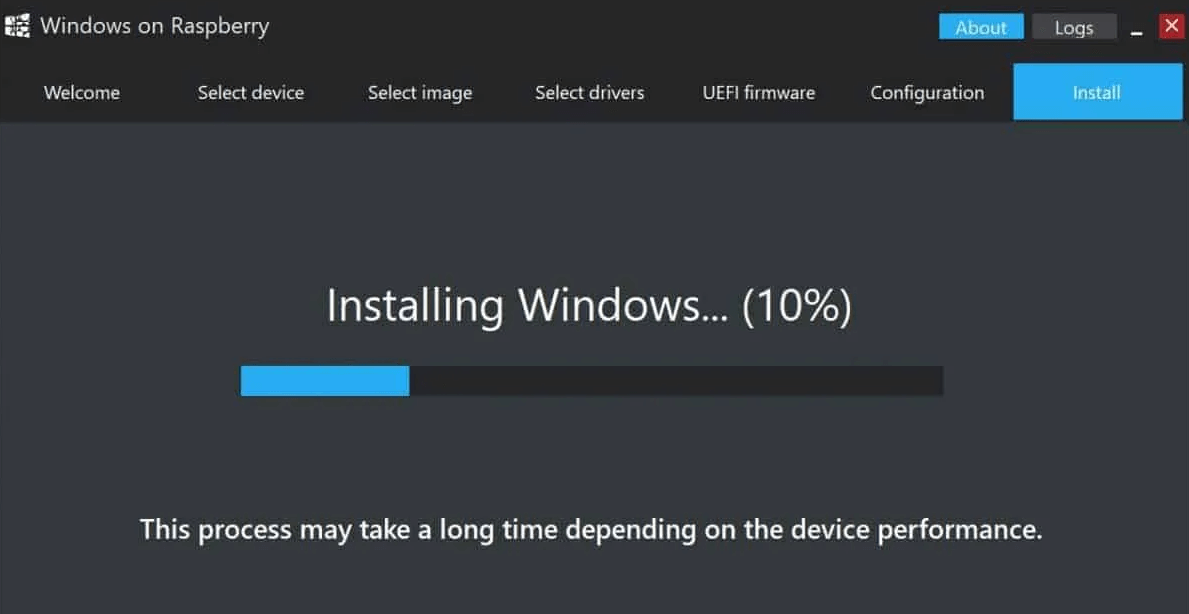
Sobald es fertig ist, können Sie die SD-Karte sicher aus Ihrem Windows 10 PC auswerfen und mit dem letzten Teil fortfahren.
Teil 6. Windows 10 auf Raspberry Pi 4 installieren
Nun können Sie zu Ihrem Raspberry Pi 4 Computer wechseln und mit der Installation von Windows 10 auf Raspberry Pi 4 beginnen.
Schritt 1. Stecken Sie die microSD-Karte, die Sie gerade gemacht haben, in den Raspberry Pi 4 Computer.
Schritt 2. Verbinden Sie die Tastatur, die Maus, das HDMI- und das Stromkabel mit Ihrem Raspberry Pi 4.
Schritt 3. Starten Sie Ihren Raspberry Pi Computer neu und wählen Sie die SD-Karte als Startlaufwerk.
Schritt 4. Dann können Sie den Standard-Installationsprozess von Windows 10 abschließen, indem Sie den Anweisungen auf dem Bildschirm folgen.
Schritt 5. Öffnen Sie die Eingabeaufforderung als Administrator und führen Sie den folgenden Befehl aus, um 3 GB RAM zu aktivieren.
bcdedit /deletevalue {default} truncatememory
Schritt 6. Starten Sie Ihren Raspberry Pi Computer neu, damit die Änderungen wirksam werden.
Schritt 7. Verbinden Sie sich mit dem Netzwerk über einen USB-Ethernet-Anschluss oder einen kompatiblen WiFi-Dongle.
Schritt 8. Nun können Sie Microsoft Edge durch einen Doppelklick auf das Edge-Symbol auf Ihrem Desktop installieren oder andere Programme, die Sie benötigen, genau wie in Windows 10 installieren.
Jetzt ausprobieren
Wie installiert man Windows 10 auf Raspberry Pi 4? Der gesamte Installationsvorgang wurde illustriert. Jetzt sind Sie an der Reihe, es auszuprobieren. Wenn Sie weitere Ideen zu diesem Projekt haben, können Sie diese im Kommentarbereich hinterlassen. Bei Schwierigkeiten mit dem MiniTool Partition Wizard können Sie uns eine E-Mail an [email protected] schicken.