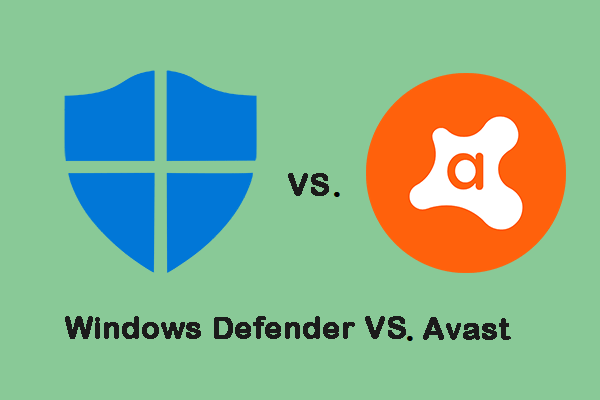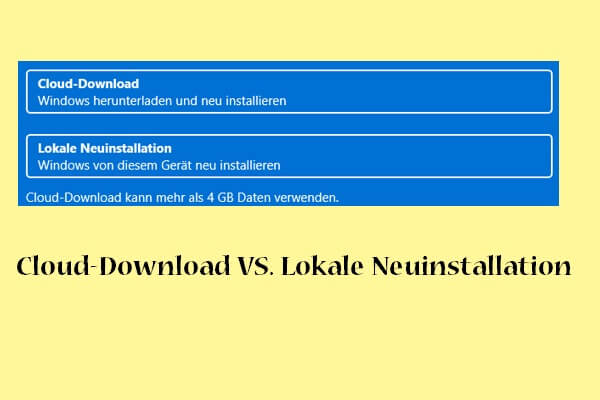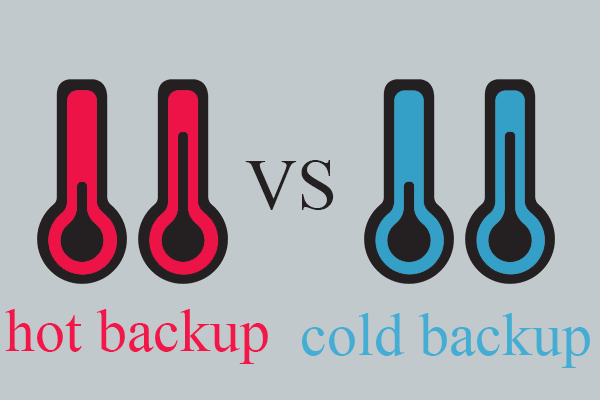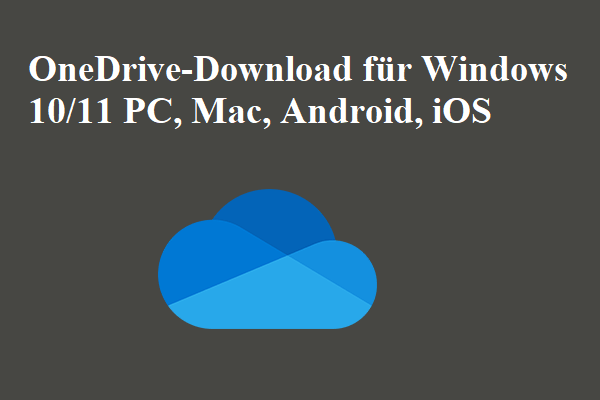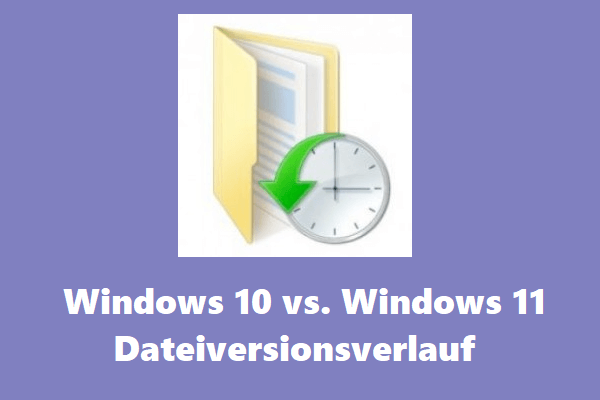Dieser auf der offiziellen MiniTool-Webseite kommentierte Artikel erläutert alles, was Sie über die Windows 11-Sicherung wissen müssen, einschließlich Strategie, Quelle, Ziel, Grund, Typen sowie Tools. Lesen Sie den folgenden Inhalt für Details.
Für das neueste Windows 11-Betriebssystem (OS) haben sich viele Aspekte gegenüber der vorherigen Version von Windows 10 geändert, einschließlich Funktionalität, Layout, Design und mehr. In diesem Artikel werden Sicherungsmethoden erläutert.
Die integrierte Sicherungslösung im neuesten Windows 11 ähnelt weitgehend der integrierten Sicherungslösung in Windows 10, mit einigen Änderungen und Upgrades. Wir werden diese Aspekte näher erläutern, diese Sicherungstools mit einigen hervorragenden Apps von Drittanbietern vergleichen und den besten Weg zum Sichern von Windows 11 auswählen.
Beste Strategie zum Sichern von Windows 11
Bevor wir die besten Methoden zum Sichern von Windows 11 besprechen, müssen Sie zunächst die besten Methoden zum Sichern von Windows 11 verstehen. Wie üblich ist die beste Methode zum Sichern von Windows 11 die bekannte 3-2-1-Sicherungsregel.
- 3 Sicherungen Ihrer Daten
- 2 lokale Sicherungen auf zwei verschiedenen Medien
- 1 Offsite-Sicherung
Das heißt, es wird empfohlen, dass jeder drei Kopien seiner wichtigen Daten aufbewahrt, von denen zwei lokal an verschiedenen Orten gespeichert werden und die dritte entfernt gespeichert wird (normalerweise auf einer Cloud-Festplatte).
Lesen Sie auch: Best Practice: 3-2-1-Backup-Strategie für Privatanwender und Unternehmen
Was sollten Sie sichern?
Einige Benutzer denken vielleicht, welche Daten gesichert werden müssen und welche Dateien wichtig sind? Zunächst einmal sind die Dateien und Ordner entscheidend, die Sie nicht verlieren möchten, wie z. B. Arbeitsunterlagen, Lernmaterialien, aussagekräftige Bilder/Videos, Liebeslieder usw. Unten finden Sie eine Liste gängiger Elemente, die die meisten Menschen für wichtig halten.
- Persönliche Dateien einschließlich Dokumente, Bilder/Fotos/Screenshots/Grafiken, Audios/Songs, Videos/Filme usw.
- Benutzerdaten wie heruntergeladene/installierte Apps.
- Betriebssystem und seine Einstellungen/Präferenzen.
- …
Worauf sollten Sie sichern?
Sehen wir uns als Nächstes an, wo die Sicherungsabbild-Dateien gespeichert werden sollen. Wie eingangs erwähnt, bewahren Sie Ihre Sicherungskopien besser an einem anderen Ort auf. Insbesondere können Sie Sicherungen an den folgenden Speicherorten platzieren:
- Lokale Festplattenlaufwerke (HDDs) oder Solid-State-Laufwerke (SSDs), sowohl intern als auch extern.
- Wechselmedien wie USB-Sticks.
- Remote-Adressen wie freigegebene Ordner und NAS (Network Attached Storage).
- Online-Cloud-Speicher wie OneDrive, Google Drive und Dropbox.
Warum sollten Sie sichern?
Außerdem müssen Sie wissen, warum Sie Ihre Daten sichern müssen und wann Sie sie sichern müssen. Das Erstellen der Sicherung kritischer Daten ist eine effektive und zuverlässige Methode, um Datenverlust zu verhindern. Besonders wenn Sie täglich im Internet surfen und mit anderen zu tun haben, ist es sehr wichtig, Ihre Daten sicher aufzubewahren.
Die Online-Umgebungen und von anderen gesendeten Dateien sind nicht immer sicher. Böswillige Personen nutzen immer wieder verschiedene Schwachstellen aus, um in Ihren Computer einzudringen und Ihre Dateien anzugreifen. Sie infizieren Ihren PC mit verschiedener Malware, Anwendungen, Programmen, Tools, Dienstprogrammen, Add-Ons, Add-Ons und mehr. Diese Artikel beinhalten, sind aber nicht beschränkt auf die folgenden Artikel.
- Malware
- Virus
- Trojanisches Pferd
- Wurm
- Ransomware
- Rootkit
- Botnetz
- Riskware
- Spyware
- Adware
- Bloatware
- Keylogger/Keylogger
- Phishing-Software
- Browser-Hijacker
- DNS-Hijacker
- Hintertür
- Lader
- Krimiware
- Spam/Spambot
- Wählgerät
Manchmal können Sie Daten aufgrund Ihrer eigenen falschen Bedienung und Aktualisierung auf eine instabile Systemversion sowie durch unwiderstehliche Faktoren wie Stromausfall, Feuer, Überschwemmung, physische Beschädigung usw. verlieren.
Unabhängig von der Art des Unfalls können Sie Daten verlieren. Daher wird dringend empfohlen, dass Sie Ihre Daten, insbesondere wichtige Dateien/Ordner, sichern, bevor etwas Unerwartetes passiert, wenn Ihr Computer in gutem Zustand ist, und in Zukunft regelmäßig sichern, um sowohl bearbeitete als auch neue Daten zu schützen.
Typen der Sicherung
In diesem Teil werden wir die Sicherung-Typen besprechen, die Sie möglicherweise verwenden müssen. Tatsächlich sind die Sicherung-Typen für die Klassifizierung basierend auf verschiedenen Standards unterschiedlich. Normalerweise können Sie Sicherung anhand der folgenden Kriterien sortieren.
Nr. 1 Sicherung-Typen basierend auf Quelltypen
Je nach Datentyp gibt es:
- Datei-/Ordner-Sicherung
- Partitions-/Volume-Sicherung
- Systemsicherung
- Datenträgersicherung
Nr. 2 Sicherung-Typen sortiert nach Quelleigenschaften
Zweitens können Sie eine Sicherung anhand seines Quellattributs definieren.
- Dokumentensicherung (word, excel, ppt, text, note, etc.)
- E-Mail-Sicherung (Outlook, Gmail, Thunderbird)
- Bild/Foto/Bild/Grafik-Sicherung
- Audio-/Sound-Sicherung (Song, Musik etc.)
- Videosicherung (Film, Animation usw.)
- App-Sicherung (WhatsApp, Steam, QuickBooks)
- Website-Sicherung (WordPress, Google, MiniTool usw.)
- Systemsicherung
Nr. 3 Sicherung-Typen, die vom Ziel bestimmt werden
Drittens können Sie sich für Sicherung-Typen entscheiden, die sich nach ihrem Sicherung-Ziel richten.
- Interne Sicherung
- Externe Sicherung
- Lokale Sicherung
- Remote-Sicherung
- Datensicherung in der Cloud
Nr. 4 Sicherung-Typen, klassifiziert nach Medientypen
Viertens können Sie weitere Sicherung-Typen nach den Zielmedientypen zuweisen.
- Auf HDD sichern
- Auf SSD sichern
- Auf USB sichern (Wechselmedien)
- Auf NAS sichern
- Sichern Sie in einem freigegebenen Ordner
- Auf Cloud-Laufwerk sichern
- Auf Band sichern
- Auf CD/DVD sichern
Nr. 5 Sicherung-Typen basierend auf Sicherung-Richtlinien
Schließlich können Sie die Sicherung danach sortieren, wie sie erstellt wird.
- Vollständige Sicherung: Alles sichern.
- Inkrementelle Sicherung: Sichern Sie nur geänderte oder neu hinzugefügte Elemente basierend auf der letzten Sicherung.
- Differentielle Sicherung: Sichern Sie nur geänderte oder neu hinzugefügte Elemente basierend auf der letzten vollständigen Sicherung.
- Vollständiges vs. inkrementelles vs. differenzielles Backup: Was ist besser?
- Hot-Sicherung / Online-Sicherung / dynamische Sicherung
- Cold-Sicherung / Offline-Sicherung / statische Sicherung
- Sicherung vor Ort
- Offsite-Sicherung
Wählen Sie entsprechend Ihrer eigenen Situation den für Sie besten Sicherungstyp!
Wie sichern Sie Windows 11?
Jetzt ist es an der Zeit, über Möglichkeiten zum Sichern von Windows 11 zu sprechen. Wie oben erwähnt, sind in Microsoft Windows-PC-Systemen mehrere Anwendungen zum Sichern von Daten und des Betriebssystems integriert. Lernen wir sie nacheinander.
Nr. 1 OneDrive
Microsoft OneDrive, früher bekannt als SkyDrive, ist ein Datei-Hosting-Dienst. Es ermöglicht seinen Benutzern, ihre Dateien zu synchronisieren und zu teilen. OneDrive kann auch als Speicher-Backend für Microsoft Office für das Web verwendet werden. OneDrive bietet 5 GB kostenlosen Cloud-Speicher und 100 GB, 1 TB und 6 TB Speicherpläne, die einzeln oder über ein Office 365-Abonnement erhältlich sind.
Die OneDrive-Client-App enthält Dateisynchronisierungs- und Cloud-Sicherungsfunktionen. Es wird mit Windows vorinstalliert geliefert und ist für Windows Phone, MacOS, IOS, Android sowie Xbox verfügbar.
Microsoft OneDrive ist das am meisten empfohlene Sicherung-Tool in Windows 11. Warum sagst du das? Obwohl OneDrive kein neues Feature in Windows 11 ist, wird es dort stark angedeutet. Microsoft hat den Eintrag zum Dateiversionsverlauf in den Windows-Einstellungen entfernt und OneDrive als Sicherung-Tool in den Einstellungen hinzugefügt.
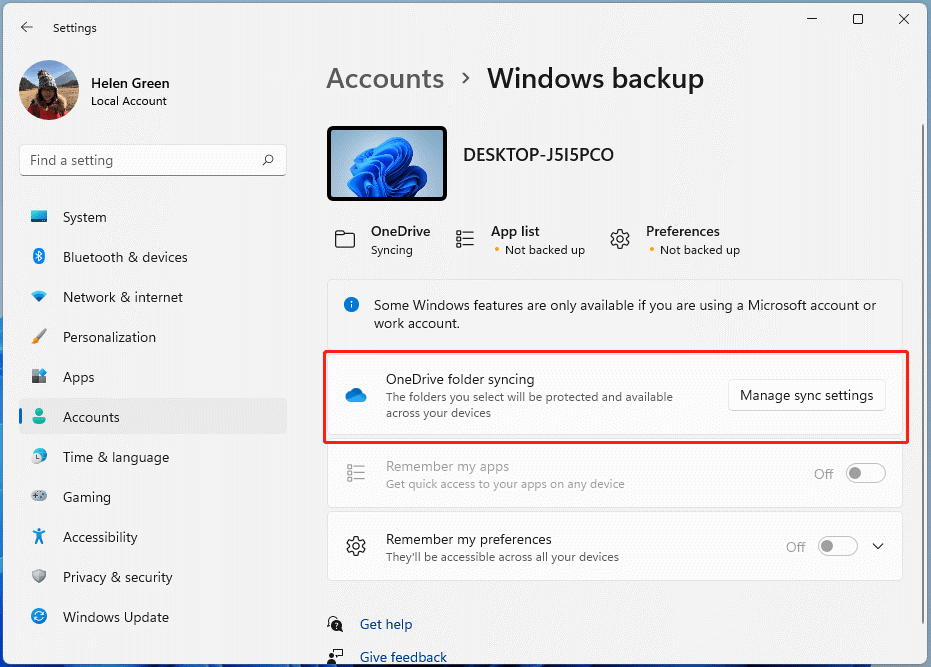
Um mehr über Microsoft OneDrive zu erfahren, gehen Sie zu Windows 11 OneDrive, um Dateien mit Einschränkungen in der Cloud zu sichern/synchronisieren
#2 Sichern und Wiederherstellen (Windows 7)
Sichern und Wiederherstellen, früher bekannt als Sicherungs- und Wiederherstellungscenter, ist seit Windows Vista die primäre Sicherungskomponente. Es wurde in Windows 7 populär und wird weiterhin in Windows 10/11 verwendet. Sie finden es also in Win10 und Win11 in der Systemsteuerung unter dem Namen Sichern und Wiederherstellen (Windows 7).
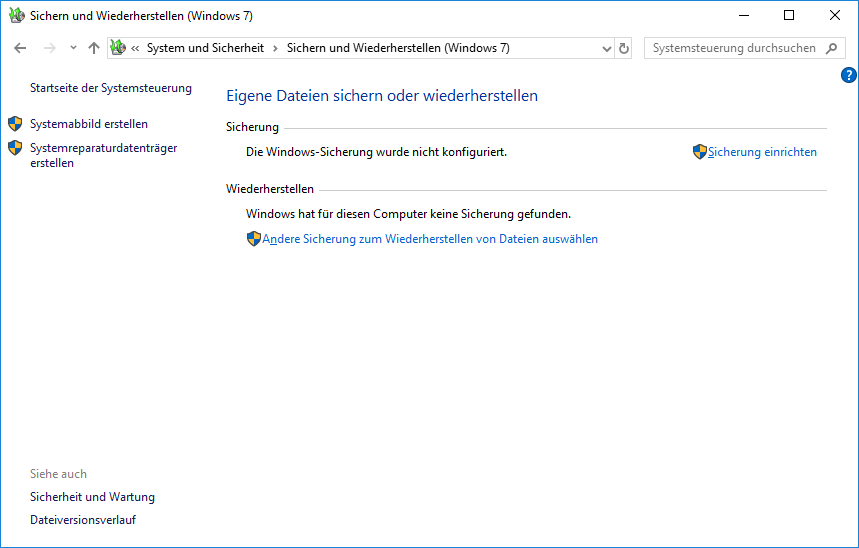
Sicheren und Wiederherstellen kann Datei- und Ordner-Sicherungen sowie Systemabbildsicherung erstellen. Es kann verwendet werden, um Daten nach Malware-Angriffen, Datenbeschädigungen und Festplattenausfällen wiederherzustellen. Sichern und Wiederherstellen ersetzt NTBackup, das grundlegende Sicherungsprogramm seit Windows NT 3.51. Fortgeschrittener als NTBackup unterstützt Sicherung and Restore CD, DVD und Blu-ray Disc als Sicherung-Medien.
Sichern und Wiederherstellen bietet Datei- und Ordnersicherungen in allen Windows-Versionen. Der vollständige Funktionsumfang ist jedoch nur in High-End-Editionen von Windows wie Professional, Business, Enterprise und Ultimate verfügbar.
In Windows 8 hat Microsoft die Sicheren und Wiederherstellen als veraltet markiert und den Dateiversionsverlauf und Software von Drittanbietern für die Dateisicherung bzw. Systemsicherung hochgestuft. Um jedoch den Bedürfnissen der Benutzer oder aus anderen Gründen gerecht zu werden, hat Microsoft die Sicherungs- und Wiederherstellungsfunktion nach Win8 wieder eingeführt.
Bei Windows Server-Systemen ist das Gegenstück zu Sichern und Wiederherstellen die Windows Server-Sicherung.
Weitere Einzelheiten zu Sicherung und Wiederherstellung und deren Verwendung finden Sie unter Windows 10 vs. Windows 11 Sicherung & Wiederherstellung vs. MiniTool ShadowMaker
MiniTool ShadowMaker TrialKlicken zum Download100%Sauber & Sicher
#3 Dateiversionsverlauf
Wir haben gerade den Dateiversionsverlauf erwähnt. Es ist eine kontinuierliche Datenschutzkomponente, die mit Windows 8 eingeführt wurde. Der Dateiversionsverlauf erstellt automatisch inkrementelle Sicherungen von in der Bibliothek gespeicherten Dateien, einschließlich Dateien für Benutzer, die an einer Heimnetzgruppe teilnehmen, und benutzerdefinierten Ordnern auf verschiedenen Speichermedien, wie z. B. einer anderen Festplatte, Speicherplatz und Netzwerkfreigabe.
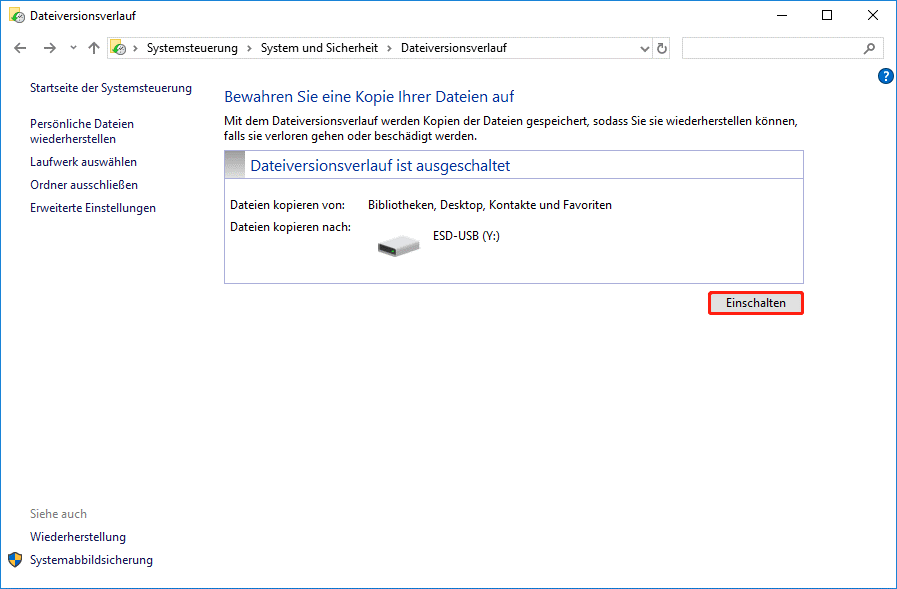
Der Dateiversionsverlauf ersetzt Sichern und Wiederherstellen und Shadow Copy, bekannt als frühere Versionen im Windows Explorer, als primäres Sicherung-Dienstprogramm in Windows 8.0. Im Gegensatz zu „Sichern und Wiederherstellen“ kann der Dateiversionsverlauf keine Dateien sichern, die mit dem verschlüsselnden Dateisystem (Encrypting File System, EFS) verschlüsselt wurden. Im Gegensatz zu Shadow Copy, das Dateien auf Blockebene nachverfolgt, verwendet der Dateiversionsverlauf außerdem das USN-Journal, um Änderungen nachzuverfolgen und Revisionen von Dateien am Zielort zu sichern.
Um mehr über den Dateiversionsverlauf und seine Verwendungsanweisungen zu erfahren, besuchen Sie einfach Windows 10 vs. Windows 11 Dateiversionsverlauf: Was ist der Unterschied?
MiniTool ShadowMaker TrialKlicken zum Download100%Sauber & Sicher
#4 Kopieren und Einfügen
Zusätzlich zu den oben genannten drei Optionen können Sie Ihre Daten auch direkt und manuell durch Kopieren und Einfügen sichern. Diese Methode erfordert jedoch mehr Zeit und Mühe. Außerdem ist es eine einmalige Sicherung. Wenn Sie Ihre Dateien weiterhin schützen möchten, müssen Sie sich in Zukunft regelmäßig daran erinnern. Wenn Sie nur geänderte oder neue Artikel kopieren möchten, müssen Sie selbst herausfinden. Diese sind lästig. Daher eignet sich diese Lösung nur für temporäre Sicherungen.
Der beste Weg zur Sicherung von Windows 11
Beim Vergleich früherer Sicherungslösungen kann es schwierig sein, festzustellen, welche die beste ist, weil jede ihre eigenen Vorteile hat.
- OneDrive: Echtzeit-Sicherung schützt Ihre Dateien kontinuierlich. Synchronisieren Sie Dateien zwischen lokal und der Cloud, um sie bequem auf jedem Gerät und überall zu verwenden.
- Sichern und Wiederherstellen: Sichern Sie System, Partitionen/Volumes, Festplatten und Dateien/Ordner je nach Ihren Vorlieben an einem lokalen oder Netzwerkspeicherort.
- Dateiversionsverlauf: Synchronisieren Sie Ihre lokalen Dateien alle 10 Minuten bis 24 Stunden mit einem anderen Laufwerk oder Netzwerkspeicherort.
- Kopieren und Einfügen: Einfach zu bedienen, ohne eine App zu öffnen.
Allerdings haben sie auch Nachteile, zum Beispiel:
- OneDrive: Sichern Sie nur in die Cloud mit nur 5 GB kostenlosem Speicherplatz. Ein Fehler auf einer Seite führt sofort zum gleichen Fehler auf der anderen Seite.
- Sichern und Wiederherstellen: Kann keine differenziellen Sicherungen erstellen und Sicherungsimages nicht komprimieren/verschlüsseln/überprüfen.
- Dateiversionsverlauf: Fehler beim Synchronisieren mit dem Datenträger, auf dem sich die Quelldateien befinden. Mit EFS verschlüsselte Dateien können nicht gesichert werden.
- Kopieren und Einfügen: Einmalige Sicherung und es braucht mehr Zeit und Energie.
Gibt es also eine andere Sicherung-Software, die besser ist als diese 4 Lösungen? Natürlich! Viele Sicherung-Tools von Drittanbietern eliminieren die Nachteile der in Windows integrierten Anwendungen. Eine der besten Sicherungssoftware ist MiniTool ShadowMaker.
MiniTool ShadowMaker TrialKlicken zum Download100%Sauber & Sicher
MiniTool ShadowMaker ist eine professionelle und leistungsstarke Sicherungssoftware für Windows 11. Es kann alle Arten von Daten, die in diesem Artikel erwähnt werden, an den meisten der oben genannten Ziele sichern und unterstützt vollständige/inkrementelle/differenzielle/heiße/kalte/vor-Ort-Sicherungen.
Darüber hinaus kann MiniTool ShadowMaker einen Zeitplan festlegen, um Zieldaten automatisch zu sichern, täglich (mehrmals am Tag oder alle x Stunden), wöchentlich (mehrmals pro Woche zu einer bestimmten Zeit), monatlich (mehrmals im Monat zu einer bestimmten Zeit). und wann sich der Benutzer an-/abgemeldet hat.
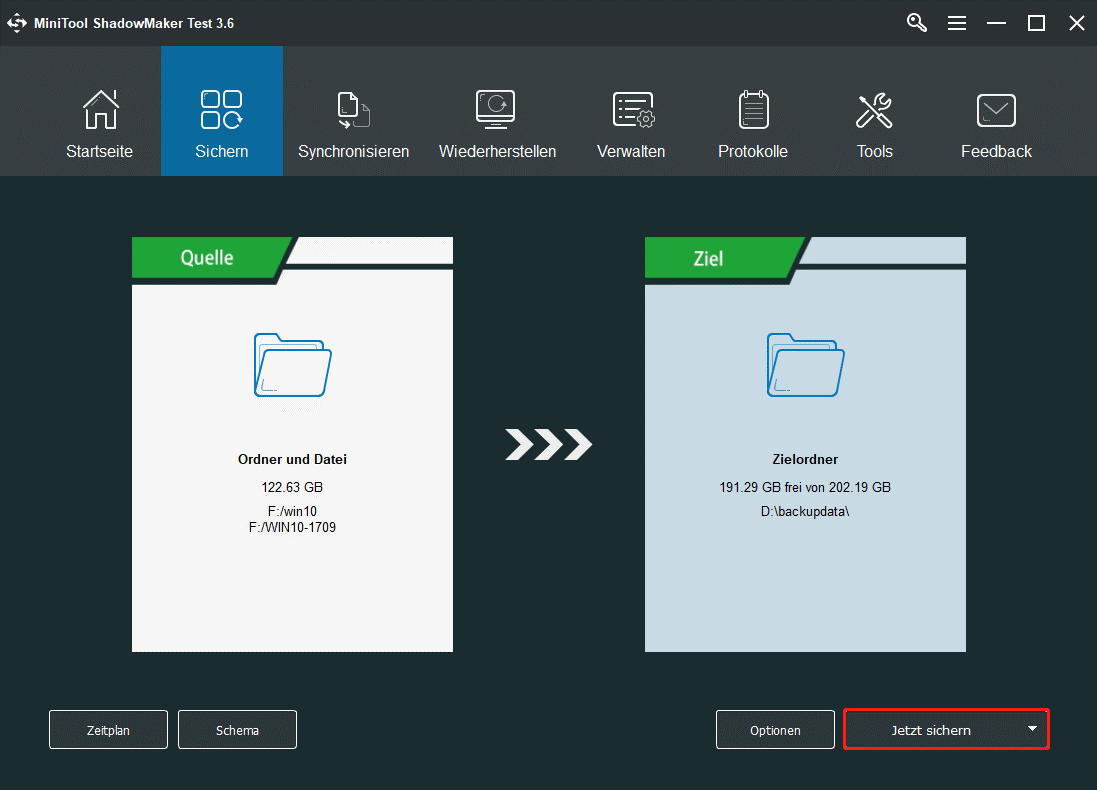
Darüber hinaus können Sie mit MiniTool ShadowMaker Sicherungsabbild-Dateien komprimieren, kommentieren, verschlüsseln und überprüfen, Sektoren zum Sichern und nicht zu sichernde Dateien auswählen, Image-Dateien zur einfachen Speicherung aufteilen, E-Mail-Benachrichtigungen über Operationsergebnisse erhalten und so weiter.
Außerdem enthält MiniTool ShadowMaker viele weitere nützliche Funktionen, darunter Remote-Computers sichern, das System auf einem anderen Computer sichern und wiederherstellen, Festplatten klonen, PXE booten, bootfähigen Medien erstellen und so weiter.
Fazit
Alles in allem hoffen wir, dass Sie das haben, was Sie wollen, und wissen, wie Sie Windows 11 jetzt am besten sichern können. Wenn Sie andere Ideen haben, kommentieren Sie bitte unten. Wenn Sie auf Probleme mit MiniTool ShadowMaker stoßen, senden Sie bitte eine E-Mail an [email protected].