Wie kann man OneDrive Synchronisierung beenden? Wenn Sie OneDrive Synchronisation stoppen möchten, können Sie einige Maßnahmen ergreifen, um den Vorgang zu stoppen. Lesen Sie diesen Beitrag von MiniTool und Sie können einige nützliche Methoden herausfinden. Außerdem wird hier ein Vorschlag zur sicheren Aufbewahrung von PC-Daten vorgestellt.
OneDrive ist ein beliebter Cloud-Speicher von Microsoft, mit dem Sie Dateien und Fotos auf OneDrive speichern und dann von mehreren Geräten überall darauf zugreifen können. Standardmäßig werden Ordner und Dateien automatisch synchronisiert, was eine nützliche Funktion ist, da Sie nicht manuell durch die Einstellungen der App navigieren müssen. Allerdings, möchten einige von Ihnen diese Funktion möglicherweise aus irgendeinem Grund einstellen.
Manchmal synchronisiert OneDrive Dateien mit geringem Fortschritt und scheint nie fertig zu werden. Manchmal synchronisiert OneDrive Dateien, die Sie nicht möchten, oder Sie wählen das falsche Element zum Synchronisieren aus. Manchmal reicht der Speicherplatz nicht aus, der PC ist fehlerhaft und langsam usw. In beiden Fällen können Sie ganz einfach verhindern, dass OneDrive Ordner synchronisiert, ohne Dateien zu löschen.
Der folgende Abschnitt konzentriert sich darauf, wie Sie verhindern können, dass OneDrive in Windows 11/10 synchronisiert wird. Sehen wir uns die folgende Methode an.
So beenden Sie OneDrive Synchronisierung
OneDrive anhalten
Pause ist eine gute Option, wenn Sie die Synchronisierung nur vorübergehend stoppen möchten, selbst wenn etwas synchronisiert wird. Mit drei Intervallen können Sie OneDrive für 2, 8 oder 24 Stunden anhalten.
Hier ist, was Sie tun:
Schritt 1: Klicken Sie in Windows 10/11 auf das OneDrive-Symbol in der Taskleiste. Wenn das Symbol nicht verfügbar ist, gehen Sie zum Suchfeld, geben Sie OneDrive ein und führen Sie eine Suche durch, um diese App zu starten.
Schritt 2: Klicken Sie im Popup-Fenster auf das Zahnradsymbol (Hilfe & Einstellungen) und dann auf Synchronisierung anhalten. Wählen Sie dann 2 Stunden, 8 Stunden oder 24 Stunden, um OneDrive daran zu hindern, Fotos oder andere Ordner zu synchronisieren. Um OneDrive für die Dateisynchronisierung erneut zu öffnen, können Sie auf die Schaltfläche Synchronisierung fortsetzen klicken.
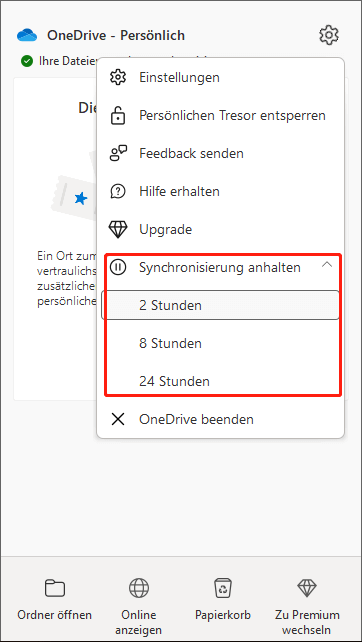
Wie können Sie OneDrive Synchronisierung über die Option „Pause“ auf dem Mac stoppen? Die Schritte ähneln dem Vorgang in Windows 11/10 und Sie können auch wählen, ob Sie ihn für 2, 8 oder 24 Stunden pausieren möchten.
OneDrive beenden
Sie können OneDrive Synchronisation beenden, indem Sie die App schließen. Es ist eine weitere schnelle und effektive Methode, probieren Sie es aus.
Schritt 1: Klicken Sie außerdem auf das OneDrive-Symbol in der oberen rechten Ecke des Bildschirms.
Schritt 2: Gehen Sie zu Hilfe & Einstellungen > OneDrive beenden.
Schritt 3: Klicken Sie auf die Schaltfläche OneDrive schließen, um die Aktion zu bestätigen. Danach werden die Dateien in Ihrem OneDrive-Ordner nicht mehr mit Ihren Online-Dateien synchronisiert.
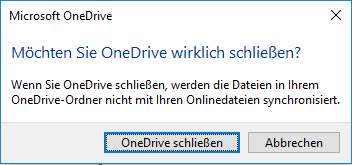
Wie können Sie OneDrive Synchronisierung mit der Option „Abmelden“ auf dem Mac stoppen? Gehen Sie zum Einstellungsmenü und klicken Sie zweimal auf OneDrive beenden.
OneDrive-Ordnern Synchronisierung beenden
Wie oben erwähnt, hilft OneDrive dabei, Ordner und Dateien auf Ihrem PC automatisch zu synchronisieren. Allerdings können Sie nur einige Ordner zum Synchronisieren auswählen und andere verbleibende Dateien löschen. Erfahren Sie, wie Sie verhindern, dass OneDrive Fotos oder einige andere Dateien synchronisiert.
Siehe die Schritt-für-Schritt-Anleitung unten:
Schritt 1: Klicken Sie unter Windows 10/11 auf das OneDrive-Symbol und wählen Sie Hilfe & Einstellungen > Einstellungen.
Schritt 2: Klicken Sie auf der Registerkarte Konten auf die Schaltfläche Ordner auswählen.
Schritt 3: Deaktivieren Sie im Popup-Fenster die Kontrollkästchen für die Ordner, die Sie nicht synchronisieren möchten. Alternativ können Sie verhindern, dass OneDrive alles synchronisiert, indem Sie Alle Dateien verfügbar machen aktivieren und deaktivieren.
Schritt 4: Klicken Sie auf OK, um die Änderungen zu speichern.
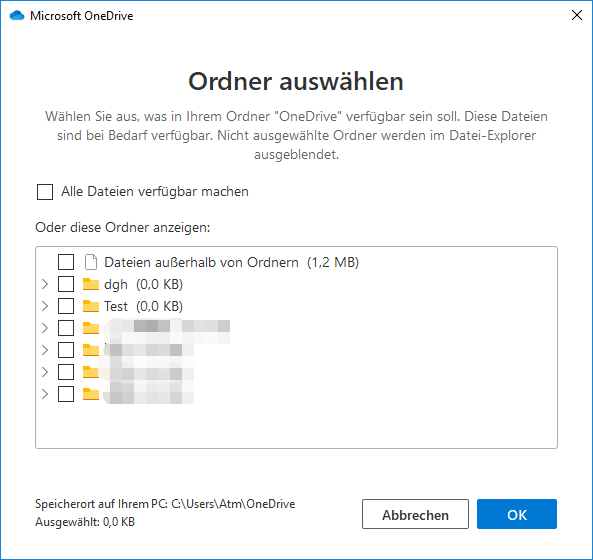
Ordner, die Sie nicht auswählen, werden im Datei-Explorer ausgeblendet und sind auf Ihrem PC nicht verfügbar. Alle Elemente im Ordner werden vom Gerät gelöscht.
Wie können Sie OneDrive Synchronisierung stoppen, wenn Sie einen Mac verwenden? Nachdem Sie auf das OneDrive-Symbol geklickt und Einstellungen ausgewählt haben, klicken Sie auf das Zahnradsymbol und dann auf Konto > Ordner auswählen.
Verwalten Sie OneDrive-Sicherungsordner
Wie können Sie OneDrive Synchronisation beenden? Wenn Sie sich über dieses Thema wundern, können Sie die OneDrive-Sicherungsordner verwalten. Standard mäßig sichert OneDrive Ordner – Fotos, Desktop und Dokumente.
Schritt 1: Klicken Sie auf das OneDrive-Symbol, klicken Sie auf das Zahnradsymbol und wählen Sie dann Einstellungen, um das Microsoft OneDrive-Fenster zu öffnen.
Schritt 2: Klicken Sie auf der Registerkarte Sicherung auf Sicherung verwalten
Schritt 3: Deaktivieren Sie die Ordner, die OneDrive nicht synchronisieren soll. Um OneDrive daran zu hindern, Ihren Desktop zu synchronisieren, können Sie den Desktop-Ordner deaktivieren.
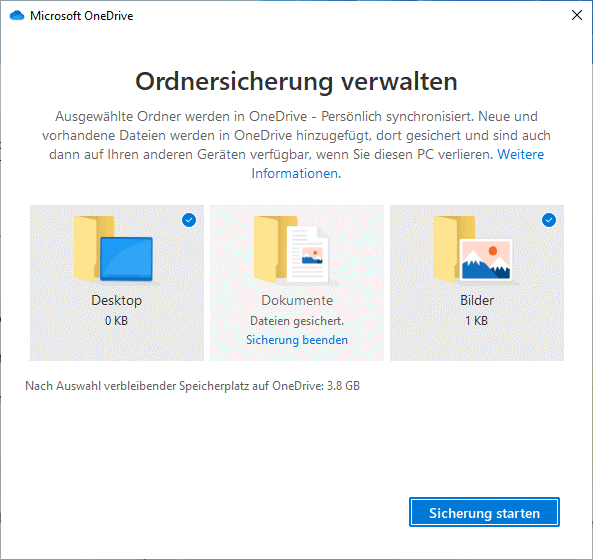
OneDrive kann Ihre Screenshots, Fotos und Videos automatisch hochladen und speichern. Wenn Sie diese nicht möchten, können Sie zur Registerkarte Sicherung zurückkehren und „Fotos und Videos automatisch auf OneDrive speichern“ und „Aufgenommene Screenshots automatisch auf einem Laufwerk speichern, wenn ich eine Kamera, ein Telefon oder ein anderes Gerät an meinen PC anschließe“ deaktivieren.
OneDrive dauerhaft unter Windows 10/11 deaktivieren
Wenn Sie OneDrive nicht mehr zum Synchronisieren von Dateien und Ordnern verwenden, können Sie die Verknüpfung des Kontos aufheben. Wie können Sie OneDrive deaktivieren?
Schritt 1: Öffnen Sie das Microsoft OneDrive-Fenster.
Schritt 2: Gehen Sie zur Registerkarte Konten und klicken Sie auf die Option Verknüpfung dieses PCs aufheben.
Schritt 3: Klicken Sie auf Kontoverknüpfung aufheben, um die Aktion zu bestätigen.
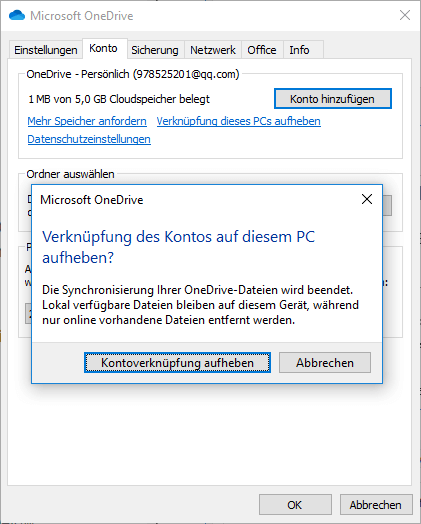
Deaktivieren Sie die Synchronisierung von Office-Anwendungen
Was sollten Sie tun, wenn Sie die mit OneDrive Synchronisierung von Microsoft Office-Anwendungen Dateien stoppen? Erfahren Sie, wie Sie verhindern, dass OneDrive Office-Dokumente synchronisiert.
Schritt 1: Besuchen Sie das Microsoft OneDrive-Fenster.
Schritt 2: Wechseln Sie zur Registerkarte Office und deaktivieren Sie das Kontrollkästchen Office-Dateien, die ich öffne, mit Office-Anwendungen Synchronisierung.
Schritt 3: Speichern Sie die Änderung.
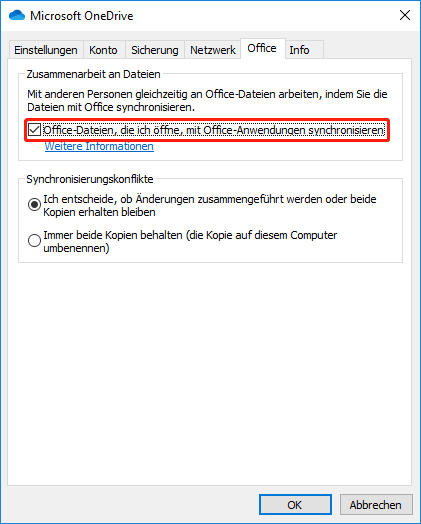
Deinstallieren Sie OneDrive
Wie können Sie die OneDrive-Synchronisierung dauerhaft stoppen? Eine einfache Möglichkeit besteht darin, die OneDrive-App von Ihrem Windows 10/11-PC zu deinstallieren. Also, wie funktioniert das? Sehen Sie bitte die Anleitung unten.
Schritt 1: Öffnen Sie die Systemsteuerung über das Suchfeld und zeigen Sie alle Elemente nach Kategorie an.
Schritt 2: Klicken Sie im Abschnitt Programme auf den Link Programm deinstallieren.
Schritt 3: Klicken Sie in der Benutzeroberfläche Programme und Features mit der rechten Maustaste auf Microsoft OneDrive und wählen Sie dann Deinstallieren.
Schritt 4: Bestätigen Sie den Vorgang zum Entfernen der App.
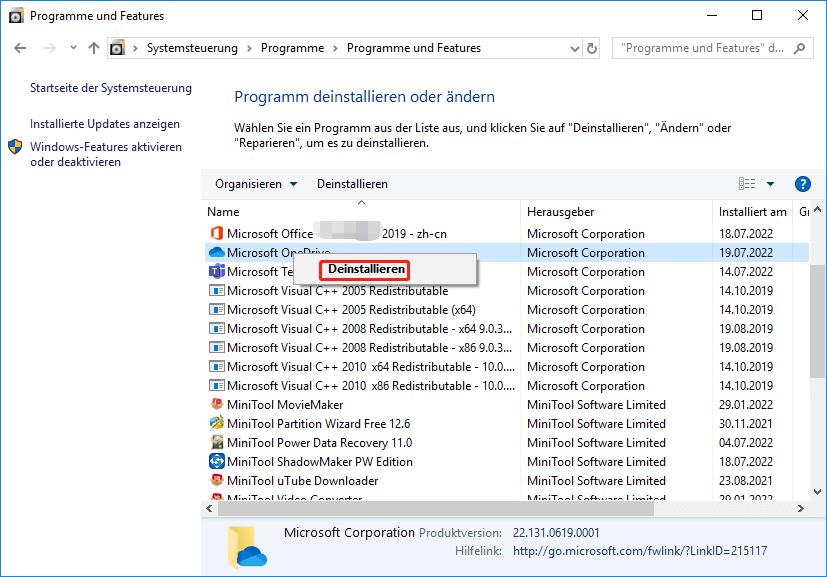
Alternativ können Sie über die Verknüpfung Win + I zu den Windows-Einstellungen gehen, auf Apps > Apps & Features klicken, Microsoft OneDrive suchen und auf die Schaltfläche Deinstallieren klicken. Außerdem gibt es andere Möglichkeiten, OneDrive zu deinstallieren. Weitere Informationen finden Sie im zugehörigen Beitrag – 7 Wege: So kann man Programmen/Apps in Windows 11 deinstallieren.
Batteriemodus aktivieren
Sie sollten wissen, dass Ihr PC für eine erfolgreiche Synchronisierung in OneDrive genügend Akkuleistung benötigt. Es kann den Synchronisierungsprozess automatisch stoppen, wenn Sie den Batteriemodus aktivieren. Sehen Sie sich also an, wie Sie OneDrive daran hindern können, auf diese Weise zu synchronisieren.
Schritt 1: Greifen Sie auf die Windows 11/10-Einstellungen zu.
Manchmal öffnet sich die Einstellungs-App nicht und funktioniert nicht. Probieren Sie die Lösungen in diesem Artikel aus, um Probleme zu vermeiden – Behebung: Windows 11 Einstellungen-App funktioniert nicht
Schritt 2: Gehen Sie zu System > Power & Battery (Windows 11) oder Battery (Windows 10).
Schritt 3: Aktivieren Sie diese Funktion im Abschnitt Energiesparmodus.
Dieser Modus wird automatisch aktiviert, wenn der Akkustand unter 20 % fällt. Wenn Sie einen Mac verwenden, klicken Sie auf das Apple-Logo, gehen Sie zu den Systemeinstellungen, klicken Sie auf das Batteriesymbol, navigieren Sie zu Netzteil und aktivieren Sie das Kontrollkästchen Energiesparmodus.
In diesem Artikel wird nun fast beschrieben, wie Sie verhindern können, dass Ordner mit OneDrive oder OneDrive mit dem PC synchronisiert werden. Wählen Sie eine Möglichkeit, wenn Sie OneDrive nicht zum Synchronisieren oder Sichern Ihrer Dateien verwenden möchten. Um Ihre PC-Daten sicher zu halten, können Sie eine andere Methode ausprobieren – verwenden Sie eine PC-Sicherungssoftware für die lokale Sicherung anstelle der Cloud-Sicherung.
Vorschlag: MiniTool ShadowMaker für die lokale Sicherung ausführen
MiniTool ShadowMaker wurde entwickelt, um Ihre Dateien, Ordner, Windows-Betriebssysteme, Festplatten oder Partitionen auf SSD, USB-Flash-Laufwerk, externer Festplatte usw. zu sichern. Mit diesem Programm können Sie Dateien zum Schutz der Daten mit einem anderen lokalen Speicherort synchronisieren.
Sie können MiniTool ShadowMaker ausführen, um Ihre Daten automatisch zu sichern. Es ist kompatibel mit Windows 11/10/8/7 und holen Sie sich jetzt seine Testversion, indem Sie auf die Herunterladen-Schaltfläche klicken, um eine Aufnahme zu machen.
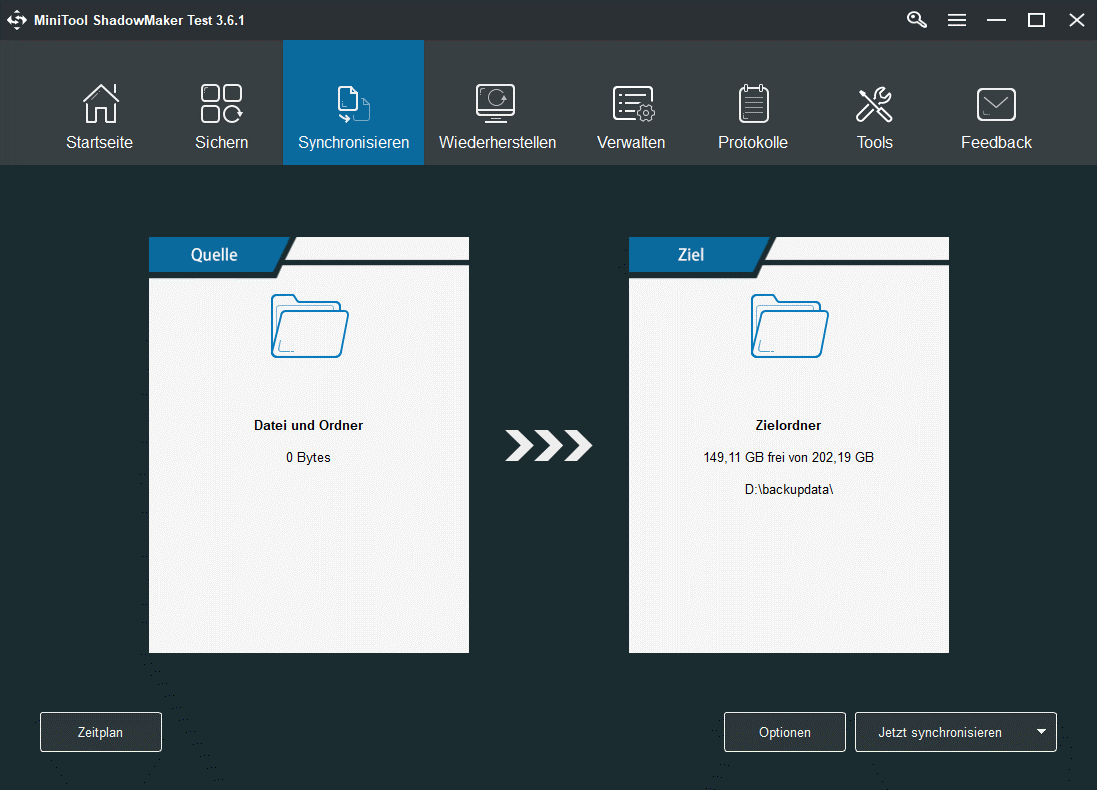
MiniTool ShadowMaker TrialKlicken zum Download100%Sauber & Sicher
Schritt 1: Führen Sie die Testversion von MiniTool ShadowMaker in Windows 10/11 aus und klicken Sie auf Testversion beibehalten.
Schritt 2: Wechseln Sie zur Registerkarte Synchronisieren, klicken Sie auf die Registerkarte Quelle, wählen Sie alle Elemente aus, die Sie sichern möchten, und klicken Sie auf OK.
Schritt 3: Klicken Sie auf die Registerkarte Ziel, um einen anderen Speicherpfad anzugeben.
Schritt 4: Klicken Sie auf die Schaltfläche Jetzt synchronisieren, um die Synchronisierungsaufgabe sofort zu starten. Um Ihre synchronisierten Daten zu finden, gehen Sie zur Registerkarte Wiederherstellen, suchen Sie die Synchronisierungsaufgabe und klicken Sie auf Suchen.
Wenn Sie Dateien automatisch synchronisieren möchten, können Sie auf die Schaltfläche Zeitplan klicken, sie aktivieren, einen Zeitpunkt angeben und die Synchronisierungsaufgabe regelmäßig ausführen.
Die lokale Sicherung/Synchronisierung kann helfen, Ihre PC-Daten gut zu schützen. Es ist empfehlenswert. Darüber hinaus können Sie mit dieser Software ein Systemabbild erstellen, um eine schnelle Systemwiederherstellung durchzuführen, falls es aufgrund von Systemfehlern, Viren, Fehlbedienungen, Festplattenschäden usw. abstürzt.
OneDrive kann die Synchronisierung des Ordners nicht stoppen
Nachdem Sie eine Menge Informationen darüber erhalten haben, wie Sie OneDrive daran hindern können, Fotos, Desktops usw. zu synchronisieren, sowie Vorschläge für lokale Sicherungen auf Ihrem PC, ist hier eine häufig gestellte Frage. Ein Fehler namens „Fehler beim Beenden der Synchronisierung von Ordnern“ tritt auf, wenn Sie versuchen, OneDrive an der Synchronisierung zu hindern, indem Sie die nicht gewünschten Ordner deaktivieren. Also, wie kann man dieses Problem lösen? Probieren Sie die folgenden Lösungen aus.
Sie können einige allgemeine Korrekturen durchführen, z. B. OneDrive beenden, OneDrive anhalten, OneDrive auf eine neue Version aktualisieren, OneDrive von diesem PC trennen und erneut verbinden. Die fast detaillierte Operation ist oben beschrieben.
Außerdem können Sie versuchen, den Speicherort des OneDrive-Ordners auf ein anderes Laufwerk oder sogar einen anderen Ordner zu verschieben und dann OneDrive mit dem neuen Speicherort zu trennen und zu verbinden.
Sie können auch den Registrierungseditor besuchen, zu ComputerHKEY_CURRENT_USERSOFTWAREMicrosoftOffice16.0CommonIdentity gehen und die Ordner von Identities & Profiles entfernen.
Fazit
Wie können Sie OneDrive Synchronisierung für Desktop, Fotos oder alles auf meinem PC beenden? Probieren Sie die oben genannten Methoden aus und Sie können Ihr Ziel leicht erreichen. Außerdem wird empfohlen, Ihre PC-Daten zu sichern, um Ihre Daten sicher zu halten. Wenn OneDrive die Synchronisierung von Ordnern nicht beenden kann, probieren Sie die oben genannten Korrekturen aus.
Wenn Sie eine andere Möglichkeit haben, die OneDrive Synchronisierung zu stoppen oder andere Korrekturen des Problems zu löschen, oder wenn Sie Probleme mit der MiniTool-Software haben, teilen Sie uns dies bitte in den Kommentaren unten mit.
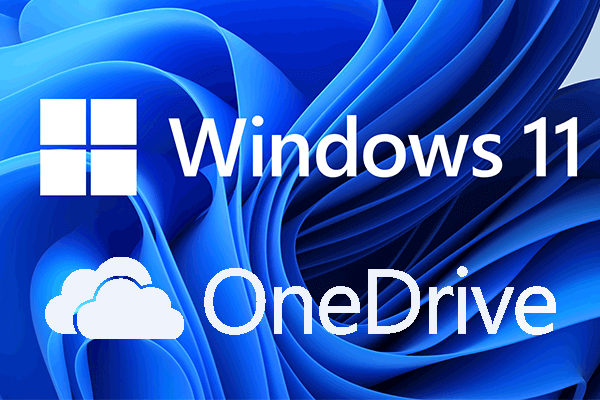
![[Gelöst] OneDrive deaktivieren in Windows 10](https://images.minitool.com/de.minitool.com/images/uploads/2023/09/onedrive-deaktivieren-thumbnail.jpg)
![Gelöst – OneDrive synchronisiert nicht [3 Wege]](https://images.minitool.com/de.minitool.com/images/uploads/2023/09/onedrive-synchronisiert-nicht-thumbnail.png)

