Hat Sie jemals dieses Problem betroffen: Wie repariert man es, wenn das Dateisystem RAW ist? Wenn Sie mit diesem Problem konfrontiert sind, geraten Sie bitte nicht in Panik. Dieser Beitrag bietet einige effektive Methoden an, um Dateien von der RAW-Partition wiederherzustellen und RAW in NTFS ohne Datenverlust in Windows 7/8/10 umzuwandeln.
Festplattenpartition wird RAW
„Meine 1tb Toshiba externe Festplatte zeigt derzeit, dass es ein RAW-Dateisystem gibt und ich kann sie anscheinend nicht formatieren, egal was ich mache. Ich interessiere mich nicht für das, was darin liegt (nur eine Wortdatei), aber ich hoffe, sie einfach wieder nutzbar zu machen. Kann ich die HDD mit einigen Methoden formatieren und wieder nutzbar machen?“
Im Allgemeinen bezieht sich RAW auf ein Dateisystem, das nicht mit NT-Dateisystem wie NTFS und FAT formatiert wird. Tatsächlich passiert das RAW-Problem immer wieder auf vielen Speichergeräten wie Festplatte, externer Festplatte, USB-Stick, SD-Karte und so weiter.
Verwandter Artikel: Wie repariert man – externe Festplatte wurde plötzlich zu RAW.
Wenn auf einem Gerät kein Dateisystem vorhanden ist, können auf diesem Gerät auch keine Dateien oder Ordner vorhanden sein, weil die RAW-Partition nicht zum Speichern von Daten vor der Formatierung verwendet werden kann. Kurz gesagt, sobald Ihre Festplatte zu RAW wird, wird es nicht mehr erlaubt, auf die Zielpartition zuzugreifen.
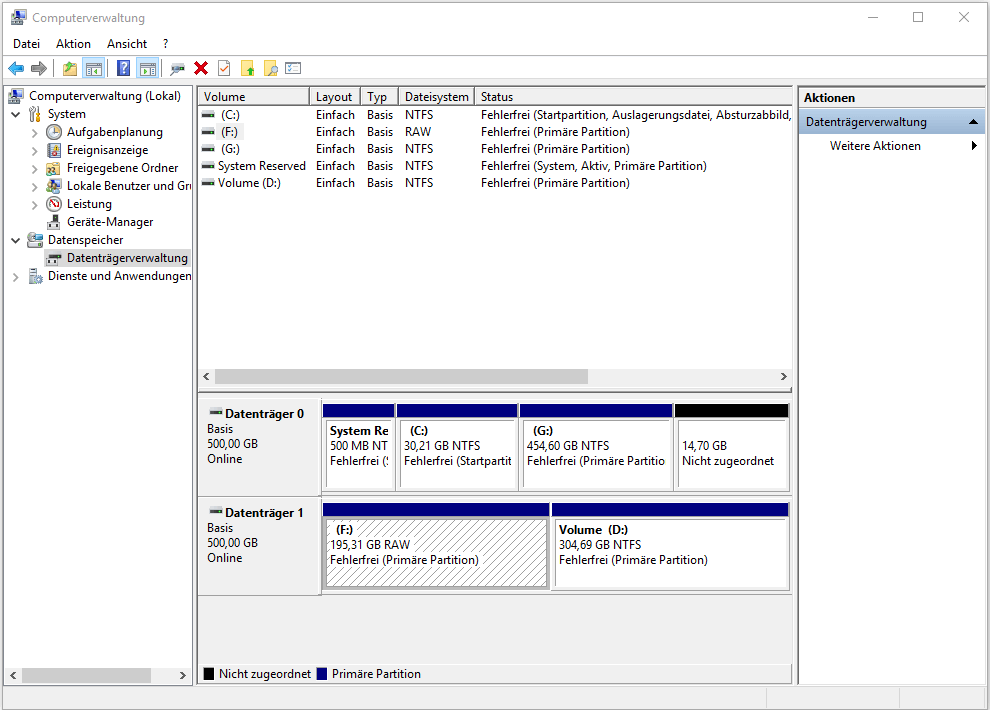
Meistens können einige verwandte RAW-Probleme auftreten:
- Sie müssen den Datenträger in Laufwerk formatieren, bevor Sie ihn verwenden können. Möchten Sie ihn formatieren?
- Der Typ des Dateisystems ist RAW. CHKDSK ist für RAW-Laufwerke nicht verfügbar.
- Speicherplatz ist 0 Byte.
- Ungültiges Laufwerk zum Lesen des Medientyps. Abbrechen, wiederholen, fehlschlagen?
- Dateinamen enthalten „seltsame“ Zeichen, und Meldungen wie „Sektor nicht gefunden“ werden angezeigt.
Wenn Ihre NTFS-Partition versehentlich zu RAW geworden ist, wie können Sie RAW in NTFS umwandeln, um Daten zurück zu erhalten? Finden Sie die Lösungen im folgenden Teil.
Wie Sie RAW in NTFS ohne Datenverlust in Windows 7/8/10 umwandeln
Im Allgemeinen können die Ursachen für dieses Problem in Windows 7/8/10 vielfältig sein, z. B. durch einen Virus, Beschädigungen der Partitionstabelle, fehlerhafte Sektoren, strukturelle Beschädigungen des Dateisystems, Plattenschäden, unerwarteter Stromausfall und so weiter. Durch verschiedene Gründe unterscheiden sich auch die Lösungen zur Konvertierung von RAW in NTFS. Lesen Sie weiter, um zu erfahren, wie Sie eine RAW-Festplatte zu NTFS-Festplatte in den verschiedenen Fällen konvertieren können.
Lösung 1: RAW-Partition durch Partitionswiederherstellung zu NTFS konvertieren
Wie Sie wissen, sind die Partitionstabelle und der Startsektor zwei Orte, an denen Sie die Partitionsinformationen speichern können. Sobald die Partitionstabelle auf Ihrer externen Festplatte fehlerhaft oder beschädigt ist, kann Windows diese Festplatte aus irgendeinem Grund nicht lesen, und Ihre Festplatte wird als RAW angezeigt.
Obwohl die Daten noch vorhanden sind, kann auf die RAW-Partition nicht zugegriffen werden. In diesem Fall sollte die Datenwiederherstellung in Windows 7/8/10 zuerst durchgeführt werden. Wie stellt man Daten von der RAW-Partition wieder her und wie konvertiert man RAW zu NTFS?
Glücklicherweise kann das MiniTool Partition Wizard die Dateien von einer RAW-Partition wiederherstellen. Als zuverlässige und professionelle Partitionierungssoftware ist es kompatibel mit einigen Betriebssystemen wie Windows Vista / XP / 7/8 / 8.1 / 10. Zur Datenwiederherstellung von einem RAW-Laufwerk ist seine Funktion „Partition wiederherstellen“ sehr nützlich.
MiniTool Partition Wizard DemoKlicken zum Download100%Sauber & Sicher
Schritt 1: Starten Sie MiniTool Partition Wizard Professionelle Edition. Dann gehen Sie zu seiner Hauptschnittstelle.
Klicken Sie mit der rechten Maustaste auf Ihre externe Festplatte, um die Funktion „Partition wiederherstellen“ in Windows 7/8/10 auszuwählen. Sie können auch die Zielfestplatte auswählen und in der Symbolleiste auf „Partition wiederherstellen“ klicken.
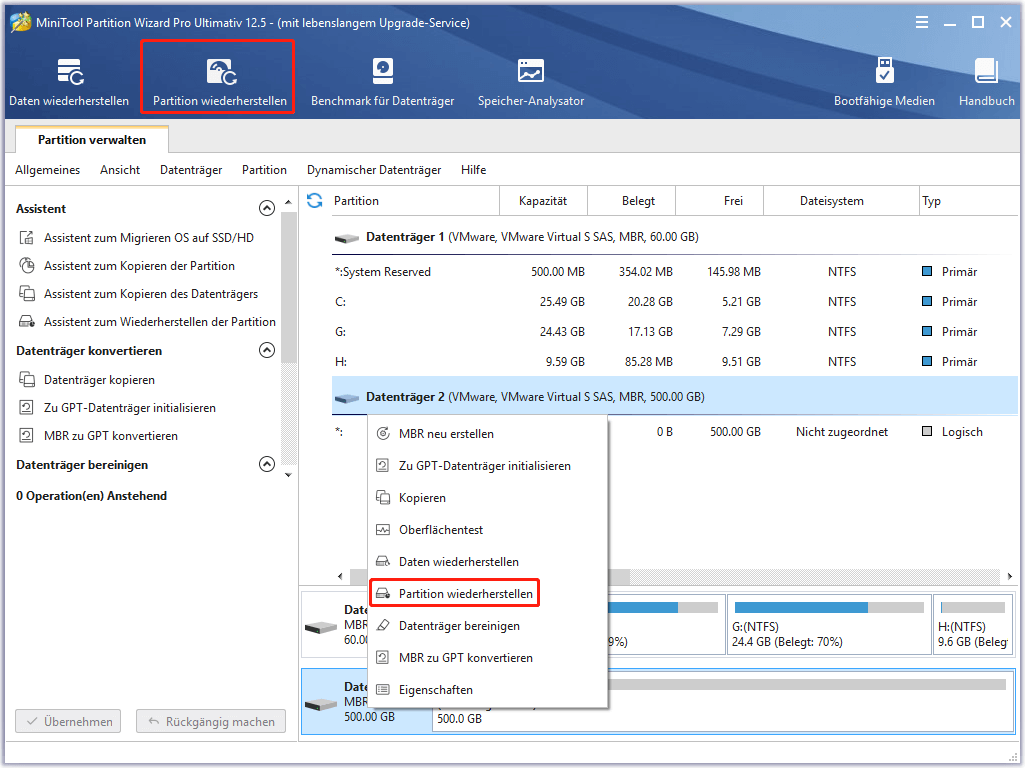
Schritt 2: Dann ist es an der Zeit, einen Scanbereich zu wählen. Aus dem folgenden Scrennshot wissen Sie, dass MiniTool Partition Wizard drei Optionen bei den Scanbereich enthält:
- Voller Datenträger: Dieser Modus eignet sich zum Scannen der gesamten Festplatte.
- Nicht zugeordneter Speicherplatz: Es wird nur der freie Speicherplatz auf der ausgewählten Festplatte gescannt.
- Angegebener Bereich: Es ist nützlich,um bestimmte Sektoren zu scannen.
Klicken Sie dann auf „Weiter“, um fortzufahren.
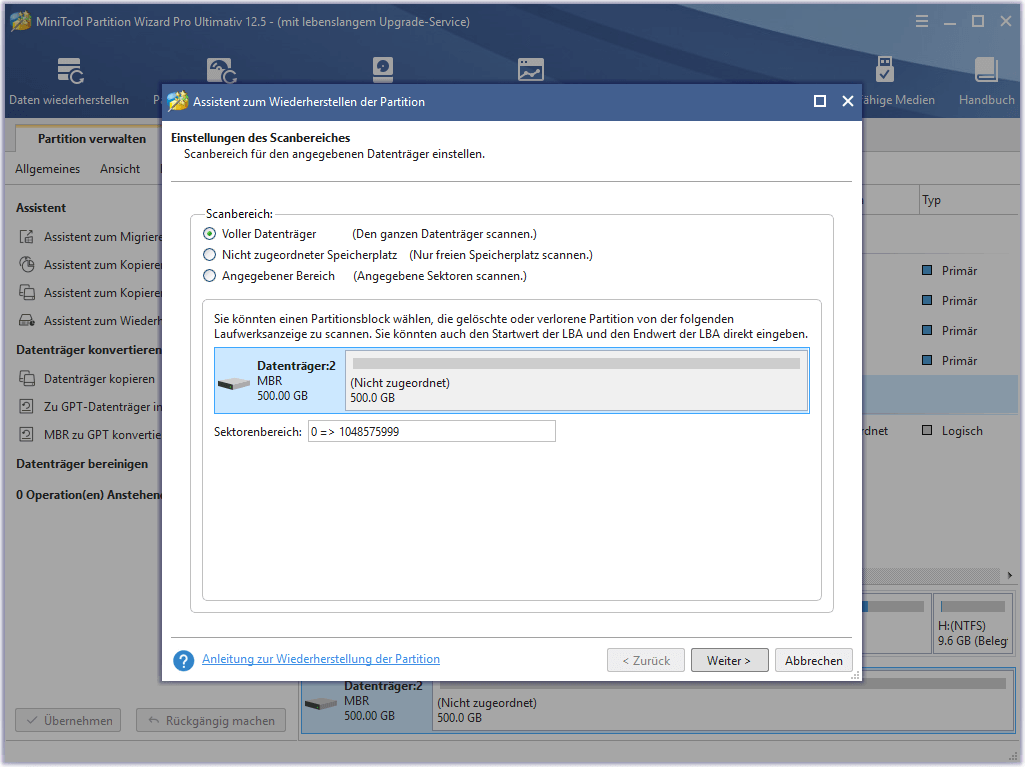
Schritt 3: Legen Sie dann die Scanmethode für den angegebenen Scanbereich fest. „Schnellscan“ und „Vollscan“ sind zwei Scanmethoden. Die erste kann verlorene / gelöschte Partitionen wiederherstellen, die kontinuierlich sind, und die zweite ist dafür vorgesehen, jeden Sektor im von Ihnen ausgewählten Scanbereich zu scannen.
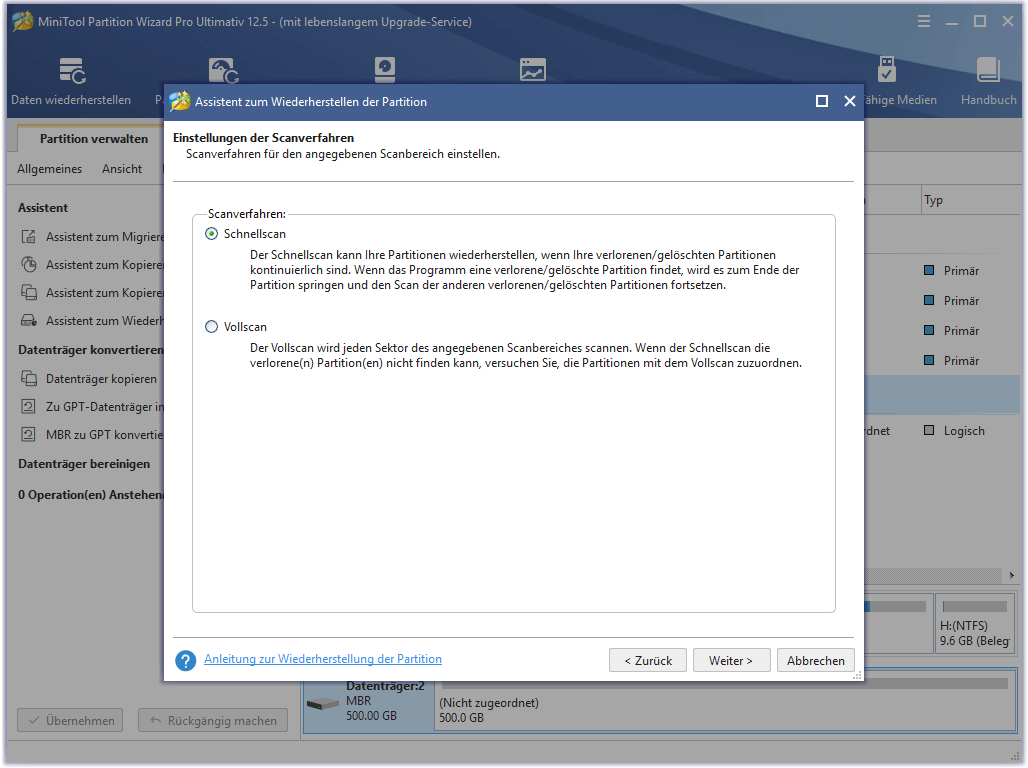
Schritt 4: Nach Abschluss des Scanvorgangs werden alle Partitionen auf Ihrer externen Festplatte aufgelistet. Kreuzen Sie dann die benötigten Partitionen an.
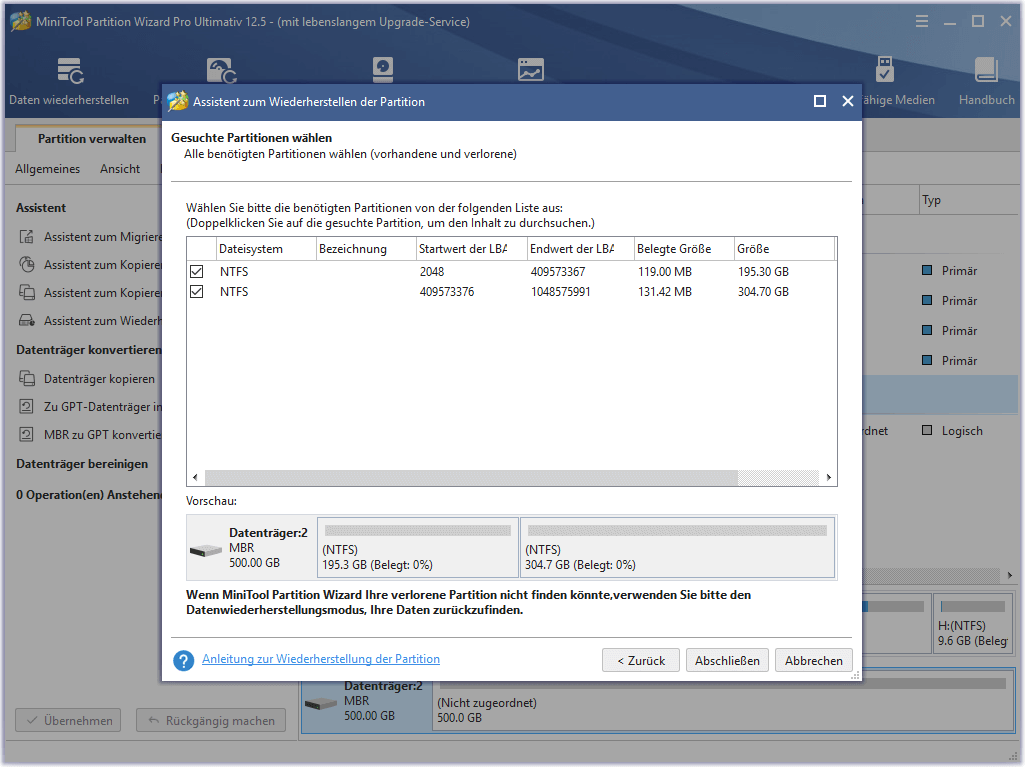
Wenn Sie auf diese Partition doppelklicken, die in Datenträgerverwaltung als RAW angezeigt wird, werden alle Daten der Partition angezeigt. Bitte prüfen Sie, ob die Dateien für Sie erforderlich sind.
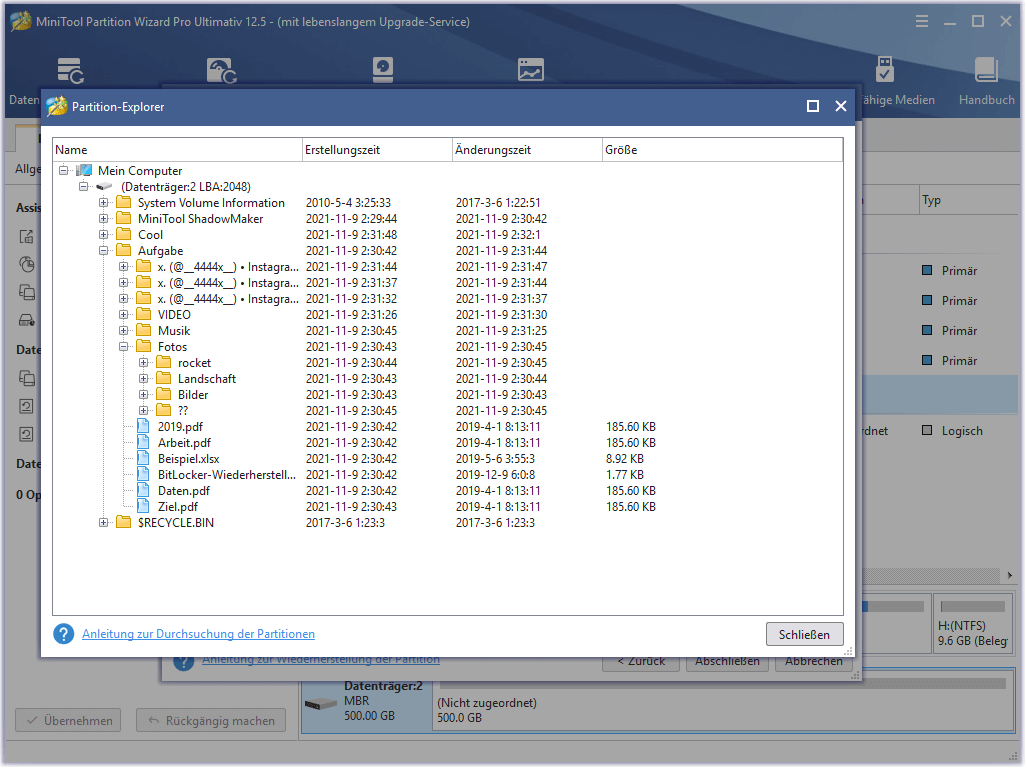
Schritt 5: Klicken Sie danach auf „Abschließend“, um zur Hauptoberfläche des MiniTool Partition Wizards zurückzukehren. Hier können Sie alle RAW-Partitionen in der Vorschau sehen, die in NTFS umzuwandeln sind. Schließlich, klicken Sie auf „Übernehmen“, um die Wiederherstellung der RAW-Partition in Windows 7/8/10 durchzuführen.
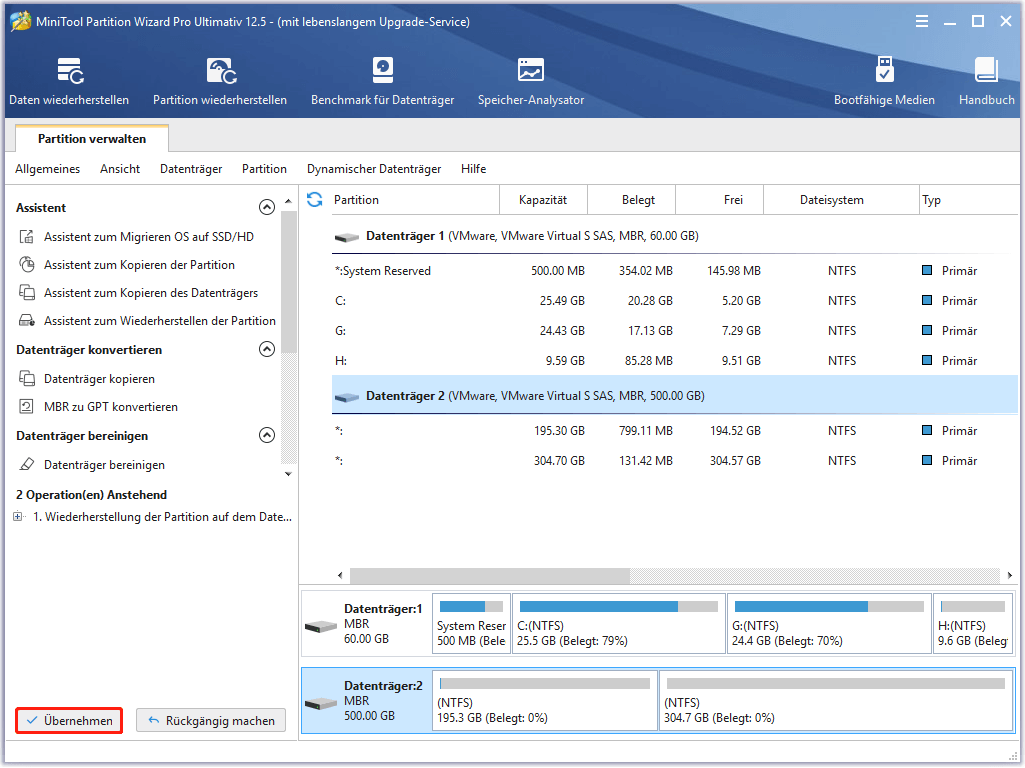
Mit Hilfe der Funktion „Partition wiederherstellen“ ist es sehr einfach, RAW-Partitionen wiederherzustellen und ohne Datenverlust RAW zu NTFS zu konvertieren, wenn der Schaden an der Partitionstabelle auftritt. Downloaden Sie jetzt dieses Tool und versuchen Sie es mal. Dann teilen Sie es mit Ihren Freunden.
MiniTool Partition Wizard DemoKlicken zum Download100%Sauber & Sicher
Lösung 2: RAW in NTFS formatieren
Wenn Ihre Festplatte aufgrund von Virenangriffen, ungeeigneten Handlungen, fehlerhaften Sektoren oder eines Stromausfalls zu RAW wird, können Sie versuchen, diese RAW-Partition in NTFS zu formatieren.
Wenn jedoch viele Dateien auf der Festplatte gespeichert sind, werden diese Dateien bei der Formatierung gelöscht. Sie können zuerst RAW-Dateien wiederherstellen, und dann beginnen Sie mit der Formatierung, damit RAW in NTFS ohne Datenverlust umgewandelt wird.
Schritt 1: Daten aus RAW-Laufwerk wiederherstellen
Hier bietet MiniTool Solution Ltd. auch eine professionelle Datenwiederherstellungssoftware an – MiniTool Power Data Recovery, die sehr nützlich ist, um Daten von der RAW-Partition in Windows 7/8/10 wiederherzustellen. Prüfen Sie in der Testversion, ob Ihre Dateien gefunden werden können und aktualisieren Sie dann diese Software auf eine Vollversion.
MiniTool Power Data Recovery TrialKlicken zum Download100%Sauber & Sicher
Führen Sie MiniTool Power Data Recovery aus und wählen Sie den Wiederherstellungsmodus „Dieser PC“ aus, mit dem Daten aus RAW-, formatierten oder beschädigten Partitionen wiederhergestellt werden können. Folgen Sie dann dem Assistenten, um Daten vom RAW-Laufwerk wiederherzustellen. Hier gibt es einen verwandten Artikel – Wiederherstellen der Daten aus RAW-Dateisystem, RAW-Partition und RAW-Laufwerk.
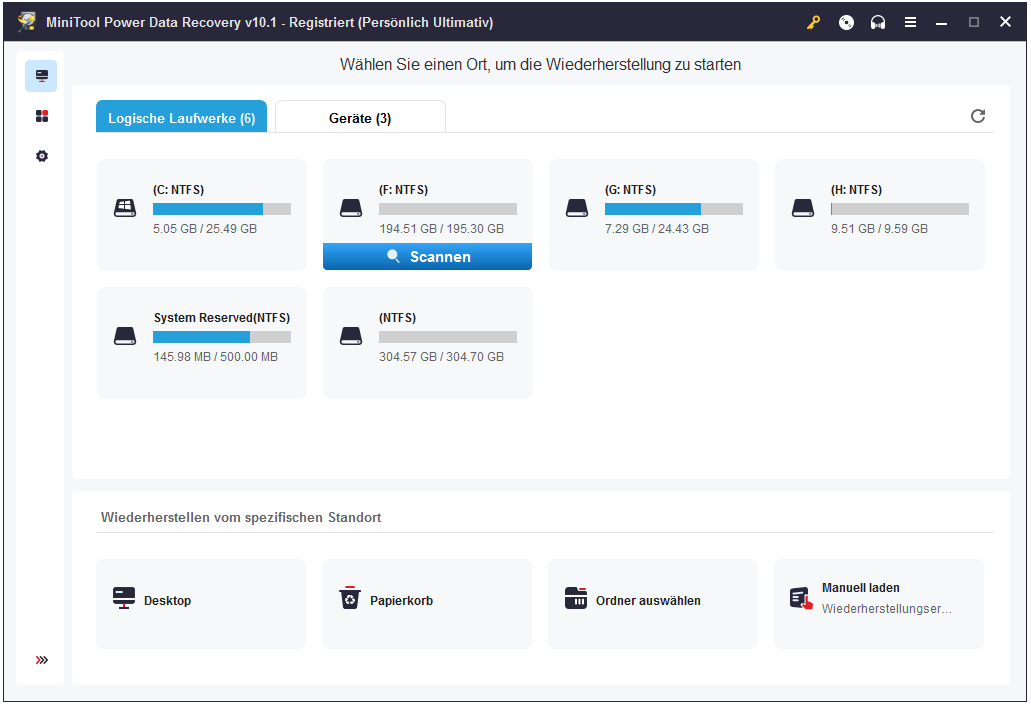
Weitere Informationen finden Sie in diesem Video.
Schritt 2: RAW in NTFS formatieren
Nach Abschluss der Wiederherstellung ist es jetzt an der Zeit, die RAW-Festplatte in NTFS zu formatieren. Befolgen Sie jetzt die unter gezeigten vier Methoden.
1. Formatieren Sie das RAW-Laufwerk in der Datenträgerverwaltung
Normalerweise klicken Sie in der Datenträgerverwaltung wahrscheinlich mit der rechten Maustaste auf das RAW-Laufwerk und wählen die Funktion „Formatieren“, um RAW in NTFS auf der externen Festplatte in Windows 7/8/10 zu konvertieren.
Manchmal können Sie dies erfolgreich durchführen, manchmal erscheint jedoch die Fehlermeldung „Das Format wurde nicht erfolgreich abgeschlossen“. Bitte versuchen Sie die nächste Methode.
2. Formatieren Sie im Windows-Explorer
Wenn Sie Windows-Explorer öffnen und auf die RAW-Partition klicken, erscheint die Meldung „Sie müssen den Datenträger in Laufwerk X formatieren, bevor Sie ihn verwenden können. Möchten Sie ihn formatieren?“. Wenn Sie mit der rechten Maustaste darauf klicken, um Ihre RAW-Partition auf der externen Festplatte zu formatieren, könnte die Fehlermeldung „Windows konnte die Formatierung nicht abschließen“ angezeigt werden und dann scheitert dieser Vorgang.
Was sollten Sie tun, wenn Windows Datenträgerverwaltung und Windows-Explorer RAW nicht in NTFS formatieren? Versuchen Sie, RAW mit CMD zu NTFS zu konvertieren.
3. RAW zu NTFS konvertieren (Diskpart)
Bei der Online-Suche nach „RAW externe Festplatte reparieren“, zeigt ein Thema über Fehlschlag des Formatierens von Tomshardware Forum eine nützliche Lösung, diskpart zu verwenden, damit RAW-Partition zu NTFS in Windows 7/8/10 wiederhergestellt wird. Folgen Sie einfach der Anleitung, um RAW in NTFS unter DOS zu konvertieren:
Führen Sie die Eingabeaufforderung als Administrator aus und geben Sie dann die folgenden Befehle ein (jeder Befehl wird mit der Eingabetaste beendet), um Festplatte RAW Format in NTSS umzuwandeln.
- „diskpart“
- „list disk“: Alle Festplatten werden angezeigt.
- „select disk n“: n steht für die Laufwerksnummer Ihrer externen Festplatte, die eine RAW-Partition enthält
- „clean“: Alle Partitionen werden bereinigen.
- „create partition primary“
- „active“
- „format FS=NTFS quick“
4. Mit MiniTool Partition Wizard RAW in NTFS umwandeln
Zusätzlich zu den oben genannten drei Tools können Sie MiniTool Partition Wizard auch um Hilfe bitten. Mit diesem Partition-Manager können Sie RAW problemlos in NTFS formatieren.
Schritt 1: In der Datenträgerverwaltung ist die Partition im RAW-Dateisystem. In der Hauptschnittstelle des Partition Wizards sehen Sie, dass das RAW-Laufwerk als „Sonstig“ anzeigt wird. Bitte klicken Sie im Menü „Partition verwalten“ auf „Partition formatieren“ oder im Dropdown-Menü auf „Formatieren“.
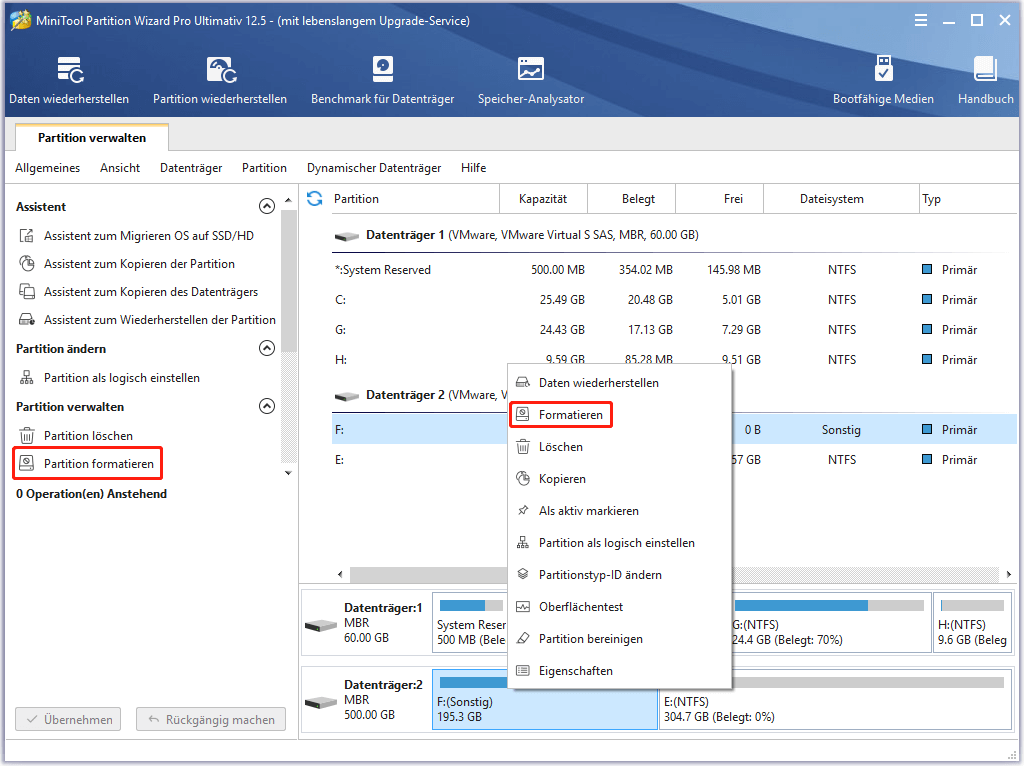
Schritt 2: Wählen Sie NTFS aus der Liste als Dateisystem. Während des Vorgangs ist es möglich, die Partitionsbezeichnung für die Zielpartition festzulegen.
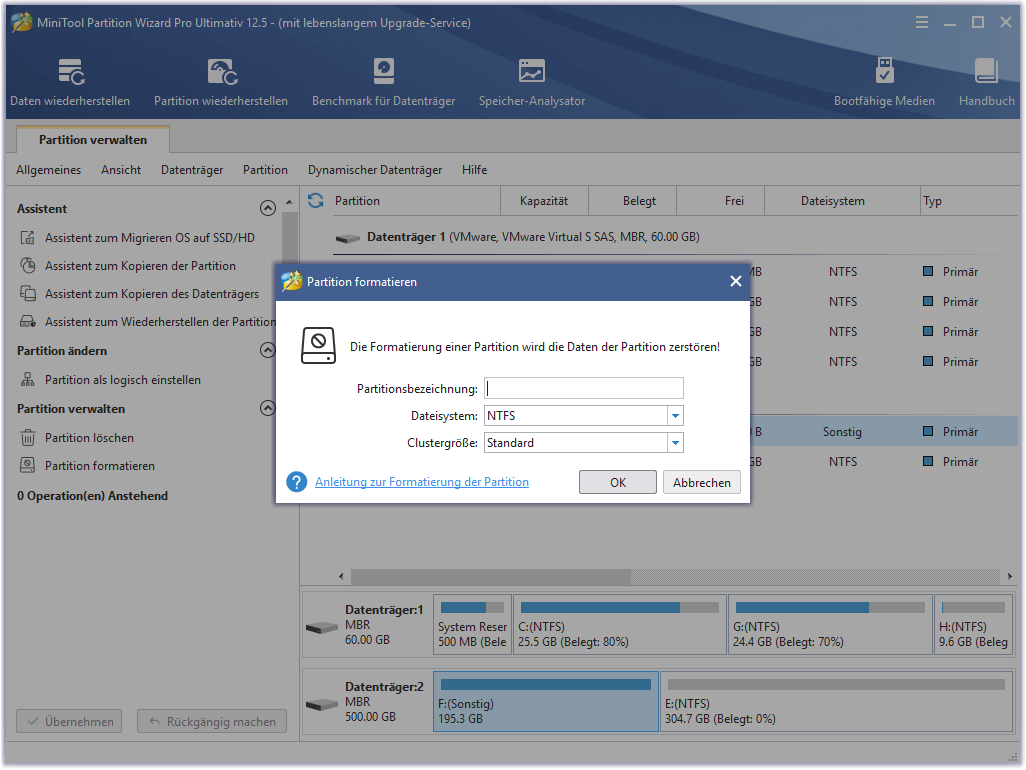
Schritt 3: Klicken Sie auf „Übernehmen“, um diese Änderung wirksam zu machen.
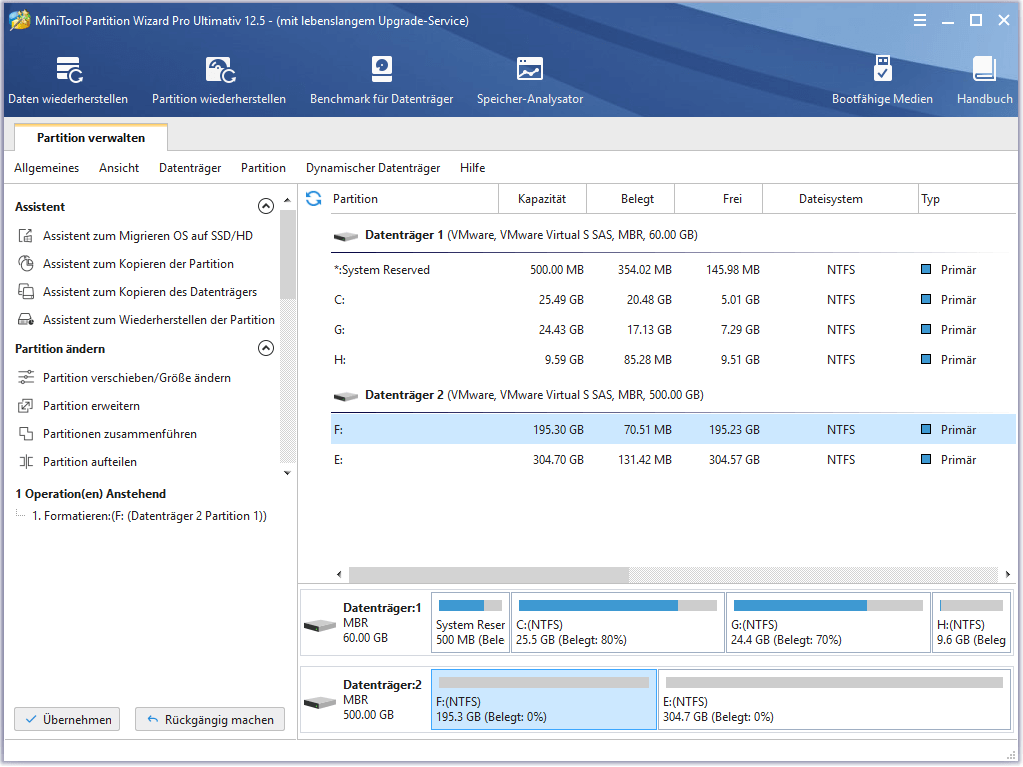
Wenn Sie auf Ihrer Festplatte eine andere RAW-Partition haben, die hier „unformatiert“ anzeigt, können Sie sie auch direkt in NTFS in Windows 7/8/10 formatieren, wie in den obigen Schritten gezeigt.
Lösung 3: RAW-Dateisystem überprüfen
Mit der Eingabeaufforderung RAW in NTFS ohne Datenverlust umwandeln
Wenn Ihre externe Festplatte zu RAW wird, wählen Sie möglicherweise CHKDSK zum Überprüfen und Beheben von Dateisystemfehlern, um das RAW-Laufwerk ohne Datenverlust in NTFS umzuwandeln. Normalerweise wird der Fehler „CHKDSK ist für RAW-Laufwerke nicht verfügbar“ angezeigt, wenn Sie diskpart öffnen und die Prüfung starten.
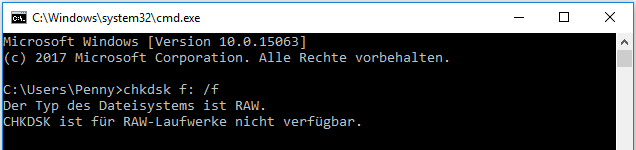
Aber manchmal kann „CHKDSK X: / f“ erfolgreich durchgeführt werden. Warum? In der Datenträgerverwaltung zeigt sich Ihre Partition manchmal als RAW-Dateisystem an. Tatsächlich wird sie jedoch aus unbekannten Gründen von diskpart nicht als RAW erkannt. Deshalb können Sie diese Lösung in Windows 7/8/10 ausprobieren.
MiniTool Partition Wizard ausführen
Wenn Sie RAW auf einer externen Festplatte mit CHKDSK auch nicht zu NTFS konvertieren können, ist MiniTool Partition Wizard auch nützlich. Wenn Sie es auf der Hauptschnittstelle starten, zeigt Ihre Partition, die RAW in der Datenträgerverwaltung anzeigt, hier möglicherweise NTFS-Dateisystem an.
Zu diesem Zeitpunkt können Sie Ihren Computer neu starten. Wenn die Partition im Partition Wizard noch normal ist, ist es wahrscheinlich, dass die wichtigen Dateisysteminformationen beschädigt sind. Überprüfen und reparieren Sie das Dateisystem jetzt.
Schritt 1: Klicken Sie mit der rechten Maustaste auf das Ziellaufwerk, um die Funktion „Dateisystem überprüfen“ auszuwählen.
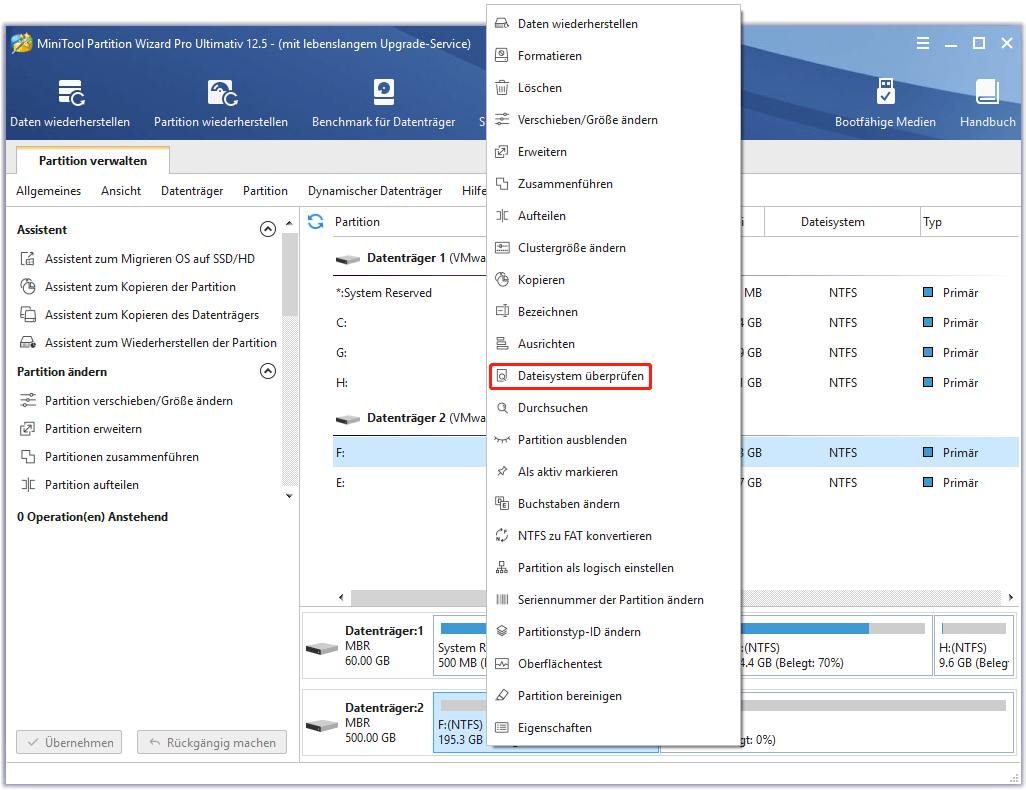
Schritt 2: Dann gibt es im Popup-Fenster zwei Optionen zur Auswahl. Hier wählen Sie „Überprüfen und erkannte Fehler korrigieren“. Und dann klicken Sie auf „Starten“, um fortzufahren.
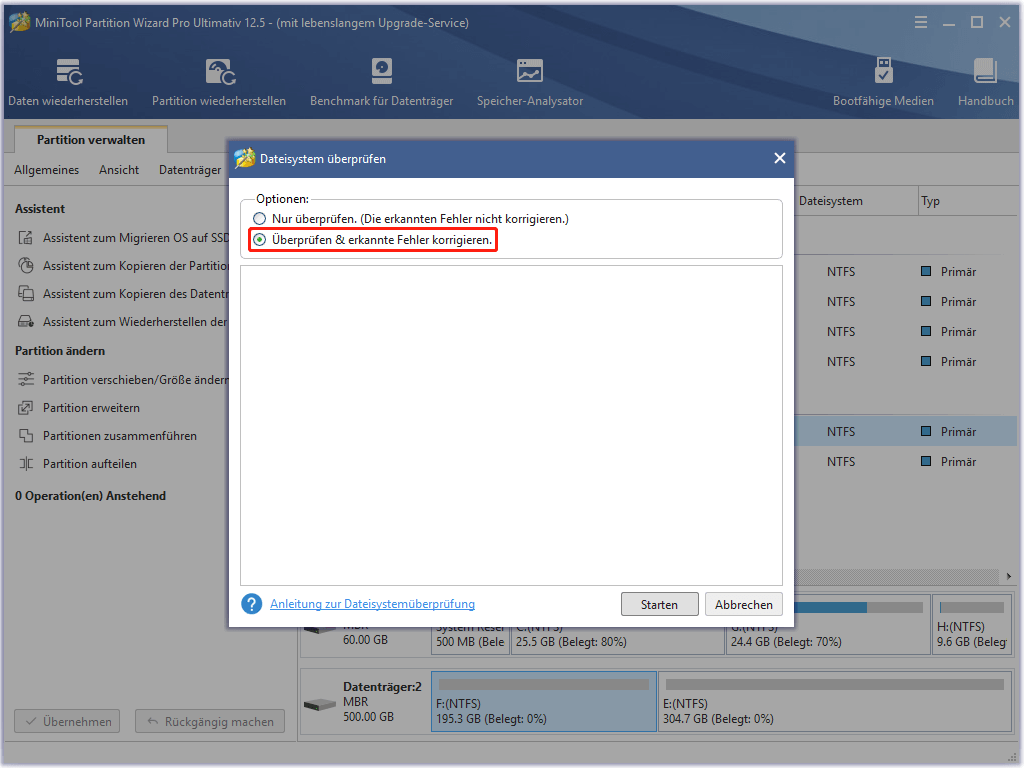
In Lösung 2 und 3 kann MiniTool Partition Wizard Kostenlose Edition Partition formatieren und Dateisystemfehler überprüfen, damit RAW in NTFS umgewandelt werden kann. Wenn Sie sich für dieses Tool interessieren, laden Sie es jetzt kostenlos herunter.
MiniTool Partition Wizard DemoKlicken zum Download100%Sauber & Sicher
Zusätzlich zu den oben genannten Methoden gibt es noch drei mögliche Methoden, z. B. die Änderung der Berechtigung und die Änderung des Laufwerkbuchstabens. Wenn alle Methoden nicht funktionieren, ist es höchstwahrscheinlich, dass Ihre externe Festplatte physisch beschädigt ist. In diesem Fall müssen Sie diese Festplatte in Windows 7/8/10 nur ersetzen.
Fazit
Ihre externe Festplatte wird in Windows 10/8/7 zu RAW? Das Wichtigste sollte es sein, RAW zu NTFS zu konvertieren. In diesem Beitrag werden drei Lösungen vorgestellt, mit denen RAW-Daten zurückbekommen und RAW-Partitionen in NTFS wiederhergestellt werden können. Bitte versuchen Sie sie nach Ihrem Bedürfnis.
Wenn Sie Vorschläge oder Fragen haben, können Sie gerne einen Kommentar hinterlassen oder uns eine E-Mail an [email protected] senden.