SD-Karte oder externes Laufwerk in RAW umgewandelt? Machen Sie sich keine Sorgen. Dieser Artikel wird Ihnen helfen, Daten von der RAW SD-Karte oder der externen RAW-Festplatte wiederherzustellen. Außerdem hilft Ihnen dieser Beitrag auch, das Problem „SD-Karte oder externe Festplatte zu RAW konvertiert“ zu beheben.
SD-Karte in RAW umgewandelt stört viele Menschen
Wenn Sie doppelt auf eine SD-Karte klicken, um auf ihre Dateien auf einem Windows-Computer zuzugreifen, unabhängig davon, ob es sich um Micro-SD, Mini-SD oder SD(erstklassig) handelt, kann es sein, dass Windows Sie auffordert, sie zu formatieren, bevor Sie sie verwenden können, und das Format der SD-Karte wurde vom ursprünglichen FAT32 oder NTFS in RAW umgewandelt, wenn Sie sie in der Datenträgerverwaltung anzeigen.

Das macht Sie immer in ein großes Dilemma: Die Formatierung löscht alle Daten, während die Nicht-Formatierung den Zugriff auf die Dateien unmöglich macht.
Tatsächlich sind Sie nicht die Einzige, die auf dieses Problem gestoßen ist. Suchen Sie SD-Karte zu RAW konvertiert oder verwandtes Thema in Google und Sie bekommen Millionen von Ergebnissen:
Unten listen wir einen typischen Fall auf:
Meine Kamera-Speicherkarte wird als RAW-Dateisystem angezeigt und alle aufgenommenen Fotos sind nicht zugänglich. Aber einige von ihnen werden diesen Freitag gebraucht. Daher komme ich einfach hierher und frage, was ich tun kann, um wieder auf diese Fotos zuzugreifen. -forums.sandisk
Tatsächlich könnte jedes externe Laufwerk von NTFS oder FAT32 in RAW umgewandelt werden, wie z.B. externe Festplatte, Speicherstick, USB-Stick und CF-Karte, nicht beschränkt auf SD-Karte.
Nachdem eine SD-Karte oder ein anderes externes Gerät zu RAW konvertiert wurde, können Sie sich für die folgenden Themen sorgen:
- Wie Sie Daten von der RAW SD-Karte oder anderen externen RAW-Geräten wiederherstellen
- Wie Sie eine RAW-SD-Karte ohne Formatierung reparieren
- Mögliche Ursachen für die Umwandlung von SD-Karten oder externen Laufwerken in RAW
- Wie Sie vermeiden, dass eine SD-Karte oder ein anderes externes Gerät zum RAW konvertiert wird
Glücklicherweise deckt dieser Beitrag all diese Aspekte ab, lesen Sie einfach weiter, um einige Details zu erfahren.
So stellen Sie Daten von der RAW SD-Karte oder anderen externen RAW-Geräten wieder her
Wenn keine wichtigen Dateien gespeichert sind, können Sie die SD-Karte direkt von RAW auf FAT32 oder NTFS formatieren. Wenn Sie während der Formatierung den Fehler „Der Datenträger ist schreibgeschützt“ erhalten, schalten Sie bitte die Schreibschutz-Taste Ihrer SD-Karte aus und versuchen Sie es erneut.
Wenn der Schreibschutz-Schalter jedoch ursprünglich ausgeschaltet wurde oder das Ausschalten nicht funktioniert, wurde Ihre SD-Karte möglicherweise physisch beschädigt, aber Sie können trotzdem unsere Lösungen, die später eingeführt werden, ausprobieren, um Ihre RAW SD-Karte zu reparieren.
Aber was ist, wenn das RAW-Laufwerk nützliche Dateien wie wertvolle Fotos, Filme und Musikstücke speichert? In diesem Fall glauben wir, dass Sie alle diese Daten wiederherstellen möchten, bevor Sie die RAW SD-Karte auf NTFS/FAT32 formatieren oder Reparaturen an ihr durchführen.
Obwohl Sie im Windows Explorer auf kein RAW-Laufwerk zugreifen können, sind die darin gespeicherten Dateien mit hoher Wahrscheinlichkeit intakt und wiederherstellbar. Daher können Sie Datenwiederherstellungssoftware verwenden, um Daten zuerst zurückzugewinnen, und dann RAW SD-Karte für zukünftigen Gebrauch formatieren.
Führen Sie die folgenden Schritte aus, um die Datenwiederherstellung von RAW SD-Karten durchzuführen. Natürlich kann diese Methode auch auf die Datenwiederherstellung von RAW USB-Flashlaufwerken, RAW Speicherkarten, RAW Speichersticks, RAW Festplatten und anderen RAW-Geräte angewendet werden.
Um Daten von der RAW SD-Karte wiederherzustellen, können Sie MiniTool Partition Wizard Pro Ultimate verwenden.
Und jetzt zeigen wir Ihnen, wie Sie Daten von den RAW SD-Karten oder externen RAW Festplatten wiederherstellen können.
Schritt 1: Starten Sie MiniTool Partition Wizard und klicken Sie auf die Funktion Daten wiederherstellen, um fortzufahren.
Schritt 2: Nachdem die Hauptschnittstelle aufgerufen wurde, sehen Sie, dass alle Partitionen hier aufgelistet sind. Wählen Sie die RAW SD-Karte oder die externe RAW Festplatte aus und klicken Sie zum Fortfahren auf Scannen.
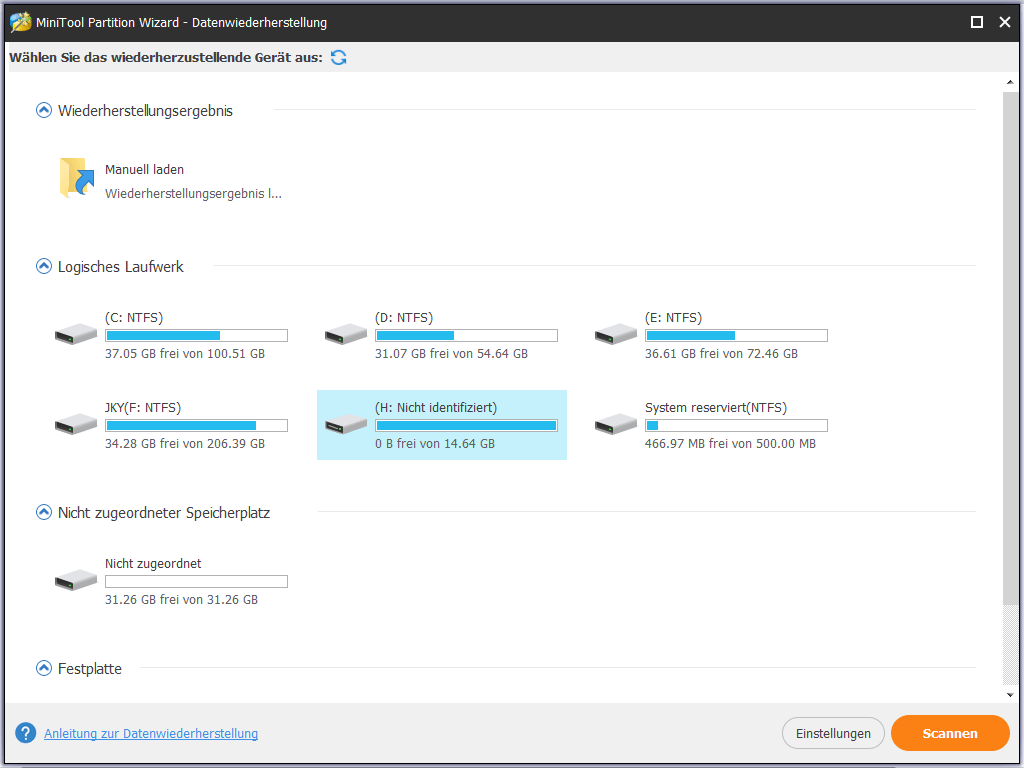
Schritt 3: Wenn der Scanvorgang abgeschlossen ist, sehen Sie, dass alle Dateien auf der RAW SD-Karte oder der externen RAW-Festplatte hier aufgelistet sind. Kreuzen Sie dann die benötigten Dateien an und klicken Sie zum Fortfahren auf Speichern.
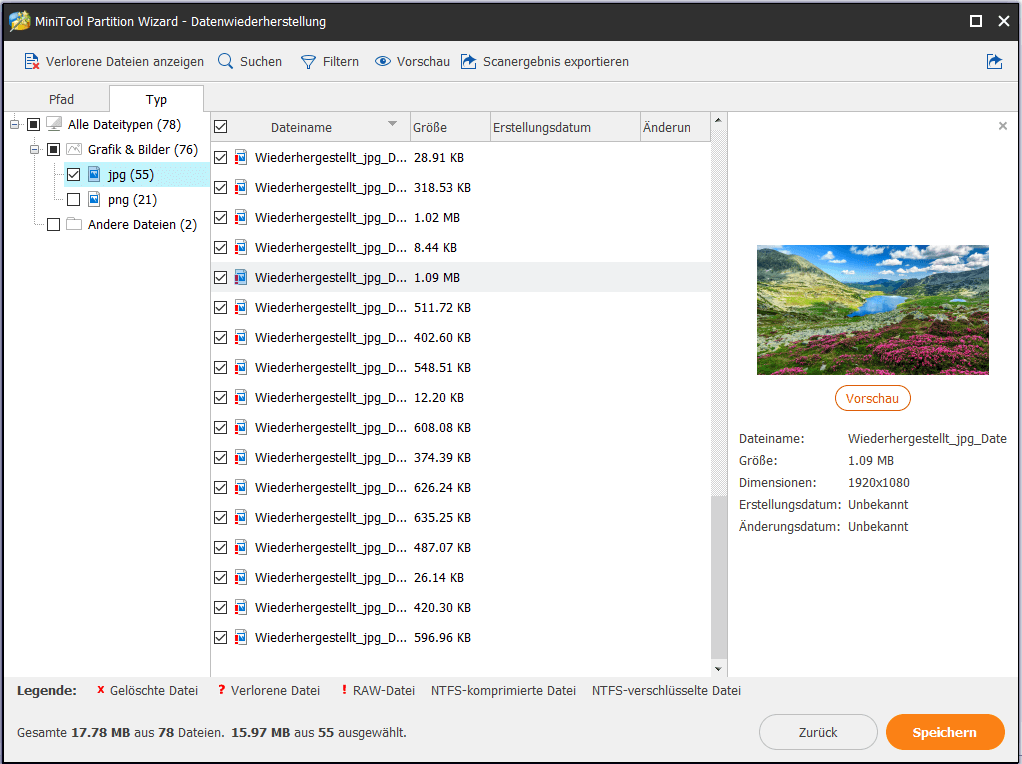
Schritt 4: Wählen Sie ein Ziellaufwerk aus, um die Dateien zu speichern, die Sie behalten möchten. Es wird empfohlen, die Dateien auf einem anderen Laufwerk zu speichern. Andernfalls werden die verlorenen Daten überschrieben.
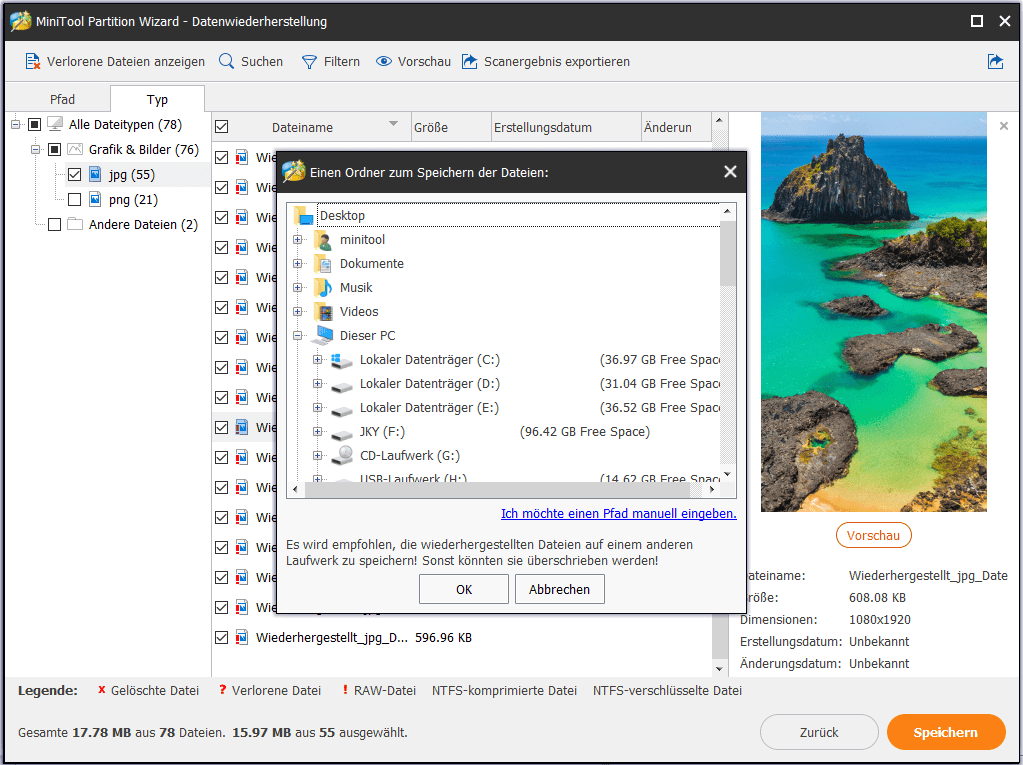
Nachdem Sie alle Schritte abgeschlossen haben, haben Sie alle Ihre verlorenen Dateien erfolgreich wiederhergestellt. Holen Sie sich MiniTool Partition Wizard, um es auszuprobieren.
Nachdem Sie verlorene Daten wiederhergestellt haben, sehen wir jetzt, wie man eine RAW-SD-Karte ohne Formatierung reparieren kann.
So reparieren Sie eine RAW SD-Karte ohne Formatierung
Hier listen wir 9 Lösungen für das Problem „SD-Karte in RAW umgewandelt“ auf, und wir empfehlen, die erste, dann die zweite, dann die nächste dritte…. auszuprobieren, bis Ihr Problem gelöst ist.
Lösung 1: Schließen Sie Ihre SD-Karte über einen Kartenleser an den Computer an, wenn sie über den eingebauten Steckplatz des Computers angeschlossen ist. Oder verbinden Sie sie mit Ihrem Computer durch Ihr Telefon, Ihre Digitalkamera und andere tragbare Geräte.
Lösung 2: Verwenden Sie einen anderen Kartenleser oder verbinden Sie sie über den eingebauten Steckplatz des Computers, wenn sie bereits über den Kartenleser angeschlossen ist.
Lösung 3: Schließen Sie sie an einen anderen Computer an, um zu sehen, ob sie zugänglich ist.
Lösung 4: Weisen Sie ihr einen Laufwerksbuchstaben in der Datenträgerverwaltung zu, wenn sie keinen hat.
Lösung 5: Deinstallieren Sie den Treiber der SD-Karte.
Gehen Sie auf dem Geräte-Manager, finden Sie die SD-Karte, klicken Sie mit der rechten Maustaste darauf und wählen Sie Deinstallieren. Starten Sie dann Ihren Computer neu und schließen Sie die SD-Karte wieder an, um zu sehen, ob sie funktioniert.
Lösung 6: Mit MiniTool Partition Wizard stellen Sie die Partition wieder her.
Manchmal wird Ihre RAW SD-Karte im MiniTool Partition Wizard als nicht zugeordnet angezeigt, aber RAW in der Datenträgerverwaltung. In diesem Fall können Sie versuchen, mit der Funktion Partition wiederherstellen nicht zugeordneten Speicherplatz zusammen mit seinen Daten wiederherzustellen, um RAW in NTFS oder FAT32 zu konvertieren, wenn die SD-Karte RAW-Partition ist.
Da die Funktion Partition wiederherstellen des MiniTool Partition Wizard in der kostenlosen Edition nicht verfügbar ist, sollten Sie eine erweiterte Version kaufen.
Schritt 1: Installieren Sie zunächst dieses Programm auf Ihrem Computer und geben Sie den Lizenzschlüssel ein, um es zu registrieren.
Schritt 2: Starten Sie es dann, um seine Hauptschnittstelle aufzurufen. Wählen Sie die Ziel-SD-Karte aus und klicken Sie im Kontextmenü auf Partition wiederherstellen, um fortzufahren.
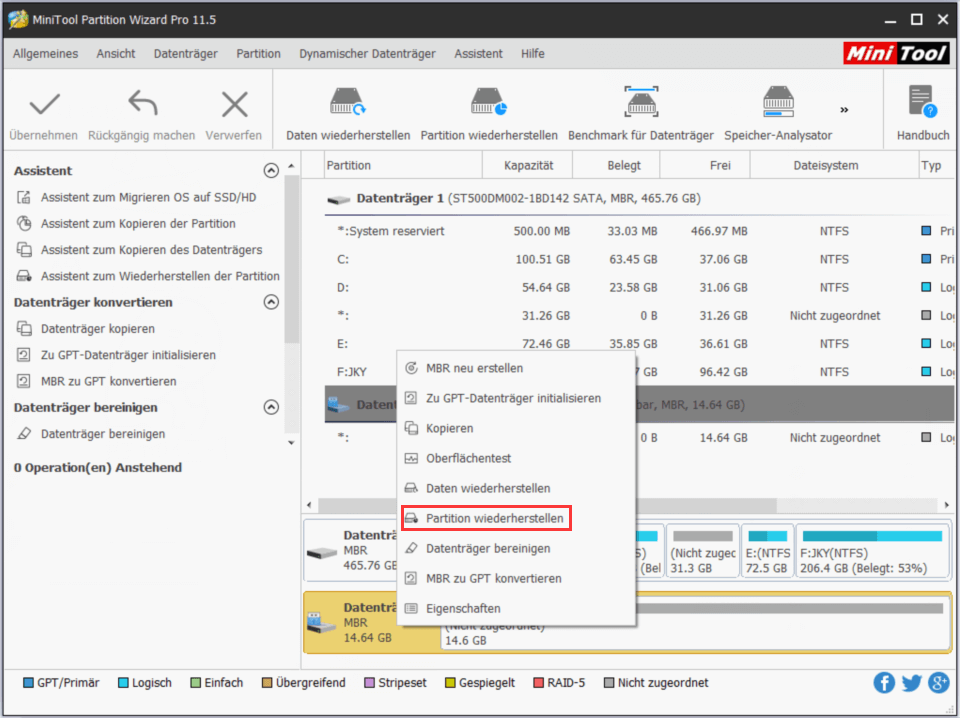
Schritt 3: Legen Sie den Scanbereich für die angegebene Festplatte fest, und hier wählen wir Voller Datenträger. Klicken Sie dann auf Weiter.
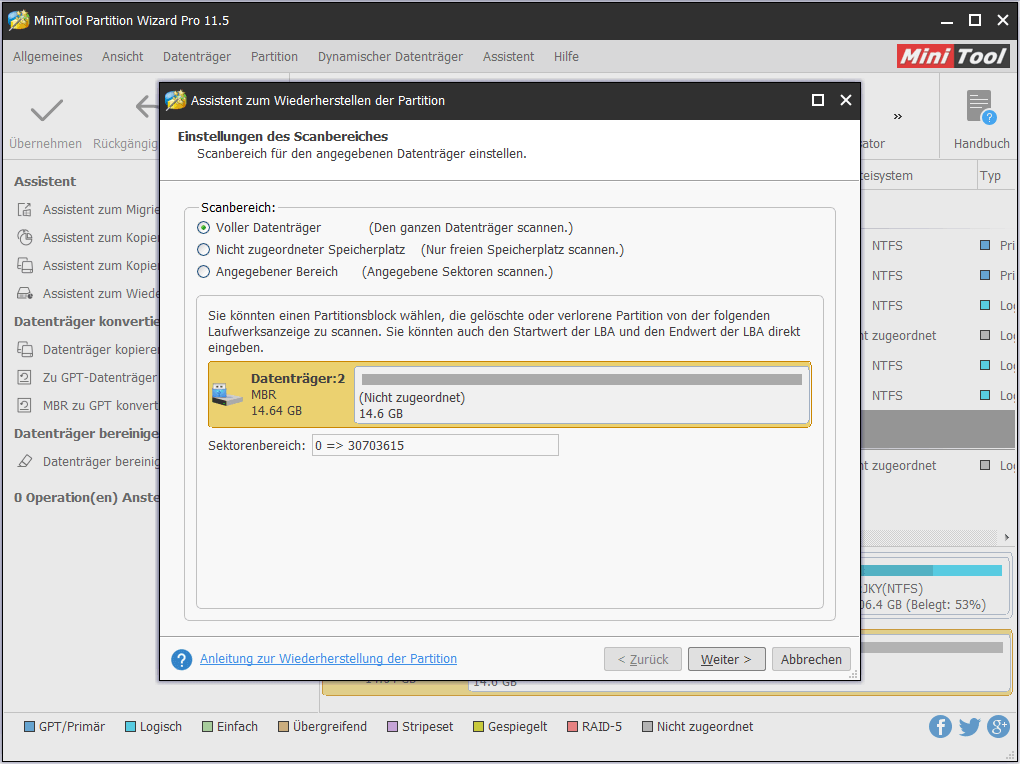
Schritt 4: Wählen Sie Schnellscan und klicken Sie auf Weiter.
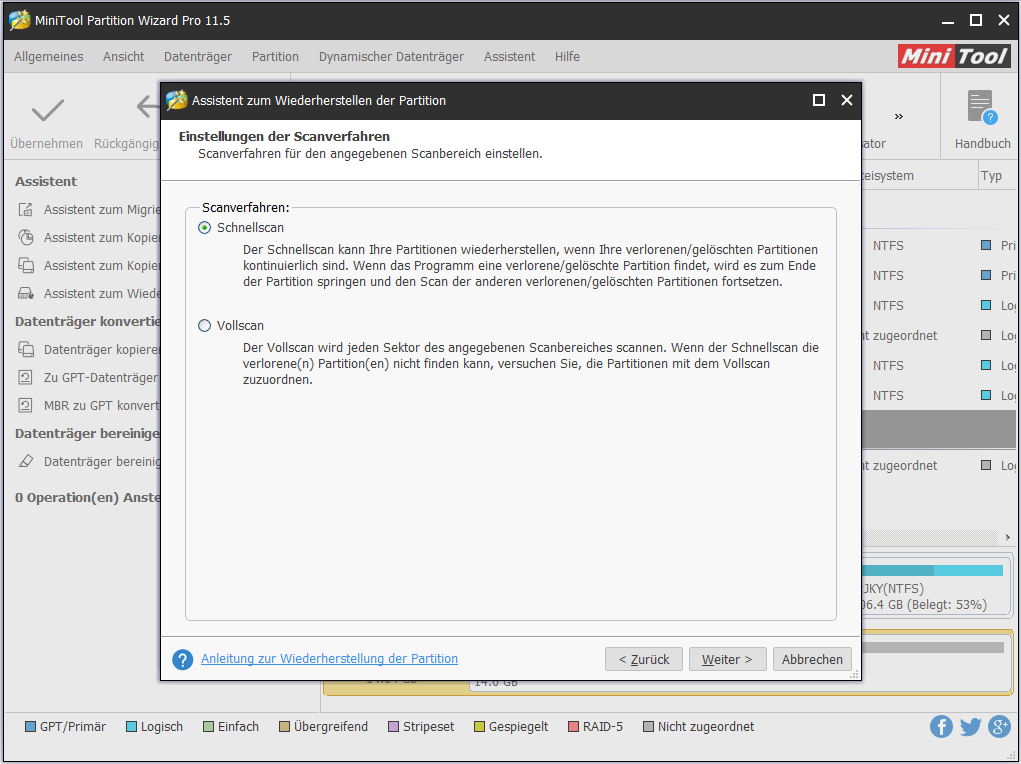
Schritt 5: Sobald die Partition gefunden wurde, können Sie sie mit einem Doppelklick auswählen, um den Inhalt anzuzeigen und zu überprüfen, ob es sich um die benötigte Partition handelt. Dann kreuzen Sie sie an. Wenn Sie mehrere Partitionen haben, kreuzen Sie bitte alle Partitionen an, einschließlich der bestehenden und der verlorenen. Klicken Sie dann auf Abschließen, um fortzufahren.
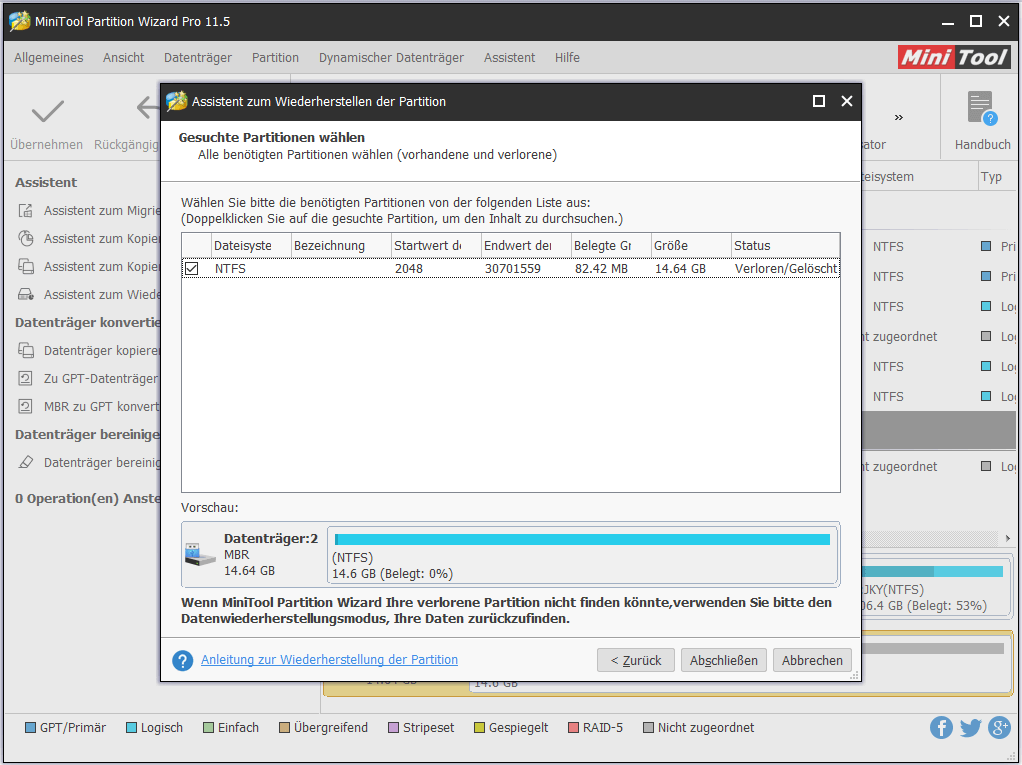
Schritt 6: Weisen Sie der wiederhergestellten Partition schließlich einen Buchstaben zu, indem Sie auf Laufwerksbuchstaben ändern klicken und dann klicken Sie auf die Schaltfläche Übernehmen, um alle Änderungen durchzuführen.
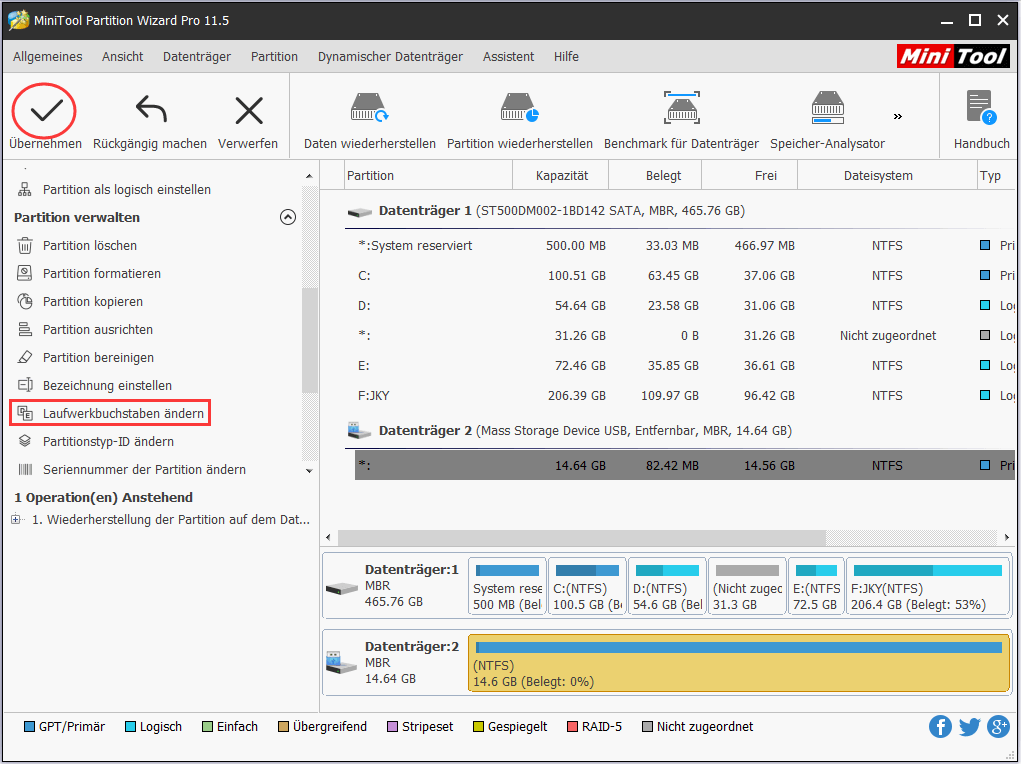
Aber was ist, wenn MiniTool Partition Wizard die SD-Karte als normale Partition anzeigt? Bitte versuchen Sie die folgende Lösung.
Lösung 7: Überprüfen und korrigieren Sie Dateisystemfehler mit MiniTool Partition Wizard.
Wenn die SD-Karte zu RAW konvertiert wird, befinden sich wahrscheinlich einige Dateisystemfehler auf der SD-Karte. So können Sie die Fehler mit MiniTool Partition Wizard überprüfen und korrigieren.
Nachdem Sie diesen Partition-Manager ausgeführt haben, können Sie die Partition der SD-Karte auswählen und die Funktion Dateisystem überprüfen in der Hauptschnittstelle wählen.
Wählen Sie dann Überprüfen & erkannte Fehler korrigieren und klicken Sie auf Starten. Danach überprüft und korrigiert das Programm automatisch erkannte Dateisystemfehler, und Sie sollten nach erfolgreicher Reparatur auf die SD-Karte und ihre Dateien zugreifen können.
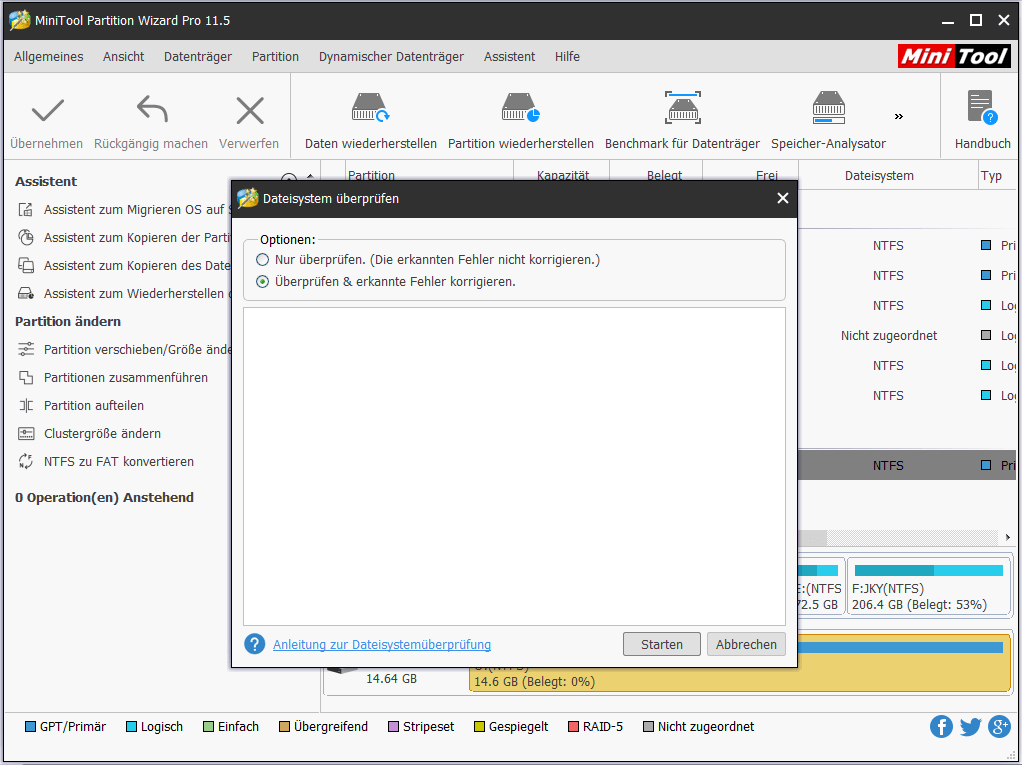
Dennoch gibt es Fälle, in denen MiniTool Partition Wizard RAW nicht in das NTFS- oder FAT32-Format konvertiert. In dieser Situation müssen Sie chkdsk.exe ausführen.
Lösung 8: Reparieren Sie die RAW SD-Karte mit chkdsk.exe in CMD oder Computer.
CHKDSK (die englische Abkürzung für Check Disk) untersucht Festplatten und kann viele Arten von häufigen Fehlern auf FAT16-, FAT32- und NTFS-Laufwerken korrigieren, deshalb können Sie mit ihm Fehler Ihrer RAW SD-Karte beheben.
Sie können CHKDSK.exe entweder in CMD oder Computer ausführen.
In CMD:
Geben Sie cmd in das Suchfeld ein, führen Sie es als Administrator aus und geben Sie chkdsk f: /f /r ein, wenn der Buchstabe Ihrer SD-Karte f ist. Wenn nicht, ändern Sie f in den Buchstaben Ihrer eigenen RAW SD-Karte.
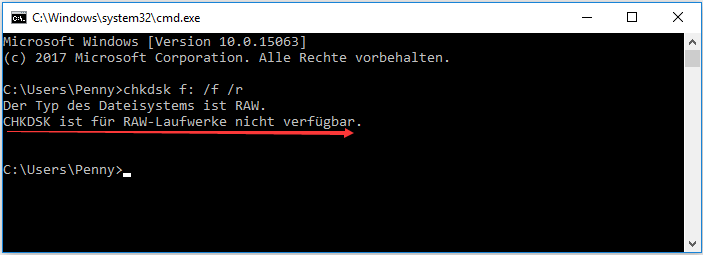
In den meisten Fällen erhalten Sie jedoch die Fehlermeldung „CHKDSK ist für RAW-Laufwerke nicht verfügbar“. Wie repariert man eine RAW SD-Karte mit CMD? Bitte versuchen Sie andere Methoden.
In Computer oder Arbeitsplatz:
Klicken Sie mit der rechten Maustaste auf die SD-Karte im Computer oder Arbeitsplatz, wählen Sie Eigenschaften und wählen Sie Prüfen unter der Registerkarte Tools. Dann wird Windows die von ihm erkannten Fehler überprüfen und korrigieren.
Wenn sich jedoch alle oben genannten Lösungen beim Reparieren des Problems „SD-Karte zu RAW konvertiert“ als nutzlos erweisen, versuchen Sie, den Bootsektor oder das Dateisystem Ihrer SD-Kartenpartition zu reparieren.
Lösung 9: Stellen Sie den Bootsektor wieder her oder erstellen Sie ihn neu oder reparieren Sie FAT/MFT Ihrer SD-Karte.
TestDisk ist ein kostenloses und quelloffenes Dienstprogramm, das Benutzern helfen kann, verlorene Partitionen, Dateien wiederherzustellen, FAT/NTFS-Bootsektor wiederherzustellen oder neu zu erstellen und sogar FAT und MFT zu reparieren, aber es erfordert professionelle Kenntnisse. Detaillierte Schritte finden Sie unter Erweiterte FAT-Reparatur oder Erweiterte Boot- und MFT-Reparatur bei NTFS. Nach der Wiederherstellung oder dem Neuaufbau wird Ihr SD von RAW nach NTFS oder FAT32 konvertiert.
Jetzt wurden alle unsere Lösungen für SD-Karten oder externe Laufwerke in RAW umgewandelt, vorgestellt, und Sie können mit der Behebung Ihres Problems beginnen. Wenn jedoch alle diese 9 Methoden in Ihrem Fall nicht funktionieren, kann Ihre SD-Karte physisch beschädigt sein. Und wir empfehlen, es zur Reparatur zu schicken, wenn es sich lohnt, repariert zu werden.
Dann sehen wir jetzt, was dazu führen könnte, dass eine SD-Karte oder andere externe Laufwerke zum RAW-Format werden.
Mögliche Ursachen für das Problem „SD-Karten oder externe Laufwerke in RAW umgewandelt“
Wenn Windows nicht in der Lage ist, eine dieser 3 Stellen, Partitionstabelle, Bootsektor der Partition und Dateisystem, zu lesen oder versehentlich zu lesen, wird die entsprechende Partition von ihm als RAW angezeigt, obwohl alle Daten dort noch gespeichert sind, was hauptsächlich darauf zurückzuführen ist, dass diese Stellen die Informationen der Partition speichern.
Wenn Partitionstabelle, Bootsektor der Partition und Dateisystem fehlerhaft oder beschädigt ist, kann Windows sie nicht korrekt lesen, und die folgenden Probleme können diese Teile beschädigen:
- Trennen Sie das Laufwerk von einem Computer, ohne die Option „Hardware sicher entfernen“ zu verwenden.
- Ein Stromausfall oder eine Überspannung tritt auf, wenn die externe Festplatte in Betrieb ist.
- Die SD-Karte oder andere externe Geräte werden von Viren befallen. Es gibt Viren, die darauf abzielen, den Bootsektor und den MBR zu schädigen.
- Falsche oder fehlerhafte Partitionierung.
- Verwenden Sie minderwertige Partitionierungssoftware.
- Ihr externes Laufwerk wurde physisch beschädigt.
Dennoch gibt es Situationen, in denen Partitionstabelle, Bootsektor der Partition und Dateisystem intakt sind, aber Ihre SD-Karte oder Ihr externes Laufwerk wird auch als RAW in der Datenträgerverwaltung angezeigt und Windows fordert Sie auf, es zu formatieren, bevor Sie es verwenden können. Unter diesen Umständen kann das Problem RAW SD-Karte aufgrund von Fehlfunktionen des Kartenlesers bzw. des Kartensteckplatzes, unsachgemäßer Gerätetreiber usw. auftreten.
Nun müssen Sie sich über mögliche Ursachen für das Problem „SD-Karten oder externe Laufwerke in RAW umgewandelt“ im Klaren sein, daher sehen wir jetzt den nächsten Teil.
So verhindern Sie, dass eine SD-Karte oder ein anderes Gerät in RAW umgewandelt wird
Es reicht nicht aus zu wissen, wie man eine RAW SD-Karte in FAT32 oder NTFS umwandelt, und das Problem, wie man verhindert, dass dieses Problem erneut auftritt, ist ebenfalls wichtig.
- Erstens müssen Sie das externe Laufwerk richtig einsetzen und herausnehmen. Einfacher gesagt, stecken Sie Ihre SD-Karte oder andere externe Laufwerke nicht gewaltsam ein und aus, trennen Sie sie mit der Funktion „Hardware sicher entfernen und Medien auswerfen“.
- Zweitens besuchen Sie keine unsichere Website und scannen Sie den Computer regelmäßig auf Viren.
- Drittens verwenden Sie die bekannte Partitionierungssoftware, um Ihre SD-Karte oder Ihr externes Laufwerk zu partitionieren, und MiniTool Partition Wizard Kostenlose Edition, die etwa 20 Millionen Downloads bietet, ist einen Versuch wert.
- Endlich sichern Sie immer wichtige Dateien mit MiniTool ShadowMaker, der besten kostenlosen Sicherungssoftware für Windows 10/8/7, die der schnellste Weg zur Reparatur von RAW SD-Karten ist.
Fazit
SD-Karte in RAW umgewandelt? Jetzt können Sie Daten von der RAW SD-Karte wiederherstellen und sie dann auf FAT32/NTFS formatieren oder die RAW SD-Karte ohne Formatierung reparieren. Wählen Sie einfach nach Ihrer eigenen Situation die geeignetste Methode aus, um die RAW SD-Karte in FAT32/NTFS zu konvertieren.
Sollten Sie Probleme haben, zögern Sie nicht, uns zu kontaktieren: Hinterlassen Sie einen Kommentar oder senden Sie eine E-Mail an [email protected].
