Während des Starts einer HDD erhalten viele Benutzer die RunDLL-Fehlermeldung Problem beim Starten. Wenn Sie auch unter diesem Problem leiden, ist dieser Beitrag von MiniTool Partition Wizard lesenswert. In diesem Beitrag werden die möglichen Ursachen des Fehlers analysiert und einige Korrekturen vorgestellt.
RunDLL, auch bekannt als Rundll32.exe, ist die Abkürzung für Run Dynamic Link Library 32-bit. Es ist eine ausführbare Datei auf der Festplatte Ihres Computers. Und es ist auch eine Softwarekomponente von Microsoft Windows. Viele Benutzer waren auf den RunDLL-Fehler „Problem beim Starten“ gestoßen, wenn sie eine HDD, ein USB-Laufwerk oder eine externe Festplatte öffneten. Hier ist ein Bericht eines Benutzers aus dem Forum Answers.microsoft.com:
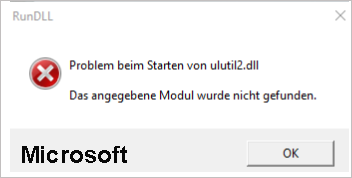
Als ich versuchte, meine externe Festplatte zu öffnen, erhielt ich die Meldung „RunDLL Problem beim Starten ~$WTHY.FAT (Rundll). Das angegebene Modul wurde nicht gefunden.“ Das Symbol der externen Festplatte verwandelte sich in eine Verknüpfung. Haben Sie einen Vorschlag für dieses Problem? Vielen Dank!https://answers.microsoft.com/en-us/windows/forum/all/when-i-tried-to-open-my-external-hard-drive-i-got/8a5d656b-1557-4c75-a0db-1aca962c3e2c
Was verursacht den RunDLL-Fehler Problem beim Starten
Berichten von Benutzern zufolge tritt der Fehler „RunDLL Problem beim Starten“ normalerweise beim Öffnen einer HDD oder einer ecternen Festplatte unter Windows 11/10/8/7 auf. Manchmal können sie auf den Fehler stoßen, wenn sie versuchen, eine Verknüpfung auszuführen, auf der die RunDLL-Datei auf dem Laufwerk gespeichert sind.
Was verursacht den RunDLL-Fehler „Problem beim Starten“? Das Problem hängt hauptsächlich mit einer autorun.inf-Datei zusammen, die sich im Root-Verzeichnis des Laufwerks befindet. Außerdem sind einige Faktoren wie eine beschädigte RunDLL-Datei, eine fehlerhafte Festplatte, eine Virusinfektion und sogar das Windows OS für den Fehler verantwortlich.
Lesen Sie auch: Wie kann man ausgegrautes USB-Laufwerk unter Windows 11/10 beheben? (4 Möglichkeiten).
So beheben Sie den RunDLL-Fehler Problem beim Starten
Wie kann man den RunDLL-Fehler „Problem beim Starten“ unter Windows 11/10 beheben? Nach der Untersuchung umfangreicher Berichte fassen wir die folgenden 5 Methoden zusammen, um den Fehler zu beseitigen. Probieren Sie sie der Reihe nach aus, bis das Problem gelöst ist.
# 1. Überprüfen Sie die HDD auf Fehler
Zunächst muss das Problem mit dem betroffenen Laufwerk selbst ausgeschlossen werden. Wenn es logische Fehler oder fehlerhafte Bläcke auf der HDD gibt, kann es vorkommen, dass Sie auf den RunDLL-Fehler „Problem beim Starten“ stoßen. Um die HDD zu überprüfen, können Sie das Tool, CHKDSK, verwenden. Oder Sie können sich an ein professionelles Diagnosetool für Festplatte wenden.
CHKDSK kann Ihnen dabei helfen, Festplattenprobleme zu überprüfen, aber es bleibt immer in verschiedenen Fehlern stecken, wie z. B. CHKDSK dauert ewig, CHKDSK ist schreibgeschützt, usw. Daher empfehlen wir Ihnen dringend, MiniTool Partition Wizard zu verwenden. Mit diesem multifunktionalen und kostenlosen Partitionsmanager können Sie einfach fehlerhafte Sektoren überprüfen und logische Fehler reparieren. Außerdem können Sie damit die Leistung Ihres Datenträgers überprüfen, die Festplatte partitionieren, NTFS zu FAT32 konvertieren, MBR zu GPT konvertieren und vieles mehr.
MiniTool Partition Wizard FreeKlicken zum Download100%Sauber & Sicher
Schritt 1. Starten Sie das Programm, um seine Hauptschnittstelle aufzurufen, wählen Sie die HDD oder die externe Festplatte aus und klicken Sie im linken Aktionsbereich auf Oberflächentest.
Schritt 2. Klicken Sie auf Jetzt starten und warten Sie eine Weile, bis der Prozess abgeschlossen ist. Wenn Blöcke mit roter Farbe markiert sind, bedeutet dies, dass es physisch fehlerhafte Blöcke auf dem Laufwerk gibt.
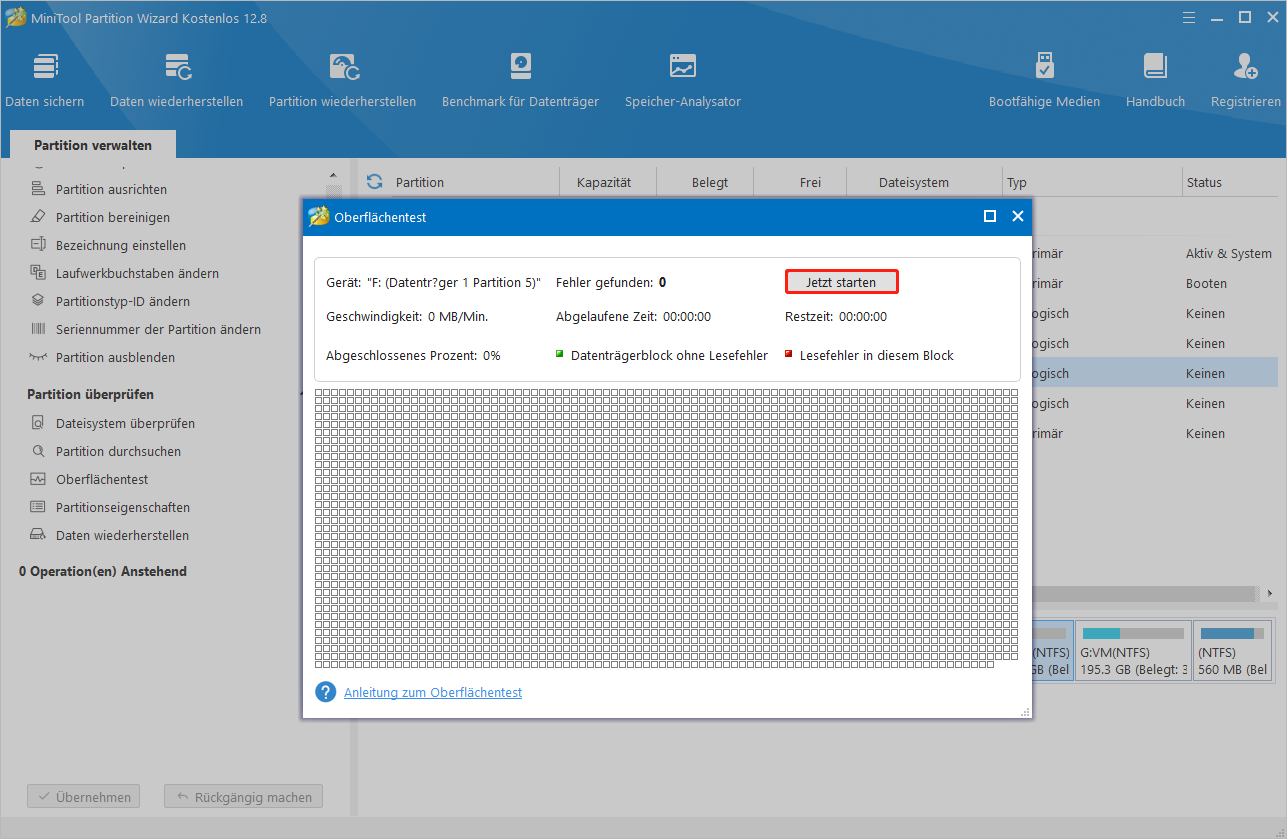
Schritt 3. Um die logischen Fehler zu reparieren, wählen Sie das beeinträchtigte Laufwerk aus und klicken Sie im linken Aktionsbereich auf Dateisystem überprüfen. Anschließend wählen Sie im Popup-Fenster die Option Überprüfen & erkannte Fehler korrigieren und klicken Sie auf OK, um mit der Reparatur zu beginnen:
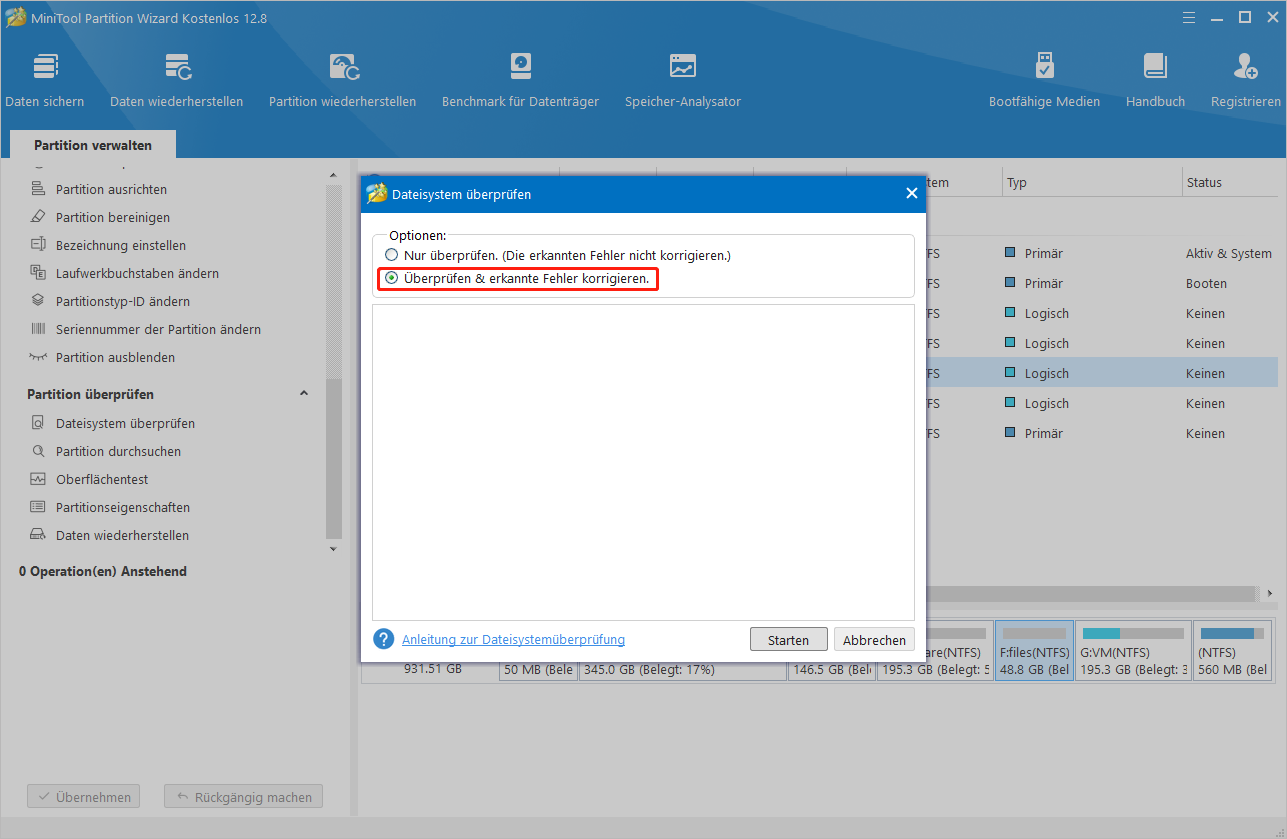
# 2. Löschen Sie die autorun.inf-Datei aus dem Laufwerk
Die autorun.inf-Datei wird verwendet, um Funktionen AutoRun und AutoPlay auf Wechseldatenträgern automatisch auszuführen. Wenn diese Datei beschädigt wird, können Sie beim Starten eines USB-Laufwerks die RunDLL-Fehlermeldung Problem beim Starten erhalten. Befolgen Sie die nachstehende Anleitung, um die Datei von dem beeinträchtigten Laufwerk zu entfernen.
Schritt 1. Geben Sie cmd in die Suchleiste ein, klicken Sie dann auf die App Eingabeaufforderung und wählen Sie im Kontextmenü Als Administrator ausführen. Anschließend klicken Sie im Benutzerkontensteuerungsfenster auf Ja, um die Auswahl zu bestätigen.
Schritt 2. Im Popup-Fenster der Eingabeaufforderung geben Sie den folgenden Befehl ein und drücken Sie die Eingabetaste. Bitte ersetzen Sie F durch den Laufwerkbuchstaben Ihres beeinträchtigten Laufwerks.
CD F:\
Schritt 3. Wenn Sie das Root-Verzeichnis des betroffenen Laufwerks gefunden haben, geben Sie die folgenden Befehle nacheinander ein und drücken Sie die Eingabetaste nach jedem Befehl, um die autorun.inf-Datei zu löschen.
- Attrib -r -s -h d:\autorun.inf
- Del /F d:\autorun.inf
Sobald diese Datei gelöscht wird, beenden Sie das CMD-Fenster und starten Sie Ihren Computer neu, um zu überprüfen, ob der RunDLL-Fehler „Problem beim Starten“ weiterhin besteht.
# 3. Entfernen Sie die PUP-Schlüssel im Registrierungs-Editor
Wenn Sie jemals unerwünschte Programme installieren, die vielleicht mit Malware infiziert sind, erhalten Sie möglicherweise auch Beim Öffnen einer HDD die RunDLL- Fehlermeldung: Problem beim Starten. In diesem Fall können Sie alle PUP-Schlüssel (Potentially Unwanted Program) im Registrierungs-Editor entfernen.
Schritt 1. Drücken Sie die Tasten Windows + R, um das Feld Ausführen zu öffnen, geben Sie dann regedit in das Feld ein und drücken Sie die Eingabetaste.
Schritt 2. Im Popup-Fenster gehen Sie über den linken Bereich zum folgenden Pfad:
HKEY_CURRENT_USER\SOFTWARE\Microsoft\Windows\CurrentVersion\Run
Schritt 3. Wenn Sie den Run-Ordner ausgewählt haben, finden Sie einige Wertschlüssel, die entweder mit Microsoft oder mit anderer Software von Drittanbietern zusammenhängen. Wenn Sie einen verdächtigen PUP-Schlüssel finden, klicken Sie mit der rechten Maustaste darauf und wählen Sie Löschen.
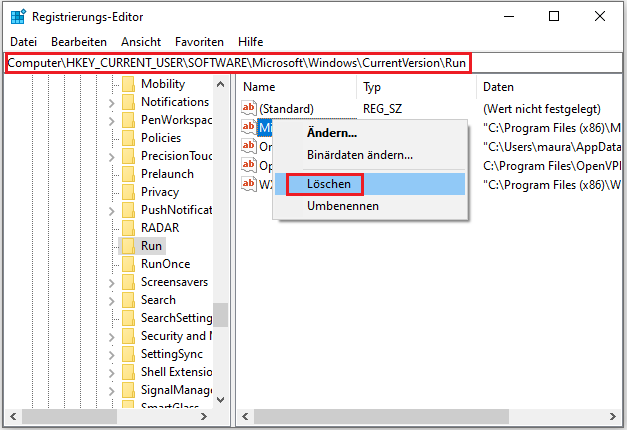
Schritt 4. Dann können Sie Sie zum folgenden Speicherort navigieren und alle verdächtigen PUP-Schlüssel entfernen, wie wir oben gezeigt haben.
- HKEY_CURRENT_USER\SOFTWARE\Microsoft\Windows\CurrentVersion\RunOnce
- HKEY_LOCAL_MACHINE\SOFTWARE\Microsoft\Windows\CurrentVersion\Run
- HKEY_LOCAL_MACHINE\SOFTWARE\Microsoft\Windows\CurrentVersion\RunOnce
Jetzt können Sie Ihren Computer neu starten und prüfen Sie, ob der RunDLL-Fehler „Problem beim Starten“ verschwindet.
# 4. Scannen Sie die HDD auf Viren
Darüber hinaus wird Ihnen empfohlen, die Festplatte vollständig zu überprüfen. Wenn sie mit einem Virus oder Malware infiziert ist, kann der Fehler „RunDLL Problem beim Starten“ auftreten.
Schritt 1. Öffnen Sie den Datei-Explorer, indem Sie die Tasten Win + E drücken, suchen Sie das Laufwerk auf der HDD, klicken Sie mit der rechten Maustaste darauf und wählen Sie Mit Microsoft Defender überprüfen.
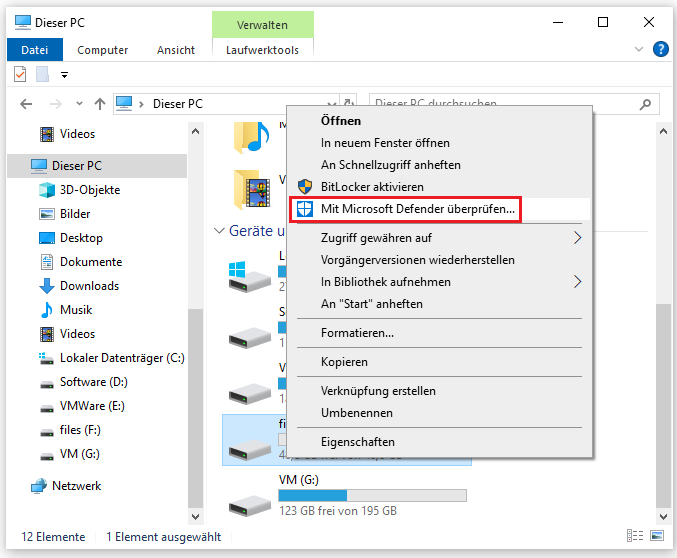
Schritt 2. Dann scannt Windows-Sicherheit automatisch das Laufwerk auf Malware. Warten Sie, bis die Überprüfung beendet ist.
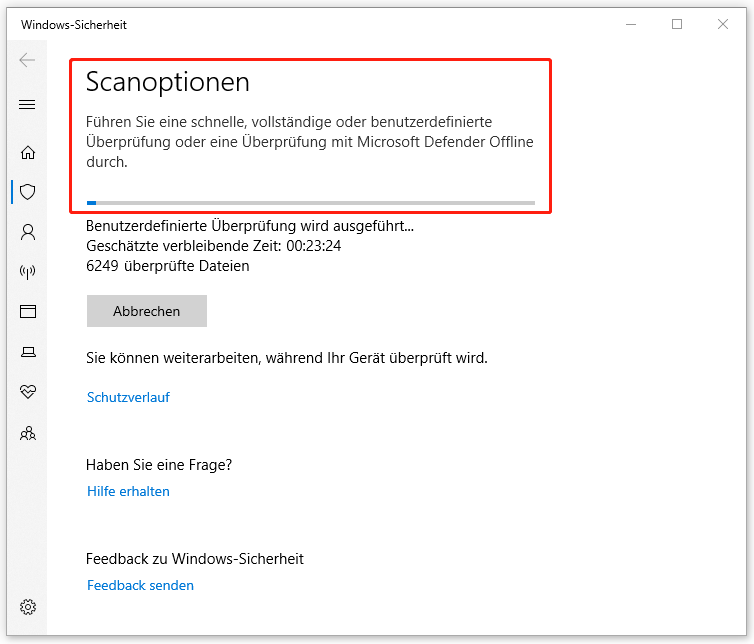
# 5. Ersetzen Sie die beschädigte RunDLL-Datei
Wenn die RunDLL-Datei beschädigt wird, erhalten Sie den Fehler „Run DLL Problem beim Starten“. In diesem Fall können Sie die dll-Datei durch eine neue ersetzen, die Sie von einem funktionierenden Computer kopiert haben. Die RunDLL-Datei ist im Pfad von C:WindowsSystem32 gespeichert. Kopieren Sie sie einfach aus dem Pfad und fügen Sie sie an der ursprünglichen Stelle auf dem problematischen Laufwerk ein.
Probieren Sie es jetzt aus
Hier kommt das Ende dieses Beitrags. Es wurden 5 praktikable Möglichkeiten zur Behebung des RunDLL-Fehlers Problem beim Starten vorgestellt. Wenn Sie andere Lösungen für diesen Fehler haben, teilen Sie sie mit uns in der folgenden Kommentarzone.
Außerdem können Sie uns über [email protected] kontaktieren, wenn Sie Fragen zu MiniTool Partition Wizard haben. Wir werden Ihnen so schnell wie möglich antworten.
