Heutzutage werden Micro-SD-Karten von vielen Menschen zum Speichern auf verschiedenen Geräten, einschließlich Kameras, Telefonen, Computern und mehr, verwendet. Allerdings kann die SD-Karte beschädigt werden und im Laufe der Zeit einige Fehler auftreten. Daher möchten viele Menschen einen SD-Karten-Gesundheitscheck in Windows durchführen. Welches ist das beste SD-Karten-Check-Tool? Diese Frage wurde in verschiedenen Foren und Communities heftig diskutiert.
Tools zur Überprüfung des Zustands von SD (MicroSD)-Karten? Ich habe gerade eine großartige Schulung über den Zustand und die Langlebigkeit verschiedener MicroSD-Karten erhalten. Gibt es ein Tool für Windows oder Mac, mit dem sich der Zustand der Karte feststellen lässt? https://www.reddit.com/r/dashcams/comments/qaxuhk/tools_to_check_health_of_sd_microsd_cards_health/
Wann Sie den Zustand der SD-Karte überprüfen müssen
Es ist wichtig, den Zustand der Micro-SD-Karte rechtzeitig zu überprüfen, wenn Fehler auf der Karte auftreten. Der Check kann Ihnen helfen, mögliche Probleme und Anzeichen einer Verschlechterung zu erkennen, bevor sie zu Datenverlust oder einem kompletten Ausfall führen. Wann müssen Sie also den Zustand der SD-Karte überprüfen? Im Folgenden fassen wir einige Situationen zusammen:
- Beschädigung der SD-Karte
- SD-Karte wird nicht angezeigt
- SD-Karte langsame Übertragungsgeschwindigkeit
- Lese- oder Schreibfehler auf der SD-Karte
- Die SD-Karte kann nicht formatiert werden
- Daten auf der SD-Karte sind verloren gegangen
- Andere Fehlermeldungen
Wie überprüft man den Zustand der SD-Karte unter Windows 11/10/8/7?
Wie kann man den Zustand der SD-Karte unter Windows 11/10/8/7 überprüfen? Sie können die folgenden 2 einfachen SD-Karten-Überprüfungsprogramme verwenden. Das erste ist MiniTool Partition Wizard Kostenlos, und das andere ist ein in Windows eingebautes Tool –CHKDSK.
# 1. MiniTool Partition Wizard verwenden
Hier empfehlen wir Ihnen die Verwendung von MiniTool Partition Wizard. Es ist ein professioneller SD-Karten-Check-Tool, das nicht nur fehlerhafte Sektoren überprüft, sondern auch Dateisystemfehler auf der SD-Karte repariert. Außerdem ist es ein erfahrener Partitions-/Datenträger-Manager, der Festplatten partitionieren, Partitionen erweitern/vergrößern/verkleinern/verschieben/kopieren, Festplatten klonen, MBR neu erstellen, die Festplattenleistung überprüfen, MBR in GPT ohne Datenverlust konvertieren und vieles mehr kann.
Schauen wir uns an, wie man mit der MiniTool-Software den Zustand der SD-Karte in Windows überprüft.
MiniTool Partition Wizard FreeKlicken zum Download100%Sauber & Sicher
Schritt 1. Legen Sie Ihre SD-Karte in den Windows-Computer ein und starten Sie MiniTool Partition Wizard, um die Hauptschnittstelle zu öffnen.
Schritt 2. Wählen Sie die SD-Karte in der Datenträgerübersicht aus und klicken Sie auf Oberflächentest im linken Fenster.
Schritt 3. Klicken Sie auf Jetzt starten und warten Sie, bis der Prozess abgeschlossen ist. Wenn einige Blöcke mit roter Farbe markiert sind, bedeutet dies, dass die SD-Karte beschädigt ist. Dann sollten Sie es in Betracht ziehen, die Karte durch eine neue zu ersetzen.
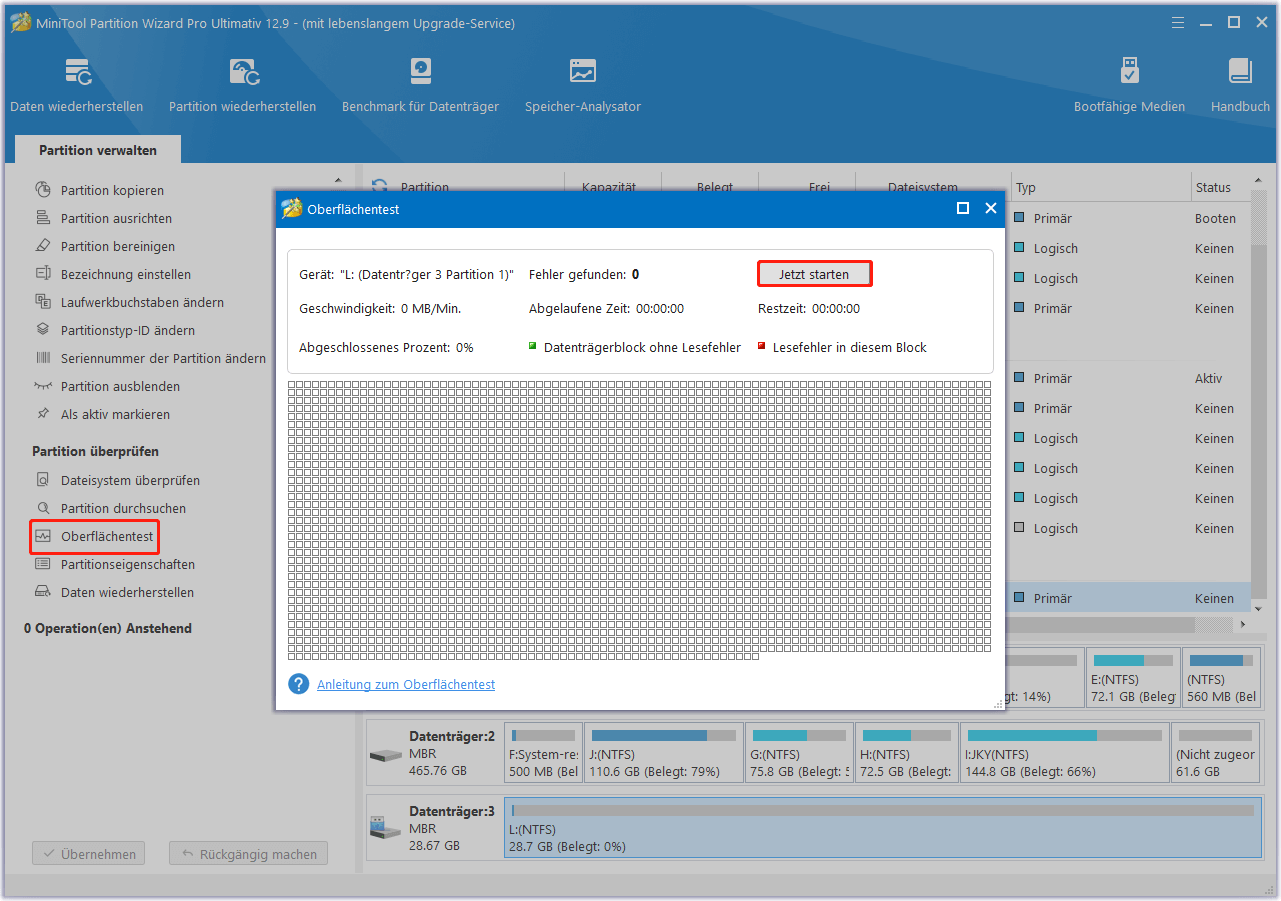
Schritt 4. Um Dateisystemfehler zu überprüfen, wählen Sie die Speicherkarte aus und klicken Sie auf Dateisystem überprüfen im linken Aktionsfeld.
Schritt 5. Wählen Sie im Popup-Fenster die Option Überprüfen & Erkannte Fehler korrigieren und klicken Sie auf Starten, um die Reparatur zu starten.
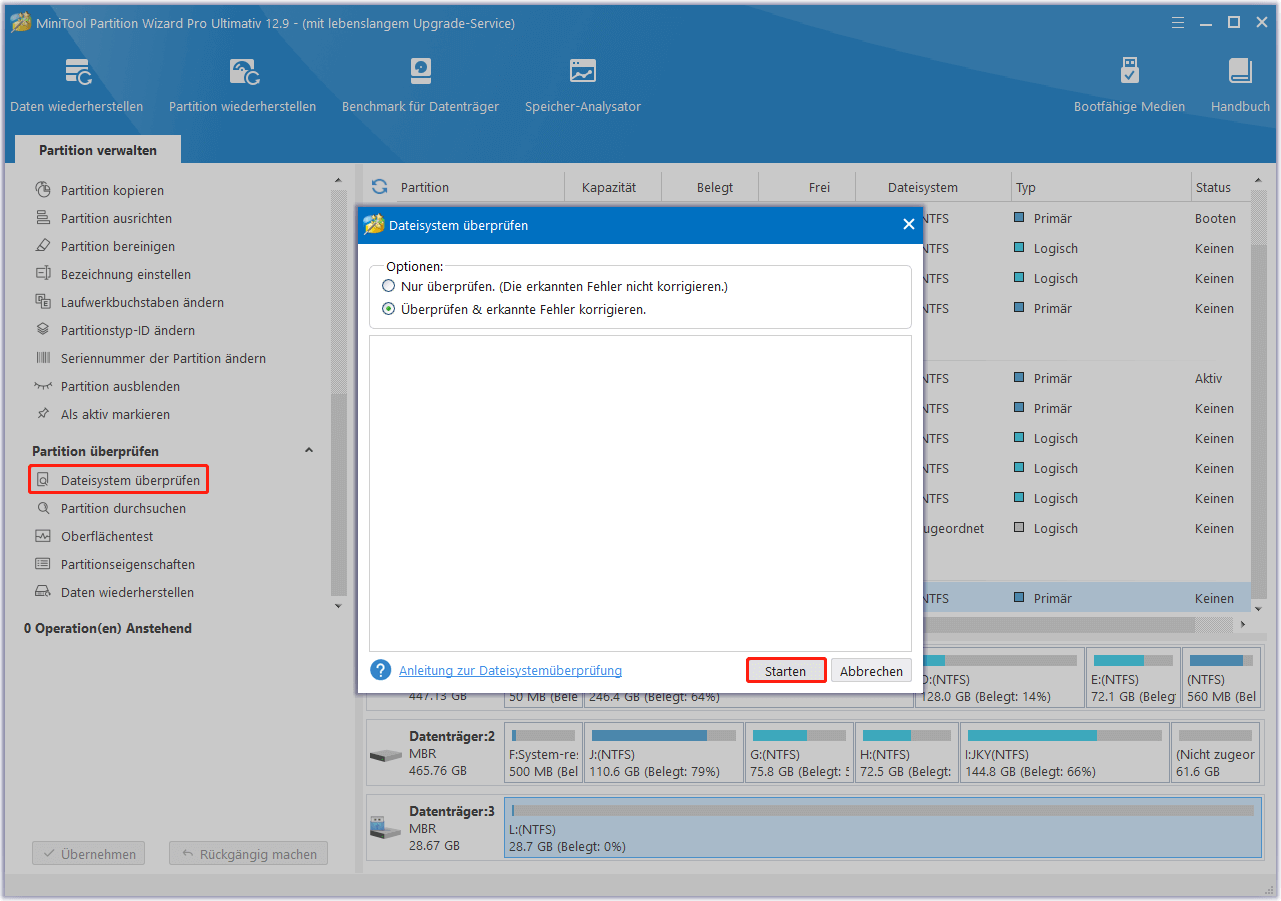
# 2. CHDSK verwenden
Ein weiteres kostenloses SD-Karten-Check-Tool ist das in Windows eingebaute Tool – CHKDSK. Dieses Tool konzentriert sich hauptsächlich auf die Dateisystemfehler der SD-Karte. Sie können CHKDSK auch in CMD ausführen, um fehlerhafte Sektoren auf der Karte abzuschirmen. Im Folgenden wird beschrieben, wie Sie den Zustand der SD-Karte mit CHKDSK überwachen können.
Schritt 1. Drücken Sie die Tasten Win + E, um das Datei-Explorer-Fenster zu öffnen und gehen Sie zum Abschnitt Geräte und Laufwerke.
Schritt 2. Klicken Sie mit der rechten Maustaste auf die SD-Karte und wählen Sie Eigenschaften. Suchen Sie dann die Registerkarte Tools und klicken Sie auf Prüfen unter dem Abschnitt Fehlerüberprüfung.
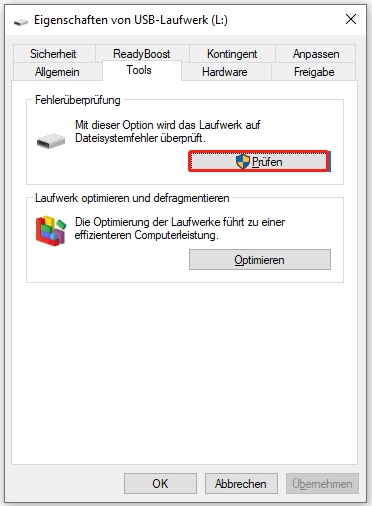
Schritt 3. Klicken Sie auf Laufwerk scannen und reparieren. Das Tool scannt die Karte automatisch nach Fehlern und meldet die Probleme, wenn sie gefunden werden. Warten Sie, bis der Scanvorgang abgeschlossen ist.
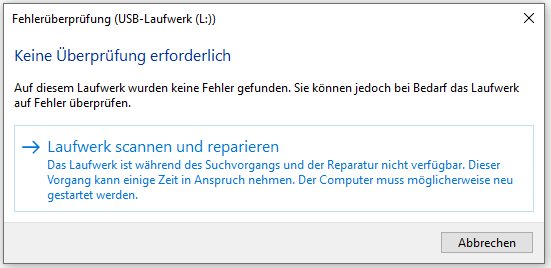
Außerdem können Sie den Gesundheitscheck der SanDisk/Samsung SD-Karte in der Eingabeaufforderung ausführen. Dies kann Ihnen helfen, die fehlerhaften Sektoren der SD-Karte zu überprüfen und als nicht verfügbar zu markieren. Dazu:
Schritt 1. Drücken Sie die Tasten Win + R, um das Dialogfeld Ausführen zu öffnen, geben Sie cmd ein und drücken Sie die Tasten Strg + Umschalt + Eingabe, um das erweiterte Eingabeaufforderungsfenster zu öffnen.
Schritt 2. Geben Sie den folgenden Befehl ein und drücken Sie die Eingabetaste, um den Zustand der SD-Karte zu überwachen. Hier müssen Sie L durch den Laufwerksbuchstaben Ihrer SD-Karte ersetzen.
CHKDSK L: /f /r /x
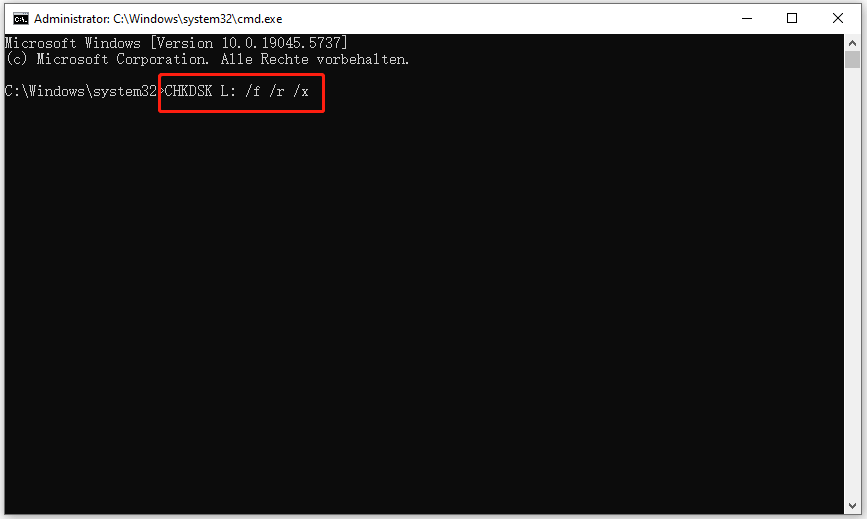
Bonus-Tipps zur Behebung von SD-Kartenfehlern
Außerdem fassen wir einige gängige Lösungen für SD-Kartenfehler zusammen. Wenn Sie immer noch von ihnen geplagt werden, lohnt es sich, diese Möglichkeiten auszuprobieren.
# 1. Stellen Sie Daten von der SD-Karte so schnell wie möglich wieder her
Wie wir alle wissen, kann eine beschädigte SD-Karte zu weiteren Datenverlusten führen, wenn das Problem nicht rechtzeitig behoben werden kann. Daher ist es notwendig, alle wichtigen Daten von der SD-Karte so schnell wie möglich wiederherzustellen. MiniTool Partition Wizard ist ein leistungsfähiges Datenwiederherstellungstool, das verlorene Daten/Partitionen auf der SD-Karte schnell wiederherstellen kann. So geht’s:
MiniTool Partition Wizard DemoKlicken zum Download100%Sauber & Sicher
Schritt 1. Klicken Sie in der Hauptschnittstelle auf Daten wiederherstellen in der oberen Symbolleiste, wählen Sie den USB-Laufwerksbuchstaben unter Logische Laufwerke und klicken Sie auf Scannen. Alternativ können Sie auch auf die Registerkarte Geräte gehen, die SD-Karte auswählen und auf Scannen klicken.
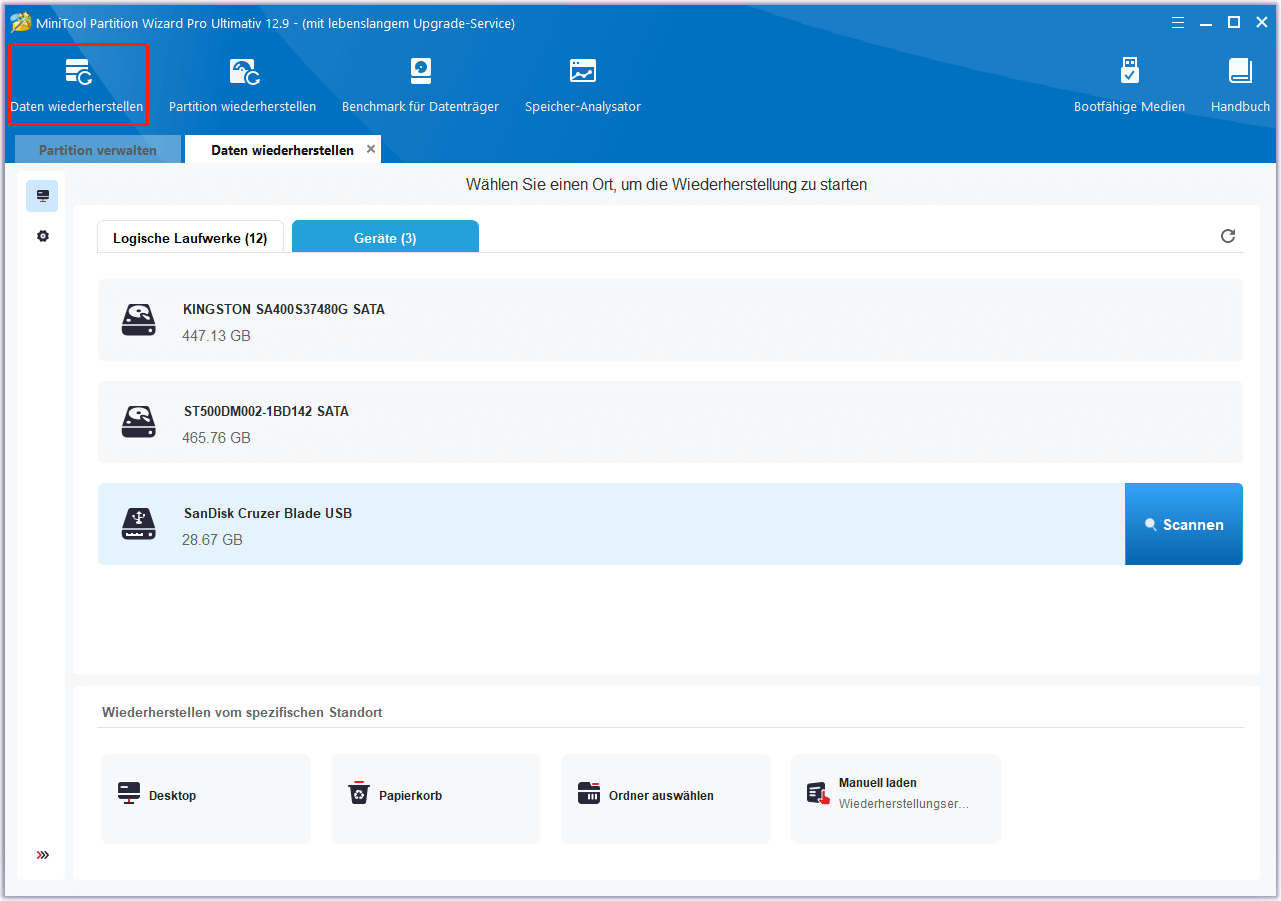
Schritt 2. Warten Sie, bis der Prozess abgeschlossen ist, und markieren Sie dann alle Elemente, die Sie wiederherstellen möchten, und klicken Sie auf Speichern.
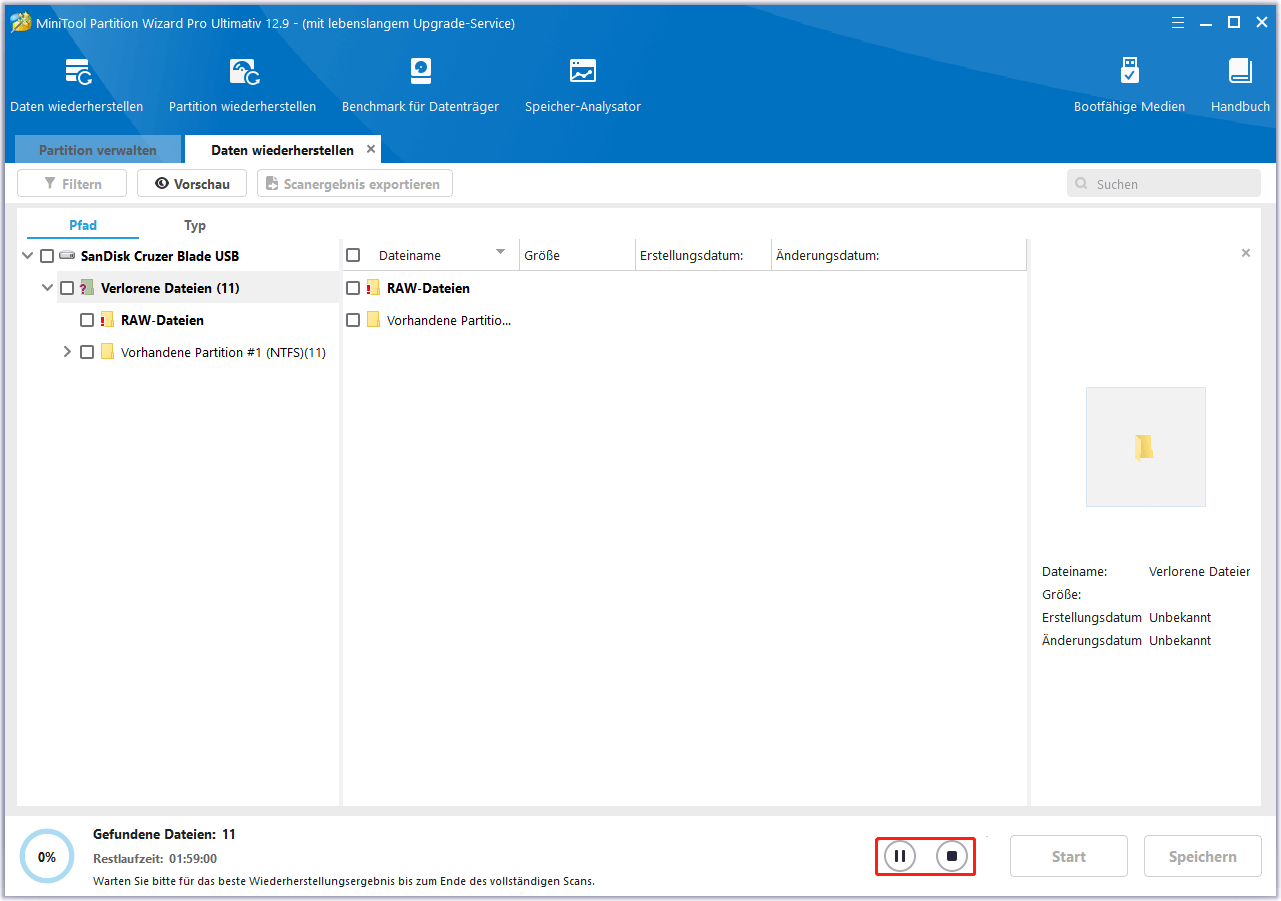
Schritt 3. Wählen Sie im Popup-Fenster ein Laufwerk zum Speichern der ausgewählten Dateien und klicken Sie auf OK. Beachten Sie, dass Sie die Daten besser auf einem anderen Laufwerk wiederherstellen sollten. Ansonsten könnten die verlorenen/gelöschten Daten überschrieben werden.
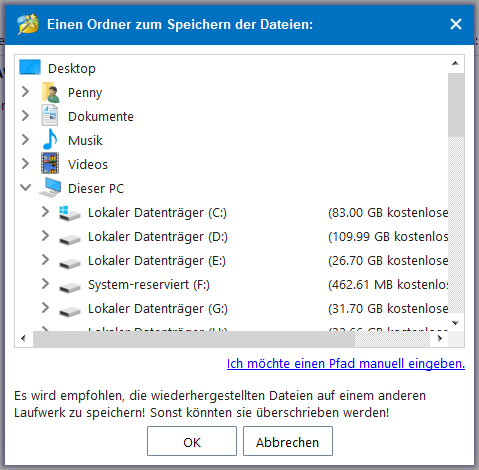
# 2. Formatieren Sie die SD-Karte
Einer der effektivsten Wege, den SD-Kartenfehler zu beheben, ist die Neuformatierung der Karte in den normalen Zustand. In diesem Fall können Sie auch MiniTool Partition Wizard verwenden. Es überwindet einige Beschränkungen der Windows-Dienstprogramme, wie z.B. „Formatieren einer SD-Karte mit mehr als 32 GB in FAT32/exFAT“, „Konvertieren von NTFS in FAT ohne Datenverlust“ usw.
Schritt 1. Wählen Sie in der Hauptschnittstelle die SD-Karte aus der Datenträgerübersicht aus und klicken Sie auf Partition formatieren in der linken Leiste.
Schritt 2. Wählen Sie das gewünschte Dateisystem aus dem Dropdown-Menü und klicken Sie auf OK. Klicken Sie dann auf Übernehmen, um den Formatierungsvorgang auszuführen.
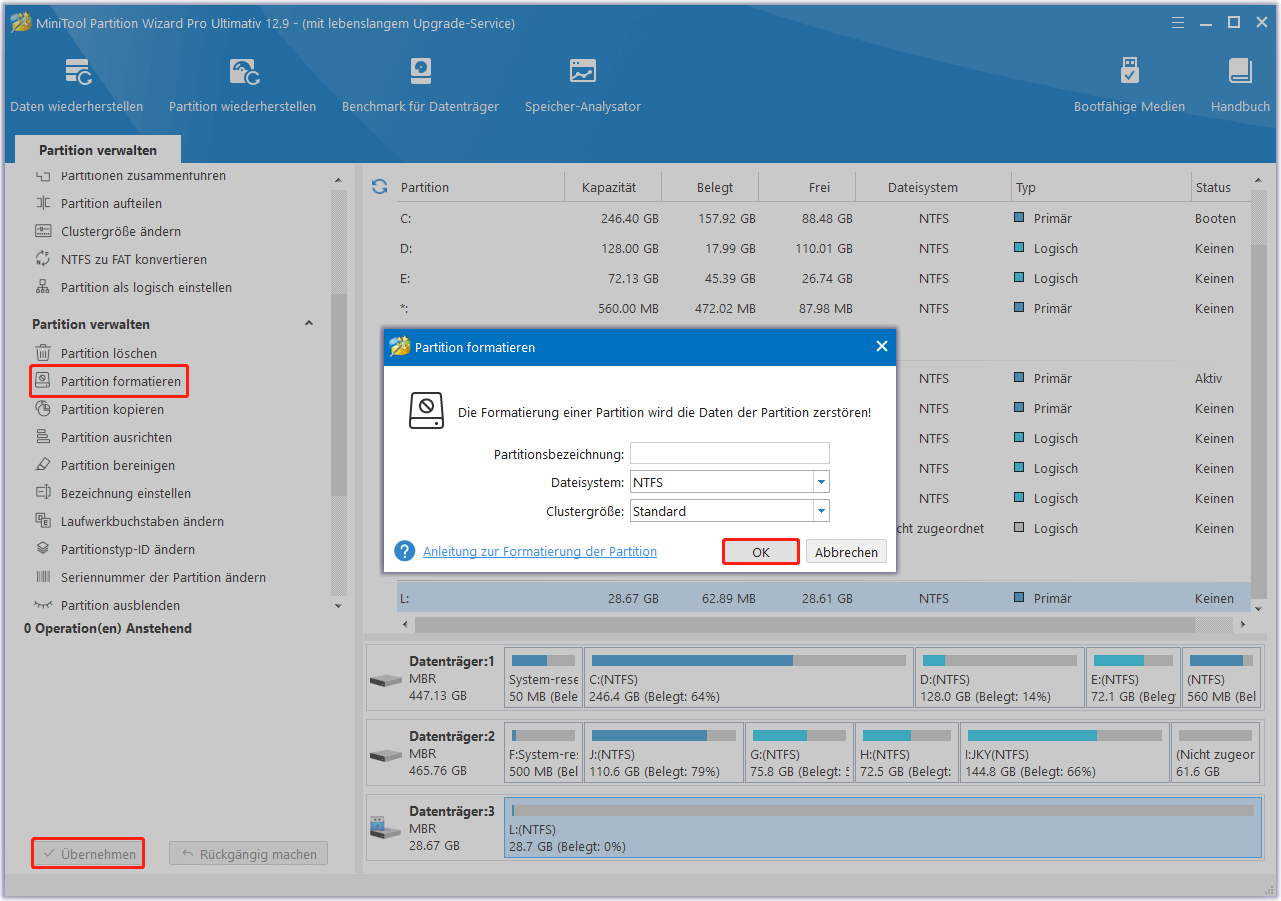
# 3. Schreibschutz der SD-Karte aufheben
Ein weiterer häufiger Grund für den SD-Kartenfehler ist der Schreibschutzmodus der Karte. Wenn das Szenario auch auf Sie zutrifft, folgen Sie den folgenden Schritten, um den Schreibschutzmodus in CMD zu löschen.
Schritt 1. Drücken Sie die Tasten Win + R, um das Dialogfeld Ausführen zu öffnen, geben Sie diskpart ein, und drücken Sie die Eingabetaste. Klicken Sie dann im UAC-Fenster auf Ja, um es zu bestätigen.
Schritt 2. Geben Sie die folgenden Befehle ein und drücken Sie nach jedem Befehl die Eingabetaste. Dann sollte der schreibgeschützte Modus von der SD-Karte gelöscht werden.
list disk
select disk * ( * bezieht sich auf die Laufwerksnummer Ihrer schreibgeschützten SD-Karte)
attributes disk clear readonly
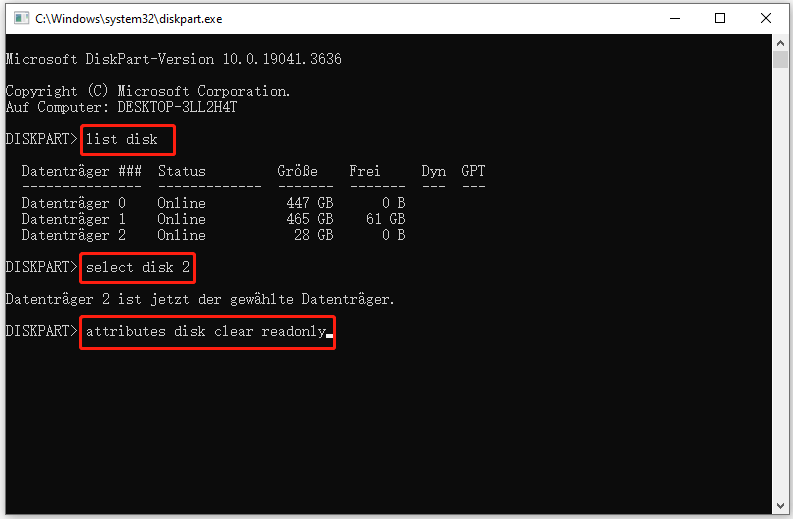
Wir brauchen Ihr Feedback
Wie führt man eine Zustandsprüfung der Micro-SD-Karte unter Windows 11/10/8/7 durch? Ich glaube, dass Sie die Antwort bereits kennen. Wenn Sie Fragen zur MiniTool-Software haben, kontaktieren Sie uns über [email protected] oder hinterlassen Sie Ihr Feedback im folgenden Kommentarbereich.