Haben Sie schon einmal von einer Recovery-Partition, OEM-Partition, EFI-Partition und systemreservierter Partition gehört? Diese seltsamen Partitionen können auftauchen, wenn Sie Windows auf einer neuen Festplatte installieren, oder sie sind in Laptops mit neueren Betriebssystemen vorhanden. Hier wird Ihnen dieser Beitrag von MiniTool einige Informationen über seltsame Partitionen auf Laptops vorstellen.
Seltsame Partitionen auf Laptops
Laptops mit Windows Betriebssystemen neueren Datums, wie Windows 8/8.1/10, werden immer mit solch seltsamen Partitionen geliefert, egal welche Marke sie sind, Lenovo, HP, Samsung oder Dell. Darüber hinaus kann auch die Installation von Windows auf der brandneuen, noch nie verwendeten Festplatte diese Partitionen erzeugen. Aber enttäuschenderweise wissen die meisten Leute nicht, welche dieser Partitionen verwendet werden, wie der folgende Mann:
Ich habe vor, die Festplatte auf meinem neuen Lenovo-Laptop mit Windows 8 zu partitionieren. In der Datenträgerverwaltung stellte ich jedoch fest, dass die Festplatte bereits mit Partitionen übersät ist!
- 1000 MB Fehlerfrei (Wiederherstellungspartition) 100% frei.
- 260 MB Fehlerfrei (EFI-Systempartition) 100% frei
- 1000 MB Fehlerfrei (OEM-Partition) 100% frei
- Windows 8 OS (C:) 884,18 GB Fehlerfrei (Boot, Auslagerungsdatei, Crash-Dump, Primäre Partition) 96% frei
- Lenovo (D:) 25 GB NTFS Fehlerfrei (Primäre Partition) 89% frei
- 20 GB Fehlerfrei (Wiederherstellungspartition)
Offensichtlich weiß ich, was C: ist, und D: enthält einen Ordner mit Treibern. Allerdings gibt es noch 4 weitere seltsame Partitionen auf meinem neuen Laptop, von denen die meisten sogar als 100% frei gemeldet sind. Irgendwelche Gedanken dazu, bitte?PC Advisor
Ist Ihr Laptop mit solch seltsamen Partitionen konfiguriert? Öffnen Sie jetzt die Windows-Datenträgerverwaltung, um dies zu überprüfen. Drücken Sie einfach auf die Kombinationstaste Win und R, um Ausführen aufzurufen, und geben Sie diskmgmt.msc ein, um dieses Dienstprogramm auszuführen.
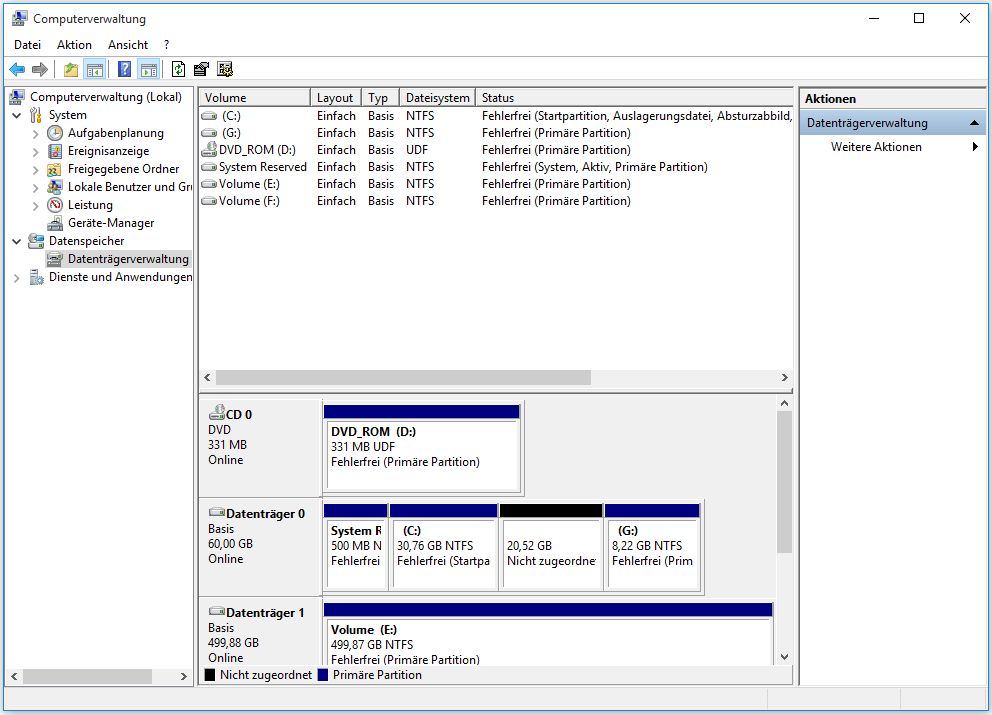
Wenn Ihr Laptop auch über solche Partitionen verfügt, Sie aber keine Ahnung davon haben, dann ist dieser Beitrag genau das, wonach Sie suchen, denn er erklärt Ihnen: wozu werden diese seltsamen Partitionen verwendet; können Sie sie löschen, um freien Speicherplatz freizugeben; wie kann verhindert werden, dass diese Partitionen während der Windows-Installation erstellt werden?
Wofür werden seltsame Partitionen auf Laptops tatsächlich verwendet?
Zu den seltsamen Partitionen auf Laptops gehören vor allem Wiederherstellungspartition, OEM-Partition, EFI-Systempartition (ESP), systemreservierte Partition und reservierte Microsoft-Partition (MSR).
Dann lassen Sie uns diese Partitionen enthüllen.
Wer erstellt solche seltsamen Partitionen?
Einige von ihnen werden vom Hersteller erstellt, wie OEM-Partitionen und Wiederherstellungspartitionen und einige von ihnen werden durch Windows-Setup erstellt, wie EFI-Partitionen und systemreservierte Partitionen. Was die reservierte Partition von Microsoft betrifft, so muss sie erstellt werden, wenn die Partitionierungsinformationen zum ersten Mal auf das Laufwerk geschrieben werden. Wenn der Hersteller die Festplatte partitioniert, wird sie vom Hersteller erstellt. Wenn Windows die Festplatte während des Setups partitioniert, wird sie von Windows erstellt.
Nun, welchen Inhalt speichern diese Partitionen? Wenn Sie an diesem Thema interessiert sind, lesen Sie weiter.
Welchen Inhalt speichern diese seltsamen Partitionen auf Laptops
Hier nehmen wir zum Beispiel die Lenovo Laptop-Festplattenpartition. Beachten Sie, dass die Partitionen für Laptops anderer Marken ähnlich sein sollten, ebenso wie die in diesen Partitionen gespeicherten Inhalte.
Da die Datenträgerverwaltung von Windows keine Möglichkeit bietet, diese seltsamen Partitionen zu öffnen, mit Ausnahme der EFI-Partition und der vom System reservierten Partition, werden wir sie mit dem MiniTool Partition Wizard, einem kostenfreien Partitionsmanager für Windows 10/8/7, vorstellen.
MiniTool Partition Wizard FreeKlicken zum Download100%Sauber & Sicher
Laden Sie das Programm herunter und installieren Sie es auf dem Computer und starten Sie es dann, um zu seiner Hauptbedienoberfläche zu gelangen:
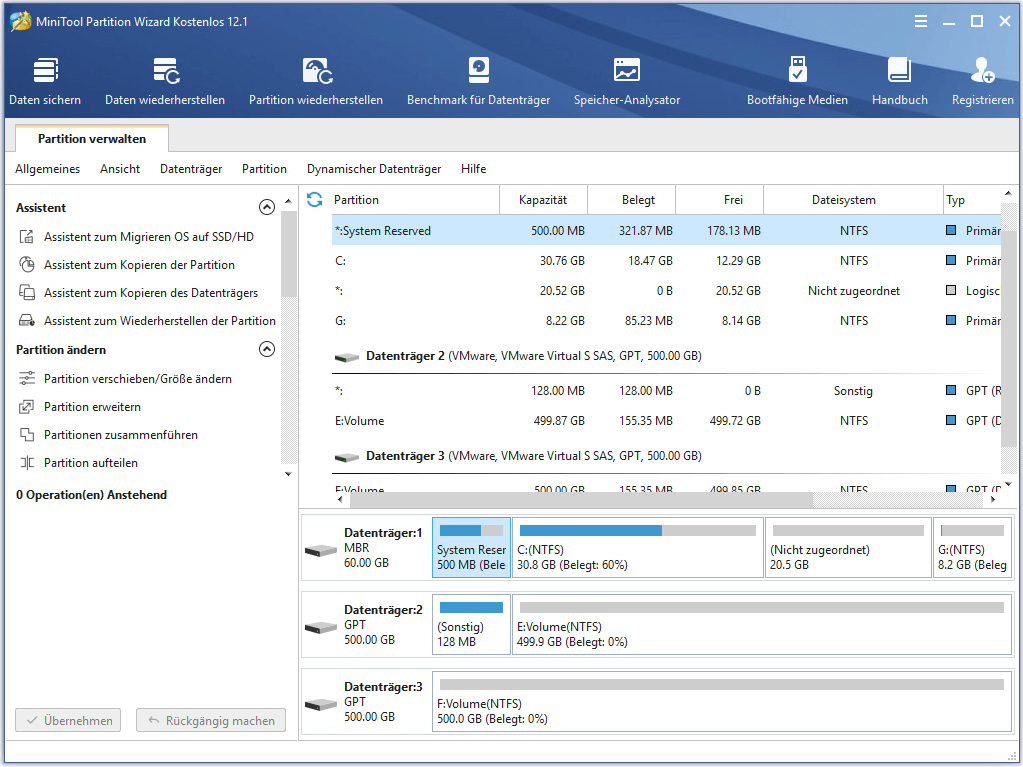
Hier sind alle Partitionen auf dem Laptop angezeigt. Im Gegensatz zur Datenträgerverwaltung, die anzeigt, dass jede fremde Partition zu 100% frei ist, informiert Sie der Partitionierungsassistent, dass in diesen Partitionen Inhalte gespeichert sind. Um den Inhalt jeder Partition anzuzeigen, wählen Sie einfach die Partition aus und tippen auf die Funktion „Partition erforschen“ im linken Aktionsfenster. Danach werden alle in der ausgewählten Partition gespeicherten Dateien nach Pfad angezeigt.
1. Wiederherstellungspartition
Es gibt zwei Arten von Wiederherstellungspartitionen, einschließlich der Windows Wiederherstellungspartition und der von den Computerherstellern erstellten Wiederherstellungspartition.
Windows Wiederherstellungspartition
Auf dem folgenden Laptop ist diese Partition 499 MB groß. Markieren Sie diese Partition und wählen Sie auf der linken Seite die Funktion „Partition untersuchen„. Dann sehen Sie die folgende Schnittstelle:
Diese Partition enthält Dateien, die zum Booten in die Windows-Wiederherstellungsumgebung (Win RE) verwendet werden. Das heißt, sie ist mit der Systemwiederherstellung verbunden.
Wiederherstellungs-Partition vom Hersteller
Was die LENOVO-PART Wiederherstellungspartition betrifft, so enthält sie One Key Wiederherstellungsinformationen sowie ihre Sicherung, wo ein Betriebssystem-Image gefunden werden könnte. Diese Partition ist auch mit der Systemwiederherstellung verbunden.
Natürlich kann Ihr Laptop nur eine Wiederherstellungspartition haben, oder es gibt 3 oder mehr Wiederherstellungspartitionen, abhängig von praktischen Situationen. Aber egal, wie viele Wiederherstellungspartitionen Ihr Laptop hat, mit einem Wort, diese Art von Partitionen speichert Dateien, die zur schnellen Wiederherstellung von Windows nach einem Absturz oder zum Zurücksetzen/Aktualisieren Ihres Computers benötigt werden.
2. 1000MB OEM-Partition
Auf meinem Computer ist es die 1000MB LRS_ESP-Partition. Sie installiert das Lenovo Recovery System, das EFI-bootfähig ist, und der Lenovo One Key Wiederherstellungs-Knopf bootet in diese Partition, wodurch Sie eine Werkswiederherstellung durchführen können. Bei Laptops anderer Marken kann diese Partition auch Diagnose-Tools enthalten.
3. EFI-Systempartition oder systemreservierte Partition
Wenn Sie Windows im UEFI-Startmodus ausführen, sehen Sie die EFI-Systempartition (aka ESP), die als FAT32 formatiert ist und deren vollständiger Name Extensible Firmware Interface System Partition (Erweiterbare Firmware-Schnittstellen-Systempartition) lautet.
Die EFI-Systempartition enthält die Bootloader oder Kernel-Images für alle installierten Betriebssysteme, Gerätetreiberdateien für Hardwaregeräte, die in einem Computer vorhanden sind und von der Firmware beim Booten verwendet werden, Systemprogramme, die vor dem Booten eines Betriebssystems ausgeführt werden sollen, und Datendateien wie Fehlerprotokolle.
Wenn Sie jedoch Windows im Boot-Modus des Legacy-BIOS ausführen, sehen Sie die reservierte Systempartition, die immer als NTFS formatiert ist.
Diese Partition speichert notwendige Dateien zum Booten Ihres Computers, einschließlich Bootmanager, Bootkonfigurationsdaten, Startdateien, die für die BitLocker-Laufwerkverschlüsselung verwendet werden, und so weiter.
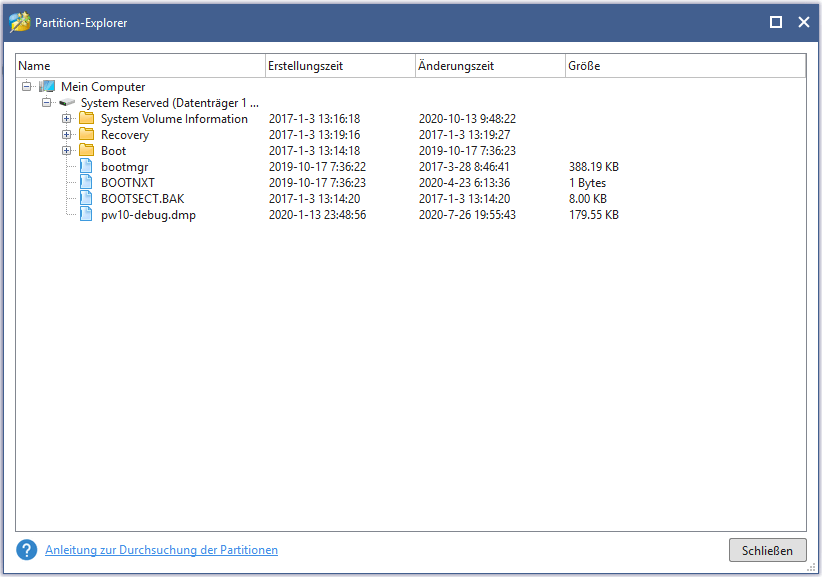
Beide Partitionen werden als Systempartition bezeichnet und können je nach Windows-Version und Festplattenformat 100 MB, 260 MB, 350 MB usw. groß sein. Ohne diese Partition kann Windows nicht starten und Sie erhalten möglicherweise Fehlermeldungen wie „BOOTMGR fehlt“ oder „Betriebssystem nicht gefunden“.
4. Microsoft reservierte Partition
Die Microsoft Reserved Partition (MSR) reserviert Speicherplatz auf jedem Laufwerk für die spätere Verwendung durch Betriebssystemsoftware. Wikipedia gibt eine genaue Erklärung:
GPT-formatierte Festplatten und die UEFI-Partitionsspezifikation lassen keine versteckten Sektoren zu. Microsoft reserviert einen Teil des Speicherplatzes unter Verwendung dieses MSR-Partitionstyps, um einen alternativen Datenspeicherplatz für solche Softwarekomponenten bereitzustellen, die zuvor möglicherweise versteckte Sektoren auf MBR-formatierten Platten verwendet haben. Solche Softwarekomponenten, z.B. LDM wie oben erwähnt, können aus einem Teil des in der MSR-Partition reservierten Speicherplatzes eine kleine softwarekomponentenspezifische Partition erstellen.Wikepedia
In allgemeinen Situationen ist diese Partition 128 MB groß, aber es gibt Ausnahmen. Beispielsweise beträgt ab Windows 10 die Mindestgröße des MSR 16 MB, die das Installationsprogramm standardmäßig zuweist. Und er ist mit einem anderen Dateisystem formatiert.
Nun hätten Sie ein grundlegendes Verständnis für seltsame Partitionen auf Laptops.
Dann schauen wir uns an, ob es sicher ist, diese Partitionen zu löschen. Seit der Einführung der Partition finden wir im Internet eine große Anzahl von Windows-Anwendern, die über dieses Thema sprechen.
Kann man seltsame Partitionen auf Laptops löschen? Je nach praktischer Situation
Unter all diesen Partitionen müssen einige von ihnen existieren, während andere gelöscht werden können.
Erstens können Sie keine Systemreservierte Partition oder EFI-Systempartition löschen, da sie Dateien enthält, die zum Starten von Windows erforderlich sind. Ohne diese Partition wird Windows nicht mehr startfähig sein, es sei denn, wir führen eine Reparatur durch.
Wenn Sie diese Partitionen jedoch versehentlich löschen, lesen Sie den Beitrag Windows kann nach dem Löschen der Systempartition nicht mehr gestartet werden? Bring es in Ordnung! um Lösungen zu erhalten.
Recovery-Partition, OEM-Partition und reservierte Microsoft-Partition können jedoch gelöscht werden, wenn Sie ein Backup für ein System mit einer professionellen Sicherungssoftware namens MiniTool ShadowMaker erstellt haben oder wenn Sie nicht vorhaben, Ihren Computer auf die Werkseinstellungen zurückzusetzen oder mit One Key Recovery wiederherstellen (wählen Sie die Neuinstallation von Windows oder die Wiederherstellung aus der Sicherung, wenn Windows fehlerhaft läuft).
Und der von diesen Partitionen freigegebene Speicherplatz kann zum Erstellen einer neuen Partition verwendet oder auf andere bestehende Partitionen, z.B. Partition C, erweitert werden.
Was die von Microsoft reservierte Partition betrifft, so können Sie diese löschen, ohne sich Gedanken über Fehler machen zu müssen, da sie für die Funktion von Windows nicht erforderlich ist und keine sinnvollen Daten darin gespeichert sind. Natürlich können Sie sich auch dafür entscheiden, diese Partition zu ignorieren, da sie so klein ist.
Also, wie löscht man unnötige Partitionen, um verfügbaren Platz freizugeben?
Im Windows Dienstprogramm Datenträgerverwaltung können Sie solche Partitionen nicht löschen, da Hilfe die einzige Option im Kontextmenü dieser Partitionen ist.
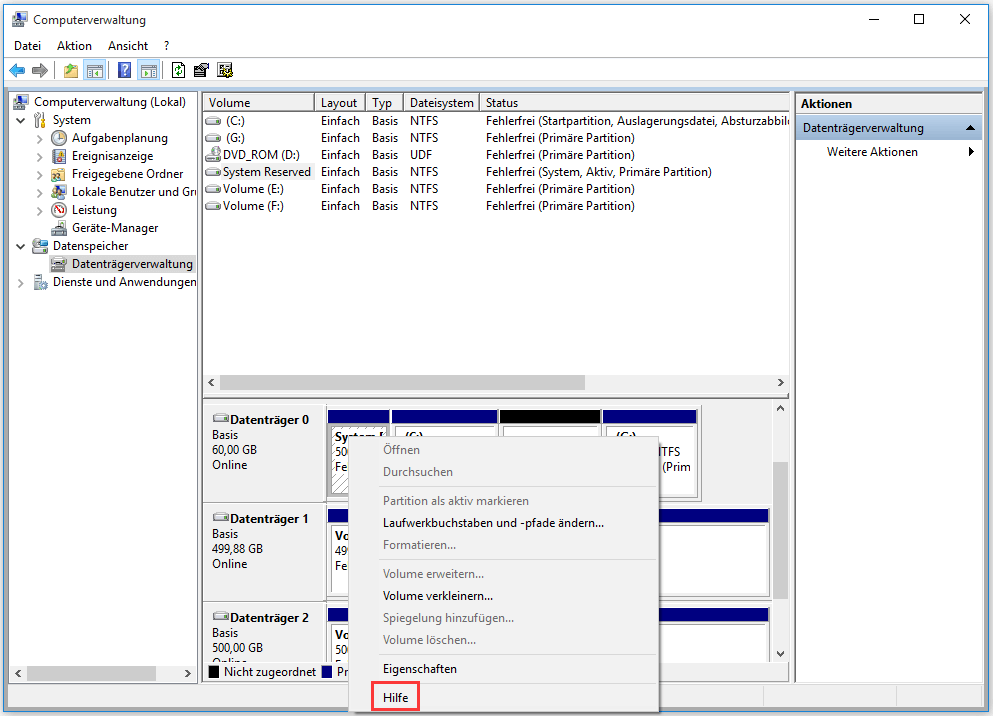
Aber zum Glück können Sie dies in freien Programmen von Drittanbietern tun und es erfordert so einfache Operationen. Hier nehmen wir zum Beispiel auch MiniTool Partition Wizard Free Edition.
MiniTool Partition Wizard FreeKlicken zum Download100%Sauber & Sicher
Um die Wiederherstellungspartition oder OEM-Partition im Partition Wizard zu löschen, führen Sie bitte folgende Schritte aus.
Schritt 1: Starten Sie die Freeware, um ihre Hauptschnittstelle zu erhalten. Wählen Sie die Partition, die Sie löschen möchten, und tippen Sie auf die Funktion „Partition löschen„.
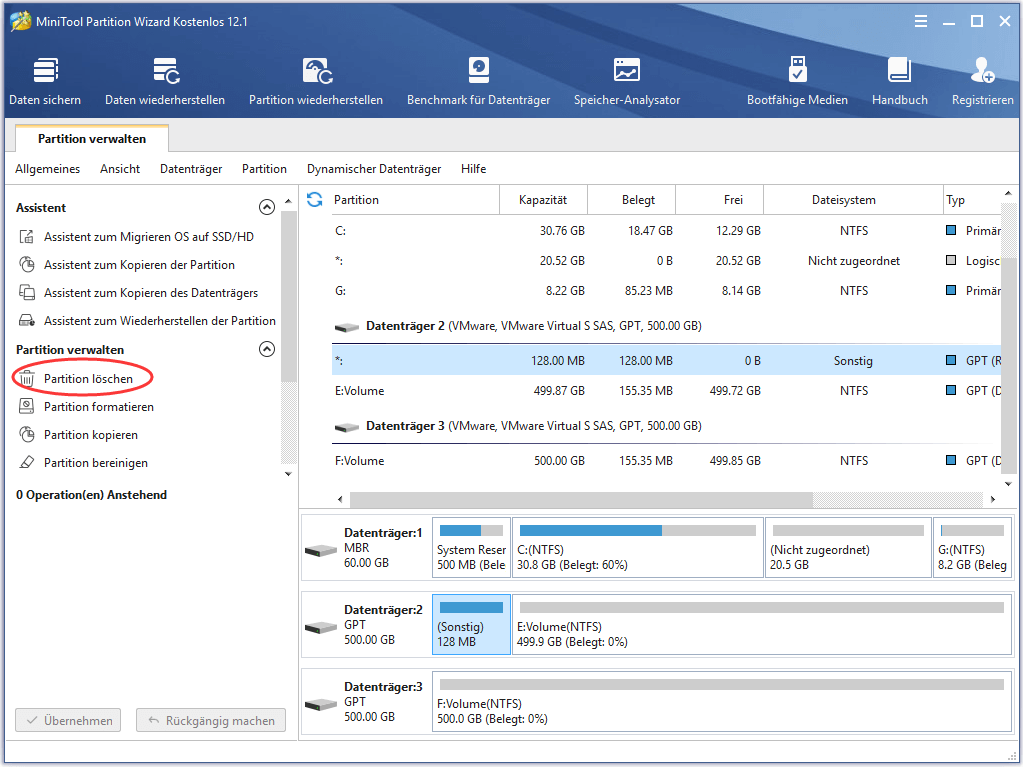
Schritt 2: Klicken Sie auf die Schaltfläche Übernehmen, um die Änderung durchzuführen.
Nachdem Sie wissen, wie man seltsame Partitionen auf Laptops löscht und bestehende Partitionen erweitert, könnte es Sie interessieren, ob es möglich ist, diese Partitionen während der Windows-Installation zu vermeiden. Lesen Sie den folgenden Teil, um eine spezifische Anleitung zu erhalten.
Wie man verhindert, dass seltsame Partitionen während der Windows-Installation erstellt werden
Solange die Festplatte vor der Installation von Windows partitioniert wurde, werden diese seltsamen Partitionen auf Laptops nicht erstellt.
Partitionieren der Festplatte mit MiniTool Partition Wizard Bootfähige Version
MiniTool Partition Wizard Bootfähige Version, ein Partitionsmanager, ist in der Lage, die Festplatte ohne Laden von Windows zu partitionieren, wie Partition erstellen, Partition löschen, verlorene Partition wiederherstellen und MBR neu aufbauen. Wenn Sie kein Server-Benutzer sind, können Sie diese Edition über die Professional Edition beziehen.
Verwenden Sie dann seinen eingebetteten Bootable Media Builder, um Boot-CDs/DVDs und ein Boot-Flash-Laufwerk zu erstellen. Dann sollten Sie die BIOS-Einstellung eingeben und den Computer so einstellen, dass er von dieser Bootable Edition bootet.
Schritt 1: Sie werden diese Schnittstelle wie folgt eingeben. Zum Beispiel wird Disk 3 verwendet, um das neue Windows zu installieren. Um Partitionen auf Disk 3 zu erstellen, wählen Sie bitte den nicht zugewiesenen Speicherplatz und wählen Sie Partition erstellen auf der linken Seite.
Schritt 2: Geben Sie dann die Partitionsgröße/den Partitionsspeicherort, das Dateisystem, den Laufwerksbuchstaben und andere grundlegende Informationen für die neue Partition an. Klicken Sie danach auf OK, um zur Hauptoberfläche zurückzukehren.
Schritt 3: Wenn Sie mehr als eine Partition erstellen möchten, wiederholen Sie einfach die vorherigen Operationen und klicken Sie schließlich auf die Schaltfläche Übernehmen, um alle durchgeführten Änderungen vorzunehmen.
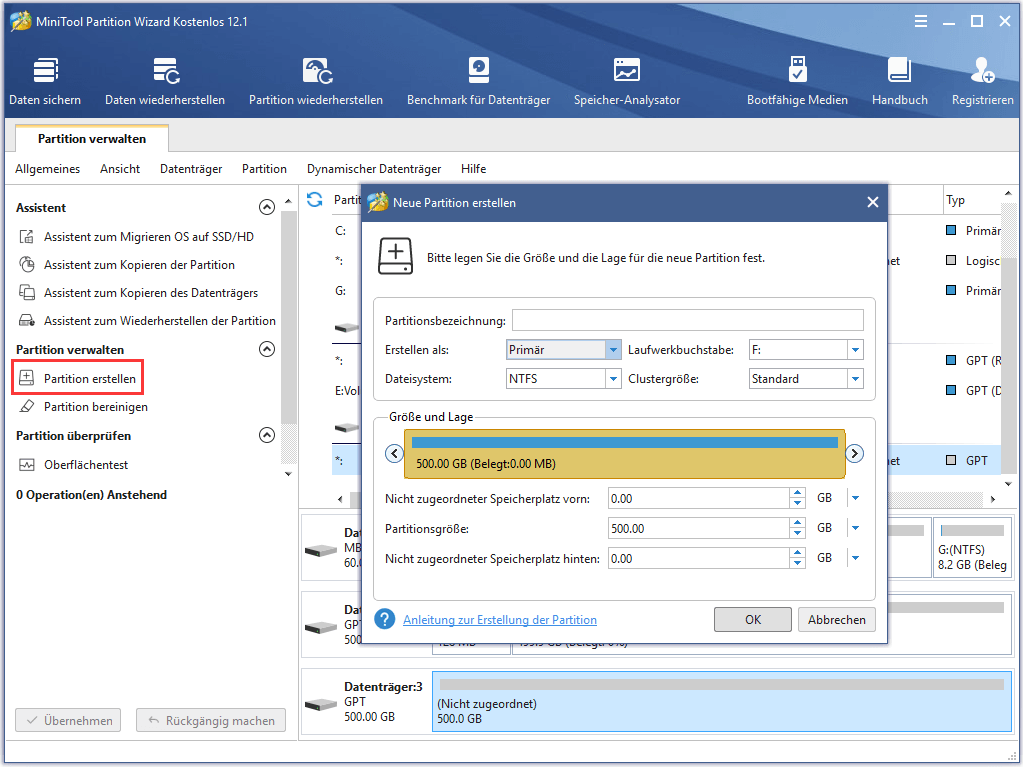
Partitionsdatenträger unter Verwendung der Windows-Installationsmedien
Alternativ können Sie Partitionen mit Hilfe eines Windows-Installationsmediums erstellen, das eine CD, DVD oder ein USB-Flash-Laufwerk sein kann. Starten Sie den Computer über das Installationsmedium und in der folgenden Schnittstelle können Sie Partitionen manuell erstellen.
Hier können Sie über die Funktion Neu Partition(en) erstellen. Solange Partitionen erstellt werden, können Sie sich dafür entscheiden, Windows auf einer bestimmten Partition zu installieren, so dass keine zusätzliche Partition erstellt wird.
Abschließende Worte
Nun, die meisten von Ihnen würden sich von seltsamen Partitionen auf Laptops fernhalten, nicht wahr? Sollten Sie andere Probleme zu diesem Thema oder Vorschläge zu unserem Beitrag haben, können Sie gerne Ihr Feedback in den Kommentaren unten hinterlassen oder eine E-Mail senden an [email protected].