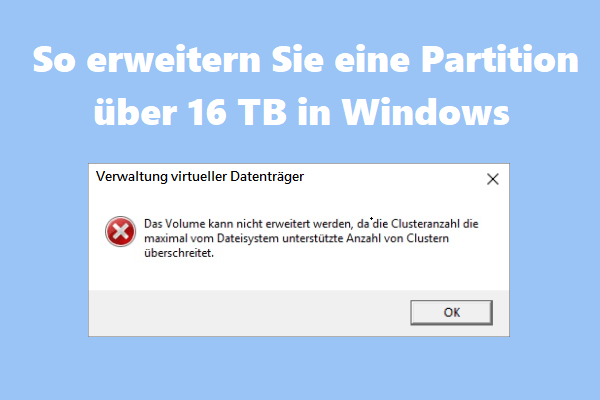Sind Sie von Echo beunruhigt, wenn Sie Spiele spielen und mit anderen auf Xbox kommunizieren? Möchten Sie wissen, wie Sie das Echo auf Xbox reparieren? In diesem Artikel führte der MiniTool Partition Wizard einige praktikable Methoden ein. Sie können es versuchen.
Wenn Sie in einem Party-Chat mit Ihren Freunden sprechen oder nur bestimmte Spiele auf Xbox spielen, ist es ärgerlich, ein Echo zu hören. Warum erscheint Echo auf Xbox? Dies kann durch verschiedene Gründe verursacht werden. Das Folgende sind einige davon:
- Fehlerhafte Verbindung: Wenn Sie Ihre Kopfhörer an Ihre Xbox nicht ordnungsgemäß anschließen, wie beispielsweise mit einem beschädigten Kabel, können Sie das Echo hören.
- Niedrige Batterieleistung: Wenn Sie ein Mikrofon mit einer niedrigen Batterie verwenden, können Sie Echos hören.
- Schlechte Internetverbindung: Es ist auch ein Faktor, der dazu führen kann, dass Sie Ihre Xbox wiederholen.
- Das integrierte Mikrofon: Wenn Sie das interne Mikrofon Ihrer Xbox-Konsole verwenden, wird ein Echo verursacht, wenn das Mikrofon den Klang des Lautsprechers erfasst.
- Lautsprecher: Ein Echo kann verursacht werden, wenn Sie oder andere laut sprechen.
Wenn Sie Echos auf Ihrer Xbox generieren, wirkt sich es auf Ihr Spielerlebnis aus. Daher ist es notwendig, die Xbox zu verhindern, dass er wiederholt. Wenn Sie nicht wissen, wie Sie das Echo auf Xbox reparieren, können Sie gemäß der folgenden Anleitung arbeiten.
Methode 1: Volumen Ihres Headsets abdrehen
Wenn die Lautstärke Ihres Headsets zu hoch eingestellt ist, kann Xbox Echo auftreten. In diesem Fall können Sie versuchen, die Xbox durch einfache Ablehnung zu verhindern. Oder Sie können Ihr Headset von sich selbst fernhalten. Dies kann auch hilfreich sein. Wenn weiterhin Echo existiert, müssen Sie weiterhin andere Lösungen verwenden.
Methode 2: Ihr Headset wieder verbinden
Wenn Sie nicht wissen, wie Sie das Echo auf Xbox beheben, können Sie versuchen, das Headset zu entfernen und es dann zurückzuschließen. Es kann Ihnen immer helfen, vorübergehende Fehler zu lösen.
Hinweis: Wenn ein kabelgebundenes Headset verwendet wird, wird empfohlen, ein sauberes und trockenes Tuch zu verwenden, um das Headset-Kabel zu reinigen, bevor es wieder an den Xbox-Controller angeschlossen wird. Und Sie sollten sicherstellen, dass der Headset-Stecker vollständig in den Xbox-Controller eingefügt ist.
Methode 3: Ihren Akku überprüfen
Wenn das von Ihnen verwendete Headset drahtlos ist, werden Sie wahrscheinlich ein Echo hören, wenn der Batteriepegel Ihres Headsets niedrig ist. Wissen Sie, wie Sie das Echo auf Xbox reparieren? Jetzt müssen Sie nur die Batterie des Headsets aufladen, um das Echo-Problem zu beheben. Wenn die Batterie seit langem verwendet wurde, wird stattdessen eine neue Batterie aufgetragen.
Methode 4: Ihre Internetverbindung überprüfen
In einigen Fällen kann der Unterschied in der Internetverbindung auch das Xbox-Echo-Problem verursachen. Wenn Sie nicht wissen, wie Sie das Echo auf Xbox reparieren, ist dies eine gute Möglichkeit, die Netzwerkverbindung zu überprüfen.
Um sicherzustellen, dass Ihre Internetverbindung stabil ist, können Sie versuchen, den Router neu zu starten. Wenn das Internet in gutem Zustand ist, aber dennoch Echo hören, müssen Sie die nächste Methode ausprobieren.
Methode 5: Stromzyklus Ihre Xbox-Konsole durchführen
Wenn Sie nicht wissen, wie Sie das Echo auf Xbox reparieren, kann die Ausführung des Stromzyklus hilfreich sein. Das Folgende ist ein detaillierter Schritt.
Schritt 1: Drücken Sie die Xbox-Taste für ca. 10 Sekunden, um die Konsole vollständig zu schließen.
Schritt 2: Entfernen Sie alle Stromkabel aus der Konsole. Dann warten Sie ein paar Minuten.
Schritt 3: Nehmen Sie diese Stromkabel wieder und öffnen Sie dann die Xbox-Konsole.
Überprüfen Sie danach, ob Sie die Xbox erfolgreich wiederholen.
Methode 6: Xbox-Chat-Ausgab-Einstellungen ändern
Wenn Sie die Xbox-Chat-Ausgab-Einstellungen korrekt konfigurieren, generiert das Headset und der Lautsprecher Audio. Infolgedessen hören Sie Echos. Daher müssen Sie die Einstellungen einstellen, um die Xbox zu verhindern.
Schritt 1: Drücken Sie die Xbox-Taste im Controller, um die Anleitung zu öffnen.
Schritt 2: Gehen Sie zu Profil & System > Einstellungen > Allgemein > Lautstärke und Audioausgabe.
Schritt 3: Klicken Sie auf die Party-Chat-Ausgabe und wählen Sie das Headset im Drop-Down-Menü aus.
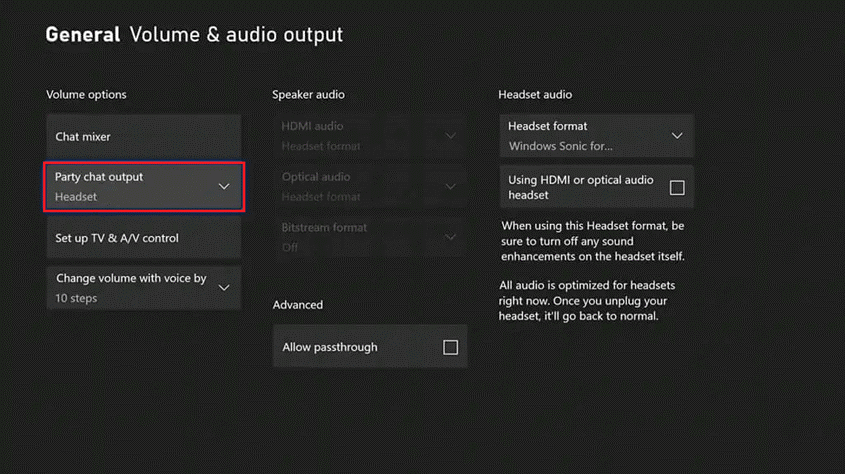
Nachdem Sie den Betrieb beendet haben, kann das Echo gelöst werden.
Methode 7: Ihren Xbox-Controller aktualisieren
Wenn Ihr Xbox-Controller veraltet ist, kann das Xbox-Echo-Problem auftreten. Um zu verhindern, dass Xbox wiederholt, empfehlen wir Ihnen, den Xbox-Controller zu aktualisieren.
Schritt 1: Verwenden Sie das Micro-USB-Kabel, um den Xbox-Controller an die Konsole anzuschließen.
Schritt 2: Navigieren Sie zu Profil & System > Einstellungen > Geräte und Verbindungen > Zubehör.
Schritt 3: Wählen Sie den zu aktualisierenden Controller aus. Klicken Sie dann auf das Drei-Punkte-Symbol, um die Firmware-Version des Controllers zu überprüfen.
Schritt 4: Wenn Sie verfügbare Updates haben, sehen Sie „Update“. Wählen Sie einfach die Firmware-Version aus und aktualisieren Sie Ihren Controller gemäß den Anweisungen auf dem Bildschirm.
Sobald das Update abgeschlossen ist, werden Sie kein Echo mehr hören.
Methode 8: Ihre Konsole aktualisieren
Wenn Sie die obige Lösung nicht verwenden, um das Xbox-Echo-Problem zu analysieren, können Sie versuchen, die Konsole zu aktualisieren. Es kann Ihnen helfen, das Problem zu lösen. Um die Xbox-Konsole zu aktualisieren, stehen zwei Methoden zur Auswahl.
Weg 1: Ihre Konsole über das Internet aktualisieren
Wenn Ihre Konsole mit einem Internet verbunden ist, das perfekt funktioniert, können Sie Ihre Konsole einfach nach den folgenden Schritten aktualisieren.
Schritt 1: Drücken Sie die Xbox-Taste im Controller, um die Anleitung zu öffnen.
Schritt 2: Gehen Sie zu Profil & System > Einstellungen > System > Updates und Downloads > Konsole aktualisieren.
Schritt 3: Wenn Updates verfügbar sind, sehen Sie die Meldung „Es ist Zeit zum Update“ auf dem Bildschirm. Wählen Sie einfach Update starten aus und drücken Sie dann die A-Taste, um den Aktualisierungsvorgang zu starten.
Weg 2: Ihre Konsole offline aktualisieren
Wenn Ihre Konsole nicht mit dem Internet verbunden ist oder Sie die Konsole nicht über einen Weg 1 aktualisieren können, können Sie ein Offline-Update ausprobieren. Zu diesem Zweck müssen Sie die folgenden drei Phasen folgen.
Stufe 1: Bereiten Sie den kompatiblen USB-Flash-Treiber vor
Wenn der USB-Flash-Treiber nicht mit Ihrer Xbox-Konsole kompatibel ist, kann Ihre Konsole den USB-Treiber nicht erkennen und das Update ist nicht erfolgreich. Um System-Software-Updates zu starten, müssen Sie daher mindestens 6 GB- und NTFS-Dateisysteme verwenden, um USB-Flash-Treiber vorzubereiten.
Um das USB-Laufwerk zu formatieren, können Sie die Datei-Explorer und Datenträgerverwaltung unter Windows PC verwenden. Wenn Sie diese beiden Tools verwenden, können Sie jedoch möglicherweise nicht in bestimmten Problemen den Formatierungsprozess durchführen, z. B. „Windows kann das Problem der mobilen Festplatte nicht formatieren“.
Um den erfolgreichen Betrieb zu gewährleisten, empfehlen wir daher, eine Software von Drittanbieter –MiniTool Partition Wizard zu verwenden. Es ist ein umfassender Partitionsmanager, mit dem Sie Datenträger und Partitionen durch viele bequeme Funktionen besser verwalten können. Das Format ist eine der grundlegenden Funktionen, die Sie problemlos ausführen können.
Wie benutzen Sie MiniTool Partition Wizard, um das USB-Flash-Laufwerk zu formatieren? Bitte befolgen Sie die folgenden Schritte.
Schritt 1: Laden Sie MiniTool Partition Wizard unter Windows PC herunter und installieren Sie sie.
MiniTool Partition Wizard DemoKlicken zum Download100%Sauber & Sicher
Schritt 2: Schließen Sie das USB-Flash-Laufwerk an Ihren Computer an und starten Sie dann den MiniTool Partition Wizard und geben Sie seine Hauptschnittstelle ein.
Hinweis: Dieser Vorgang löscht alle Daten im USB-Laufwerk, sodass Sie vor dem Start wichtige Dateien besser sichern.
Schritt 3: Klicken Sie auf die Partition auf dem USB-Flash-Laufwerk und wählen Sie dann Partition formatieren im linken Aktionsbereich.
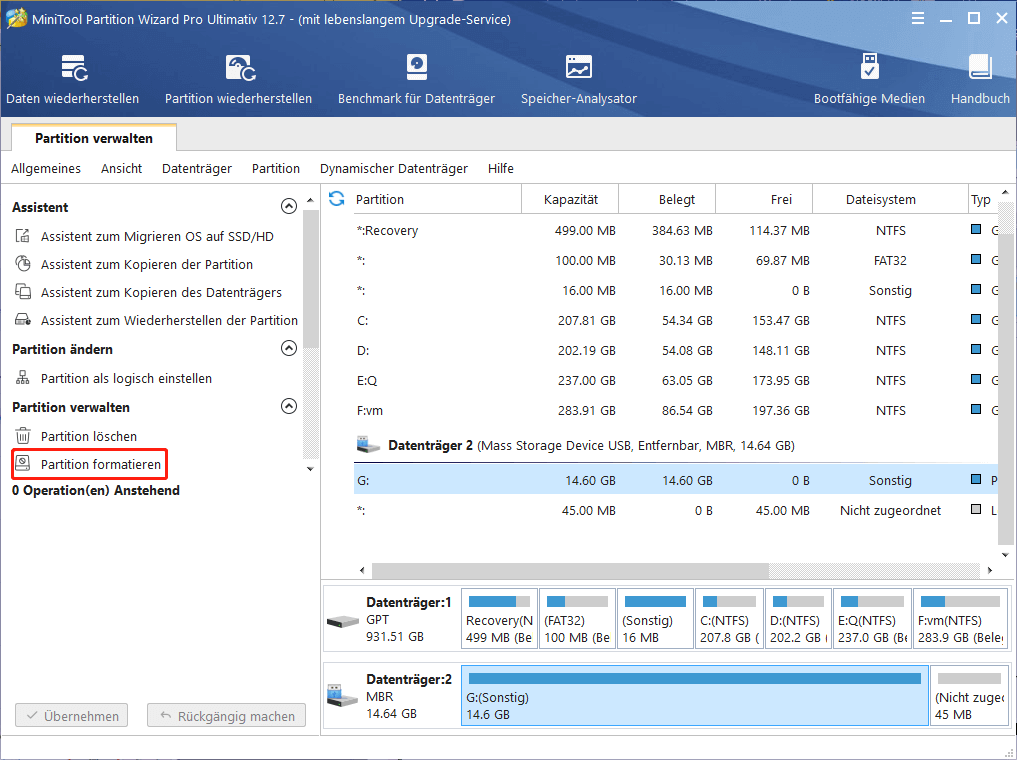
Schritt 4: Wählen Sie NTFS als Dateisystem und klicken Sie auf OK.
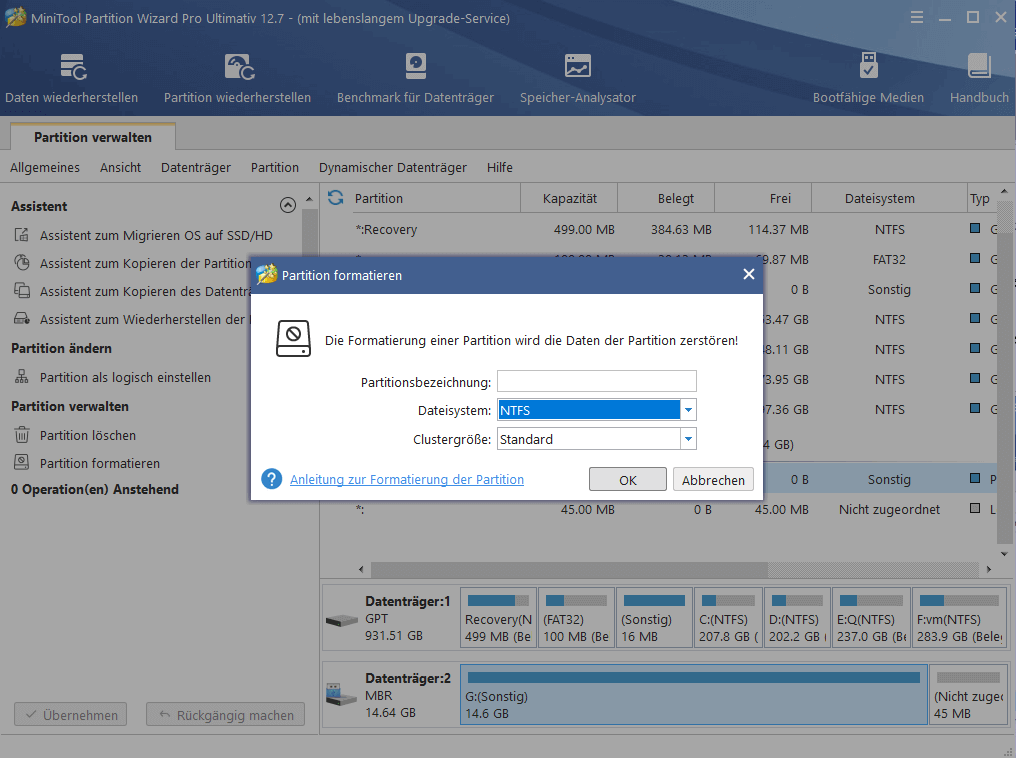
Schritt 5: Klicken Sie schließlich auf Übernehmen, um Vorgänge auszuführen.
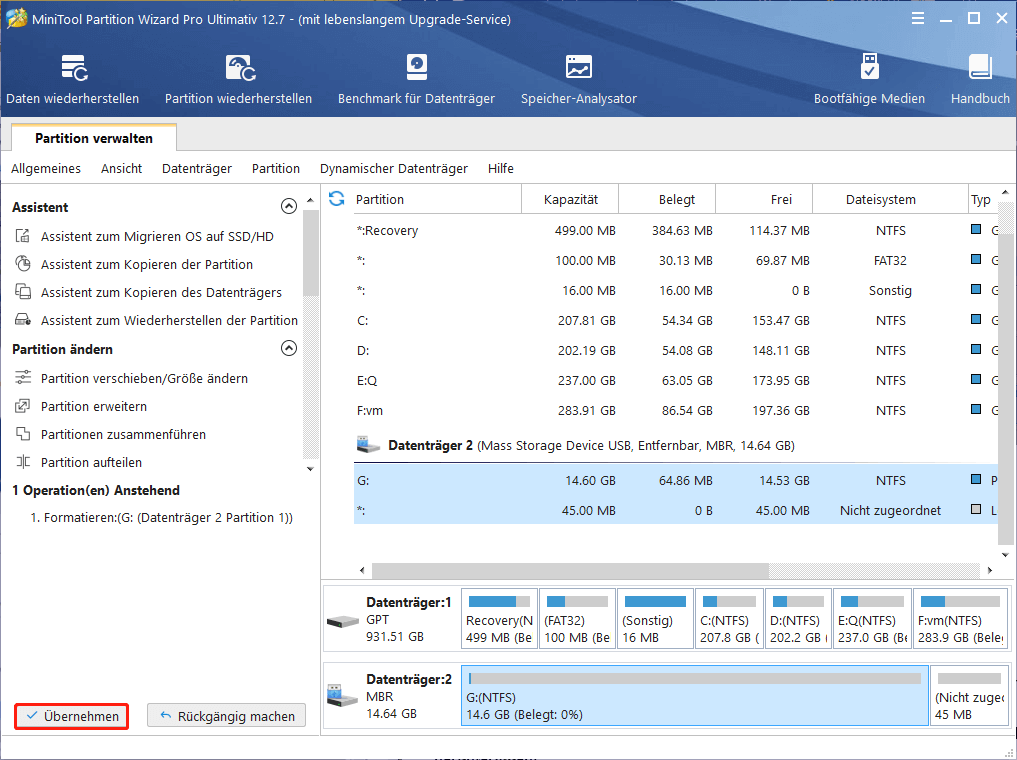
Stufe 2: Aktualisierungsdateien herunterladen und entpacken
Formatieren Sie das USB-Flash-Laufwerk in NTFS, Sie sollten die aktualisierte Datei herunterladen.
Schritt 1: Laden Sie die Offline-System-Aktualisierungsdatei OWU1 herunter.
Schritt 2: Sobald die Datei heruntergeladen wurde, öffnen Sie den Datei-Explorer. Klicken Sie dann mit der rechten Maustaste auf die Datei und wählen Sie Alles extrahieren, um sie zu entpacken.
Schritt 3: Im entpackten Ordner suchen Sie die Datei mit dem Namen $SystemUpdate und kopieren Sie sie auf Ihr USB-Flash-Laufwerk.
Hinweis: Diese Datei sollte in das Stammverzeichnis kopiert werden, andernfalls kann Ihre Konsole nicht erkannt werden.
Schritt 4: Entfernen Sie das USB-Laufwerk sicher vom Computer.
Stufe 3: Update installieren
Nachdem Sie die Aktualisierungsdatei auf dem USB-Laufwerk gespeichert hat, ist es die Zeit, Ihre Konsole zu aktualisieren.
Schritt 1: Schalten Sie Ihre Konsole aus und ziehen Sie das Netzkabel aus, um sicherzustellen, dass Ihre Konsole vollständig ausgeschaltet ist.
Schritt 2: Warten Sie ungefähr 30 Sekunden und setzen Sie das Netzkabel in die Konsole ein.
Schritt 3: Halten Sie Pair und Eject auf Ihrer Konsole gedrückt. Drücken Sie dann die Xbox-Taste.
Schritt 4: Halten Sie das Paar und Eject gedrückt und platzen Sie den Knopf 10-15 Sekunden lang auf, bis Sie den zweiten „Power-up“ -Ton hören.
Schritt 5: Die Konsole setzt sich direkt auf und steigt direkt in den Bildschirm „Xbox Startup Problembehandlung“ ein.
Schritt 6: Das USB-Flash-Laufwerk, das eine Offline-System-Aktualisierungsdatei in Ihrer Xbox-Konsole enthält.
Schritt 7: Danach sollten Sie das D-Pad und eine Schaltfläche A Ihres Controllers drücken, um die Option Offline-System-Update auf dem Bildschirm auszuwählen. Anschließend beginnt das Update mit der Datei auf Ihrem USB-Laufwerk.
Schritt 8: Nach Abschluss des Updates startet die Konsole automatisch neu. Und Sie können überprüfen, ob das Xbox-Echo-Problem repariert wird.
Fazit
Alle diese in diesem Artikel erwähnten Methoden können verwendet werden. Wenn Sie sich Sorgen machen, wie Sie das Echo auf Xbox reparieren, können Sie es einzeln versuchen, bis das Problem gelöst ist. Wenn Sie andere gute Ideen für die Reparatur von Echo auf Xbox haben, können Sie in den Kommentaren unten eine Nachricht hinterlassen.
Wenn Sie bei der Verwendung von MiniTool Partition Wizard Probleme haben, können Sie uns über [email protected] kontaktieren.
![[Behoben]: Elden Ring stürzt auf PS4/PS5/Xbox ab](https://images.minitool.com/de.minitool.com/images/uploads/2022/08/elden-ring-stuetz-auf-ps4-ps5-xbox-thumbnail.jpg)