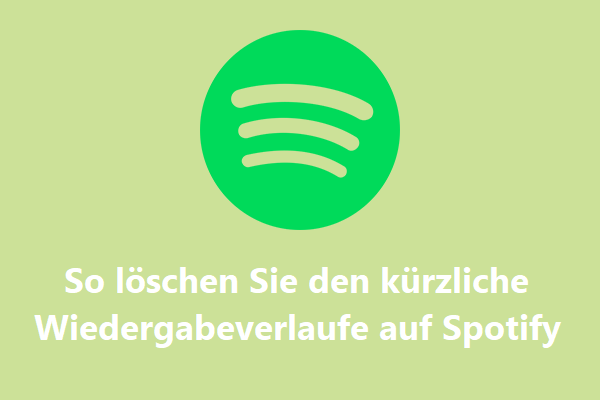Einige Websites können Sie daran hindern, auf ihren Inhalt zuzugreifen, wenn festgestellt wird, dass ein Werbung-Blocker aktiviert ist. Dieser Beitrag aus dem MiniTool Partition Wizard zeigt, wie Sie Werbeblocker auf Chrome/Firefox/Safari/Edge deaktivieren.
Warum müssen Sie Werbung-Blocker deaktivieren?
Wir mögen keine Werbungen auf der Website. Einige Leute können Werbeblocker installieren, um Werbung zu verhindern. Allerding können einige Websites nach Erkennung von Werbeblockern auf seine Seite zugreifen. Die meisten dieser Websites werden an Werbetreibende, nicht normale Benutzer, in Rechnung gestellt. Diese Websites können CNN, Reddit, NBC News usw. umfassen.
Wenn es darum geht, den Werbeblocker zu schließen, denken viele Menschen an Werbeblöcke wie Adblock, Adblock Plus, Adguard und andere Werbeblöcke. Einige Browser haben jedoch möglicherweise Tracking -Schutzfunktionen, die auch den Inhalt auf der Website verhindern können.
Im Folgenden werde ich Ihnen zeigen, wie Sie die Werbeblocker auf Chrome, Firefox, Safari und Edge schließen können.
So deaktivieren Sie den Werbung-Blocker auf Chrome
- Öffnen Sie den Chrombrowser und klicken Sie in der oberen rechten Ecke auf das Menüsymbol (drei vertikale Punkte).
- Gehen Sie zur Einstellung > Erweitert.
- Finden Sie die Erweiterung des Werbeblockers und wechseln Sie ihn. Wie lösche ich den Werbeblocker auf Chrome? Sie müssen nur auf die Schaltfläche Löschen
In einigen Verfahren zur Erweiterung von Werbeblockungen können Sie Werbung auf speziellen Websites Werbungen. Sie können in der oberen rechten Ecke auf das Programm zur Erweiterung des Werbeblocks klicken und prüfen, ob solche Optionen vorhanden sind (AUSBAR oder ähnliche Inhalte auf dieser Website).
Anschließend müssen Sie die bebauten Werbeblocker von Chrome durch die folgenden Schritte stoppen:
- Öffnen Sie die Chrome -Einstellungen und klicken Sie auf Datenschutz und Sicherheit > Site-Einstellungen > Zusätzliche Inhaltseinstellungen > Werbungen.
- Wechseln Sie von Blockieren Sie Werbungen auf Websites, die aufdringliche oder irreführende Werbungen zeigen auf Alle Websites können Ihnen alle Werbungen zeigen.
Wenn Sie Werbungen auf bestimmten Websites zulassen möchten, können Sie wie folgt tun:
- Öffnen Sie Chrome und wenden Sie sich dann an die Seite, auf der sie die Anzeige Werbungen soll.
- Klicken Sie auf der linken Seite der URL auf das Symbol Lock oder Info.
- Site-Einstellungen öffnen.
- Finden Sie Werbungen und wechseln Sie dieses Projekt von Block aus Akzeptieren, um zuzulassen. Dann aktualisieren Sie die Seite.
So deaktivieren Sie Werbung-Blocker auf Firefox
Um Werbung-Block Firefox zu deaktivieren, können Sie die folgenden Schritte befolgen:
- Öffnen Sie Firefox und klicken Sie in der oberen rechten Ecke auf das Menüsymbol.
- Klicken Sie auf Add-Ons> Erweiterungen.
- Finden Sie die Erweiterung des Werbeblockers und wechseln Sie ihn.
- Klicken Sie auf das Schild-Symbol links in der Webadressleiste.
- Sie werden sehen „Der erweiterte Tracking -Schutz ist für diese Website eingeschaltet“. Schalten Sie es. Dies schließt nur die Tracking-Schutzfunktion einer Stelle. Wenn Sie alle Websites schließen möchten, können Sie auf das Symbol Shield > Schutzeinstellungen klicken. Wählen Sie unter Datenschutz und Sicherheit auf Benutzerdefiniert und deaktivieren Sie alle Projekte.
So deaktivieren Sie den Werbung-Blocker auf Safari
- Öffnen Sie den Safari-Browser.
- Klicken Sie in der oberen linken Ecke Ihres Bildschirms auf das Safari-Menü und wählen Sie dann Einstellungen.
- Übertragen Sie auf die Registerkarte Erweiterung.
- Finden Sie das Erweiterungsprogramm des Werbeblocks und deaktivieren Sie sie.
So deaktivieren Sie den Werbung-Blocker am Rand
- Öffnen Sie die Microsoft Edge und klicken Sie in der oberen rechten Ecke auf das Menüsymbol.
- Klicken Sie auf Erweitert > Erweitert verwalten.
- Finden Sie die Erweiterung des Werbeblockers und wechseln Sie ihn.
- Klicken Sie auf das Menüsymbol und wenden Sie sich dann an Einstellungen > Privatsphäre, Suche und Dienste.
- Unter Verfolgungsprävention wählen Sie Grundlegend oder Ausgeglichen, nicht Streng.
So verhindern Sie „Google Chrome sich immer abmeldet“
Fazit
MiniTool Partition Wizard kann Ihnen dabei helfen, Systeme zu klonieren, die Datenträger besser zu verwalten und Daten wiederherzustellen. Bei Bedarf können Sie es von der offiziellen Website herunterladen.