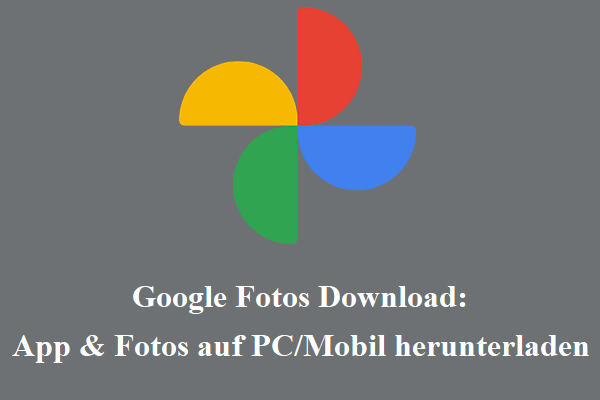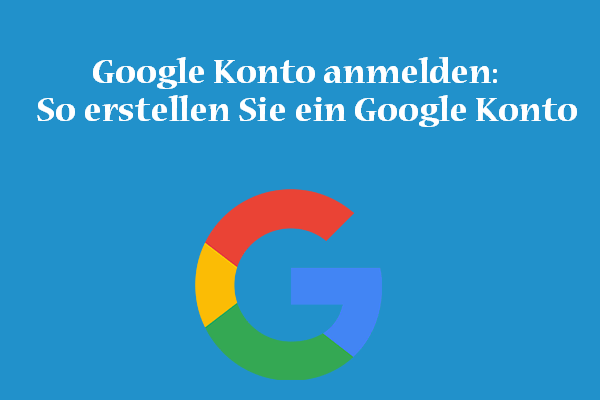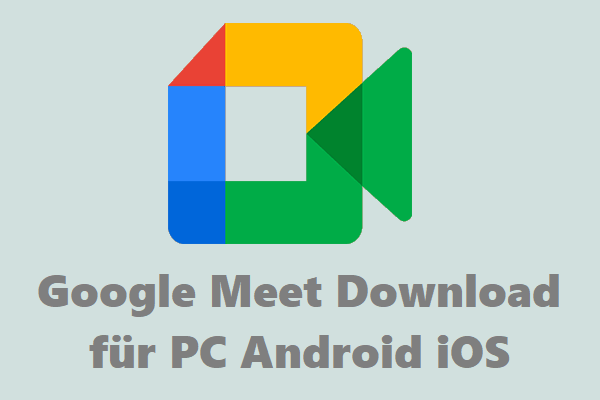Sie können Chrome verwenden, ohne sich beim Google-Konto anzumelden. Allerdings, wenn Sie auf die Lesezeichen, Erweiterungen, Anwendungen und Themen aller anderen Geräte zugreifen möchten, müssen Sie sich mit Ihrem Konto anmelden. Die Leute berichten, dass es sich ständig automatisch unterzeichnet. Was sollen Sie tun, wenn das passiert? Bitte befolgen Sie die in diesem Minitool-Post genannten Schritte.
Google Chrome wird von Menschen auf der ganzen Welt weit verbreitet. Es ist ein einfacher Webbrowser. Chrome kann auf verschiedenen Geräten verwendet werden, darunter Desktop-, Laptop-, Tablet-, Smartphone- und sogar Game-Konsolen. Im Vergleich zu anderen Browsern bietet es bessere Dienstleistungen. Die Leute benutzen es gerne, aber es gibt von Zeit zu Zeit Probleme.
Problem: Chrome meldet sich immer wieder ab
Chrome loggt sich immer wieder von den Websites aus, ist eines der am meisten gesprochenen Themen. Die meisten Leute fragen sich: Wie verhindere ich, dass Google Chrome sich immer wieder abmeldet. Sie berichten, dass Google sich immer sich abgemeldet hat, und Sie wollen von anderen helfen. Einige von ihnen suchen im Internet nach der Hilfe, indem sie in einigen Foren und Gemeinden veröffentlichen.
Das Update am 10. Mai 2020, Windows 1020, führte dazu, dass sich Chrome anmelden.
Ich werde immer wieder von Chrom unterschrieben?
Wenn ich das Chrom auf dem Laptop ausschalte und wieder geöffnet habe, melde ich mich normalerweise bei meinem Google-Konto (und allen anderen Konten) an. Vor ein paar Tagen öffnete ich Chrom und stellte fest, dass ich von allem ausgeloggt worden war. Kein Biggie; Ich habe mich gerade wieder angemeldet. Als ich später wieder Chrom wieder geöffnet habe, war ich wieder ausgeloggt worden. Ich habe keine Einstellungen geändert. Ich habe keine Kekseinstellung oder etwas, das automatisch geöffnet wurde. Ich habe versucht, alles auf Standardeinstellungen und eine vollständige Neuinstallation zurückzusetzen, und nichts funktioniert.
- Gepostet von Keeganpond in der Google Account Help Community
Melden Sie sich erneut bei Chrome an
Befolgen Sie zunächst die folgenden Schritte, um sich erneut anzumelden:
- Öffnen Sie Ihren Google Chrome-Browser.
- Bewegen Sie sich in die obere rechte Ecke und klicken Sie auf das Benutzersymbol.
- Klicken Sie auf die Schaltfläche In Chrome anmelden.
- Geben Sie Ihr Konto und Ihr Passwort ein, um sich anzumelden.
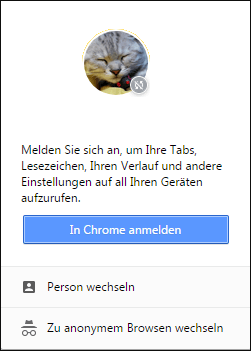
Warum sich kurz bei Chrome anmelden?
- Wenn Sie sich nicht bei Chrome anmelden, können Sie keinen Zugriff auf alle Ihre Lesezeichen/Favoriten, Apps, Erweiterungen und Themen von anderen Geräten erhalten.
- Sie können die Registerkarten, die auf einem anderen Gerät geöffnet wurden, nicht öffnen.
- Wenn Sie sich bei Chrome anmelden, können Sie Ihr Chrome-Erlebnis personalisieren.
So melden Sie sich von Google Account in Chrome an
Wenn die Anmeldung nicht funktioniert, können Sie versuchen, das Google-Konto manuell abzumelden und sich erneut anzumelden.
- Wenn Sie die Synchronisation nicht öffnen: Klicken Sie im Bild der personenbezogenen Daten im oberen rechten Eck-> Klicken Sie auf Abmelden.
- Wenn die Synchronisation eingeschaltet ist: Klicken Sie auf das Profilbild > Synchronisierung auswählen > Klicken Sie auf Aktivieren unter Synchronisieren und Google-Dienste > Klicken Sie im Popup-Fenster erneut auf Aktivieren, um zu bestätigen.
Wie verhindere ich, dass Google Chrome sich abmeldet
Können Sie bei Chrome angemeldet bleiben?
Die folgenden Methoden sind nützlich, damit Sie in Google Chrome signiert bleiben.
- Verwenden Sie die neueste Version von Chrome.
- Schalten Sie Cookies für Chrom ein.
- Lässt Chrome sich Ihre Passwörter erinnern.
- Cookies und Cache löschen.
- Fügen Sie vertrauenswürdige Computer hinzu, wenn die 2-Schritt-Überprüfung verwendet wird.
Wie kann man Google davon abhalten, automatisch anzumelden? Sie sollten die Lesezeichen, erweiterte Namen, Apps und andere gewünschte Inhalte sichern. Versuchen Sie dann die folgenden Methoden.
Lösung 1: Gerät neu starten
Sie sollten das Gerät neu starten und dann wie gewohnt Google LE Chrome öffnen, um zu sehen, was passieren wird.
Lösung 2: Chrom zurücksetzen
- Öffnen Sie Google Chrome auf Ihrem Gerät.
- Klicken Sie oben rechts auf die Schaltfläche Drei Punkte.
- Wählen Sie Einstellungen aus der Dropdown-Liste aus.
- Scrollen Sie zur Schaltfläche nach unten und klicken Sie auf Erweitert.
- Gehen Sie zum Zurücksetzen und Bereinigen Sie auf.
- Wählen Sie die Einstellungen auf ursprüngliche Standardwerte zurücksetzen.
- Klicken Sie im Popup-Fenster auf die Schaltfläche Einstellungen zurücksetzen.
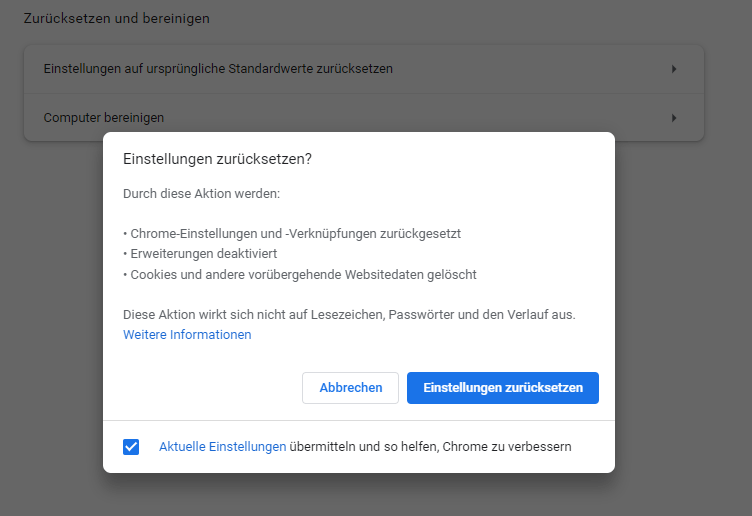
Lösung 3: Cookies aktivieren
- Öffnen Sie Chrome.
- Klicken Sie auf die Schaltfläche Drei Punkte.
- Wählen Sie Einstellungen.
- Gehen Sie zum Abschnitt Datenschutz und Sicherheit.
- Wählen Sie Cookies und andere Websitedaten
- Klicken Sie auf Alle Cookies zulassen.
- Stellen Sie sicher, dass die Cookies und Websitedaten löschen, wenn alle Fenster geschlossen werden, deaktiviert sind.
- Starten Sie Chrome neu.
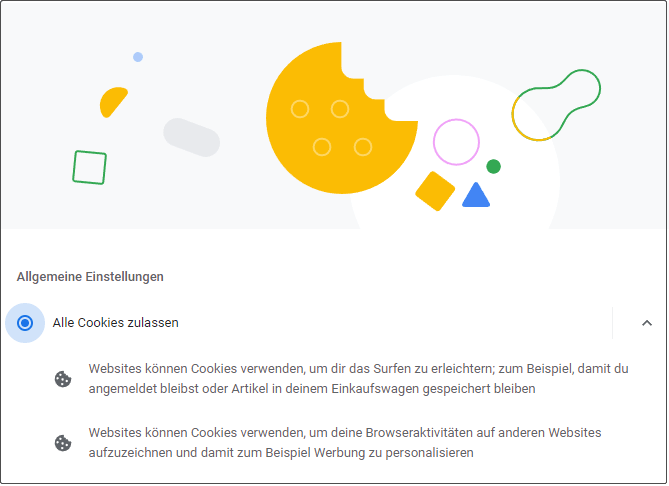
Sie können auch versuchen, Cache zu löschen.
Wie kann ich den gelöschten Verlauf von Google Chrome wiederherstellen?
Lösung 4: Aktivieren Sie die Chrome-Anmeldefunktion zu.
- Befolgen Sie die obigen Schritte, um auf Chromeinstellungen zuzugreifen.
- Wählen Sie Synchronisierung und Google-Dienste unter Ihnen und Google.
- Suchen Sie nach Weitere Google-Dienste.
- Schalten Sie den Schalter von Anmeldung in Chrome zulassen
- Starten Sie Chrome neu.
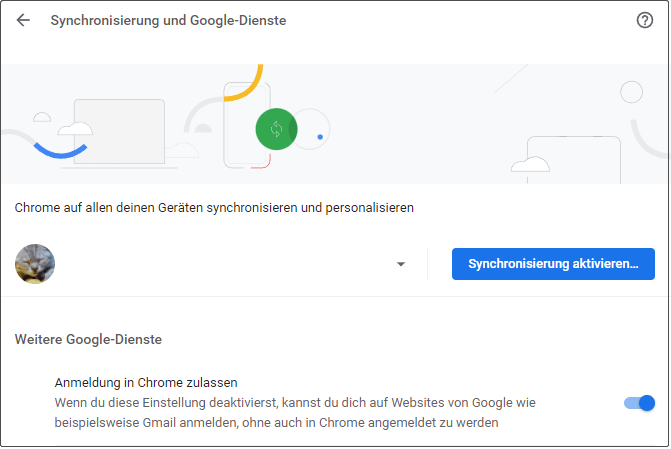
Es gibt viele andere Methoden, die Sie selbst lösen können:
- Wechseln Sie zu einem anderen Konto.
- Stellen Sie Ihr Browserprofil vollständig ein.
- Installieren Sie Chrome neu.
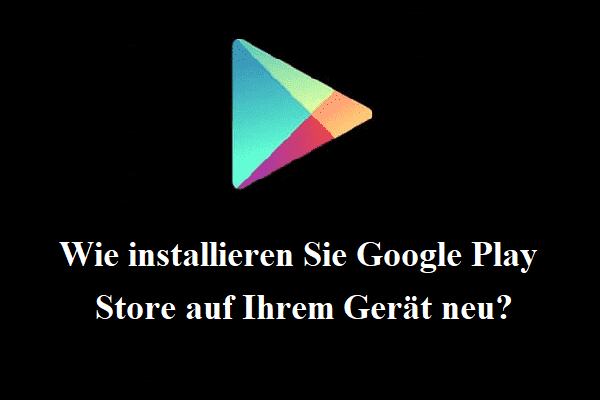
![[5 Lösungen] Google Chrome Windows 10 schließt sich von selbst](https://images.minitool.com/de.minitool.com/images/uploads/2022/07/google-chrome-schliesst-sich-von-selbst-thumbnail.jpeg)