Um mehr Spiele und Anwendungen zu installieren, wollen viele Menschen eine externe Festplatte als PS4 Erweiterter Speicher verwenden. Wie formatiert man sie als PS4 erweiterten Speicher? Heute wird Ihnen MiniTool eine vollständige Anleitung zur Verwendung von PS4 erweitertem Speicher zur Verfügung stellen.
Über PS4 Erweiterter Speicher
Warum verwenden so viele Menschen erweiterten Speicherplatz auf PS4? Mit der Veröffentlichung der PS4 System Software 4.5 ist es Benutzern gestattet, eine externe Festplatte auf PS4 zu verwenden. Sie können ein externes Speichergerät wie eine externe Festplatte und ein USB-Laufwerk für Sicherungs- und Wiederherstellungszwecke auf PS4 verwenden. Außerdem verwenden sehr viele Menschen ein externes Laufwerk als PS4 erweiterten Speicher, auf dem sie mehr Spiele und Anwendungen installieren können.
Was sind die Vor- und Nachteile der PS4 erweiterten Speicher? Um Ihnen ein besseres Verständnis zu ermöglichen, fassen wir die wichtigsten Vor- und Nachteile wie folgt zusammen
Vorteile
Die folgenden Vorteile locken viele Benutzer dazu, ein externes Laufwerk als PS4 erweiterten Speicherplatz zu verwenden:
- Erhalten Sie mehr Speicherplatz auf PS4. Dies sollte einer der größten Vorteile der Verwendung von PS4 erweiterten Speicher sein. Dadurch kommen PS4-Benutzer in den Genuss vieler Privilegien, die ihr Spielerlebnis und die Flexibilität beim Erkennen von Spielen und Anwendungen verbessern.
- Genießen Sie mehr Spiele und Anwendungen auf PS4. Wie Sie wissen, benötigen viele fantastische Spiele wie Call of Duty und Red Dead Redemption 2 großen Speicherplatz zur Installation auf PS4. Mit zunehmender Dateigröße der Spiele scheint ein internes Laufwerk nicht mehr ausreichend zu sein. Mit Hilfe des erweiterten Speichers können Sie jedoch mehr Spiele und Anwendungen auf PS4 verwenden.
- Spielen Sie Spiele auf einem anderen PS4. Sie können Ihre Spiele und Anwendungen auf dem PS4 erweiterten Speicherplatz speichern und diesen dann an eine andere PS4 anschließen und Spiele spielen, ohne sie erneut herunterzuladen. Das ist sehr nützlich, nicht wahr?
- Vermeiden Sie die Aufrüstung der internen Festplatte. Es ist relativ kompliziert, die interne Festplatte auf PS4 aufzurüsten. Mit einer externen PS4-Festplatte müssen Sie jedoch weder das alte Laufwerk klonen, noch die PS4-Systemsoftware neu installieren und die Sicherungsdateien wiederherstellen.
Nachteile
Abgesehen von diesen ansprechenden Vorteilen gibt es einige Nachteile der PS4 erweiterten Speicher im Vergleich zu anderen PS4-Speichererweiterungsmethoden.
- Die PS4-Systemsoftware kann nicht installiert werden. Im Vergleich zum internen Festplatten-Upgrade können Sie die PS4-Systemsoftware nicht auf dem erweiterten Speicher installieren. Das bedeutet, dass Sie möglicherweise keine optimale Systemleistung erhalten.
- Keine Video- und Audiodatei können importiert werden. Das bedeutet, dass Sie keine Filme streamen und vom PS4 erweiterten Speicher ansehen können. Wenn Sie zu viele Video- und Audiodateien auf PS4 speichern, müssen Sie einige davon löschen, um die interne PS4-Festplatte freizugeben.
- Das externe Laufwerk muss vollständig formatiert werden. Die externe Festplatte ist dann vollständig im Besitz des PS4-Systems. Das bedeutet, dass Sie alle zuvor auf dem Laufwerk gespeicherten Daten verlieren. Darüber hinaus können Sie sie nicht auf anderen Systemen wie PC oder Mac verwenden, es sei denn, Sie formatieren die Festplatte neu.
Bis hier glaube ich, dass Sie bereits ein allgemeines Verständnis des PS4 erweiterten Speicher haben. Um das externe Laufwerk auf PS4 zu verwenden, müssen Sie es als PS4 Erweiterter Speicher formatieren. Wie wird das gemacht? Bitte lesen Sie den folgenden Inhalt weiter.
Was müssen Sie vorbereiten?
Bevor Sie die externe Festplatte für PS4 formatieren, müssen Sie die folgenden Anforderungen erfüllen, damit PS4 erweiterter Speicher ordnungsgemäß verwendet werden kann.
- Stellen Sie sicher, dass Ihre externe PS4-Festplatte über USB 3.0-Anschlüsse oder höher verfügt.
- Stellen Sie sicher, dass die externe Speicherkapazität im Bereich von 250 GB bis 8 TB liegt.
- Stellen Sie sicher, dass Sie die neueste PS4-Systemsoftware installiert haben.
- Die externe Festplatte muss direkt an den USB-Port des PS4 angeschlossen werden.
Wenn Sie bereit sind, können Sie die folgenden Anweisungen befolgen, um den PS4 erweiterter Speicher zu formatieren.
Wie man es als PS4 Erweiterter Speicher formatiert
Wie formatiert man PS4 Erweiterter Speicher? Es gibt 2 einfache Methoden. Die erste Methode, das Laufwerk als PS4 erweiterten Speicherplatz zu formatieren, ist über den Startbildschirm. Die zweite Methode ist die Verwendung eines kostenlosen Tools. Lassen Sie uns beginnen!
Weg 1. Externes Laufwerk in den PS4-Einstellungen formatieren
Hier finden Sie eine vollständige Anleitung zum Formatieren eines Laufwerks als PS4 erweiterten Speicherplatz über den Startbildschirm:
Schritt 1. Schließen Sie die externe USB 3.0-Festplatte an den PS4 USB-Anschluss an. Auf diese Weise können Sie das externe Laufwerk direkt an PS4 anschließen.
Schritt 2. Öffnen Sie den Startbildschirm von PS4 und drücken Sie dann die Aufwärts-Taste auf dem D-Pad, um das Funktionsmenü aufzurufen, und wählen Sie das Symbol Einstellungen, indem Sie die Taste X auf der Konsole drücken.

Schritt 3. Im Fenster Einstellungen wählen Sie die Option Geräte und Drücken Sie wieder die Taste X.
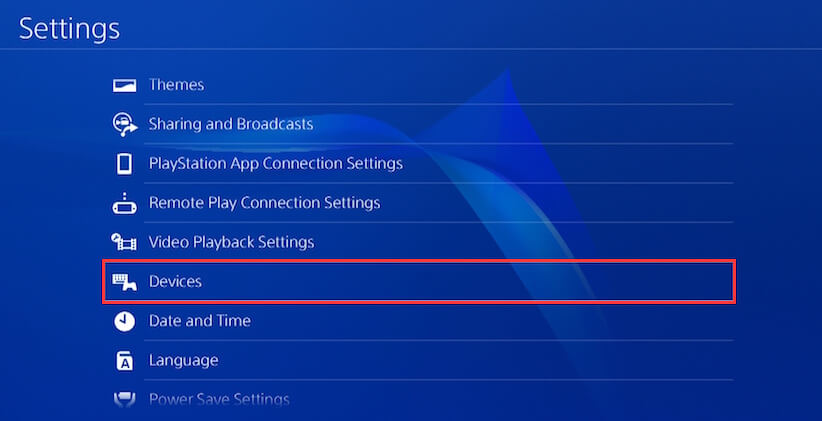
Schritt 4. Wählen Sie die Option USB-Speichergeräte im Fenster Geräte und drücken Sie dann die Taste X, um die externe Festplatte auszuwählen, die Sie gerade angeschlossen haben.
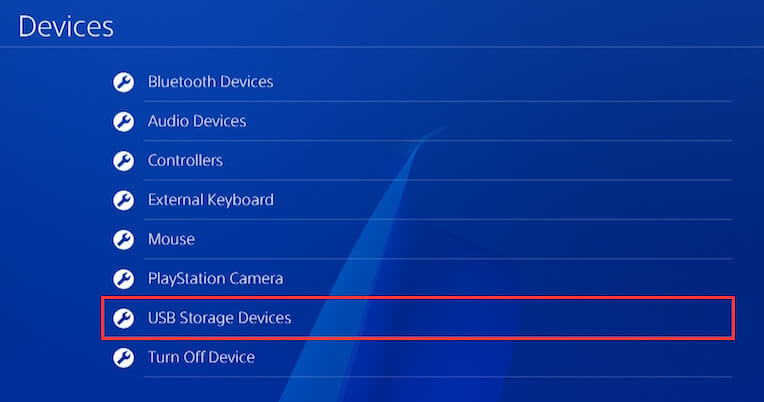
Schritt 5. Klicken Sie auf die Schaltfläche Als erweiterten Speicher formatieren und klicken Sie im Popup-Fenster auf Weiter.
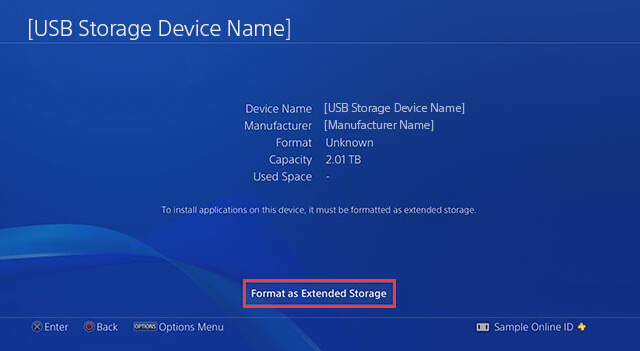
Schritt 6. Klicken Sie auf die Schaltfläche Formatieren, wenn Sie gefragt werden, ob dieses Gerät als erweiterter Speicher formatiert werden soll.
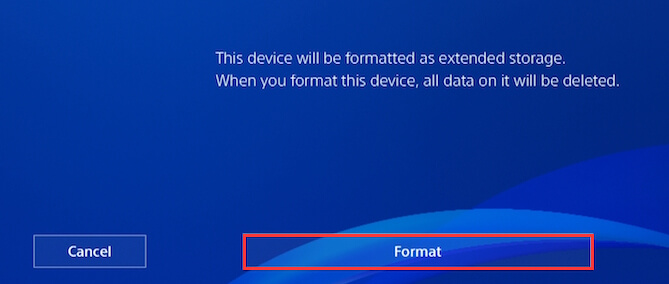
Schritt 7. Klicken Sie auf die Schaltfläche Ja im Bestätigungsfenster. Nun startet PS4 automatisch den Formatierungsprozess. Sobald das externe Laufwerk erfolgreich formatiert wurde, erhalten Sie die Meldung, dass dieses Gerät als erweiterter Speicher formatiert wurde, und klicken Sie dann auf OK, um den Vorgang abzuschließen.
Weg 2. MiniTool Partition Wizard verwenden
Alternativ können Sie ein anderes einfaches Tool, MiniTool Partition Wizard, verwenden, um die externe Festplatte mit wenigen Klicks zu formatieren.
MiniTool Partition Wizard ist ein leistungsstarker Partitionsmanager, der keine Mühen scheut, verschiedene Probleme im Zusammenhang mit einem Speichergerät wie die Formatierung der Festplatte zu lösen. Zum Beispiel können Sie damit die Größe der Partition ändern, FAT problemlos in NTFS konvertieren, die Festplatte bereinigen und das Betriebssystem auf SSD migrieren usw.
Klicken Sie auf die Schaltflächen unten, um MiniTool Partition Wizard herunterzuladen und auf Ihrem Computer zu installieren. Dann können Sie der Anleitung zum Formatieren der externen PS4-Festplatte folgen.
MiniTool Partition Wizard FreeKlicken zum Download100%Sauber & Sicher
Schritt 1. Schließen Sie diese externe Festplatte an Ihren Computer an und starten Sie dieses Programm, um seine Hauptschnittstelle aufzurufen.
Schritt 2. Wählen Sie die externe Festplatte aus der Festplattenübersicht aus und klicken Sie im linken Fensterbereich auf die Funktion Partition formatieren.
Schritt 3. Wählen Sie das exFAT-Dateisystem aus dem Dropdown-Menü aus und richten Sie dann eine geeignete Partitionsbezeichnung und Clustergröße nach Ihren Bedürfnissen ein. Klicken Sie danach auf die Schaltfläche OK, um die Änderungen zu speichern.
Schritt 4. Klicken Sie auf Übernehmen, um diesen Formatierungsprozess auszuführen.
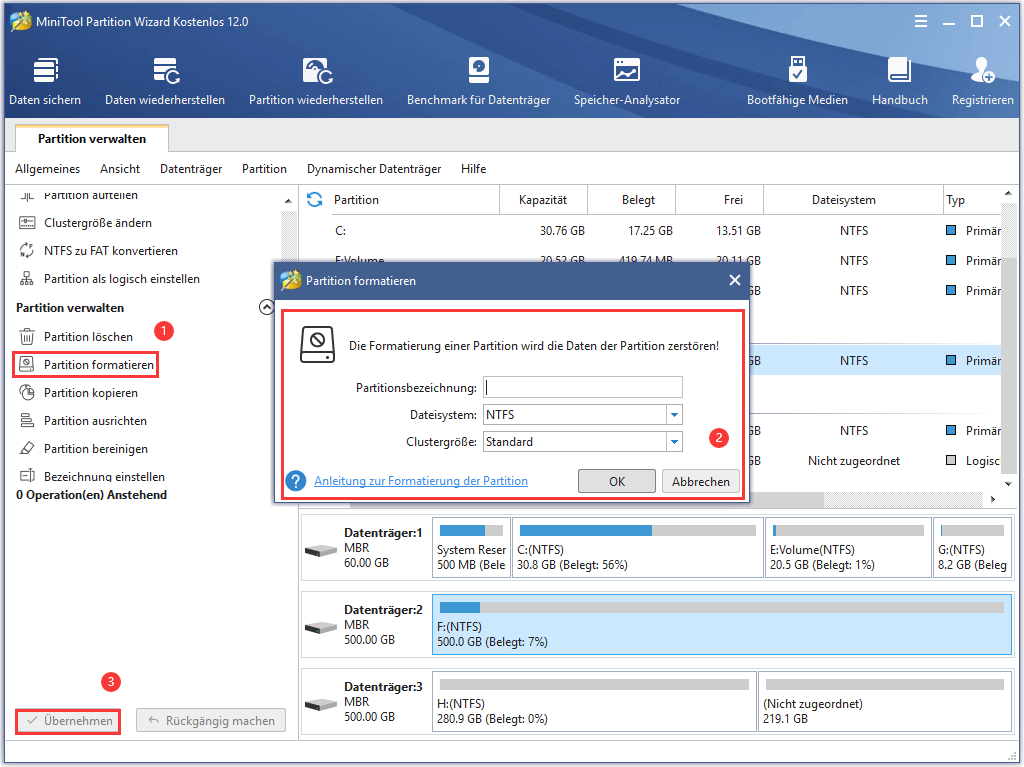
Nun haben Sie die externe Festplatte als PS4 erweiterten Speicher formatiert. Dies ist jedoch nur der erste Schritt zur Verwendung des erweiterten Speichers. Außerdem müssen Sie Spiele und Anwendungen auf den erweiterten Speicher verschieben. Lesen Sie also bitte den folgenden Teil weiter.
Wie man diesen PS4 erweiterten Speicher verwenden
Wie verwendet man erweiterten Speicher auf PS4? Um Spiele und Anwendungen richtig auszuführen, müssen Sie den Installationsort ändern und die Spiele auf das Laufwerk verschieben. Hier ist eine vollständige Anleitung für Sie.
Festlegen des Installationsortes für die Anwendung
Zuerst müssen Sie den Installationsort ändern, damit Sie die Spiele und Anwendungen auf dem erweiterten Speicherplatz PS4 speichern können. Schließen Sie die externe Festplatte an Ihr PS4-System an und befolgen Sie die folgenden Schritte:
Schritt 1. Navigieren Sie auf Ihrem PS4-Startbildschirm zur Option Einstellungen.
Schritt 2. Scrollen Sie im Fenster Einstellungen nach unten zur Option Speicher.
Schritt 3. Dann werden die 2 Speicherorte angezeigt, auf die Sie herunterladen können. Wählen Sie entweder Systemspeicher oder Externer Speicher.
Schritt 4. Drücken Sie auf die Schaltfläche OPTIONEN und wählen Sie dann den Installationsort der Anwendung und wählen Sie Erweiterter Speicher als Ziel-Downloadort.
Schritt 5. Warten Sie einige Zeit. Die Anwendungen werden auf dem Erweiterten Speicher installiert, sobald Sie sie herunterladen.
Die obigen Schritte ändern den Zielinstallationsort. Wenn Sie die Spiele und Anwendungen auf der internen Festplatte weiter verwalten möchten, fahren Sie mit dem nächsten Abschnitt fort.
Verschieben von Anwendungen und Spielen auf den PS4 Erweiterten Speicher
In diesem Teil erfahren Sie, wie Sie Spiele und Anwendungen aus dem internen Speicher in den erweiterten Speicher PS4 verschieben können.
Schritt 1. Wählen Sie auf dem Startbildschirm von PS4 das Symbol Einstellungen und klicken Sie in der Liste auf die Option Speicher.
Schritt 2. Wählen Sie den Systemspeicher, in dem sich die Anwendungen und Spiele befinden, und klicken Sie auf Anwendungen.
Schritt 3. Klicken Sie im Fenster Anwendungen auf die Schaltfläche OPTIONEN und wählen Sie die Option In erweiterten Speicher verschieben.
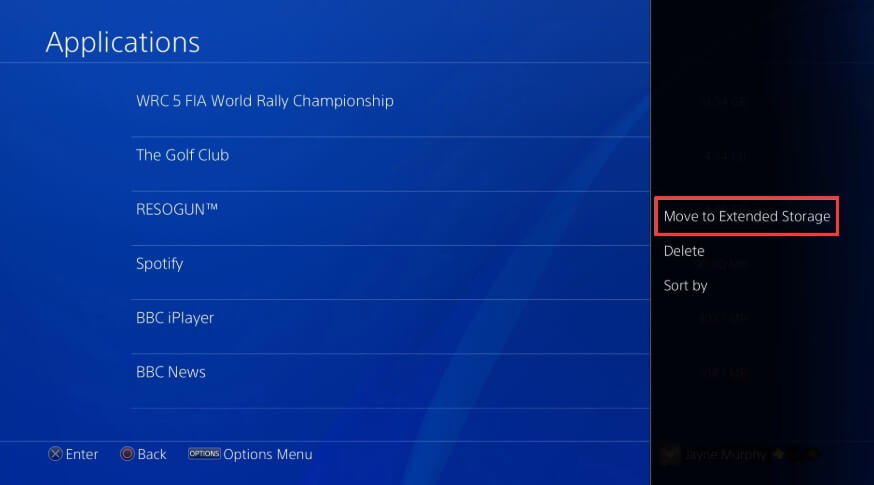
Schritt 4. Wählen Sie alle Spiele und Anwendungen aus, die Sie aus dem internen Speicher verschieben möchten, und klicken Sie dann auf die Schaltfläche Verschieben.
Schritt 5. Klicken Sie auf die Schaltfläche OK, um mit der Übertragung zu beginnen. Dann müssen Sie einige Zeit warten, um diesen Vorgang abzuschließen.
Nachdem Sie alle oben genannten Schritte abgeschlossen haben, können Sie diesen erweiterten Speicher reibungslos verwenden, wenn Sie ihn an PS4 anschließen.
Nützliche Tipps zur Verwendung einer externen Festplatte an PS4
Um die externe Festplatte als PS4 erweiterten Speicher richtig zu nutzen, fassen wir hier einige weitere nützliche Tipps zusammen:
- Entfernen Sie die externe Festplatte nicht, wenn PS4 eingeschaltet ist. Um unerwartete Situationen wie Datenverlust oder -beschädigung zu vermeiden, ist es nicht empfehlenswert, das externe Laufwerk direkt beim Einschalten des PS4-Systems zu entfernen. Sie können das externe Laufwerk PS4 entfernen, nachdem Sie auf die Option Verwendung dieses erweiterten Speichers beenden in Schnellmenü geklickt haben.
- Fahren Sie PS4 ordnungsgemäß herunter. Wenn das PS4-System nicht ordnungsgemäß heruntergefahren wird, erhalten Sie möglicherweise die Meldung: „Ihr externes Speicherlaufwerk muss repariert werden“.
- Formatieren Sie das externe Laufwerk in ein geeignetes Dateisystem um. Wenn Sie dieses Laufwerk auf einem Windows- oder Mac-System verwenden möchten, wird das vorherige Dateisystem nicht erkannt. Daher müssen Sie das Laufwerk neu formatieren.
Fazit
Hier kommt das Ende dieses Beitrags. Heute konzentrieren wir uns hauptsächlich darauf, wie man eine externe Festplatte als erweiterten Speicher auf PS4 verwendet. Eine vollständige Anleitung zur Formatierung des PS4 erweiterten Speichers wurde Ihnen bereits mitgeteilt. Außerdem erhalten Sie einige nützliche Tipps zur Verwendung des PS4 erweiterten Speichers. Jetzt sind Sie an der Reihe, diese Methoden auszuprobieren!
Wenn Sie bei der Verwendung von MiniTool Partition Wizard Fragen haben, können Sie uns über [email protected] kontaktieren. Wir freuen uns auch über jede bessere Idee im Kommentarbereich.
PS4 Erweiterter Speicher FAQ
- Navigieren Sie im Fenster Einstellungen zu Geräte > USB-Speichergeräte.
- Wählen Sie das Gerät aus und klicken Sie auf Verwendung dieses erweiterten Speichers beenden.


