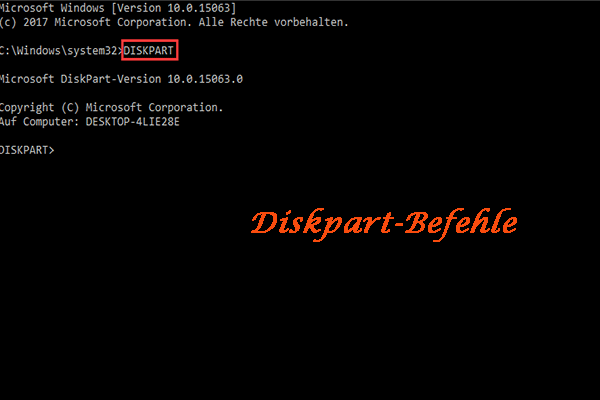Wenn Sie immer noch mit dem Problem des unzureichenden Speicherplatzes bei Ihrem Samsung TV zu kämpfen haben, ist es an der Zeit, einen Weg zu finden, es zu lösen. MiniTool Partition Wizard zeigt Ihnen 3 Möglichkeiten, um unzureichenden Speicherplatz auf dem Samsung TV zu beheben.
Im täglichen Leben sind Sie vielleicht schon einmal auf das Problem des unzureichenden Speicherplatzes auf Ihrem Telefon oder Computer gestoßen. Ehrlich gesagt, geht auch Smart-TVs manchmal der Speicher aus.
Genau wie die Ergebnisse des Problems von Telefon oder Computer unzureichendem Speicherplatz, wird das Problem unzureichender Speicherplatz Samsung TV zum Einfrieren oder sogar zum Absturz führen, die stark Ihre Erfahrung beeinträchtigt.
Über das Problem des unzureichenden Speicherplatzes bei Samsung TV
Abgesehen von der Markenwirkung der Samsung-Gruppe, hat Samsung TV viele andere Vorteile wie die super lange Lebensdauer, umweltschonende Materialien, stilvolles Design, und so weiter. Aufgrund dieser Vorzüge ist der Samsung Smart TV bei den Verbrauchern sehr beliebt.
Allerdings können Benutzer das Problem haben, dass der Speicher des Samsung-Fernsehers nicht ausreicht. Die auf dem Markt erhältlichen Smart-TVs von Samsung haben in der Regel 8 GB Speicherplatz. Je nach Fernsehmodell reicht der Speicherplatz für das Betriebssystem von 1 GB bis 4 GB. Der Rest des Speichers wird während des Betriebs verwendet.
Haben Sie die Fehlermeldung „Unzureichender Speicherplatz auf dem Samsung-TV“, wenn Sie versuchen, eine neue Anwendung auf Ihrem Fernseher zu installieren? Wissen Sie, wie Sie dieses Problem lösen können? Dieser nächste Teil erzählt die Details von 3 Methoden, Samsung TV Speicherplatzmangel zu beheben.
Lösung 1: Unnötige Apps und Cache löschen
Folgen Sie einfach den folgenden Schritten, um zu erfahren, wie Sie unnötige Apps und Cache auf dem Samsung TV löschen können.
Schritt 1: Drücken Sie die Home-Taste und wählen Sie Einstellungen auf der Samsung TV-Fernbedienung.
Schritt 2: Wählen Sie im Einstellungsmenü die Option Support und dann die Option Gerätepflege aus.
Schritt 3: Geben Sie im Menü Gerätepflege die Option Speicher verwalten ein.
Jetzt können Sie die installierten Apps und deren Daten auf Ihrem Fernseher überprüfen und verwalten.
Löschen Sie unnötige Apps, um Speicherplatz freizugeben
Schritt 1: Wählen Sie die Ziel-App aus, indem Sie auf die obere linke Ecke ihres Symbols klicken.
Schritt 2: Klicken Sie auf Löschen in der oberen rechten Ecke dieser Schnittstelle.
Sie können die standardmäßig installierten Apps nicht löschen.
Löschen Sie den Cache und die Daten aller Apps
Schritt 1: Klicken Sie auf die Option Details anzeigen.
Schritt 2: Wählen Sie Daten löschen, um die Daten aller Apps zu löschen, oder wählen Sie Cache löschen, um den Cache auf dem Samsung TV zu entfernen.
Lösung 2: Flash-Laufwerk oder externe Festplatte einlegen
Ein externes Speichergerät kann Ihnen helfen, den Speicher Ihres Samsung TV zu erweitern. So können Sie das Problem Samsung TV zu wenig Speicher lösen, indem Sie ein Flash-Laufwerk oder eine externe Festplatte einlegen.
Schritt 1: Kaufen Sie ein neues externes Speichergerät wie ein Flash-Laufwerk oder eine externe Festplatte.
Schritt 2: Stecken Sie das gekaufte Gerät in den USB-Anschluss, der sich normalerweise auf der Rückseite des Samsung Smart TV befindet.
Schritt 3: Suchen Sie mit Hilfe der Steuerung die Option Apps.
Schritt 4: Installieren Sie Ihre Ziel-App. Da das System Sie auffordert, Ihre Ziel-Apps auf der externen Festplatte zu installieren, werden Sie die Warnung über unzureichenden Speicherplatz nicht sehen.
Die Erweiterung des Speicherplatzes durch das Einsetzen eines externen Speichermediums ist eine effektive Methode, das Problem des unzureichenden Speicherplatzes auf dem Samsung TV zu beheben. Es gibt jedoch einen sehr wichtigen Punkt, den Sie beachten müssen.
Wenn Sie ein externes Speichergerät anschließen möchten, müssen Sie die Anforderungen an das Dateisystem Ihres externen Geräts kennen. Hier finden Sie eine Liste der Dateisysteme, die von den verschiedenen Typen von Samsung Smart TVs unterstützt werden.
- Die QLED- und SUHD-TV: Sie unterstützen die Dateisysteme FAT, exFAT und NTFS.
- Full HD-TV: Es unterstützt die Dateisysteme FAT16 und FAT32.
Wenn das Dateisystem Ihres externen Geräts von Ihrem Fernsehgerät nicht unterstützt wird, kann das externe Gerät nicht erkannt werden. Sie können das externe Gerät mit den folgenden Methoden formatieren, damit es von Samsung TV gelesen werden kann.
Formatieren des externen Speichergeräts auf dem Fernsehgerät
Sie können Ihr externes Speichermedium direkt auf dem Fernsehgerät formatieren. Folgen Sie den einfachen Schritten unten!
Schritt 1: Stecken Sie Ihr externes Speichermedium in den USB-Anschluss auf der Rückseite des Samsung-Fernsehers.
Schritt 2: Drücken Sie die Home-Taste auf der Fernbedienung.
Schritt 3: Wählen Sie mit der Fernbedienung Einstellungen.
Schritt 4: Wählen Sie die Option Speicher & Zurücksetzen und wählen Sie Ihr externes Speichergerät aus.
Schritt 5: Wählen Sie Als Gerätespeicher formatieren.
Formatieren des externen Speichermediums mit MiniTool Partition Wizard
MiniTool Partition Wizard hilft Ihnen beim Formatieren Ihrer Flash-Laufwerke oder externen Festplatten. Neben dem Formatieren von Festplatten können Sie mit MiniTool Partition Wizard auch Partitionen verschieben/Größe ändern, Festplatten und Partitionen kopieren, Betriebssysteme auf SSD/HD migrieren und andere partitionierungs- bzw. festplattenbezogene Vorgänge durchführen.
MiniTool Partition Wizard DemoKlicken zum Download100%Sauber & Sicher
Führen Sie die folgenden Schritte aus, um die Festplatte mit MiniTool Partition Wizard zu formatieren.
Schritt 1: Schließen Sie Ihre Flash-Laufwerke oder externen Festplatten an den USB-Anschluss Ihres Computers an.
Wenn das externe Gerät nicht über einen USB-Anschluss verfügt, müssen Sie es mit einem USB-Adapter an Ihren Computer anschließen.
Schritt 2: Nachdem Sie MiniTool Partition Wizard gestartet haben, müssen Sie Ihren Zieldatenträger finden. Klicken Sie mit der rechten Maustaste auf den Zieldatenträger und wählen Sie Formatieren.
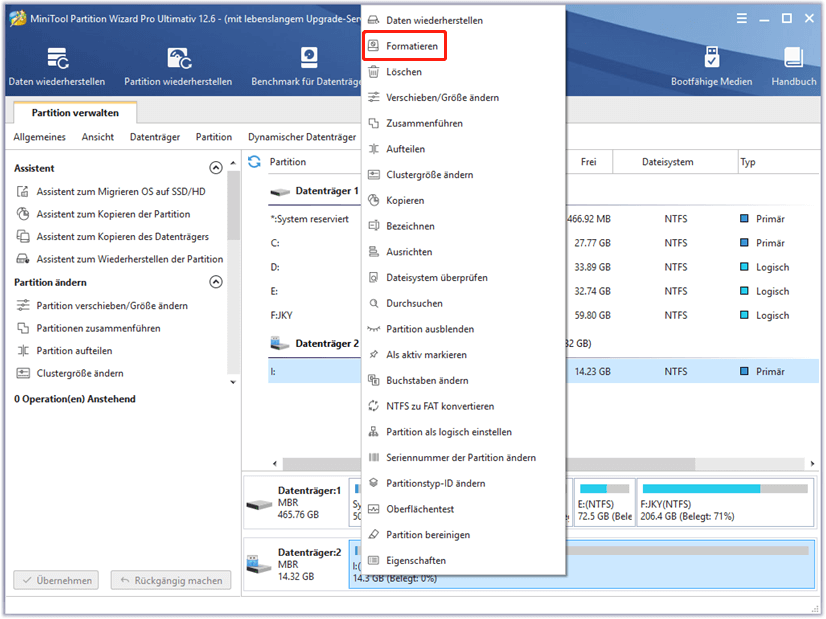
Schritt 3: Nun sollten Sie das Dateisystem auswählen. Wie oben beschrieben, unterstützt der Samsung Full HD TV FAT16 und FAT32. Wählen Sie hier die Option FAT32. Vergessen Sie nicht, auf die Option OK zu klicken.
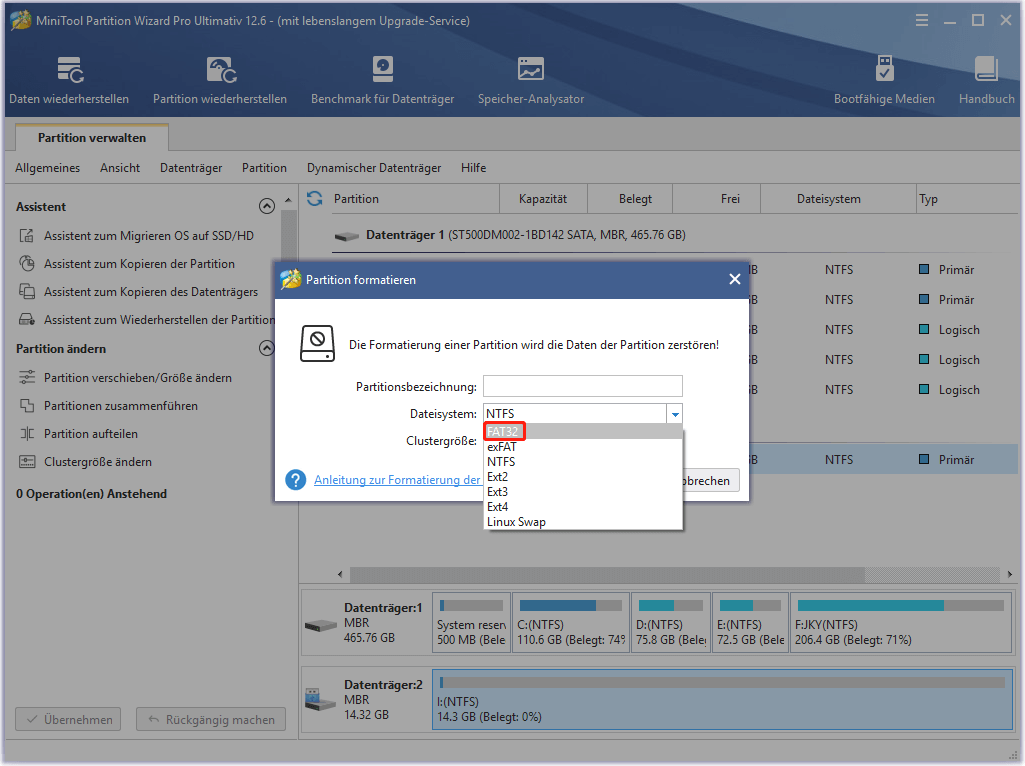
Schritt 4: Überprüfen Sie das Ergebnis und klicken Sie auf Übernehmen.
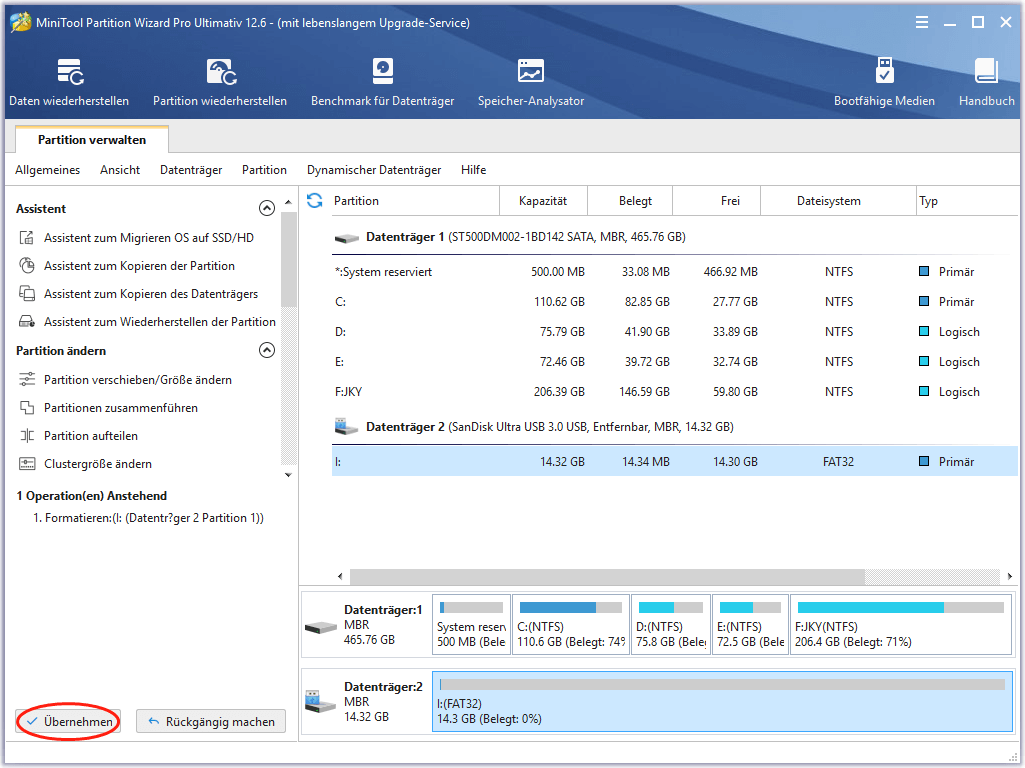
Datenträger mit der Datenträgerverwaltung formatieren
Schritt 1: Klicken Sie mit der rechten Maustaste auf das Windows-Symbol und wählen Sie die Option Datenträgerverwaltung.
Schritt 2: Klicken Sie mit der rechten Maustaste auf Ihr externes Speichergerät und wählen Sie Formatieren.
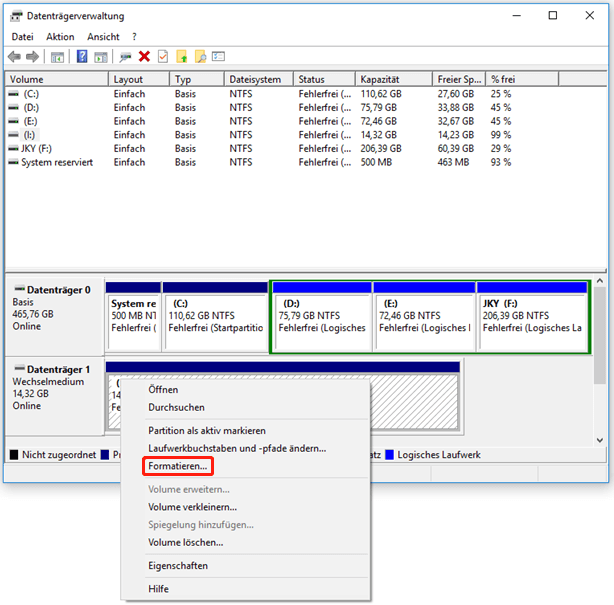
Schritt 3: Hier müssen Sie FAT32 als Dateisystem auswählen.
Schritt 4: Aktivieren Sie die Option „Schnellformatierung durchführen“, und klicken Sie auf OK.
Wenn Sie die Unterschiede zwischen der Schnellformatierung und der vollständigen Formatierung nicht kennen, klicken Sie hier, um mehr zu erfahren.
Festplatte mit der Eingabeaufforderung formatieren
Schritt 1: Klicken Sie auf das Lupensymbol und geben Sie cmd ein.
Schritt 2: Klicken Sie mit der rechten Maustaste auf Eingabeaufforderung und wählen Sie Als Administrator ausführen.
Schritt 3: Nun müssen Sie die nächsten Befehle eingeben. Drücken Sie nach jedem Befehl die Eingabetaste.
- diskpart
- list disk
- select disk 1 (Bitte beachten Sie, dass die Zahl nach Ihrer eigenen Situation Unterschied ist.)
- list partition
- select partition 1 (Bitte beachten Sie, dass die Zahl nach Ihrer eigenen Situation Unterschied ist.)
- format fs=fat32 quick
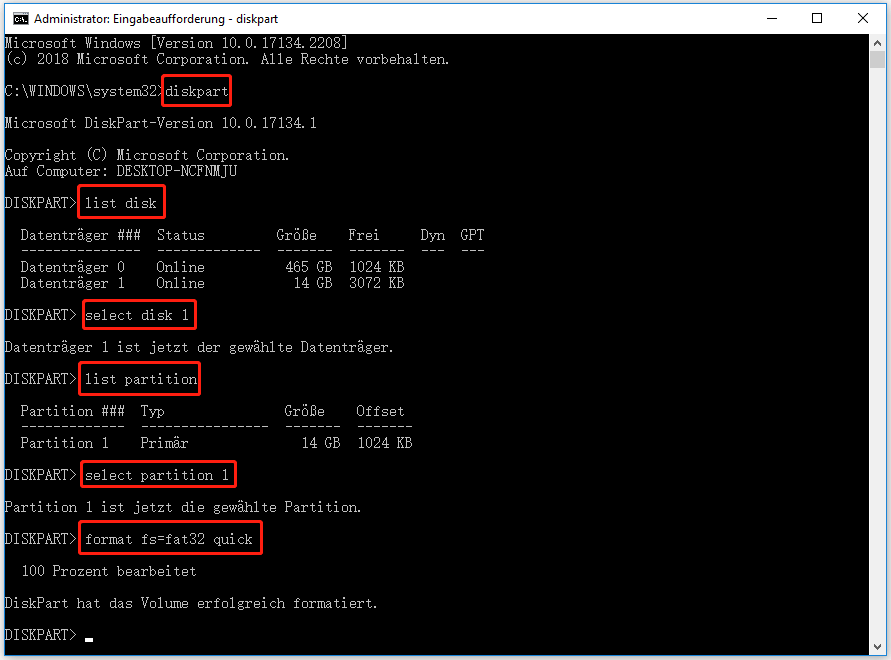
Wenn Sie mehr über die Formatierung von Festplatten erfahren möchten, klicken Sie hier.
Alternativ können Sie auch direkt NTFS in FAT32 konvertieren, wenn das aktuelle Dateisystem des Laufwerks NTFS ist. Bei diesem Vorgang gehen keine Daten verloren.
Sie müssen jedoch die Kapazitätsgrenzen für die einzelnen Dateien der beiden Dateisystemtypen kennen. FAT32 unterstützt keine einzelne Datei, die größer als 4 GB ist. Daher kann es zu einer Fehlermeldung kommen, wenn die Kapazität einer einzelnen Datei in der FAT32-Partition 4 GB überschreitet. Die Funktion NTFS zu FAT konvertieren ist in MiniTool Partition Wizard nicht kostenlos.
MiniTool Partition Wizard DemoKlicken zum Download100%Sauber & Sicher
Lösung 3: Samsung TV auf Werkseinstellungen zurücksetzen
Um das Problem mit dem unzureichenden Speicherplatz des Samsung TV zu beheben, können Sie versuchen, den Samsung Smart TV auf die Standardeinstellungen zurückzusetzen. Dadurch werden alle Einstellungen auf die Standardwerte zurückgesetzt und alle systeminternen Speicheranwendungen gelöscht.
Wenn Sie diesen Weg versuchen wollen, werden Sie alle Daten auf Ihrem Fernseher verlieren.
Hier sind die Details darüber, wie Sie Ihren Samsung TV mit unzureichendem Speicherplatz zurücksetzen können.
Samsung D-Serie Smart TV auf Werkseinstellungen zurücksetzen
Schritt 1: Halten Sie die Exit-Taste auf der Fernbedienung für 10-12 Sekunden gedrückt.
Schritt 2: Ein neues Fenster mit der Aufschrift „Alle Einstellungen werden auf die Werkseinstellungen zurückgesetzt“ wird angezeigt. Wählen Sie OK.
Samsung E, F, H, HU, J, JU, JS, K, KS, KU, M, N, NU, Q und R Serie Smart TV auf Werkseinstellungen zurücksetzen
Schritt 1: Drücken Sie die Menütaste auf der Samsung TV-Fernbedienung und wählen Sie dann Einstellungen.
Schritt 2: Wählen Sie auf der Oberfläche der Einstellungen die Option Support.
Schritt 3: Wählen Sie Selbstdiagnose und dann sehen Sie die Option Zurücksetzen. Drücken Sie diese einfach.
Schritt 4: Geben Sie Ihre PIN ein, und wählen Sie dann OK.
Schritt 5: Jetzt führt Ihr Fernseher einen Werksreset durch, der einige Zeit dauert. Danach schaltet sich das Fernsehgerät automatisch aus.
Schritt 6: Schalten Sie den Fernseher einfach wieder ein und schließen Sie die Einrichtung ab.
Samsung A- und T-Serie Smart TV auf Werkseinstellungen zurücksetzen
Schritt 1: Öffnen Sie das Smart Hub Menü mit der Samsung TV-Fernbedienung.
Schritt 2: Öffnen Sie die Einstellungen und wählen Sie dann Allgemein.
Schritt 3: Wählen Sie Zurücksetzen und geben Sie dann Ihre PIN ein.
Schritt 4: Nachdem Sie auf OK geklickt haben, schaltet sich Ihr Fernsehgerät automatisch aus.
Schritt 5: Schalten Sie das Fernsehgerät ein und schließen Sie die Einrichtung ab.
Wir erinnern Sie noch einmal daran, dass das Zurücksetzen des Samsung-Fernsehers auf die Werkseinstellungen zu einem Datenverlust führt. Von den drei oben genannten Methoden empfehlen wir die zweite, da sie Ihnen hilft, den unzureichenden Speicherplatz des Samsung TV ohne das Risiko eines Datenverlustes zu beheben.
Unterm Strich
In diesem Beitrag wird das Problem des unzureichenden Speicherplatzes bei Samsung TV analysiert und es werden 3 Methoden zur Behebung des Problems vorgestellt. In der zweiten Methode werden die Schritte zur umfassenden Formatierung der Festplatte vorgestellt. Wenn Sie nach der Verwendung von MiniTool Partition Wizard irgendwelche Probleme haben, kontaktieren Sie uns bitte über [email protected].