Chromebook-Speicherplatz
So einfach Chrome OS auch zu bedienen ist, gibt es einen Bereich, in dem viele Chromebooks nicht mithalten können: Speicherplatz. Die meisten günstigen Chromebooks haben nicht mehr als 64 GB Speicherplatz, obwohl es einige High-End-Chromebooks mit 128 GB bis 256 GB Speicherplatz gibt. Sobald Sie die Speichergrenze Ihres Chromebooks erreicht haben, treten beim Herunterladen und Erstellen von Dateien Fehler auf.
Wenn der Speicherplatz auf Ihrem Chromebook knapp wird, zeigt Chrome OS ständig eine Warnung oder Benachrichtigung an, die besagt, dass der Speicherplatz auf dem Gerät knapp ist: „Geben Sie Speicherplatz frei oder ausgewählte Daten werden automatisch gelöscht.“
Möglicherweise treten auch die folgenden Probleme auf:
- Datei herunterladen
- Webseite laden
- Ändern oder Speichern von Einstellungen, wie z. B. Passwörtern
- Hinzufügen eines neuen Benutzerkontos zu Ihrem Chromebook
- Android-Apps verwenden
Dies zeigt, wie wichtig es ist, Ihr Chromebook zu überwachen, bevor der Speicherplatz erschöpft ist. Geben Sie den Speicherplatz selbst frei, da Ihr Chromebook sonst möglicherweise wichtige Dateien löscht. Sie müssen also nicht warten, bis Sie diese Fehlermeldung erhalten, um Speicherplatz auf Ihrem Chromebook freizugeben.
Überprüfen Sie den verwendeten Speicherplatz
Bevor Sie den Speicherplatz auf Ihrem Chromebook freigeben, sollten Sie zunächst prüfen, wie viel Speicherplatz Sie noch haben und was Sie löschen müssen. Zum Glück gibt es ein Tool zur Speicherverwaltung, das in die Chrome OS-Einstellungs-App integriert ist.
Dieses Tool überwacht den Speicher Ihres Chromebooks und zeigt Ihnen an, wie viel Speicherplatz verwendet wird und wie viel davon noch verfügbar ist. Sie können das Speicherverwaltungstool auch verwenden, um das Gerät zu bereinigen.
1. Wählen Sie in der unteren rechten Ecke Zeit > Einstellungen.
2. Wählen Sie im Abschnitt Geräte die Option Speicherverwaltung.
3. Hier sehen Sie, wie viel Speicherplatz auf Ihrem Gerät noch verfügbar ist und wie viel Speicherplatz von anderen Geräten verwendet wird:
- Meine Dateien: Dies umfasst den gesamten Speicherplatz, der von Multimedia-Dateien (Audio, Video, Bilder, Aufnahmen, Screenshots usw.) und heruntergeladenen Dateien auf Ihrem Chromebook verwendet wird.
- Browserdaten: Informationen wie Ihr Browserverlauf oder gespeicherte Formulareinträge.
- Apps und Erweiterungen: Diese Kategorie umfasst den von den auf Ihrem Chromebook installierten Apps verwendeten Speicherplatz, einschließlich ihrer Daten und Cache-Dateien.
- Linux-Speicher: Dies ist der Festplattenspeicher, der für die Installation und Ausführung von Linux-Anwendungen zugewiesen wird. Wenn Sie irgendwann einmal eine Linux-Entwicklungsumgebung auf Ihrem Chromebook eingerichtet haben, finden Sie diese Option im Menü Speicherverwaltung.
- System: Dies ist der Speicher, der von Chrome OS und anderen integrierten Anwendungen verwendet wird. Sie können keine Systemdateien oder Anwendungen löschen.
Alternativ können Sie den verfügbaren Speicherplatz auch mit Chrome überprüfen. Geben Sie chrome://quota-internals in die Adressleiste ein, und drücken Sie die Eingabetaste. Auf der Registerkarte Zusammenfassung ist der freie Speicherplatz für das Profilverzeichnis der verfügbare Speicherplatz des Chromebooks.
So geben Sie Speicherplatz auf dem Chromebook frei
Sie wissen nun, wie Chrome OS den Festplattenspeicher gruppiert und verwaltet. Als Nächstes zeigen wir Ihnen verschiedene Möglichkeiten, um Speicherplatz auf Ihrem Chromebook freizugeben.
Weg 1: Löschen Sie überflüssige Dateien oder verschieben Sie Dateien in Google Drive
Öffnen Sie die Dateien-App und durchsuchen Sie die einzelnen Ordner. Sehen Sie sich Bilder, Screenshots, Bildschirmaufnahmen, Videos, Anwendungseinstellungsdateien und andere Dokumente an, die Sie nicht mehr verwenden oder benötigen.
Klicken Sie auf das AZ-Symbol und wählen Sie die Option Größe. Die größten Dateien werden ganz oben angezeigt. Mit diesem Befehl können Sie große Dateien, die Speicherplatz auf Ihrem Chromebook belegen, leicht identifizieren und die nicht benötigten Dateien löschen.
Alternativ können Sie Ihre Dateien auch in der Cloud sichern, anstatt sie zu löschen. Verschieben Sie die Datei in einen Google Drive-Ordner. Auf diese Weise können Sie Speicherplatz auf Ihrem Chromebook freigeben, ohne Dateien zu verlieren.
Weg 2: Deinstallieren Sie nicht verwendete Apps
Apps erstellen Benutzerdaten, zwischengespeicherte Daten und andere Junk-Dateien, die Speicherplatz beanspruchen. Wenn Sie mehrere Apps verwenden, die Sie nicht brauchen, kann der Speicherplatz auf Ihrem Chromebook schnell erschöpft sein. Deinstallieren Sie unnötige Apps, um Speicherplatz freizugeben. Rufen Sie das Speicherverwaltungsmenü von Chrome OS auf und wählen Sie Apps und Erweiterungen.
Gehen Sie die Liste durch und notieren Sie sich Apps oder Erweiterungen, die Sie kaum verwenden. Wählen Sie die App, die Sie von Ihrem Chromebook entfernen möchten, und klicken Sie auf die Schaltfläche Deinstallieren.
Weg 3: Chrome-Browserdaten löschen
Chrome ist nicht nur ein großer Speicherfresser, sondern der Browser erstellt und speichert auch alle Arten von Daten auf Ihrem Gerät. Löschen Sie einige unerwünschte Browsrtdaten, um Platz auf Ihrem Chromebook freizugeben.
Schritt 1: Gehen Sie zu Einstellungen > Gerät > Speicherverwaltung, und wählen Sie Daten durchsuchen. Daraufhin wird eine neue Registerkarte geöffnet, auf der Sie Ihre Browserdaten löschen können.
Schritt 2: Aktivieren Sie im Abschnitt Grundlagen die Option Bilder und Dateien im Cache, setzen Sie den Zeitraum auf Gesamte Zeit und klicken Sie auf die Schaltfläche Daten löschen. Sie sollten nun sehen, wie viel Speicherplatz Sie auf Ihrem Chromebook freigeben können.
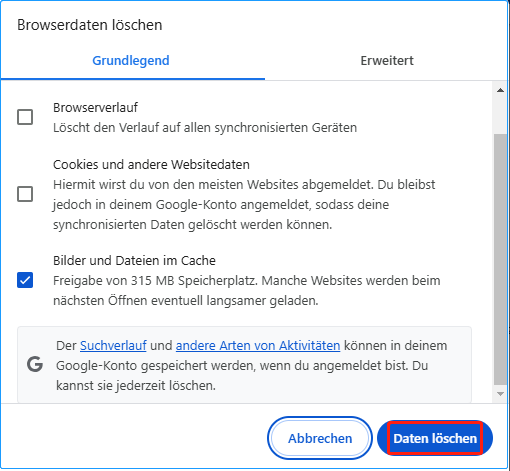
Weg 4: Offline-Dateien löschen
Wenn Sie die Offline-Verfügbarkeit für eine Google Drive-Datei oder einen Ordner aktivieren, lädt Chrome OS die Datei herunter und speichert sie als Cache-Datei auf Ihrem Gerät. Sie können dann ohne Internetverbindung auf Dateien auf Ihrem Chromebook zugreifen. Diese Funktion ermöglicht Ihnen den Offline-Zugriff auf Ihre Dateien, beansprucht jedoch Ihren lokalen Speicher.
Wenn Sie große Dateien oder Ordner für den Offline-Zugriff aktiviert haben, löschen Sie sie von Ihrem Chromebook und greifen Sie stattdessen über Ihren Google Drive-Ordner auf sie zu. Auf diese Weise können Sie eine Menge Speicherplatz auf Ihrem Chromebook freisetzen.
Öffnen Sie die App Dateien, erweitern Sie die Kategorie Google Drive und wählen Sie Offline-Ordner. Wählen Sie dann einen Ordner oder eine Datei aus und deaktivieren Sie den Schalter Offline verfügbar in der Menüleiste.
Weg 5: Verringern oder entfernen Sie die Größe der Linux-Festplatte
Google empfiehlt, mindestens 7,5 GB für Linux-Entwicklungsbereiche zu reservieren. Wenn Sie jedoch nur selten Linux-Anwendungen installieren oder verwenden, können Sie Speicherplatz auf Ihrem Chromebook freigeben, indem Sie den Linux-Speicher reduzieren. Die Schritte sind wie folgt:
Schritt 1: Wählen Sie auf der Seite Speicherverwaltung die Option Linux-Speicher aus, und klicken Sie auf die Schaltfläche Ändern neben der Festplattengröße.
Schritt 2: Bewegen Sie den Schieberegler nach links, um die Größe des Linux-Speichers nach Ihren Wünschen zu verringern (mindestens 4,1 GB müssen beibehalten werden), und klicken Sie auf Größe ändern.
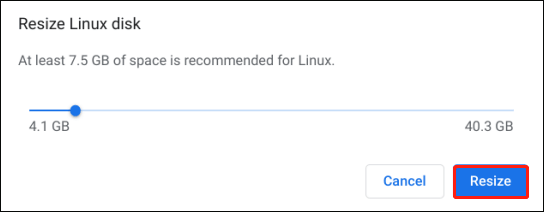
Wenn Sie keine Linux-Anwendungen auf Ihrem Chromebook installieren oder verwenden möchten, klicken Sie auf die Schaltfläche Entfernen neben Linux-Entwicklungsumgebung entfernen.
Weg 6: Verwenden Sie eine SD-Karte, um den Speicherplatz des Chromebooks zu erweitern
Wenn keine der oben genannten Möglichkeiten für Sie in Frage kommt und Sie immer noch Probleme haben, Platz auf Ihrem Chromebook zu finden, ist eine externe Speichererweiterung Ihr letzter Ausweg. Die meisten Chromebooks verfügen über einen microSD-Kartensteckplatz, über den Sie sofort zusätzlichen Speicherplatz hinzufügen können.
Um den begrenzten internen Speicher Ihres Chromebooks zu erweitern, können Sie ein externes Speichergerät wie eine SD-Karte hinzufügen. Bevor Sie sie verwenden, müssen Sie sie formatieren.
Wie formatiert man eine SD-Karte für Chromebook? Es gibt zwei Möglichkeiten für Sie.
Hinweis: Das Formatieren der SD-Karte führt zu Datenverlusten. Stellen Sie also sicher, dass sich keine wichtigen Dateien auf der SD-Karte befinden. Andernfalls sichern Sie bitte wichtige Daten im Voraus.
Option 1: SD-Karte über Chromebook formatieren
Chromebooks bieten eine sehr einfache Möglichkeit, SD-Karten zu formatieren, da sie im Dateimanager von Chrome OS verfügbar ist. Sie müssen nur einfache Operationen durchführen.
Schritt 1: Stecken Sie die SD-Karte in einen Anschluss am Chromebook.
Schritt 2: Finden Sie das Apps-Symbol und klicken Sie es an.
Schritt 3: Gehen Sie zu Einstellungen und wählen Sie Dateien.
Schritt 4: Suchen Sie in der seitlichen Menüleiste Ihre SD-Karte und klicken Sie mit der rechten Maustaste darauf.
Schritt 5: Wählen Sie dann Gerät formatieren. Sie erhalten eine Bestätigungsmeldung für den Haftungsausschluss, in der Sie bestätigen, dass Sie alle Daten löschen möchten. Klicken Sie auf OK, um fortzufahren.
Option 2: SD-Karte mit MiniTool Partition Wizard formatieren
Wenn Sie einige Probleme mit der Formatierung der SD-Karte mit dem Chromebook selbst haben, können Sie den besten SD-Karte Formatierer – MiniTool Partition Wizard, nicht nur, weil es einfach zu bedienen ist, sondern auch, weil es mehrere Dateisysteme bietet. Am wichtigsten ist, dass SD-Karten zwischen 32GB und 2TB erfolgreich als FAT32-Dateisystem formatiert werden können, wodurch die Beschränkung von Windows aufgehoben wird.
MiniTool Partition Wizard FreeKlicken zum Download100%Sauber & Sicher
Schritt 1: Schließen Sie die SD-Karte über einen Kartenleser an Ihren Windows-PC an und starten Sie dann den MiniTool Partition Wizard.
Schritt 2: Wählen Sie die Partition auf der SD-Karte aus und wählen Sie dann Partition formatieren aus dem linken Bedienfeld.
Schritt 3: Legen Sie im Eingabefenster die Partitionsbezeichnung, das Dateisystem und die Clustergröße fest. Klicken Sie dann auf OK und Übernehmen, um die Aktion auszuführen.
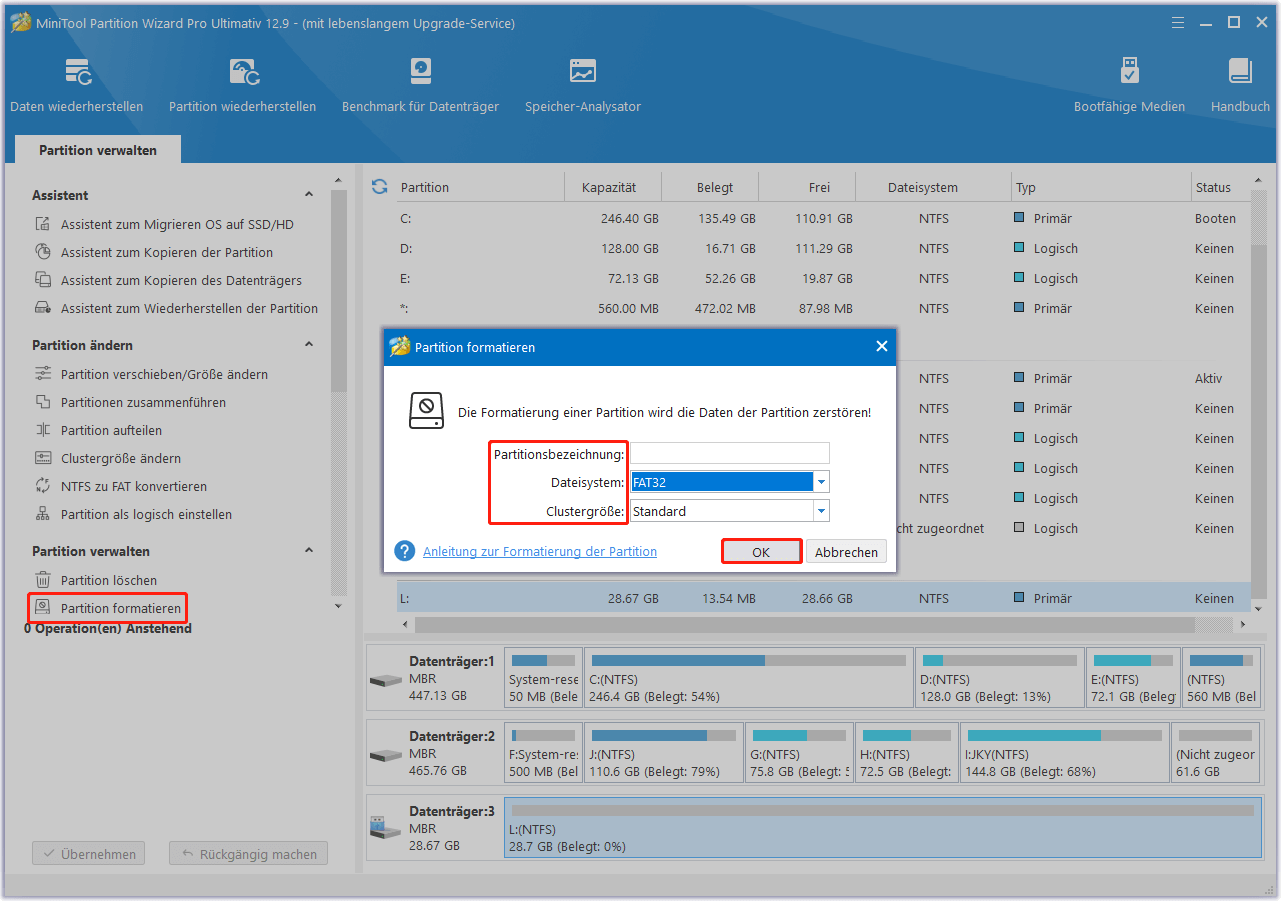
Nachdem Sie die SD-Karte formatiert haben, können Sie den Speicher des Chromebooks damit erweitern.
Unterm Strich
In diesem Beitrag geht es hauptsächlich darum, wie man Speicherplatz auf dem Chromebook freigeben kann. Darüber hinaus stellen wir auch vor, wie man mehr Speicherplatz auf Chromebook zu bekommen. Wenn Sie irgendwelche Ideen zu diesem Thema haben, können Sie sie im folgenden Kommentarbereich hinterlassen.
Wenn Sie Anregungen haben oder Hilfe bei der Verwendung von MiniTool Wizard Partition benötigen, können Sie uns eine E-Mail an [email protected] schicken oder einen Kommentar hinterlassen. Wir danken Ihnen im Voraus.