Ist Ihr Steam Deck-Speicher voll? Wie aktualisiert man den Steam Deck-Speicher? Dieser Beitrag von MiniTool zeigt Ihnen den detaillierten Steam Deck SSD Upgrade-Prozess. Sie können ihm folgen, um den internen Speicher des Steam Decks zu vergrößern.
Was ist Steam Deck?
Das Steam Deck ist ein tragbarer Spielecomputer, der von Valve entwickelt und am 25. Februar 2022 veröffentlicht wurde. Das Gerät verwendet die Linux-Distribution SteamOS von Valve, die die Proton-Kompatibilitätsschicht von Valve nutzt, so dass die Benutzer Windows-Anwendungen und Spiele ausführen können. Mit einem Steam Deck kann man also Windows-Spiele auf einer Handheld-Konsole spielen.

Neben der Verwendung als Handheld kann das Steam Deck über eine Dockingstation an einen Fernseher oder Monitor angeschlossen und wie ein Desktop-Computer oder eine Videospielkonsole zu Hause verwendet werden. Im Desktop-Modus können Benutzer Linux-basierte Anwendungen von Drittanbietern installieren.
Können Sie den Speicher des Steam Decks erweitern?
Viele Menschen kaufen sich ein Steam Deck, weil sie damit überall PC-Spiele spielen können. Manche Leute sind jedoch der Meinung, dass der Speicher des Steam Decks nicht ausreicht, weil die Kapazität nur 64 GB, 256 GB oder 512 GB beträgt (die spezifische Kapazität hängt vom gewählten Modell ab).
Können Sie den Steam Deck-Speicher aufrüsten? Die Antwort ist JA und hier sind 3 Möglichkeiten für Sie.
- Hinzufügen einer SD-Karte.
- Hinzufügen eines USB-Laufwerks.
- Upgrade der internen SSD.
So fügen Sie eine SD-Karte zu Steam Deck hinzu
Steam Deck verfügt über einen microSD-Kartensteckplatz, der den UHS-I-Bus unterstützt. Dieser Bus begrenzt die Geschwindigkeit der SD-Karte auf 104 MB/s. Darüber hinaus unterstützt Steam Deck derzeit microSD-Karten mit einer Größe von bis zu 1 TB. 2TB microSD-Karten werden zwar bald verfügbar sein, es ist jedoch nicht bekannt, ob Steam Deck sie unterstützen wird.
Wenn Sie eine SD-Karte zu Steam Deck hinzufügen, können Sie Spiele von der SD-Karte ausführen, aber die Spielgeschwindigkeit wird viel langsamer sein. Wie können Sie den Speicher von Steam Deck durch Hinzufügen einer SD-Karte erweitern? Hier ist die Anleitung:
Schritt 1: Legen Sie die microSD-Karte in Ihr Steam Deck ein. Der microSD-Kartensteckplatz befindet sich an der unteren Seite des Steam Decks.
Schritt 2: Sobald die microSD-Karte eingelegt ist, wird sie vom Steam Deck erkannt und ein SD-Kartensymbol erscheint im oberen Bereich des Steam Deck-Bildschirms. Sie können es antippen, um die Einstellungen und dann direkt das System zu öffnen.
Schritt 3: Scrollen Sie im rechten Bereich nach unten und wählen Sie SD-Karte formatieren. Bestätigen Sie diesen Vorgang und warten Sie, bis der Formatierungsprozess abgeschlossen ist.
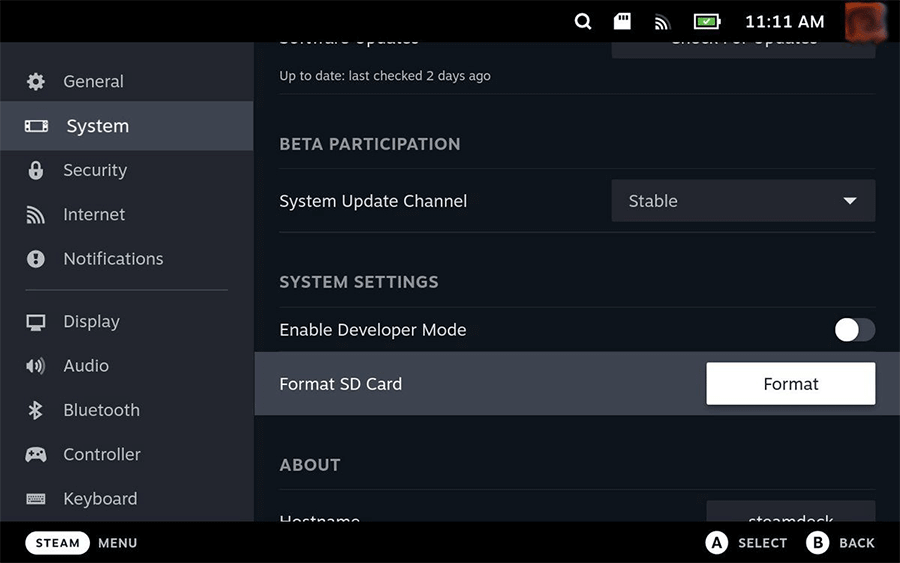
Danach können Sie die microSD-Karte auf Ihrem Steam Deck verwenden. Wenn Sie das nächste Mal ein Spiel installieren, haben Sie die Möglichkeit, es auf dem internen Laufwerk oder auf der microSD-Karte zu speichern. Wenn Sie Spiele auf der SD-Karte installieren möchten, wählen Sie einfach die Option MicroSD-Karte.
So fügen Sie ein USB-Laufwerk zu Steam Deck hinzu
Steam Deck verfügt über einen USB Typ-C-Anschluss, der USB 3.2 Gen 2 (10Gbps) und DisplayPort 1.4 unterstützt. Wenn Sie den Steam Deck-Speicher aufrüsten möchten, können Sie auch ein USB-Laufwerk oder eine externe Festplatte zu Ihrem Steam Deck hinzufügen.
Der Vorteil dieser Art der Steam Deck-Speichererweiterung ist, dass die USB-Geschwindigkeit bis zu 1250 MB/s betragen kann. Diese Methode hat aber auch einige Nachteile, zum Beispiel:
- Die Verbindung zwischen dem USB-Laufwerk und dem Steam Deck kann manchmal locker sein.
- Das USB-Laufwerk muss immer wieder eingehängt und übernommen werden (scheint häufig abzufallen).
- Das USB-Laufwerk kann automatisch im Desktop-Modus gemountet werden, aber nicht im Gaming-Modus (Sie benötigen ein Skript, um bei jedem Neustart vom Gaming-Modus aus zu starten).
Wie kann man die externe Festplatte so einrichten, dass sie das Steam-Deck bei jedem Neustart booten kann? Wie bringe ich die Festplatte dazu, sowohl im Spielmodus als auch im Desktop-Modus zu funktionieren? Es sind ein paar Anpassungen erforderlich. Eine detaillierte Anleitung finden Sie in diesem Beitrag: Einrichten externer Festplatten auf dem Steam Deck.
Upgrade der Steam Deck SSD
Wenn Sie mit den oben genannten Steam Deck-Speicher-Upgrade-Methoden nicht zufrieden sind, können Sie die Steam Deck-SSD-Upgrade-Methode ausprobieren. Der Nachteil dieser Methode ist, dass alle Modelle gesockelte 2230 m.2-Module verwenden (nicht für den Austausch durch den Endbenutzer gedacht).
Darüber hinaus warnt Valve, dass der Austausch der Steam Deck SSD zu einem höheren Stromverbrauch, einem Ausfall der Wärmeableitung, elektromagnetischen Kompatibilitätsproblemen und elektrostatischen Störungen führen kann. Wenn Ihr Steam Deck durch den Austausch der Steam Deck SSD beschädigt wird, erlischt die Garantie.
Wählen Sie eine SSD für Steam Deck
Bevor Sie fortfahren, müssen Sie eine SSD für Steam Deck kaufen. Im Allgemeinen sollte eine mit Steam Deck kompatible SSD die folgenden Anforderungen erfüllen:
- Die Größe der Steam Deck-SSD sollte 2230 M.2 betragen. Diese Größe der Steam Deck-SSD kann auch im Steam Deck-Modell mit 64 GB verwendet werden.
- Das Steam Deck 64GB Modell verwendet das PCIe Gen 2 x1 Protokoll, während die Steam Deck 256GB und 512GB Modelle das PCIe Gen 3 x4 oder PCIe Gen 3 x2 Protokoll verwenden. Stellen Sie nach Möglichkeit sicher, dass die gekaufte M.2-SSD das richtige Protokoll verwendet.
Steam Deck SSD Upgrade – SteamOS sauber installieren
Nachdem Sie sich eine Steam Deck-kompatible SSD besorgt haben, können Sie mit dem Steam Deck-SSD-Upgrade-Prozess beginnen. Die Anleitung ist wie folgt:
Schritt 1: Entfernen Sie die SD-Karte und das USB-Laufwerk von Ihrem Steam Deck, falls sie angeschlossen sind.
Schritt 2: Zur Sicherheit wird empfohlen, den Akku des Steam Decks auf unter 25% zu entladen. Booten Sie dann ins BIOS und schalten den Batteriespeichermodus ein. Hier sind die Schritte:
- Schalten Sie Ihr Steam Deck aus.
- Wenn es ausgeschaltet ist, halten Sie die Lauter-Taste (+) gedrückt und drücken Sie die Power-Taste.
- Lassen Sie beide Tasten los und Ihr Steam Deck sollte in das BIOS-Menü booten.
- Gehen Sie zu Setup-Dienstprogramm> Power, wählen Sie Batteriespeichermodus und bestätigen Sie mit Ja.
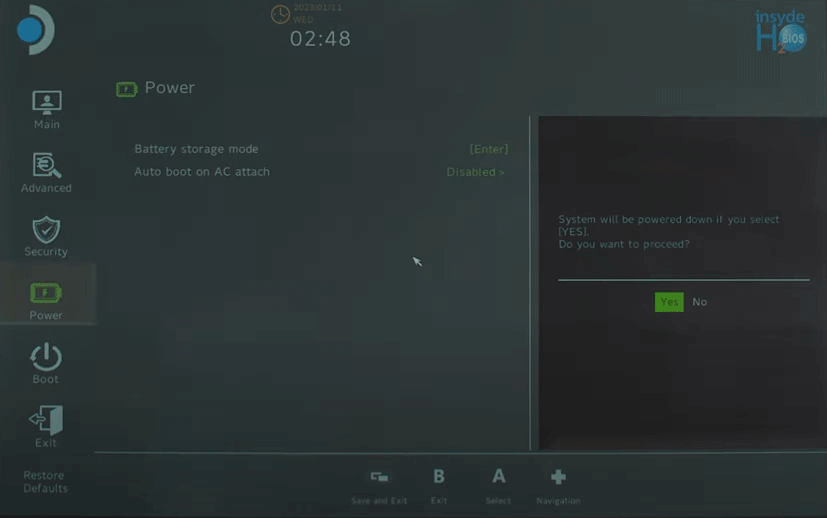
Schritt 3: Verwenden Sie einen Kreuzschlitzschraubendreher, um die acht Schrauben zu entfernen, mit denen die hintere Abdeckung befestigt ist. Entfernen Sie dann die hintere Abdeckung. Möglicherweise ist ein Öffnungswerkzeug erforderlich.
Schritt 4: Das Innere des Steam Decks sieht wie auf dem folgenden Bild aus. Ziehen Sie mit einer Pinzette an dem Stück Folienband, das die versteckte Schraube auf der Platinenabschirmung abdeckt. Ziehen Sie es nur so weit ab, dass Sie die Schraube darunter sehen können, denn Sie müssen das Stück Folienband wiederverwenden.
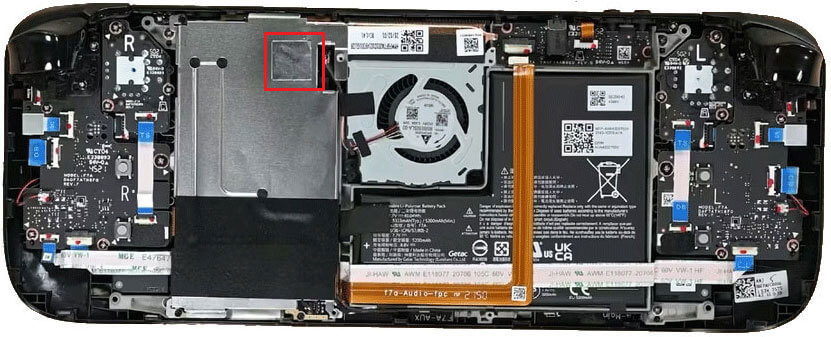
Schritt 5: Entfernen Sie mit einem Kreuzschlitzschraubendreher die drei Schrauben, mit denen die Platinenabschirmung befestigt ist, und nehmen Sie dann die Platinenabschirmung ab. Jetzt sehen Sie die SSD. Um die SSD zu entfernen, gehen Sie wie folgt vor:
- Fassen Sie das Batteriekabel an der Zuglasche und ziehen Sie es direkt von der Hauptplatine weg, um es abzuziehen. Das Batteriekabel befindet sich in der Nähe der SSD.
- Entfernen Sie die Schraube, mit der die SSD befestigt ist, mit einem Kreuzschlitzschraubendreher. Anschließend können Sie die SSD herausnehmen.
- Wie Sie sehen können, ist die SSD mit einer ESD-Abschirmung umwickelt. Sie müssen eine Pinzette verwenden, um die Abschirmung leicht von der SSD zu entfernen. Bitte bewahren Sie sie in bestem Zustand auf, da Sie sie wiederverwenden müssen.
- Wickeln Sie die neue SSD in die ESD-Abschirmung ein und bauen Sie sie dann in Ihr Steam Deck ein und befestigen Sie sie.
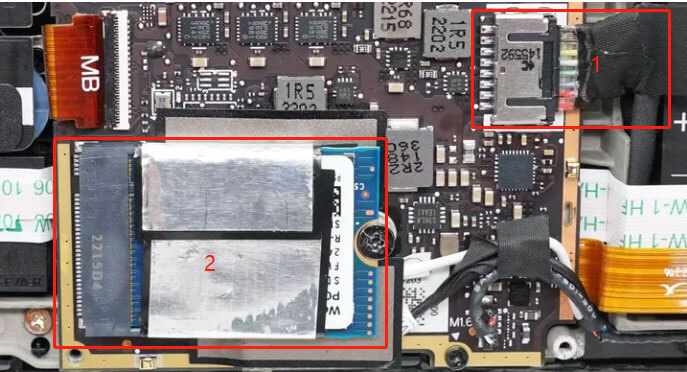
Schritt 6: Bauen Sie Ihr Steam Deck wieder zusammen, indem Sie die oben genannten Schritte in umgekehrter Reihenfolge durchführen. Schließen Sie das Batteriekabel an, platzieren und befestigen Sie die Platinenabschirmung und schließen Sie die hintere Abdeckung. Sobald dies geschehen ist, können Sie mit der sauberen Installation von SteamOS beginnen.
Schritt 7: Laden Sie das SteamOS-Wiederherstellungsimage auf Ihren PC herunter. Stecken Sie ein USB-Laufwerk mit mindestens 8 GB in Ihren PC. Verwenden Sie dann Rufus (für Windows) oder Balena Etcher (für macOS oder Linux), um das SteamOS-Image auf das USB-Laufwerk zu brennen.
Schritt 8: Verbinden Sie das USB-Laufwerk mit Ihrem Steam Deck. Wenn das USB-Laufwerk nicht über die USB-Typ-C-Schnittstelle verfügt, müssen Sie einen USB-C-Adapter oder Hub verwenden. Schalten Sie dann Ihr Steam Deck aus. Halten Sie die Leiser-Taste gedrückt und klicken Sie auf die Power-Taste. Lassen Sie dann die Leiser-Taste los, wenn Sie den Gong hören. Sie werden in den Boot-Manager gebootet.
Schritt 9: Booten Sie im Boot-Manager von dem EFI-USB-Gerät. Der Bildschirm wird dunkel und Sie befinden sich in einer Desktop-Umgebung. In der Wiederherstellungsumgebung müssen Sie Reimage Steam Deck auswählen. Dadurch werden alle Daten auf Ihrem Steam Deck dauerhaft zerstört und SteamOS neu installiert. Bestätigen Sie mit Fortfahren.
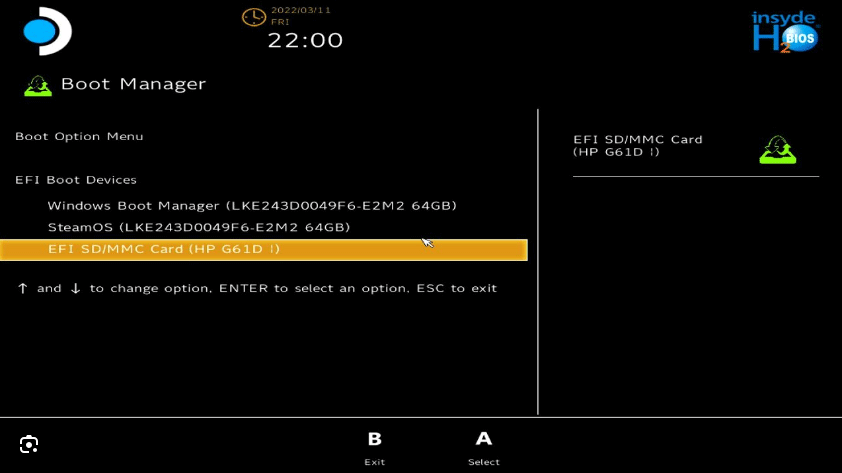
Nachdem die Installation abgeschlossen ist, können Sie Ihr Steam Deck normal benutzen.
Steam Deck SSD Upgrade – SteamOS klonen
Wenn Sie SteamOS sauber installieren, müssen Sie alle Ihre Spiele neu herunterladen und installieren. Wenn Sie sich diese Arbeit ersparen wollen, können Sie SteamOS klonen. Wenn Sie einen Windows-PC haben, empfehle ich Ihnen, MiniTool Partition Wizard zu verwenden, um SteamOS zu klonen. Diese Software zur Festplattenpartitionierung kann die Festplatte mit nur wenigen Klicks auf eine andere klonen. Hier ist die Anleitung:
MiniTool Partition Wizard DemoKlicken zum Download100%Sauber & Sicher
Schritt 1: Nehmen Sie die SSD aus Ihrem Steam Deck heraus und schließen Sie sie über einen M.2-USB-Adapter an Ihren PC an. Schließen Sie dann auch die neue SSD an Ihren PC an. Laden Sie MiniTool Partition Wizard herunter, installieren Sie es, und starten Sie es. Klicken Sie dann auf Assistent zum Kopieren des Datenträgers.
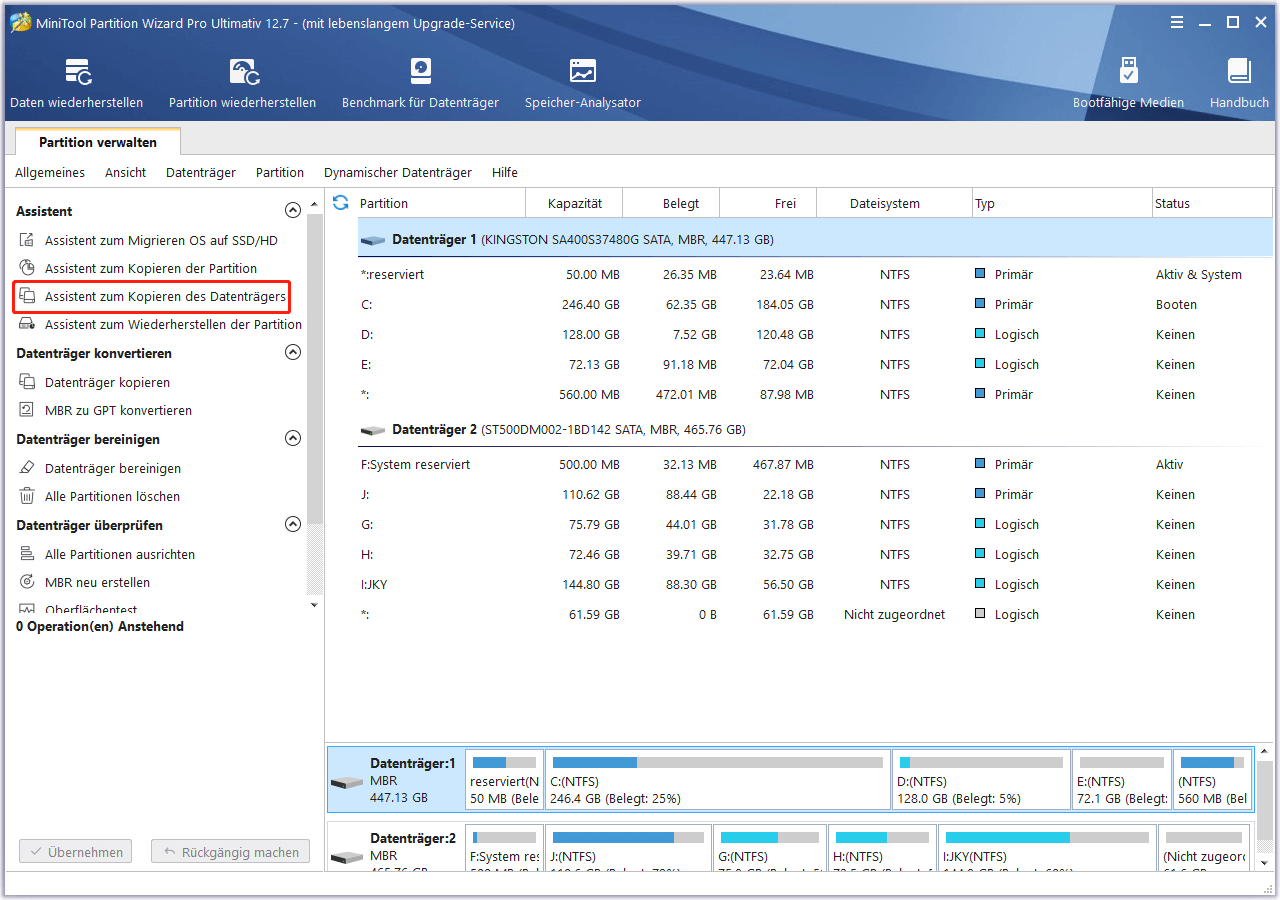
Schritt 2: Klicken Sie auf Weiter. Wählen Sie die zu kopierende Steam Deck SSD aus und klicken Sie auf Weiter. Wählen Sie die neue SSD als Ziellaufwerk und klicken Sie auf Weiter. Sie werden gewarnt, dass alle Daten auf dem Zieldatenträger zerstört werden. Klicken Sie auf Ja, um fortzufahren.
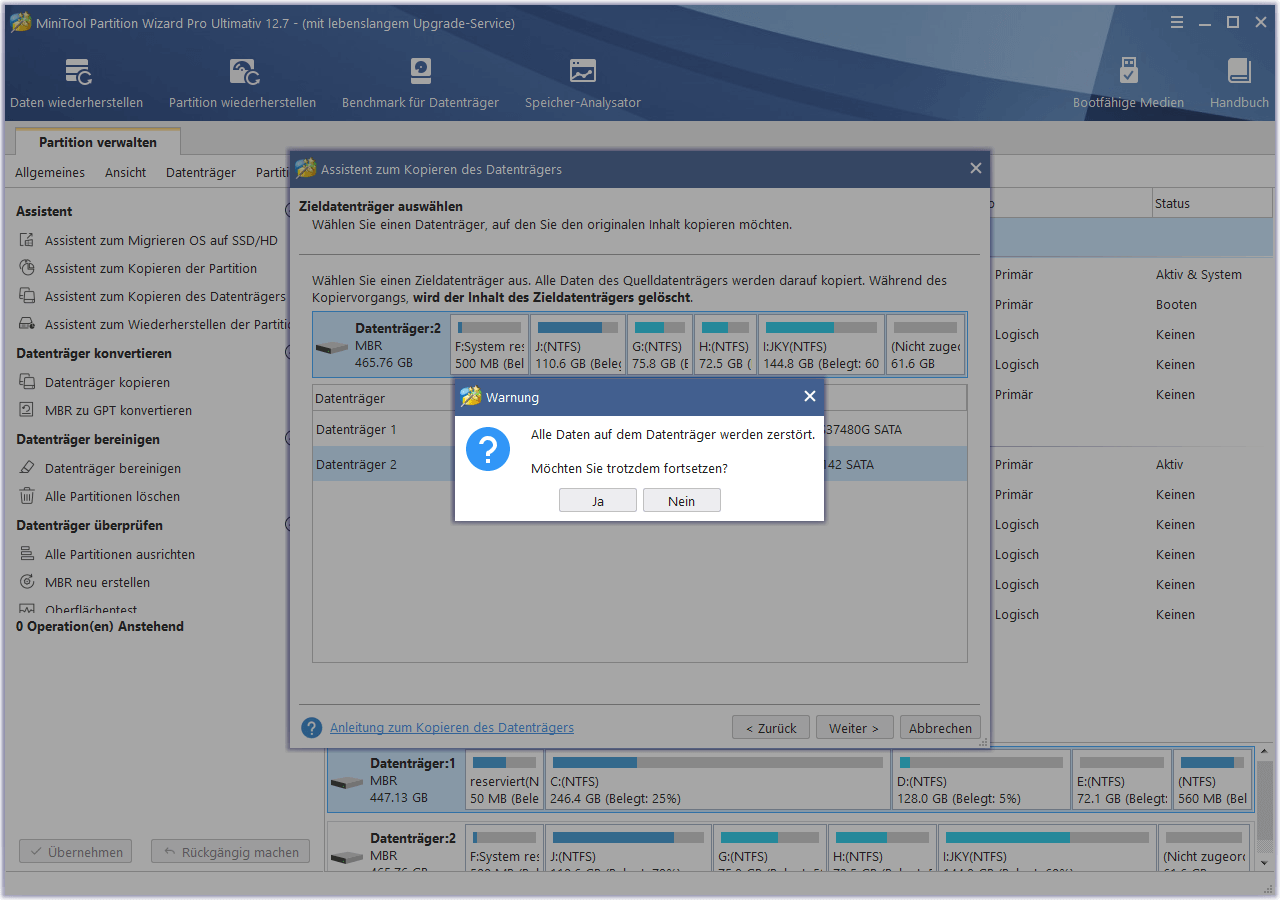
Schritt 3: Überprüfen Sie die Änderungen. In diesem Schritt müssen Sie die Kopieroption 2 – Partitionen ohne Größenänderung kopieren auswählen, da MiniTool Partition Wizard die Größenänderung von EXT4-Partitionen nicht unterstützt. Behalten Sie dann andere als Standardwert bei und klicken Sie auf Weiter.
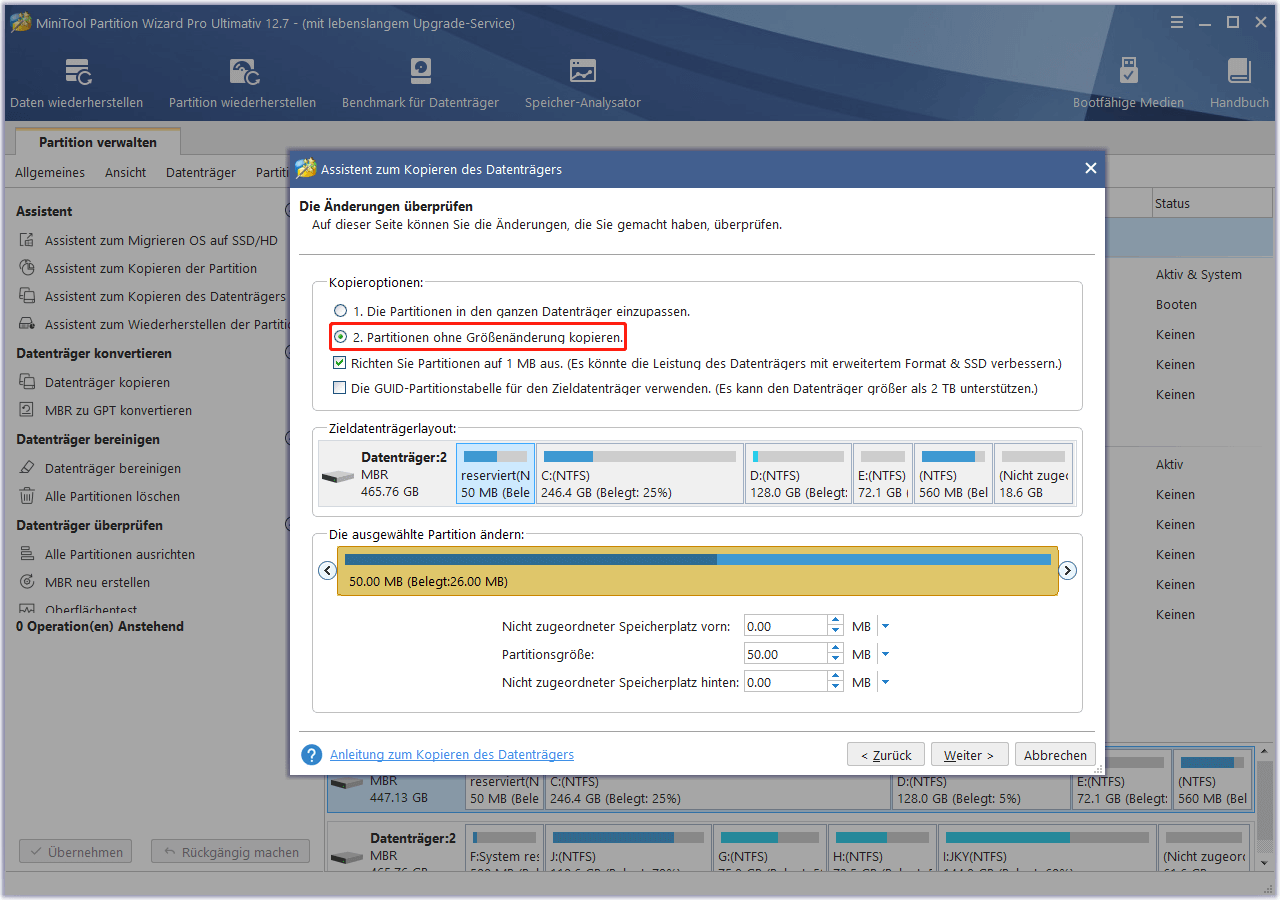
Schritt 4: Klicken Sie auf Abschließen. Klicken Sie dann auf Übernehmen, um den anstehenden Vorgang auszuführen. Wenn Sie den restlichen Speicherplatz der neuen SSD nutzen möchten, können Sie mit der rechten Maustaste auf den nicht zugeordneten Speicherplatz klicken und Erstellen wählen. Legen Sie das Dateisystem als EXT4 fest. Dann können Sie eine EXT4-Partition zur Verwendung erstellen.
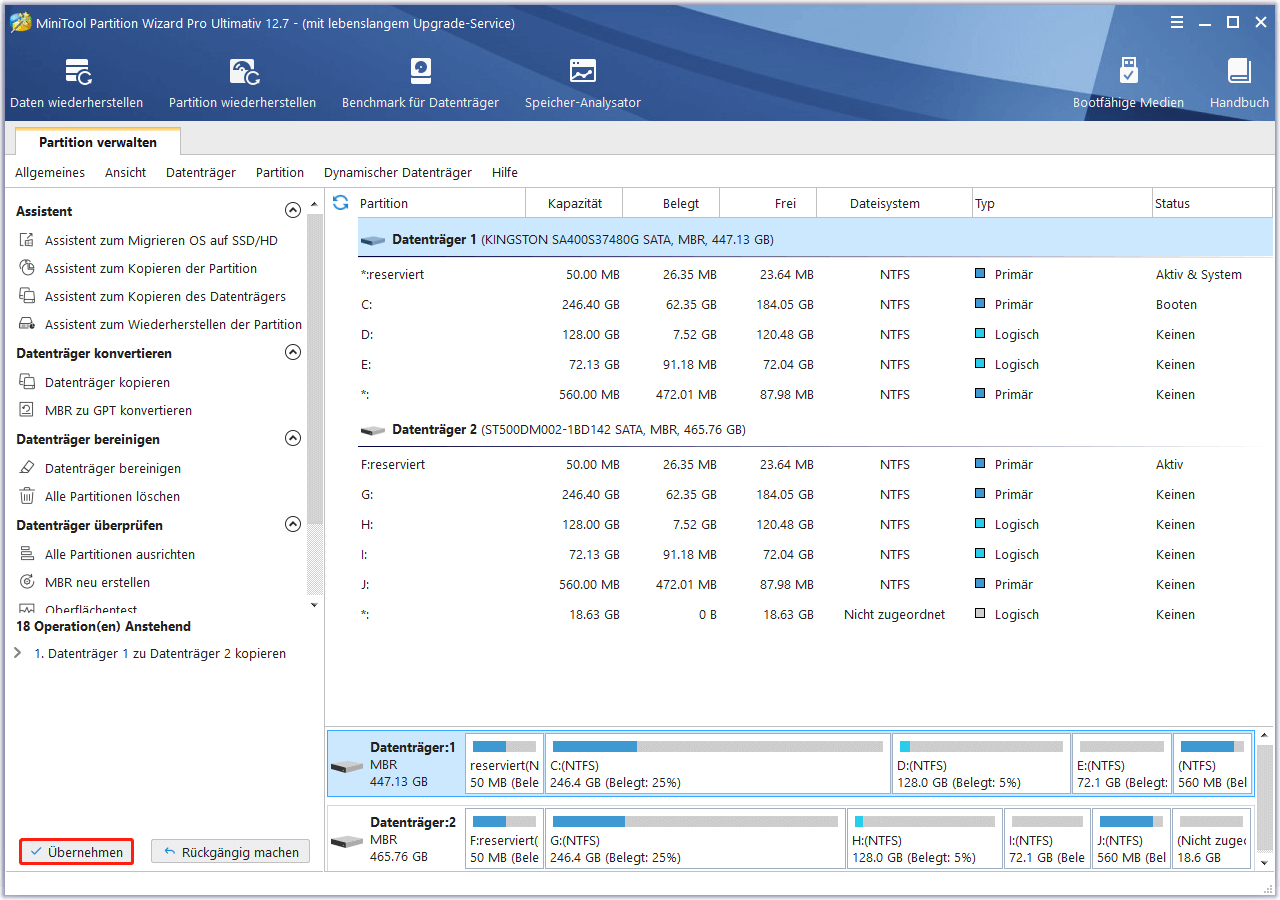
Schritt 5: Nun müssen Sie die neue SSD in Ihr Steam Deck einbauen.
Lesen Sie auch: Wie installiert man Windows 10/11 auf dem Steam Deck? Eine vollständige Anleitung hier
Twitter: Hier ist ein Beitrag, der Ihnen zeigt, wie Sie die Steam Deck SSD aktualisieren können. Sie können ihm folgen, um Ihrem Steam Deck-Speicher zu erweitern.
Unterm Strich
Ist dieser Beitrag nützlich für Sie? Wissen Sie andere Möglichkeiten, die Steam Deck SSD aufzurüsten? Teilen Sie sie mit uns im folgenden Kommentarbereich. Wenn Sie bei der Verwendung von MiniTool Partition Wizard Probleme haben, können Sie uns gerne über [email protected] kontaktieren. Wir werden uns dann so schnell wie möglich bei Ihnen melden.



