Sie können andere Betriebssysteme wie Windows 10 oder Windows 11 auf der Steam-Plattform installieren. Wissen Sie, wie man Windows 10/11 auf der Steam-Plattform installiert? In diesem Artikel zeigt Ihnen MiniTool Software die vollständige Anleitung zusammen mit einigen anderen zugehörigen Informationen.
Was ist das Steam Deck?
Das Stem Deck ist ein neu veröffentlichter Handheld-Gaming-PC, der ursprünglich am 25. Februar 2022 veröffentlicht wurde. Es wird von Valve entwickelt. Wie die Nintendo Switch können Sie das Steam Deck als Handheld-Gerät verwenden oder es an einen Monitor anschließen und damit Spiele spielen.
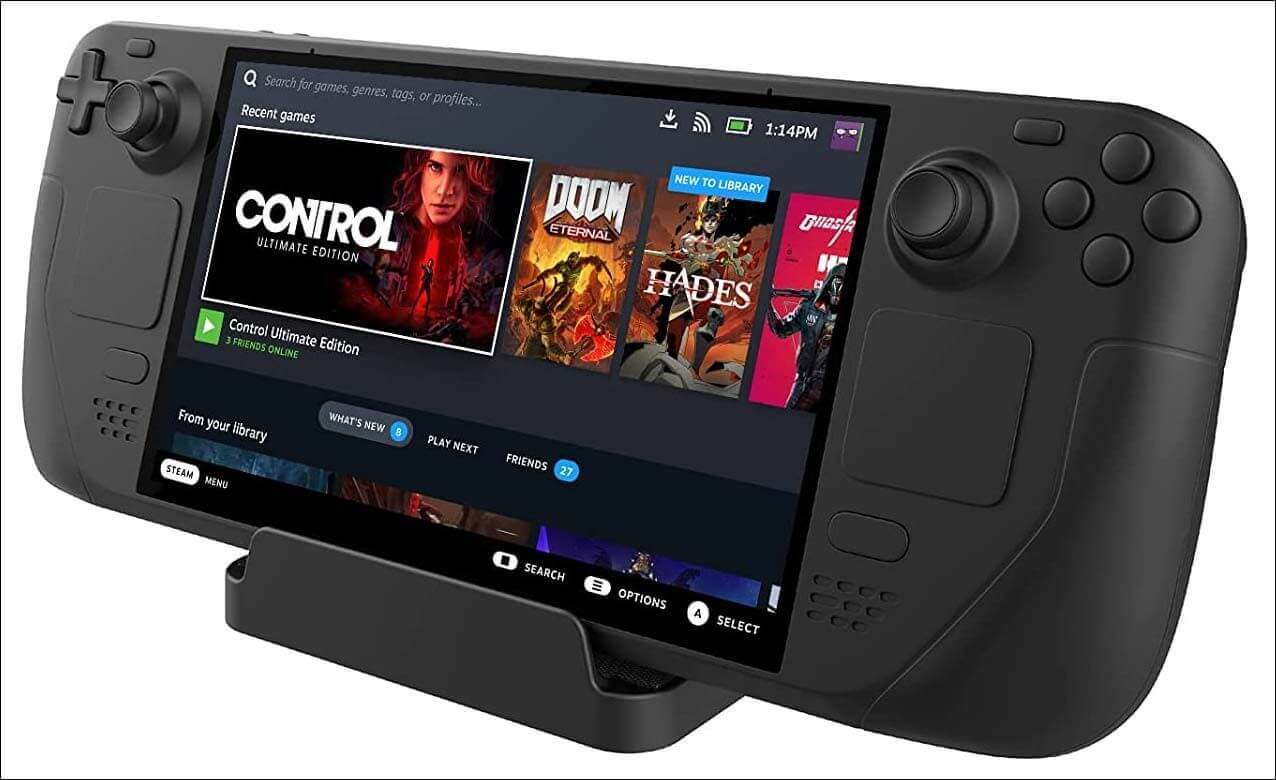
Welches Betriebssystem läuft auf dem Steam Deck?
Das Steam Deck ist ein x86-64-v3-Gerät mit integrierter Spieleingabe. Es wurde entwickelt, um die vollständige Steam-Bibliothek abzuspielen. Standardmäßig führt Steam Deck SteamOS basierend auf Arch Linux aus.
Allerdings ist Steam Deck auch als PC bekannt. Es bedeutet, dass Sie ein anderes Betriebssystem auf der Steam-Plattform installieren können, z. B. Windows 10/11. Um Windows auf der Steam-Plattform auszuführen und die beste Erfahrung zu erzielen, müssen Sie einige zusätzliche Treiber installieren.
Im nächsten Abschnitt behandeln wir, wie die Steam-Plattform Windows ausführt, einschließlich der Installation von Windows auf der Steam-Plattform und einige andere nützliche Informationen.
Wie installieren Sie Windows auf dem Steam Deck?
Duales Booten von Windows und SteamOS ist noch nicht verfügbar. Wenn Sie Windows 10 oder Windows 11 auf der Steam-Plattform installieren möchten, müssen Sie zuerst das Gerät löschen.
Danach können Sie Ihre Steam-Plattform von dem bootfähigen USB-Laufwerk mit Windows 10/11 starten und Windows auf Ihrer Steam-Plattform installieren.
Falls Sie nicht wissen, was Sie tun sollen, haben wir diesen Artikel geschrieben, um ein vollständiges Tutorial zu zeigen.
Schritt 1: Das Dampfdeck abwischen
Wie oben erwähnt, können Sie auf der Steam-Plattform nur ein Betriebssystem installieren. Wenn Sie SteamOS auf Ihrem Gerät vorinstalliert haben und Windows darauf installieren möchten, müssen Sie die Steam-Plattform auf die Werkseinstellungen zurücksetzen.
Es ist ganz einfach: Sie müssen nur Ihr Steam-Deck auf die Werkseinstellungen zurücksetzen:
- Gehen Sie zu Einstellungen > System.
- Klicken Sie auf dem Bildschirm auf die Schaltfläche Zurücksetzen.
- Klicken Sie in der Popup-Oberfläche auf die Schaltfläche Zurücksetzen, um den Vorgang zu bestätigen.
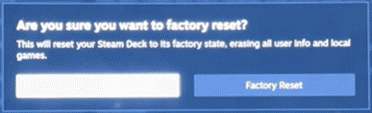
Sie sollten geduldig warten, bis der Vorgang zum Zurücksetzen auf die Werkseinstellungen abgeschlossen ist. Dann schließen Sie Ihre Steam-Plattform.
Schritt 2: Windows 10/11 bootfähiges USB-Laufwerk erstellen
Genau wie bei der Installation von Windows 10/11 auf einem Computer über USB müssen Sie ein bootfähiges USB-Laufwerk für Windows 10/11 erstellen und es verwenden, um Windows auf der Steam-Plattform zu installieren. Dazu benötigen Sie ein USB-Laufwerk mit mindestens 8 GB. Sie sollten dies besser auf Ihrem Windows-Computer tun.
Wenn Sie Windows 11 installieren möchten, müssen Sie außerdem vor der Installation sicherstellen, dass Sie über das neueste Betriebssystem-Update verfügen (um das neueste fTPM-fähige BIOS zu erhalten).
So erstellen Sie ein bootfähiges USB-Laufwerk für Windows 10/11:
1. Wenn Sie ein Windows 10-bootfähiges USB-Laufwerk erstellen möchten, gehen Sie zur Windows 10-Software-Downloadseite.
Rufen Sie die Seite zum Herunterladen der Software für Windows 11 auf, wenn Sie ein bootfähiges USB-Laufwerk für Windows 11 erstellen möchten.
2. Klicken Sie auf die Schaltfläche Jetzt herunterladen im Abschnitt Windows 10-Installationsmedien erstellen oder auf die Schaltfläche Jetzt herunterladen im Abschnitt Windows 11-Installationsmedien erstellen, um das Windows 10/11 Media Creation Tool herunterzuladen.
3. Stecken Sie das USB-Laufwerk über den USB-Anschluss in den Computer.
4. Öffnen Sie das Windows 10/11 Media Creation Tool, das Sie heruntergeladen haben, und führen Sie es aus.
5. Wenn Sie den Setup-Bildschirm von Windows 10/11 sehen, klicken Sie auf die Schaltfläche Akzeptieren.
6. Einrichten, um mit der Vorbereitung von etwas zu beginnen. Sie sollten geduldig warten, bis der gesamte Vorgang abgeschlossen ist.
7. Wenn Sie die Seite Was möchten Sie tun sehen, wählen Sie Installationsmedium (USB-Speicherstick, DVD oder ISO-Datei) für einen anderen PC erstellen und klicken Sie auf Weiter, um fortzufahren.
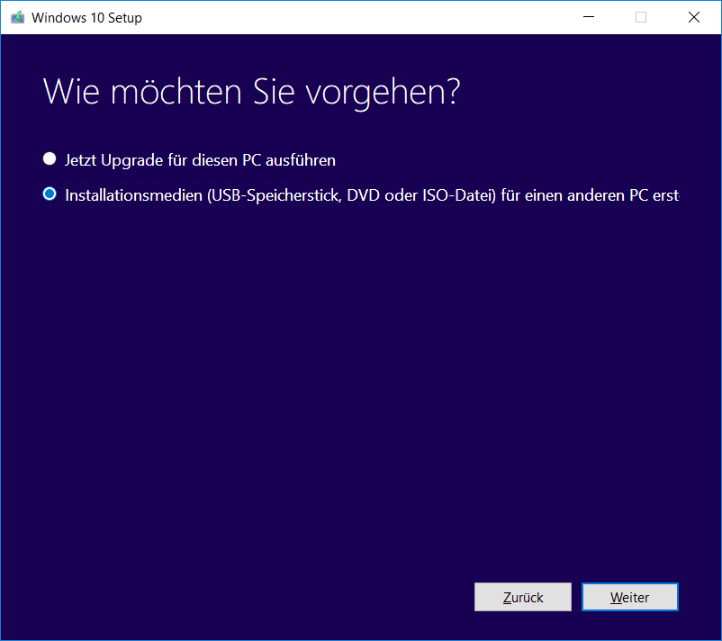
8. Deaktivieren Sie die Option Empfohlene Optionen für diesen PC verwenden. Wählen Sie dann die Sprache, Version und Architektur entsprechend Ihrer Situation aus. Anschließend klicken Sie auf die Schaltfläche Weiter, um fortzufahren.
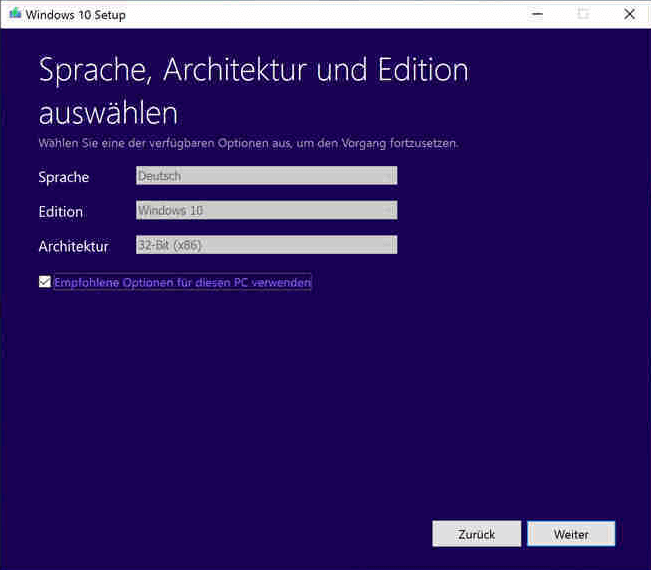
9. Wählen Sie auf der nächsten Seite die Medien aus, die Sie verwenden möchten. In diesem Fall müssen wir ein bootfähiges USB-Laufwerk für Windows 10/11 erstellen. Daher müssen Sie sicherstellen, dass das USB-Speicherstick ausgewählt ist. Klicken Sie dann auf die Schaltfläche Weiter, um fortzufahren.
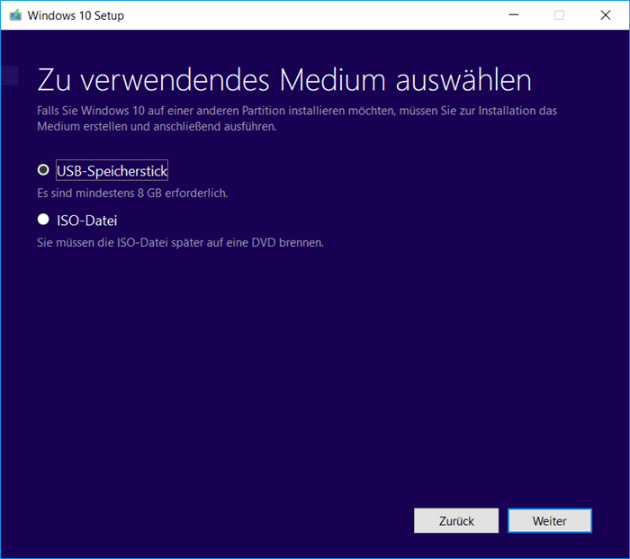
10. Auf der nächsten Seite sehen Sie alle Wechseldatenträger, die erkannt werden können. Wählen Sie das Ziel aus und klicken Sie auf die Schaltfläche Weiter, um fortzufahren.
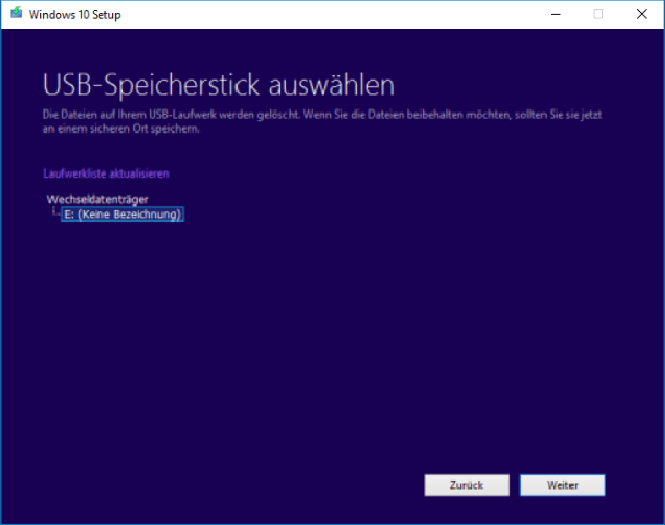
11. Das Windows 10/11-Installationsprogramm beginnt mit dem Herunterladen von Windows 10/11 und dem Erstellen von bootfähigen Windows 10/11-USB-Medien. Dieser Vorgang wird einige Zeit in Anspruch nehmen. Allerdings können Sie Ihren Computer während dieses Vorgangs weiterhin verwenden.
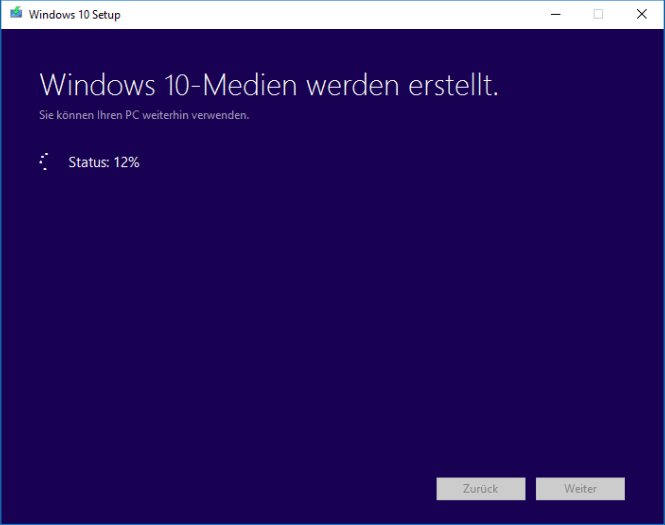
12. Nachdem der Vorgang abgeschlossen ist, müssen Sie auf die Schaltfläche Fertig stellen klicken, um die Benutzeroberfläche zu verlassen.
Jetzt ist Ihr bootfähiges USB-Laufwerk für Windows 10/11 bereit. Sie müssen es von Ihrem Computer trennen und mit dem nächsten Schritt fortfahren.
Schritt 3: Windows 10/11 auf dem Steam Deck installieren
Die Installation von Windows 10/11 auf Ihrer Steam-Plattform ist nicht schwierig, solange Sie ein bootfähiges USB-Laufwerk für Windows 10/11 haben.
So installieren Sie Windows auf der Steam Deck:
1. Stellen Sie sicher, dass Ihre Steam-Plattform ausgeschaltet ist. Dann verwenden Sie einen USB-Hub, um das bootfähige USB-Laufwerk mit Ihrer Steam-Plattform zu verbinden. Über den USB-Hub können Sie die Installation auch mit Maus und Tastatur steuern. Daher ist die Verwendung eines USB-Hubs eine gute Option.
2. Halten Sie die Leiser-Taste gedrückt, während Sie die Einschalttaste gedrückt halten. Es kann Ihnen helfen, in den Bootmanager zu gelangen.
3. Wählen Sie das bootfähige Windows 10-USB-Laufwerk oder das bootfähige Windows 11-USB-Laufwerk aus, das Sie angeschlossen haben, um fortzufahren.
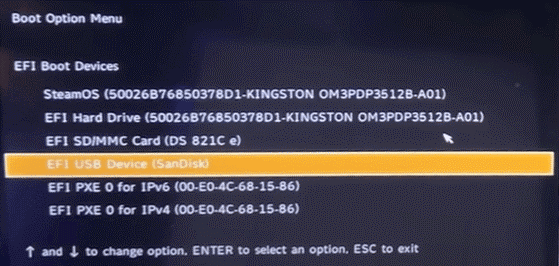
4. Wenn Sie die Windows-Installationsoberfläche zum ersten Mal sehen, müssen Sie die zu installierende Sprache, das Zeit- und Währungsformat, die Tastatur oder die Eingabemethode entsprechend Ihren eigenen Anforderungen auswählen. Wenn die Standardauswahl Ihren Anforderungen entspricht, müssen Sie nur auf die Schaltfläche Weiter klicken, um fortzufahren.
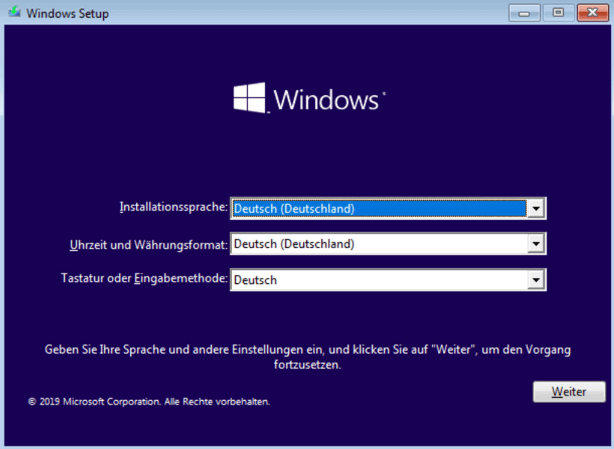
5. Klicken Sie auf der nächsten Seite auf die Schaltfläche Jetzt installieren, um fortzufahren. Dann beginnt der Einrichtungsvorgang.
Sie sehen die Benutzeroberfläche Windows aktivieren. Wenn Sie einen Produktschlüssel haben, können Sie ihn in das Feld auf der Seite eingeben. Wenn Sie Windows 10/11 nicht haben oder später aktivieren möchten, können Sie auf den Link Ich habe keinen Produktschlüssel klicken, um fortzufahren.
6. Wenn Sie die nächste Seite sehen, wählen Sie das Betriebssystem aus, das Sie installieren möchten, und klicken Sie auf die Schaltfläche Weiter, um fortzufahren.
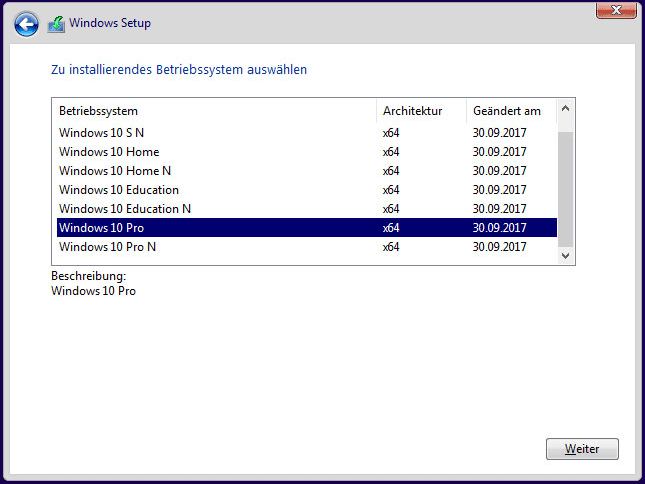
7. Aktivieren Sie auf der nächsten Seite Ich akzeptiere die Lizenzbedingungen und klicken Sie auf die Schaltfläche Weiter.
8. Wählen Sie Benutzerdefiniert: Nur Windows installieren (für Fortgeschrittene Benutzer).
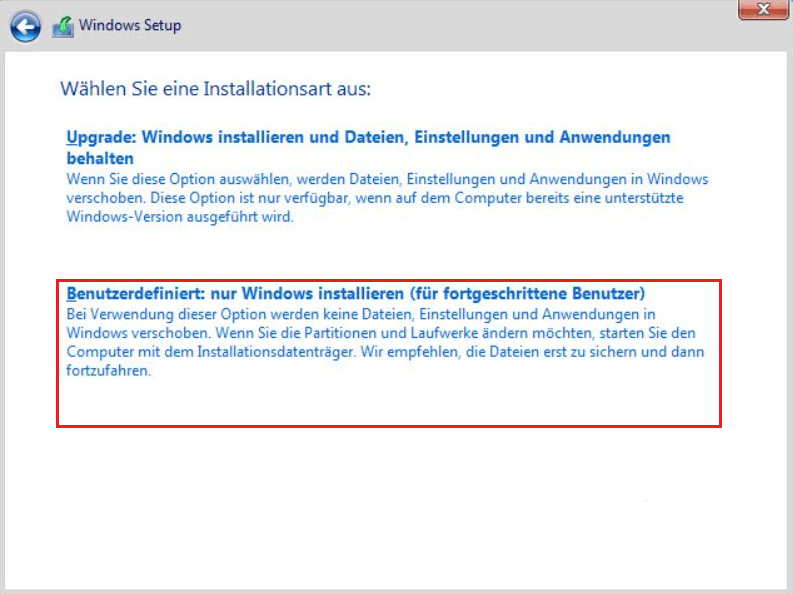
9. Auf der nächsten Seite müssen Sie die Partition auswählen, auf der Sie Windows installieren und löschen möchten.
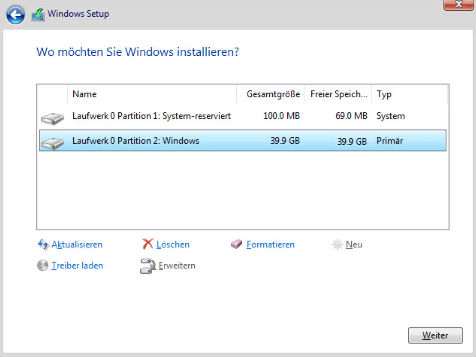
10. Wählen Sie die gelöschte Partition aus. Diese Partition sollte als nicht zugeordneter Speicherplatz angezeigt werden. Klicken Sie dann auf die Schaltfläche Weiter, um fortzufahren.
11. Windows Setup beginnt mit der Installation von Windows 10/11 auf diesem Laufwerk. Sie sollten warten, bis der Vorgang abgeschlossen ist.
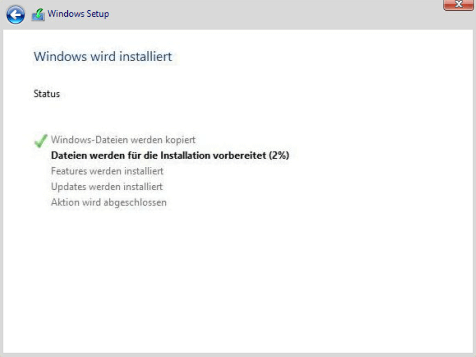
12. Setzen Sie die Out-of-Box-Erfahrung von Windows 10/11 wie auf einem Windows-Computer fort.
An diesem Punkt ist die Installation von Windows 10/11 auf der Steam-Plattform abgeschlossen. Um jedoch die beste Leistung zu erzielen, sollten Sie den Steam Deck Windows-Treiber auf Ihrem Gerät installieren. Valve hat offiziell Windows-Treiber für die Steam-Plattform veröffentlicht. Sie können auf die offizielle Website gehen, um alle erforderlichen Steam Deck Windows-Treiber herunterzuladen und zu installieren.
Steam Deck Windows-Treiber herunterladen und installieren
Diese Treiber stehen jetzt zum Download bereit:
- APU-Treiber: Sie können ihn hier herunterladen und die Datei setup.exe ausführen, um ihn auf Ihrer Steam-Plattform zu installieren.
- Wi-Fi-Treiber: Sie können ihn hier herunterladen und die Datei install.bat ausführen, um ihn auf Ihrer Steam-Plattform zu installieren.
- Bluetooth-Treiber: Sie können ihn hier herunterladen und die Datei installdriver.cmd ausführen, um ihn auf Ihrem Gerät zu installieren.
- SD-Kartenleser-Treiber: Sie können ihn hier herunterladen und die Datei setup.exe ausführen, um ihn auf Ihrer Steam-Plattform zu installieren.
- Soundkartentreiber: Sie können hier klicken, um Treiber 1/2 herunterzuladen, dann mit der rechten Maustaste auf inf klicken und Installieren auswählen, um diesen Treiber auf Ihrem Gerät zu installieren. Laden Sie alternativ Treiber 2/2 herunter, klicken Sie mit der rechten Maustaste auf inf und wählen Sie Installieren. Unter Windows 11 müssen Sie mit der rechten Maustaste auf die Datei klicken und Weitere Optionen anzeigen auswählen, um die Installationsoption zu verwenden. Außerdem sollten Sie den oben erwähnten aktualisierten APU-Treiber für die Audiounterstützung erhalten.
Jetzt können Sie Windows 10/11 auf der Steam-Plattform erleben und sehen, ob es das Richtige für Sie ist. Wenn Sie damit nicht zufrieden sind, können Sie Steam Deck auf Ihrem Gerät neu installieren.
Ihre verlorenen und gelöschten Dateien unter Windows 10/11 wiederherstellen
Wenn einige Ihrer Dateien auf Ihrem Windows-Gerät verloren gehen oder gelöscht werden, können Sie ein kostenloses Dateiwiederherstellungstool wie MiniTool Power Data Recovery ausprobieren, um sie wiederherzustellen.
Diese Datenwiederherstellungssoftware ist so konzipiert, dass sie mit allen Windows-Versionen funktioniert. Damit können Sie viele Arten von Dateien wie Bilder, Videos, Musikdateien, Dokumente usw. von einer internen Festplatte des Computers, einer externen Festplatte, einer SSD, einer Speicherkarte, einem USB-Stick usw. wiederherstellen.
Die Software kann in verschiedenen Situationen arbeiten. Zum Beispiel:
- Wenn Sie versehentlich einige wichtige Dateien gelöscht haben und Ihr Papierkorb leer ist, können Sie mit dieser Software das ursprüngliche Laufwerk scannen und Ihre Daten wiederherstellen.
- Wenn auf Ihr Speicherlaufwerk nicht zugegriffen werden kann, können Sie diese Software verwenden, um das Laufwerk zu scannen, um die benötigten Dateien zu finden und sie wiederherzustellen.
- Wenn Ihr Windows-Gerät nicht bootet, können Sie ein bootfähiges MiniTool Power Data Recovery-Laufwerk erstellen, Ihren Computer von dem Laufwerk booten und Ihre Dateien scannen, finden und wiederherstellen.
Allerdings sind Sie sich möglicherweise nicht sicher, ob dieses Tool Ihnen beim Auffinden Ihrer Dateien helfen kann. Hier empfehlen wir, das Ziellaufwerk zunächst mit der Testversion zu scannen und die Scan-Ergebnisse zu überprüfen.
MiniTool Power Data Recovery TrialKlicken zum Download100%Sauber & Sicher
Nachdem Sie diese Software auf Ihr Gerät heruntergeladen und installiert haben, können Sie sie öffnen und das zu scannende Ziellaufwerk auswählen. Nach dem Scannen können Sie überprüfen, ob Sie die benötigten Dateien in den Scanergebnissen finden können. Um alle erforderlichen Dateien wiederherzustellen, müssen Sie die Vollversion verwenden.
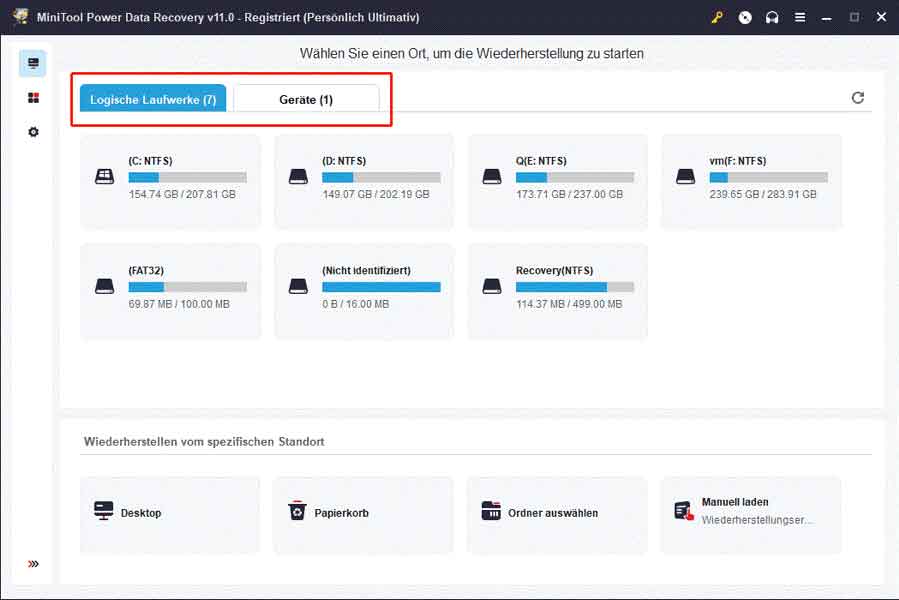
Steam Deck Windows 10/11 ausführen
Möchten Sie Windows auf der Steam-Plattform ausführen? Es ist nicht schwer, es zu tun. Eine vollständige Anleitung zur Installation von Windows 10/11 finden Sie auf der Steam-Plattform. Ich hoffe, dass Sie gute Erfahrungen gemacht haben.
Wenn Sie weitere verwandte Fragen haben, können Sie uns es in den Kommentaren mitteilen. Sie können uns auch unter [email protected] kontaktieren.




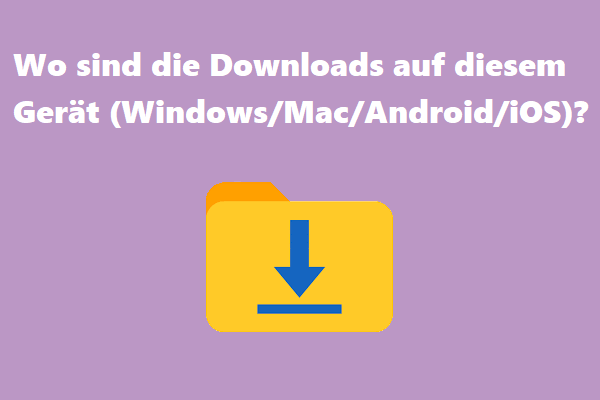
![[Hier sind 5 Methoden] So beheben Sie den Minecraft-Exit-Code 1](https://images.minitool.com/de.minitool.com/images/uploads/2022/09/minecraft-exit-code-1-thumbnail.jpg)
