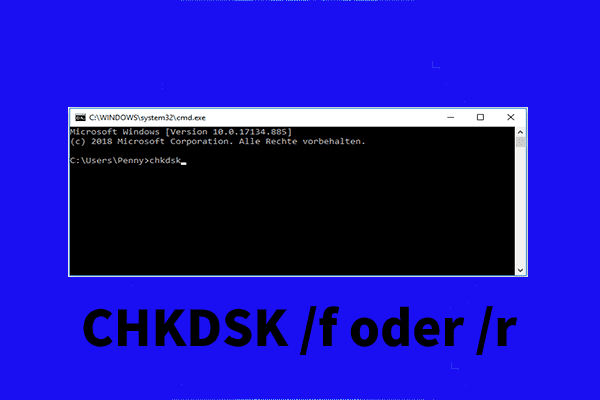Die Laufwerkauslastung von Steam bezieht sich auf die Menge an Speicherplatz, die Steam pro Sekunde zum Schreiben/Lesen von Daten auf Ihrem Speichergerät beim Herunterladen eines Spiels benötigt. Normalerweise begrenzt die Steam-Festplattennutzung, wie schnell das Spiel heruntergeladen wird. Wenn Sie feststellen, dass die Festplattennutzung von Steam langsam ist, verlangsamt sich auch das Herunterladen des Spiels oder wird sogar gestoppt.
Warum ist meine Laufwerkauslastung auf Steam so niedrig? Was tun bei langsamer Festplattennutzung auf Steam? Wie kann man die Festplattennutzung auf Steam erhöhen? Um die Antworten zu erhalten, beachten Sie bitte den folgenden Inhalt.
Warum ist die Steam Laufwerkauslastung langsam?
Sie fragen sich vielleicht, warum die Steam-Festplattennutzung langsam ist, wenn Ihre Steam-Festplattennutzung immer weiter sinkt, insbesondere wenn die Steam-Festplattennutzung auf 0 sinkt. Nun, einige mögliche Gründe sind wie folgt aufgeführt:
- Schlechte Netzwerkverbindung
- Unzureichender Speicherplatz
- Falsch konfigurierte Steam-Einstellungen
- Festplattenfehler
- Software-Konflikte
- …
Wie man die langsame Festplattennutzung von Steam behebt
In diesem Teil fasst dieser Beitrag ein paar Lösungen zusammen, die Sie ausprobieren können, um das Problem Steam Laufwerkauslastung niedrig zu beheben. Lesen Sie einfach weiter.
Lösung 1: Überprüfen Sie Ihre Internetverbindung
Wie bereits erwähnt, kann eine instabile oder schwache Netzwerkverbindung die Geschwindigkeit des Spieldownloads beeinträchtigen. Daher ist es wichtig, dass Sie Ihre Internetverbindung überprüfen, wenn Sie das Problem haben, dass die Steam-Festplattennutzung auf 0 sinkt.
Um sicherzugehen, dass Sie eine gute Internetverbindung haben, können Sie versuchen, Ihren Router und Ihr Modem neu zu starten oder zu einer kabelgebundenen Verbindung zu wechseln. Wenn es kein Problem mit der Netzwerkverbindung gibt, das Problem aber weiterhin besteht, sollten Sie mit anderen Lösungen zur Fehlerbehebung fortfahren.
Lösung 2: Erweitern Sie die Partition
Die Meldung „Steam Festplattennutzung langsam“ kann auch auftreten, wenn Steam mit wenig Speicherplatz ausgeführt wird. In diesem Fall können Sie versuchen, den Speicherplatz zu bereinigen, indem Sie ungenutzte Dateien löschen. Außerdem können Sie versuchen, die betreffende Partition zu vergrößern, wenn es mehr als eine Partition auf Ihrer Festplatte gibt.
Um die Partition zu vergrößern, empfehlen wir Ihnen MiniTool Partition Wizard zu verwenden. Es handelt sich um einen professionellen Partitionsmanager, mit dem Sie eine Partition aus zusammenhängendem/nicht zusammenhängendem zugewiesenem Speicherplatz oder freiem Speicherplatz einer anderen Partition erweitern können, was von den Windows-eigenen Dienstprogrammen – Datenträgerverwaltung und Diskpart – nicht unterstützt wird.
Darüber hinaus können Sie mit MiniTool Partition Wizard auch eine Festplatte partitionieren, USB auf FAT32/NTFS/exFAT formatieren, eine Festplatte klonen, Festplattenpartitionen löschen, MBR in GPT ohne Datenverlust umwandeln, Windows 10 auf SSD/HDD migrieren und vieles mehr.
Laden Sie MiniTool Partition Wizard herunter und installieren Sie es auf Ihrem PC. Führen Sie dann die folgenden Schritte aus, um die Steam-Partition zu erweitern.
MiniTool Partition Wizard FreeKlicken zum Download100%Sauber & Sicher
Schritt 1: Starten Sie diese kostenlose Partitionierungssoftware, um ihre Hauptschnittstelle zu öffnen.
Schritt 2: Klicken Sie mit der rechten Maustaste auf die Zielpartition und wählen Sie dann im Kontextmenü die Option Erweitern.
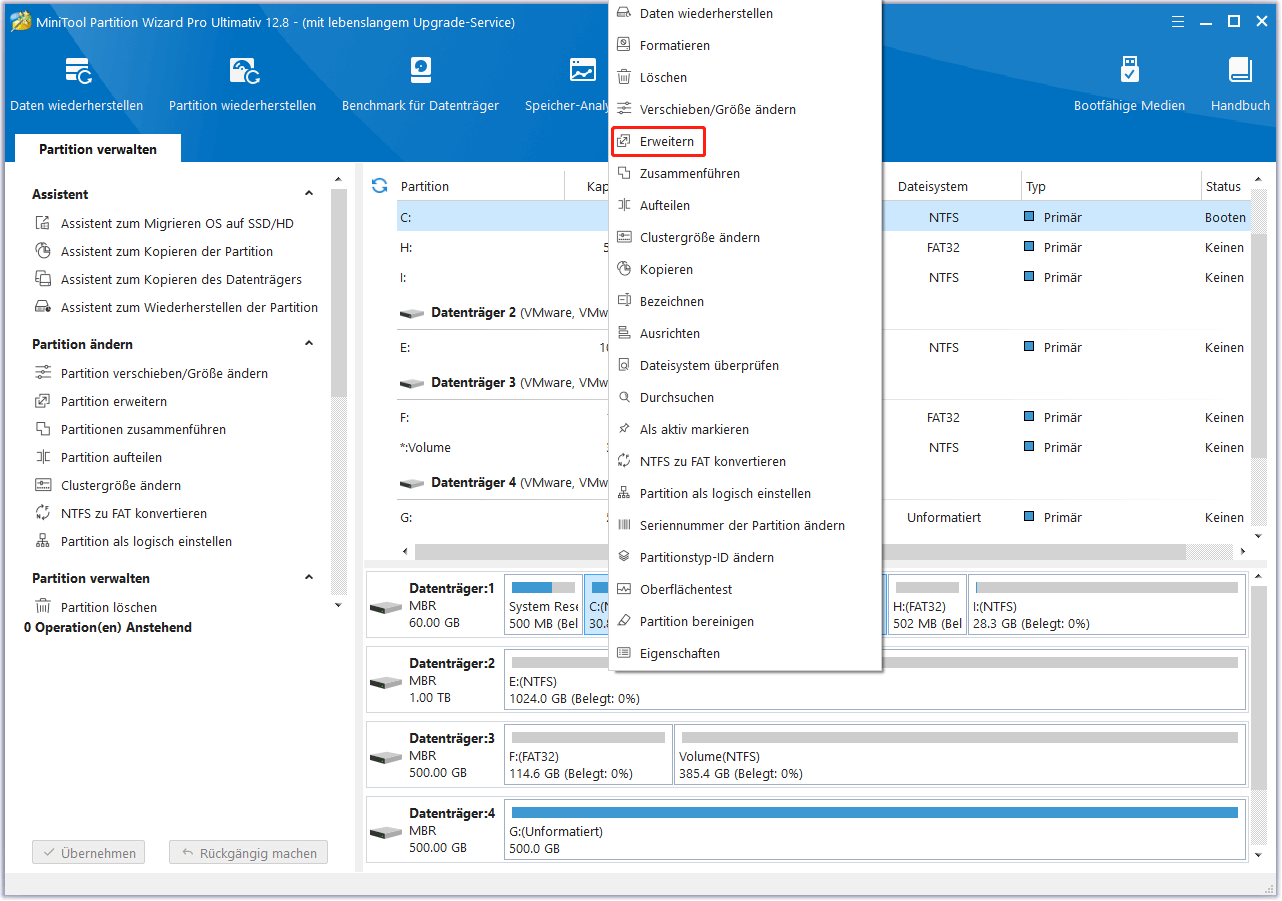
Schritt 3: Wählen Sie den nicht zugeordneten Speicherplatz oder eine andere Partition, von der Sie Speicherplatz benötigen. Ziehen Sie dann den blauen Block, um die Menge an Speicherplatz zu bestimmen, die Sie erweitern möchten. Klicken Sie abschließend auf OK.
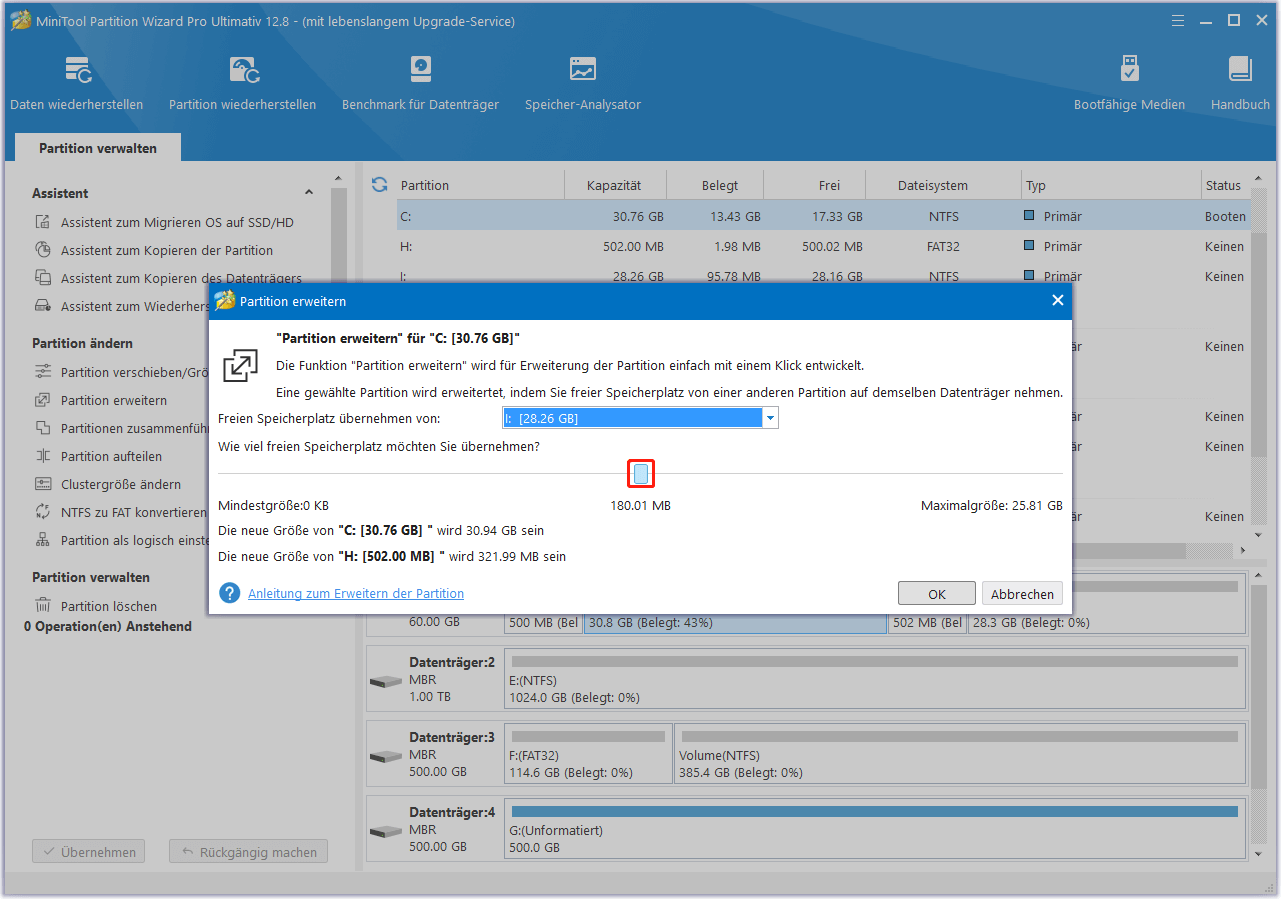
Schritt 4: Vergessen Sie nicht, auf Übernehmen zu klicken, um die ausstehende Operation auszuführen.
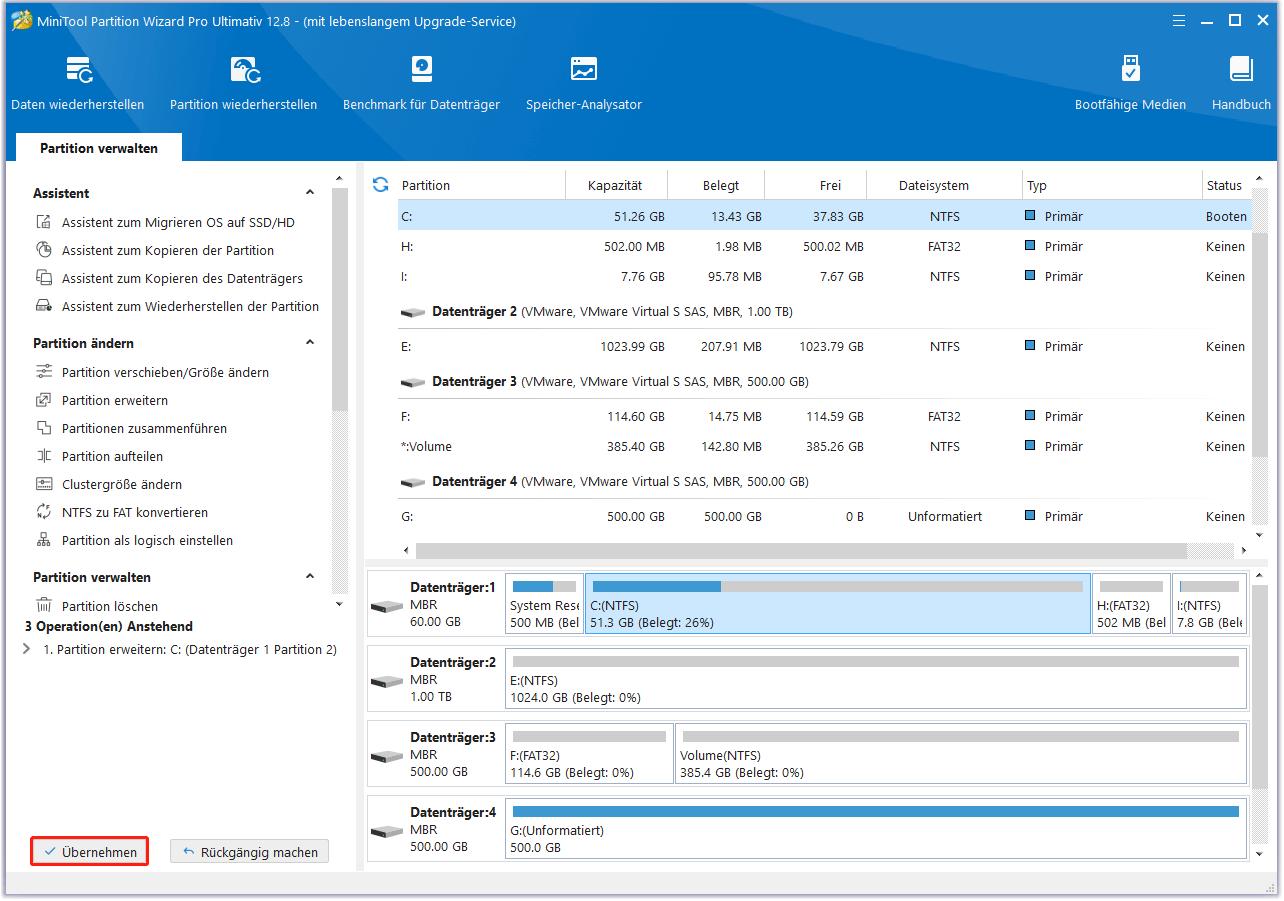
Wenn neben der Steam-Partition noch nicht zugeordneter Speicherplatz vorhanden ist, können Sie auch die Funktion Partition verschieben/Größe ändern anwenden, um die Partition mit dieser einfachen Anleitung zu erweitern.
- Starten Sie MiniTool Partition Wizard. Markieren Sie die Zielpartition und wählen Sie im linken Aktionsfeld die Option Partition verschieben/Größe ändern aus.
- Ziehen Sie den linken dreieckigen Griff nach links oder den rechten dreieckigen Griff nach rechts, um mehr Speicherplatz zu erhalten.
- Klicken Sie anschließend auf OK > Übernehmen, um die Änderung zu speichern.
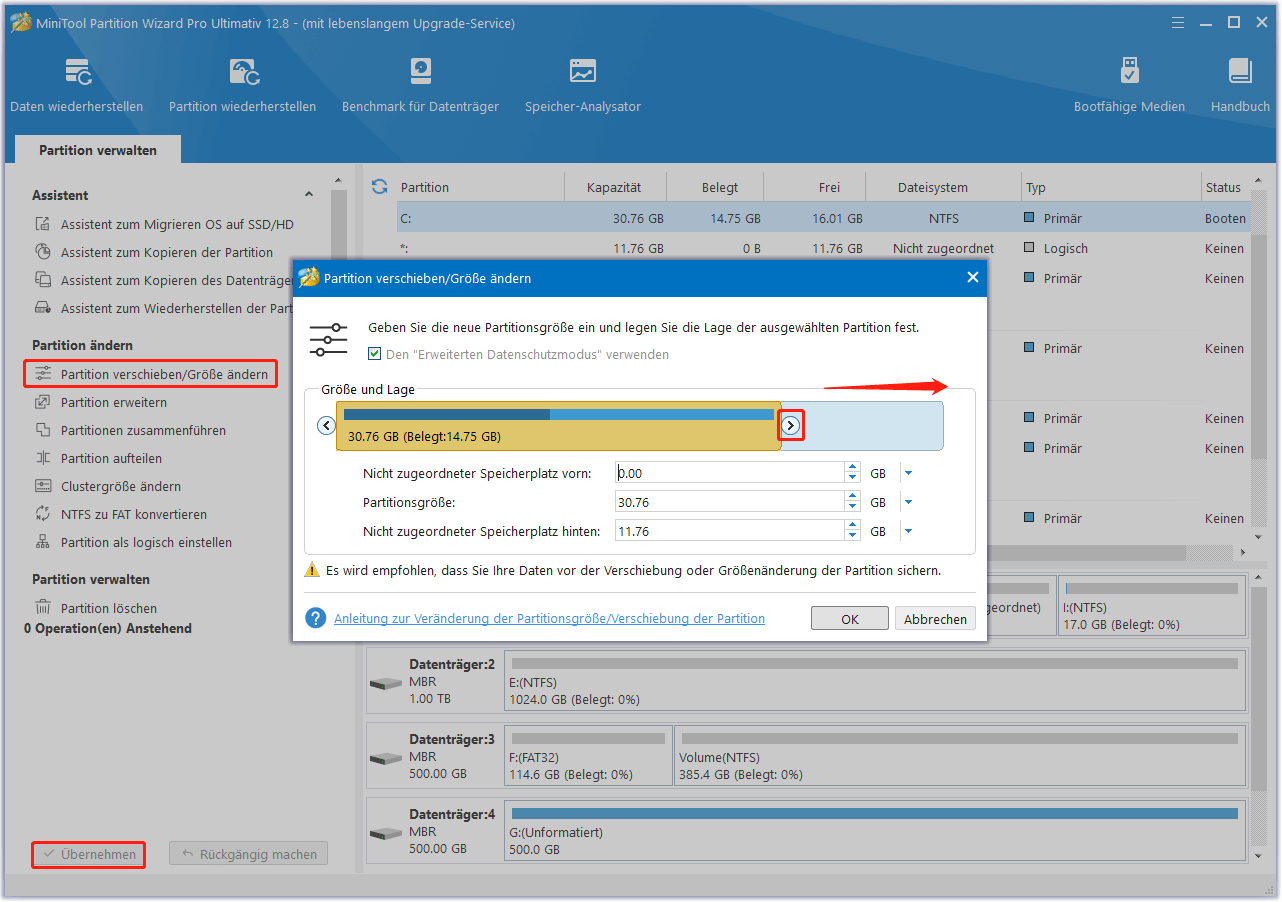
Lesen Sie auch: Lokale Festplatte D fast voll Win10/11 | Wie man Speicherplatz freigibt
Lösung 3: Setzen Sie die Priorität von Steam auf Hoch
Wenn die Festplattennutzung von Steam immer weiter sinkt, können Sie versuchen, Steam ebenfalls auf hohe Priorität zu setzen. Auf diese Weise werden Steam mehr Systemressourcen zugewiesen und die Festplattennutzung erhöht. Im Folgenden erfahren Sie, wie Sie die Steam Laufwerkauslastung auf diese Weise erhöhen können.
Schritt 1: Klicken Sie mit der rechten Maustaste auf das Start-Symbol und wählen Sie Task-Manager.
Schritt 2: Nachdem Sie den Task-Manager geöffnet haben, gehen Sie auf die Registerkarte Details.
Schritt 3: Scrollen Sie nach unten, um die Datei steam.exe zu finden. Klicken Sie dann mit der rechten Maustaste darauf und wählen Sie Priorität festlegen > Hoch.
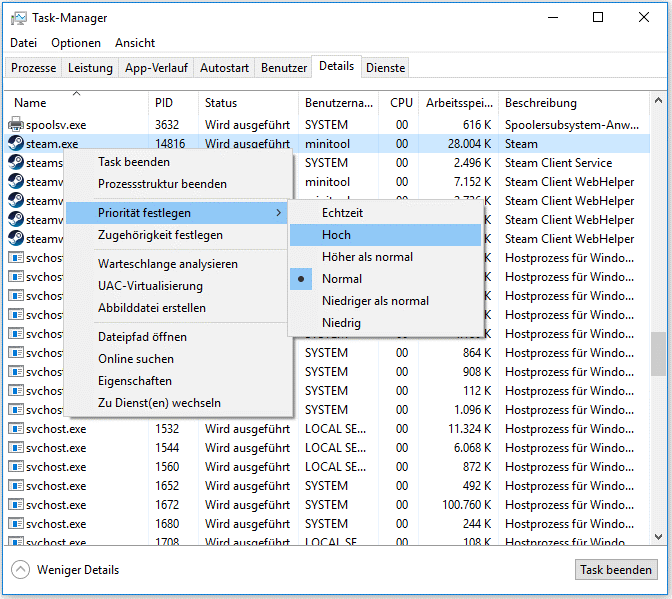
Lösung 4: Ändern Sie die Steam-Download-Region
Bestimmte Ausfälle des Download-Servers, den Sie derzeit verwenden, können ebenfalls zu dem Problem „Steam Festplattennutzung niedrig“ führen. In diesem Fall können Sie versuchen, das Problem zu beheben, indem Sie die Download-Region ändern. Hier ist, wie Sie dies tun.
Schritt 1: Starten Sie den Steam-Client auf Ihrem Desktop. Klicken Sie dann auf Steam in der oberen linken Ecke und wählen Sie Einstellungen aus dem erweiterten Menü.
Schritt 2: Wechseln Sie im Popup-Fenster zum Abschnitt Downloads.
Schritt 3: Wählen Sie auf der rechten Seite einen anderen Speicherort aus dem Dropdown-Menü Download-Region.
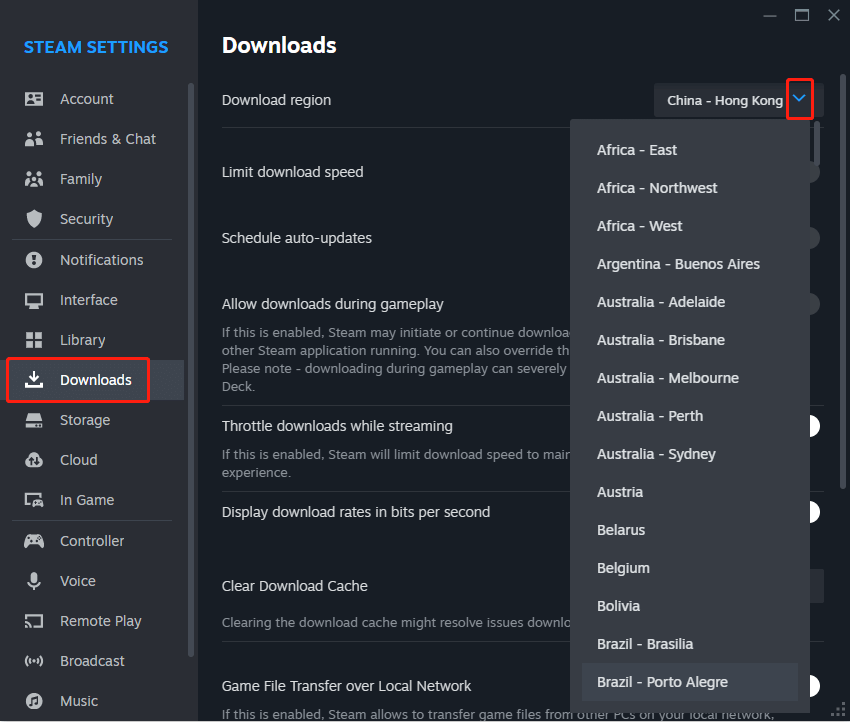
Lesen Sie auch: Baldur’s Gate 3 Systemanforderungen: Kann mein PC BG3 ausführen?
Lösung 5: Download-Geschwindigkeit begrenzen ausschalten
Eine weitere Möglichkeit, die bei dem Problem Steam Laufwerkauslastung langsam helfen kann, ist die Deaktivierung der Download-Geschwindigkeitsbegrenzung in Steam. Diese Methode kann den Steam-Speicherplatz und die Download-Geschwindigkeit einfach und effizient erhöhen.
Um den Vorgang erfolgreich abzuschließen, müssen Sie nur Steam öffnen, zu Steam > Einstellungen > Downloads navigieren und dann die Option Download-Geschwindigkeit begrenzen auf der rechten Seite deaktivieren.
Lösung 6: Deaktivieren Sie vorübergehend das Antivirusprogramm
Die Antiviren-Software von Drittanbietern und die Windows Defender Firewall können manchmal den Download von Spielen stören, was zu einer langsamen Festplattennutzung von Steam führt. In diesem Fall sollten Sie das Antivirenprogramm vorübergehend deaktivieren, um dieses Problem zu vermeiden.
Es ist zu beachten, dass Viren oder Malware Ihr System infizieren können, wenn die Antivirenprogramme deaktiviert sind. Schalten Sie daher diese Programme wieder ein, sobald Sie den Download der gewünschten Steam-Spiele beendet haben.
Lösung 7: Löschen Sie den Steam-Download-Cache
Wenn einige der zuvor zwischengespeicherten Dateien von Steam beschädigt werden, leiden Sie wahrscheinlich auch unter dem Problem, dass die Festplattennutzung von Steam immer weiter abnimmt. Um das Problem zu beheben, empfehlen wir Ihnen, den Download-Cache von Steam zu löschen, um Probleme beim Herunterladen oder Starten von Apps zu beheben. Im Folgenden werden die einzelnen Schritte beschrieben.
Schritt 1: Öffnen Sie die Steam-App und gehen Sie dann zu Steam > Einstellungen > Downloads.
Schritt 2: Klicken Sie anschließend auf die Schaltfläche Cache löschen im Bereich Download-Cache löschen.
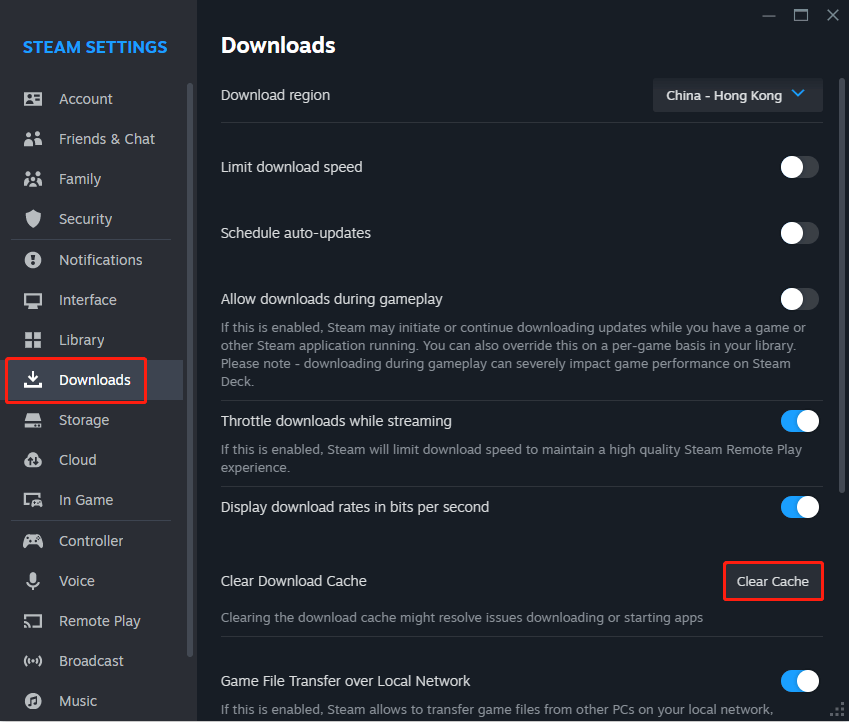
Lösung 8: Überprüfen Sie Ihre Festplatte auf fehlerhafte Sektoren
Die fehlerhaften Sektoren auf Ihrer Festplatte können ein weiterer möglicher Grund für das Problem Steam Laufwerkauslastung langsam sein. Um herauszufinden, ob Ihre Festplatte beschädigt ist und fehlerhafte Sektoren enthält, müssen Sie eine Festplattenprüfung durchführen. Hier erfahren Sie, wie Sie dies im Detail tun können.
Schritt 1: Drücken Sie die Tasten Windows und R gleichzeitig, um das Dialogfeld Ausführen zu öffnen.
Schritt 2: Geben Sie cmd in das Textfeld ein und drücken Sie dann Strg + Umschalt + Eingabe, um die Eingabeaufforderung als Administrator auszuführen.
Schritt 3: Geben Sie in der erweiterten Eingabeaufforderung chkdsk *: /r ein und drücken Sie die Eingabetaste. Ersetzen Sie * durch den Laufwerksbuchstaben Ihrer Steam-Partition.
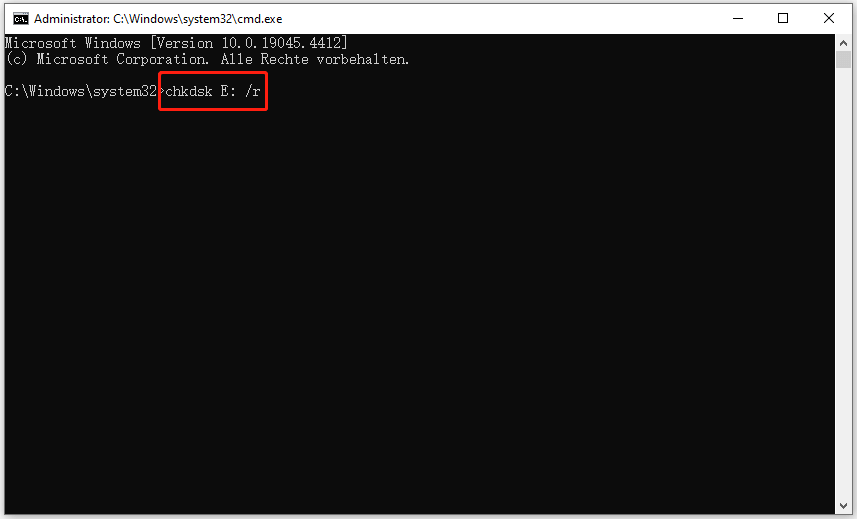
Zusätzlich zum CHKDSK-Tool können Sie auch MiniTool Partition Wizard verwenden, um den Zustand Ihres Laufwerks zu überprüfen. Es unterstützt das Scannen nach fehlerhaften Sektoren mit ein paar Klicks. Im Folgenden erfahren Sie, wie Sie MiniTool Partition Wizard verwenden, um fehlerhafte Sektoren auf Ihrer Festplatte zu erkennen.
Schritt 1: Laden Sie MiniTool Partition Wizard herunter, installieren und starten Sie es auf Ihrem Computer.
MiniTool Partition Wizard FreeKlicken zum Download100%Sauber & Sicher
Schritt 2: Klicken Sie mit der rechten Maustaste auf die Zielpartition und wählen Sie Oberflächentest.
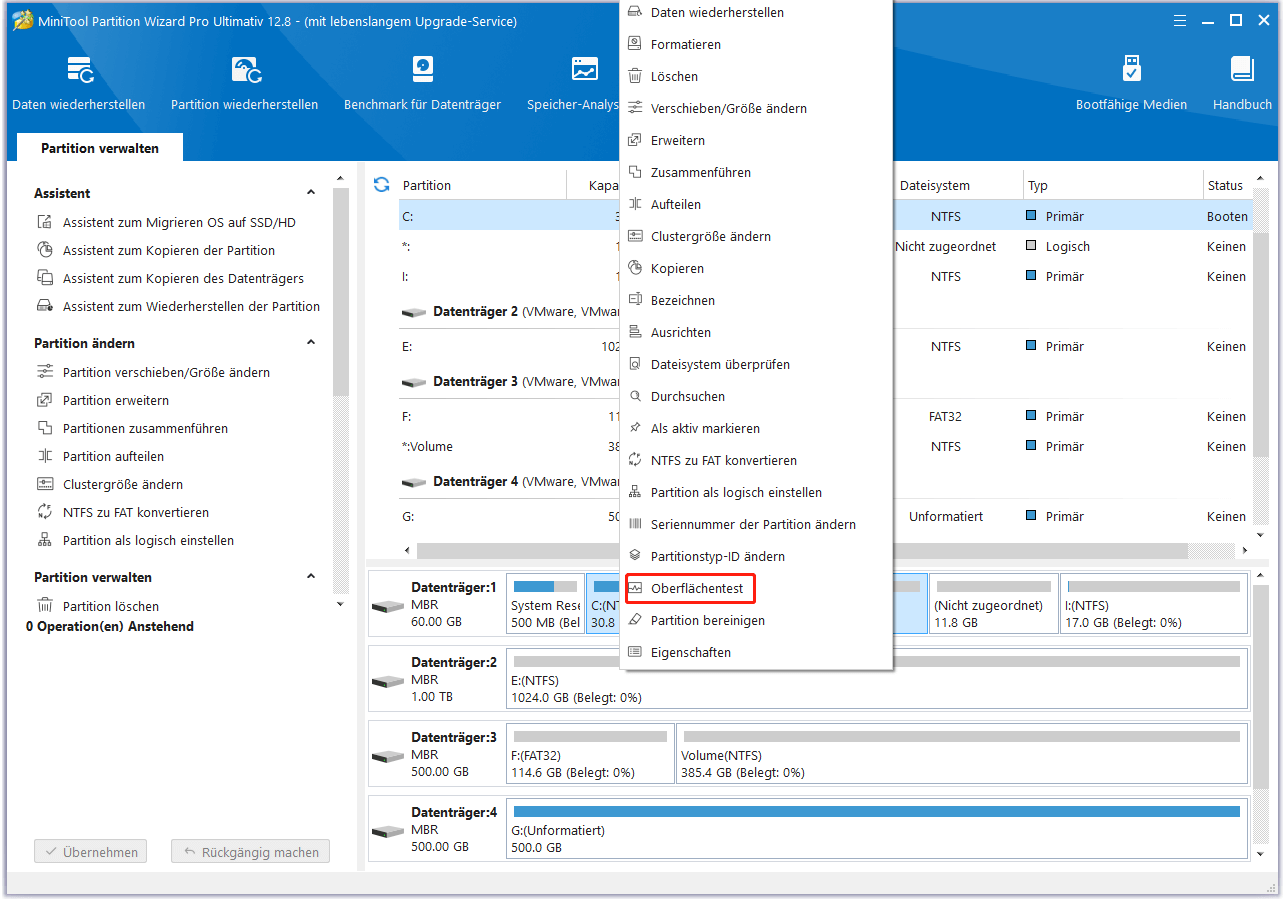
Schritt 3: Klicken Sie im Fenster Oberflächentest auf die Schaltfläche Jetzt starten, um mit dem Scannen fehlerhafter Sektoren zu beginnen.
Schritt 4: Warten Sie, bis der Scanvorgang beendet ist. Wenn fehlerhafte Sektoren gefunden werden, werden sie rot markiert. Dann können Sie in dieser Anleitung nachlesen, wie Sie sie reparieren können: Kann man fehlerhafte Sektoren dauerhaft von der Festplatte entfernen?
Lösung 9: Festplattenlast reduzieren
In einigen Fällen kann das Problem der niedrigen Steam-Festplattennutzung aufgrund der hohen Festplattenlast auftreten. Deaktivieren Sie die Connected User Experience, um die Festplattenlast zu verringern und das Problem der Steam-Festplattennutzung zu beheben. Führen Sie die Eingabeaufforderung als Administrator aus und führen Sie dann die folgenden Befehle nacheinander aus.
- stop-service diagtrack
- set-service diagtrack -startuptype disabled
Lösung 10: Steam deinstallieren und neu installieren
Wenn keine der oben genannten Methoden funktioniert, kann dies darauf hindeuten, dass etwas mit Steam nicht stimmt. In diesem Fall können Sie diese Anwendung von Ihrem Computer deinstallieren und dann zur Reparatur wieder installieren.
Schritt 1: Öffnen Sie das Dialogfeld Ausführen und geben Sie appwiz.cpl in das Feld ein. Klicken Sie dann auf OK, um das Fenster Programm deinstallieren oder ändern zu öffnen.
Schritt 2: Klicken Sie mit der rechten Maustaste auf Steam in der Programmliste und wählen Sie Deinstallieren. Folgen Sie den Anweisungen auf dem Bildschirm, um die Anwendung vollständig zu deinstallieren.
Schritt 3: Starten Sie Ihren Computer neu und installieren Sie Steam von der offiziellen Website aus neu. Dann können Sie das fehlgeschlagene Spiel möglicherweise mit einer normalen Steam-Festplattennutzung herunterladen.
Unterm Strich
Dieser Beitrag befasst sich mit der Frage „Warum ist meine Festplattennutzung auf Steam so niedrig?“ und zeigt, wie man das Problem „Steam Laufwerkauslastung langsam“ beheben kann. Wenn Ihre Steam-Festplattennutzung beim Herunterladen von Spielen auf 0 sinkt, können Sie die oben genannten Methoden ausprobieren, um das Problem zu beheben.
Bei Problemen im Zusammenhang mit MiniTool Partition Wizard kontaktieren Sie uns bitte über [email protected]. Wir werden Ihnen so schnell wie möglich antworten.