Mit einem USB-Laufwerk kann der Fehlercode Update-Datei nicht gefunden SU-41350-3 auftreten, wenn Sie einen manuellen Reset tun und PS4 im abgesicherten Modus steckt. Es ist eine große Unannehmlichkeit, vor allem, wenn Sie eifrig sind, Spiele auf PS4 zu spielen. Lesen Sie den Beitrag von MiniTool, wo Ihnen 5 zugängliche Lösungen vorgestellt werden.
Was ist die Ursache für den PS4 SU-41350-3-Fehler?
Das erste, was Sie tun müssen, ist, herauszufinden, warum ist die PS4 SU-41350-3 Fehler erscheint. Laut der Umfrage ist der Hauptfaktor hinter dem Problem PS4 Update-Datei nicht gefunden, dass Ihr USB-Speichergerät mit dem falschen Dateisystem formatiert ist.
Darüber hinaus gibt es mehrere häufige Ursachen, die ebenfalls zu dem SU-41350-3-Fehler führen:
- Der Ordner ist möglicherweise falsch benannt: Der Ordnername sollte PS4UPDATE.PUP lauten (muss in Großbuchstaben sein).
- Sie haben die Update-Datei im falschen Pfad gespeichert: Der Pfad der Update-Datei sollte PS4/UPDATE
- Der Anschluss des USB-Laufwerks ist fehlerhaft: Sie sollten sicherstellen, dass das USB-Flash-Laufwerk oder die Festplatte richtig mit Ihrer PS4 verbunden ist.
- Die heruntergeladene Update-Datei ist falsch oder beschädigt: Dazu sollten Sie das neueste PS4-Systemsoftware-Update erneut von der offiziellen Website herunterladen und es mit PS4 überprüfen.
- Das fehlerhafte USB-Laufwerk: Es befinden sich fehlerhafte Sektoren oder logische Fehler auf dem USB-Stick.
Grundlegende Anforderungen an Ihr USB-Speichergerät
Das USB-Flash-Laufwerk wird oft verwendet, um mehr Spielespeicher hinzuzufügen, wenn der PS4-Systemspeicher nicht genug Platz hat. Wenn Sie den PS4-Fehler SU-41350-3 jedoch reibungslos beheben möchten, sollten Sie zunächst prüfen, ob Ihr USB-Laufwerk die grundlegenden Anforderungen erfüllt.
- USB 3.0 oder neuer.
- Mindestens 250 GB und maximal 8 TB Speicherplatz (mindestens 400MB freier Speicherplatz).
- Es kann jeweils nur ein USB-Laufwerk verwendet werden, sonst erhalten Sie eine Fehlermeldung, wenn Sie dieselben Anwendungen sowohl auf dem Systemspeicher als auch auf dem USB-Gerät installiert haben.
- Das USB-Laufwerk muss entweder mit FAT32 oder exFAT formatiert sein.
- Das USB-Laufwerk muss direkt an Ihre PS4 angeschlossen sein.
- Stellen Sie sicher, dass Sie die neueste PS4-Systemsoftware von der offiziellen Website heruntergeladen haben.
Ich denke, Sie haben nun ein umfassendes Verständnis der Anforderungen. Noch wichtig ist, dass wir darüber diskutieren, wie man SU-41350-3 beheben kann.
Lösung 1. Stellen Sie sicher, dass Ihr USB-Laufwerk auf FAT32 oder exFAT formatiert ist
Wie oben erwähnt, ist das falsch formatierte USB-Laufwerk die Hauptursache für den Fehler SU-41350-3. Die geeignetste und einfachste Methode zur Fehlerbehebung ist also die Formatierung Ihres USB-Laufwerks auf FAT32 oder exFAT. Hier sind 2 nützliche Tools zum Formatieren: Datenträgerverwaltung oder MiniTool Partition Wizard Kostenlos.
#Option 1. Datenträgerverwaltung verwenden
Die Datenträgerverwaltung ist ein kleines Tool in Ihrem Computer, mit dem Sie einige Partitionsoperationen durchführen können. Im Folgenden wird beschrieben, wie Sie ein USB-Laufwerk mit diesem Tool auf exFAT formatieren.
Schritt 1. Schließen Sie das USB-Laufwerk an Ihren Computer an.
Schritt 2. Klicken Sie mit der rechten Maustaste auf die Schaltfläche Start und wählen Sie Datenträgerverwaltung aus dem Kontextmenü.
Schritt 3. Wählen Sie im Fenster Datenträgerverwaltung das USB-Laufwerk aus. Klicken Sie mit der rechten Maustaste darauf und wählen Sie die Option Formatieren.
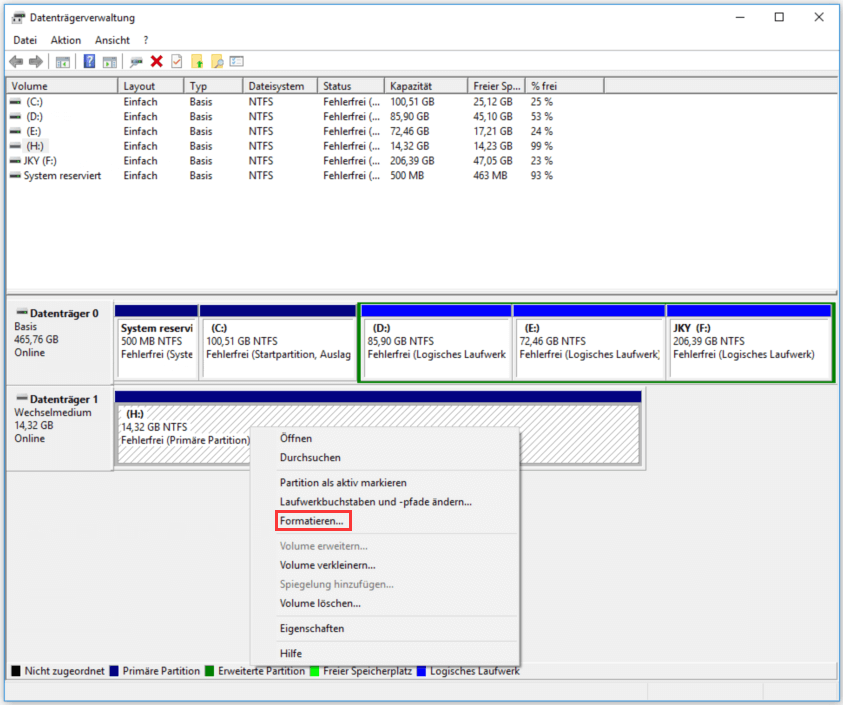
Schritt 4. Dann können Sie die exFAT aus dem Dropdown-Menü auswählen und auf OK klicken. Danach erhalten Sie eine Warnmeldung und klicken auf OK, um diesen Vorgang zu bestätigen.
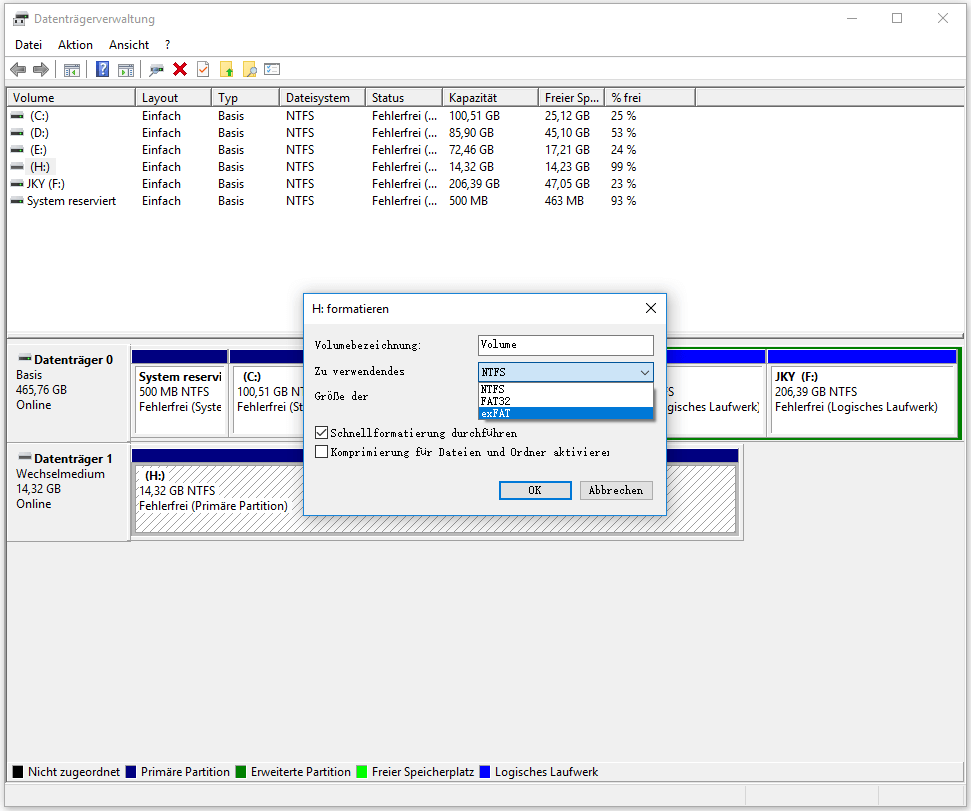
Schritt 5. Schließen Sie das USB-Laufwerk wieder an Ihre PS4 an und überprüfen Sie, ob das Problem PS4 Update-Datei nicht gefunden behoben ist
Die Datenträgerverwaltung kann Ihnen unter normalen Umständen helfen, den USB auf exFAT oder FAT32 zu formatieren. Allerdings hat dieses Tool einige Einschränkungen in Bezug auf die Partitionsverwaltung. Wenn Sie ein USB-Laufwerk mit mehr als 32 GB Speicherkapazität besitzen, können Sie es nicht auf FAT32 formatieren.
Zu diesem Zeitpunkt müssen Sie ein professionelles Formatierungswerkzeug wie MiniTool Partition Wizard verwenden.
#Option 2. MiniTool Partition Wizard Kostenlos verwenden
Als Alternative bietet Ihnen MiniTool Partition Wizard eine effektive Formatierungslösung. Dieses Partitionsverwaltungstool verfügt über viele leistungsstarke Funktionen wie Klonen von Festplatten, Datenwiederherstellung, Konvertierung von MBR- in GPT-Festplatten usw. Hier können Sie seine kostenlose Edition verwenden, um Ihr USB-Laufwerk einfach zu formatieren.
Installieren Sie dieses Tool auf Ihrem Computer und führen Sie dann die folgenden Schritte aus.
Schritt 1. Schließen Sie Ihr USB-Laufwerk an den Computer an und starten Sie die Software, um ihre Hauptschnittstelle aufzurufen.
Schritt 2. Wählen Sie im Hauptfenster das USB-Laufwerk aus der Liste der Laufwerke aus und klicken Sie auf die Funktion Partition formatieren im linken Fensterbereich.
Schritt 3. Wählen Sie das FAT32– oder exFAT-Dateisystem im Formatierungsfenster und klicken Sie auf OK, um fortzufahren.
Schritt 4. Klicken Sie auf Übernehmen, um diese Aktion auszuführen. Danach können Sie Ihre PS4 neu starten und überprüfen, ob der PS4-Fehler SU-41350-3 behoben ist oder nicht.
MiniTool Partition Wizard FreeKlicken zum Download100%Sauber & Sicher
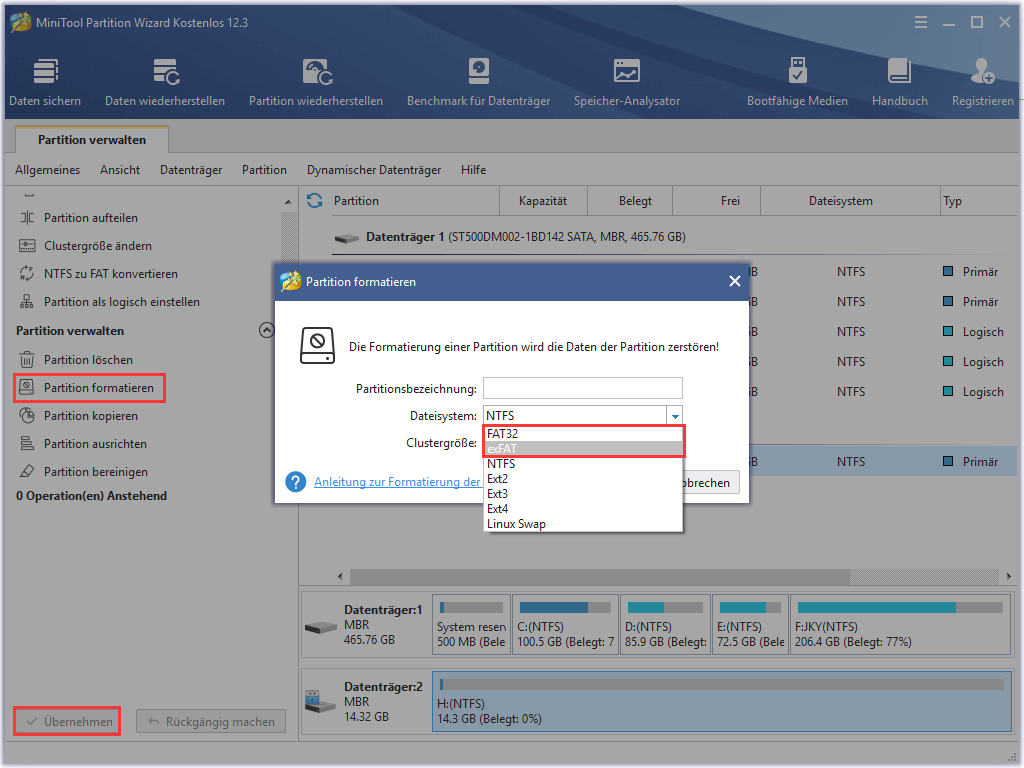
Zusätzlich zum falschen Dateisystem des USB-Laufwerks müssen Sie auch überprüfen, ob es Probleme mit den aktualisierten Dateien gibt. Hier sind 2 Methoden, die Ihnen helfen können, Ihre PS4-Systemsoftware zu aktualisieren. Daher lesen Sie bitte sorgfältig weiter.
Lösung 2. Aktualisieren Sie die PS4-Systemsoftware mit Hilfe des formatierten USB-Laufwerks
Zunächst einmal können Sie die PS4-Systemsoftware mit dem USB-Laufwerk aktualisieren, das Sie gerade auf FAT32 oder exFAT formatiert haben. Hier ist eine vollständige Anleitung zum Aktualisieren der Systemsoftware mit einem USB-Laufwerk.
Schritt 1. Schließen Sie das USB-Laufwerk an Ihren Computer an. Klicken Sie dann auf das USB und erstellen Sie darin einen neuen Ordner mit dem Namen PS4. Öffnen Sie dann den PS4-Ordner und erstellen Sie darin einen neuen Ordner mit dem Namen UPDATE.
Schritt 2. Klicken Sie hier, um die Seite PS4 Systemsoftware-Update zu besuchen und laden Sie die neueste Version auf das formatierte USB-Laufwerk herunter. Klicken Sie auf der Download-Seite auf die Schaltfläche Zustimmen und jetzt herunterladen.
Schritt 3. Nachdem Sie die PS4-Software-Update-Datei heruntergeladen haben, speichern Sie sie im Ordner UPDATE auf dem USB-Laufwerk. Zu diesem Zeitpunkt sollte der Dateiname PS4UPDATE.PUP lauten.
Hinweis: Bitte stellen Sie sicher, dass Sie bereits alle vorherigen Versionen der Software auf Ihrem Computer gelöscht haben und der Dateiname muss PS4UPDATE.PUP lauten, sonst erhalten Sie die Fehlermeldung „Update-Datei nicht gefunden SU-41350-3“. Dies liegt daran, dass Ihr Computer die PUP-Datei aufgrund der mehrfachen Downloads derselben Datei umbenennt.
Schritt 4. Schließen Sie das USB-Laufwerk mit der Datei PS4UPDATE.PUP an die PS4-Konsole an und befolgen Sie die folgenden Schritte, um das PS4-Systemsoftware-Update zu installieren.
Schritt 5. Drücken Sie auf dem Startbildschirm der PS4 die Nach-oben-Taste auf dem D-Pad, um das Funktionsmenü aufzurufen. Gehen Sie dann zum Symbol Einstellungen und drücken Sie die X-Taste auf der Konsole, um es zu öffnen.
Schritt 6. Wählen Sie im Fenster Einstellungen die Option Systemsoftware-Update und drücken Sie erneut die X-Taste.
Schritt 7. Lesen Sie die Systemsoftware-Lizenzvereinbarung. Wählen Sie dann Akzeptieren und drücken Sie die X-Taste zur Bestätigung. Nun bereitet die PS4 die Installation des Systemsoftware-Updates vor. Dieser Vorgang wird einige Zeit in Anspruch nehmen, bitte warten Sie geduldig.
Sobald das Update abgeschlossen ist, startet die PS4 automatisch neu. Prüfen Sie nun, ob der Fehler PS4 SU-41350-3 behoben ist.
Lösung 3. Aktualisieren Sie die PS4-Systemsoftware im abgesicherten Modus
Alternativ können Sie die Systemsoftware im abgesicherten Modus aktualisieren, indem Sie das USB-Flash-Laufwerk verwenden. Sie können Schritt 1 bis Schritt 3 der obigen Methode befolgen, um die Update-Datei herunterzuladen. Sobald Sie die Datei PS4UPDATE.PUP auf Ihrem USB-Laufwerk gespeichert haben, führen Sie die folgenden Schritte aus, um die Installation abzuschließen.
Schritt 1. Zunächst müssen Sie in den abgesicherten Modus wechseln. Halten Sie die Taste der Power-Konsole 7 Sekunden lang gedrückt, um sicherzustellen, dass die PS4 vollständig ausgeschaltet ist.
Schritt 2. Sobald das PS4-System ausgeschaltet ist, halten Sie die Power-Taste erneut gedrückt, bis Sie den zweiten Piepton hören. Verbinden Sie nun die DS4 mit dem USB-Kabel und drücken Sie die PS-Taste am Controller, um den abgesicherten Modus aufzurufen.
Schritt 3. Wählen Sie die Option PS4 initialisieren (Systemsoftware neu installieren).
Schritt 4. Wählen Sie im neuen Fenster die Option Von USB-Speichergerät aktualisieren und klicken Sie auf OK. Befolgen Sie danach die Anweisungen auf dem Bildschirm, um den Installationsvorgang abzuschließen.
Prüfen Sie nun, ob der Fehler PS4 kann Update-Datei nicht finden behoben ist oder nicht.
Lösung 4. Überprüfen Sie Ihr Speichergerät auf Fehler
Wenn alle oben genannten Methoden versagen, den SU-41350-3-Fehler loszuwerden, ist es sehr empfehlenswert, dass Sie überprüfen, ob es irgendwelche fehlerhaften Sektoren auf Ihrem USB-Speichergerät gibt, die auch den PS4-Fehler verursachen können. Hier können Sie MiniTool Partition Wizard wählen, um es zu überprüfen.
Es ist sehr einfach zu bedienen. Sie brauchen nur 2 Schritte. Hier ist, wie man das macht.
MiniTool Partition Wizard FreeKlicken zum Download100%Sauber & Sicher
Schritt 1. In der Hauptschnittstelle der Software wählen Sie das USB-Laufwerk aus und klicken Sie auf die Funktion Oberflächentest im linken Feld.
Schritt 2. Klicken Sie dann im Popup-Fenster auf die Schaltfläche Jetzt starten.
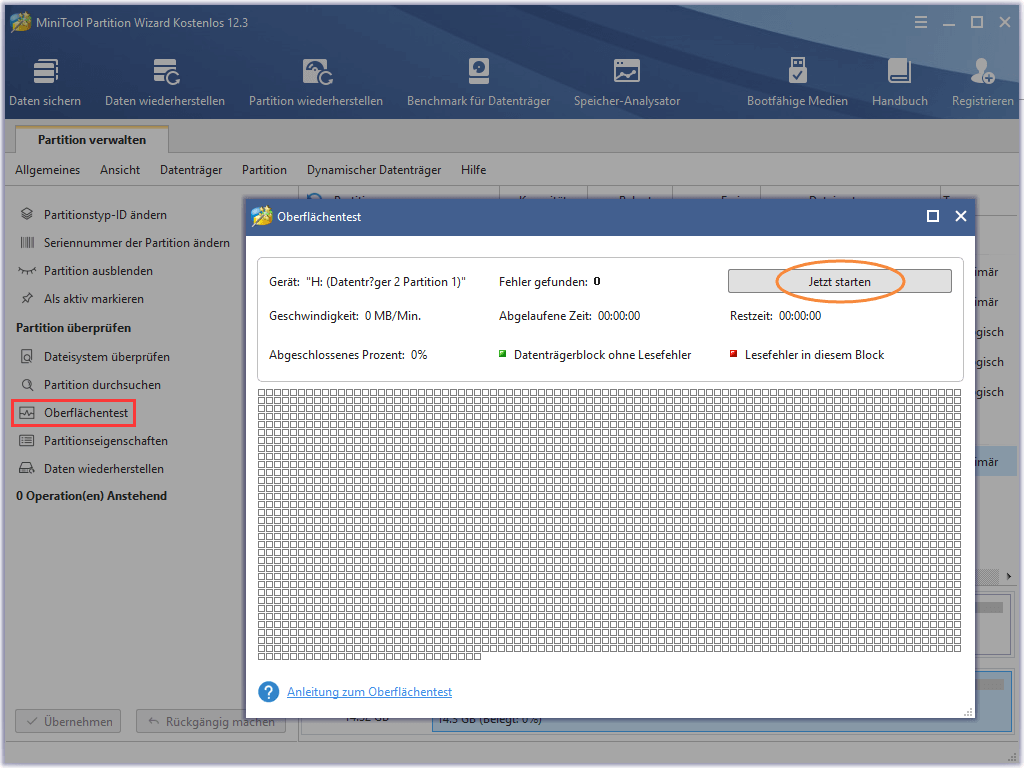
Nun scannt dieses Tool den USB automatisch. Wenn Sie sehr viele Blöcke gefunden haben, die mit roter Farbe markiert sind, sollten Sie einen anderen USB-Stick verwenden.
Wenn es nicht so viele schlechte Faktoren auf dem USB-Laufwerk gibt, können Sie Maßnahmen ergreifen, um die schlechten Sektoren abzuschirmen. Lesen Sie diesen Beitrag „Wie prüfe ich die Festplatte und behebe den Fehler?“, um mehr Details zu erfahren.
Letzte Worte
Im heutigen Artikel haben wir uns hauptsächlich darauf konzentriert, wie man SU-41350-3 auf PS4 beheben kann. Jetzt können Sie die oben genannten 4 Methoden ausprobieren, um das Problem zu beheben. Wenn Sie irgendwelche Fragen haben, können Sie uns eine E-Mail über [email protected] senden. Wir freuen uns auch über jede Idee, die Sie im Kommentarbereich hinterlassen.
SU-41350-3 FAQ
- Wählen Sie auf der Startseite das Symbol Einstellungen, indem Sie die Nach-oben-Taste drücken, um das Dashboard zu öffnen, und drücken Sie X, um es zu öffnen.
- Navigieren Sie zu Initialisierung > PS4 initialisieren und drücken Sie nacheinander die X-Taste.
- Wählen Sie eine Art der Initialisierung der PS4: Schnell und Vollständig.
- Navigieren Sie zur Option Einstellungen und klicken Sie auf APPLIKATION Gespeicherte Daten verwalten.
- Navigieren Sie zu der Registerkarte Gespeicherte Daten im Online-Speicher und klicken Sie auf Zum System herunterladen.
- Markieren Sie die entsprechenden Spiele, die Sie im Online-Speicher gespeichert haben, und klicken Sie auf Herunterladen.

