Viele Benutzer berichten, dass sie auf das Problem „Windows 10 kann das Volume nicht erweitern, Wiederherstellungspartition dazwischen“ stoßen. Dieses Problem stört sie sehr. Hier ist ein Beispiel aus dem computerbase.de-Forum:
Hallo,
ich würde gerne meine Windows Partition C: erweitern. Da dies ja nur funktioniert, wenn zwischen C: und dem nicht zugeordneten Speicher keine weitere Partition ist, müsste ich die Partitionen die im Weg sind erstmal auflösen.
Jetzt sieht es aus, wie in dem Bild erkennbar, dass es sich dabei um 2 Wiederherstellungspartitionen handelt, welche ich auch nicht einfach löschen kann mit der Windows Datenträgerverwaltung.
Wie komme ich nun ans Ziel?
Liebe Grüße https://www.computerbase.de/forum/threads/startpartition-erweitern-wiederherstellungspartition-dazwischen.1580370/

Wenn Sie auch auf das Problem „Systemlaufwerk erweitern, aber Wiederherstellungspartition ist im Weg“ stoßen, lesen Sie bitte weiter.
Was ist eine Windows-Wiederherstellungspartition?
Eine Wiederherstellungspartition ist eine spezielle Partition auf der Systemfestplatte. Sie wird in erster Linie verwendet, um das System auf seine ursprünglichen Werkseinstellungen zurückzusetzen.
Um die Wiederherstellungspartition vor unerwünschten Änderungen oder Löschungen zu schützen, wird ihr normalerweise kein Laufwerksbuchstabe zugewiesen. In der Datenträgerverwaltung ist für diese Partition nur eine Hilfeoption verfügbar. Normalerweise wird die Wiederherstellungspartition automatisch bei der Systeminstallation oder von den PC-Herstellern erstellt.
Um mehr über die Wiederherstellungspartition zu erfahren, lesen Sie bitte diesen Beitrag: Umfassendes Verständnis der Windows 10 Wiederherstellungspartition.
Warum tritt das Problem „Erweitern von Laufwerk C durch Wiederherstellungspartition blockiert“ auf?
Normalerweise tritt das Problem „Systemlaufwerk erweitern, aber Wiederherstellungspartition ist im Weg“ häufig auf, wenn Sie Ihre Systemfestplatte klonen, ohne die Partitionsgröße an die neue Festplatte anzupassen. In diesem Fall wird der nicht zugeordnete Speicherplatz hinter der Wiederherstellungspartition angezeigt.
Wie behebt man das Problem „Erweiterung von Laufwerk C durch Wiederherstellungspartition blockiert“?
In diesem Abschnitt fasse ich 2 effektive Lösungen zusammen, die Ihnen helfen, das Problem „Systemlaufwerk erweitern, aber Wiederherstellungspartition ist im Weg“ zu beheben. Wenn Sie auf das gleiche Problem stoßen, können Sie eine Lösung nach Ihren Wünschen wählen.
Lösung 1. MiniTool Partition Wizard verwenden
Um das Problem „Systemlaufwerk erweitern, aber Wiederherstellungspartition dazwischen“ zu lösen, ist MiniTool Partition Wizard ein wunderbares Werkzeug, das Ihnen sehr helfen kann.
Es bietet die Funktion Verschieben/Größe ändern, mit der Sie die Position der Partitionen auf Ihrer Festplatte anpassen können, und die Funktion Partition erweitern, mit der Sie den Platz auf anderen oder nicht benachbarten Partitionen nutzen können, um Ihre Partition zu erweitern.
Darüber hinaus kann dieser multifunktionale Partition Manager Ihnen auch dabei helfen, SD-Karten mit FAT32 zu formatieren, MBR in GPT zu konvertieren, Daten von der Festplatte wiederherzustellen, den MBR neu zu erstellen, die Festplatte zu partitionieren, das Betriebssystem auf eine SSD zu migrieren, ohne das Betriebssystem neu zu installieren, und vieles mehr.
Hier erfahren Sie, wie Sie MiniTool Partition Wizard verwenden können, um das Problem „Volumen erweitern, was durch eine Wiederherstellungspartition unter Windows 10 blockiert wird“ zu beheben:
# 1. Verwenden Sie die Funktion Verschieben/Größe ändern
Sie können die Funktion Verschieben/Größe ändern verwenden, um die Wiederherstellungspartition nach rechts zu verschieben, damit der nicht zugeordnete Speicherplatz nach links, neben das Laufwerk C, verschoben werden kann. Hier sind die detaillierten Schritte:
Schritt 1. Klicken Sie auf die Schaltfläche Download, um das Installationspaket von MiniTool Partition Wizard zu erhalten. Folgen Sie dann den Anweisungen auf dem Bildschirm, um die Anwendung auf Ihrem PC zu installieren. Starten Sie dann das Programm in seiner Hauptschnittstelle.
MiniTool Partition Wizard DemoKlicken zum Download100%Sauber & Sicher
Schritt 2. Wählen Sie die Wiederherstellungspartition aus der Datenträgerübersicht im rechten Bereich und wählen Sie dann die Funktion Verschieben/Größe ändern im linken Bereich.
Schritt 3. Ziehen Sie im Fenster Verschieben/Größe ändern die Wiederherstellungspartition an das Ende und klicken Sie dann auf OK. So können Sie den nicht zugeordneten Speicherplatz an die Seite des Laufwerks C verschieben.
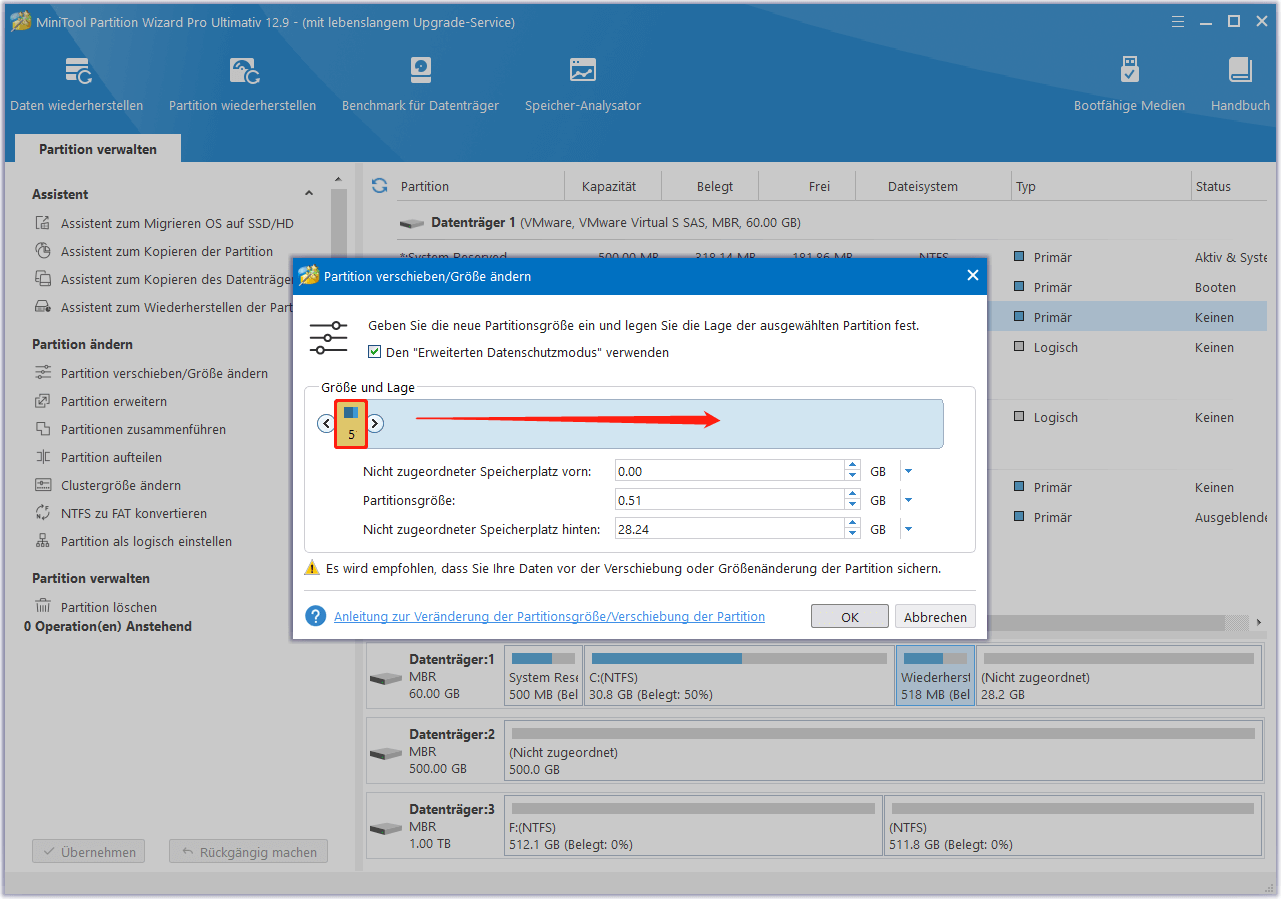
Schritt 4. Wählen Sie als nächstes das Laufwerk C aus der Datenträgerübersicht aus und wählen Sie erneut die Funktion Verschieben/Größe ändern im linken Fensterbereich. Ziehen Sie im Popup-Fenster den Pfeil auf der rechten Seite des Laufwerks C, um die Größe des Laufwerks C anzupassen, und klicken Sie auf OK.
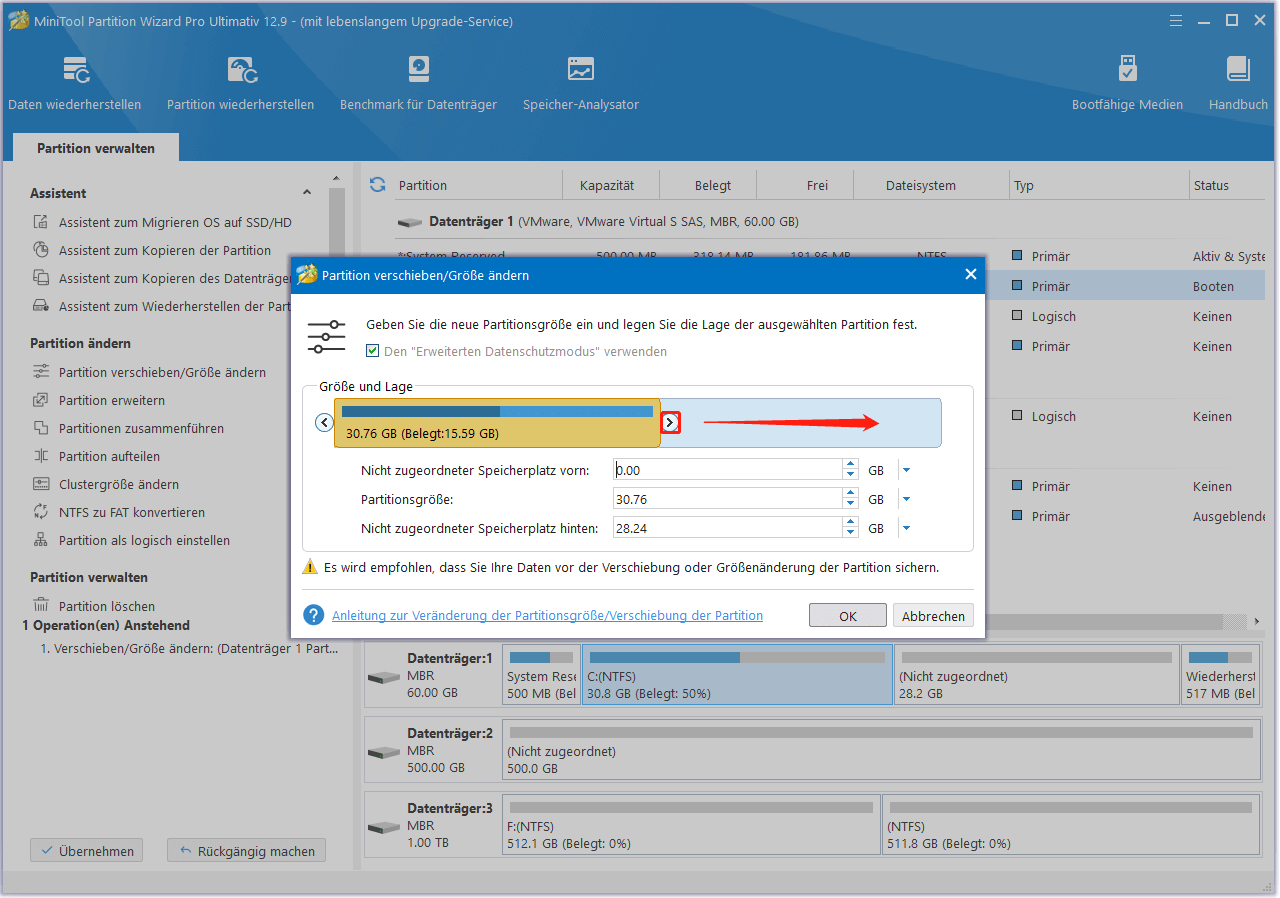
Schritt 5. Klicken Sie nacheinander auf die Schaltflächen Übernehmen und Ja, um die ausstehende Operation auszuführen.
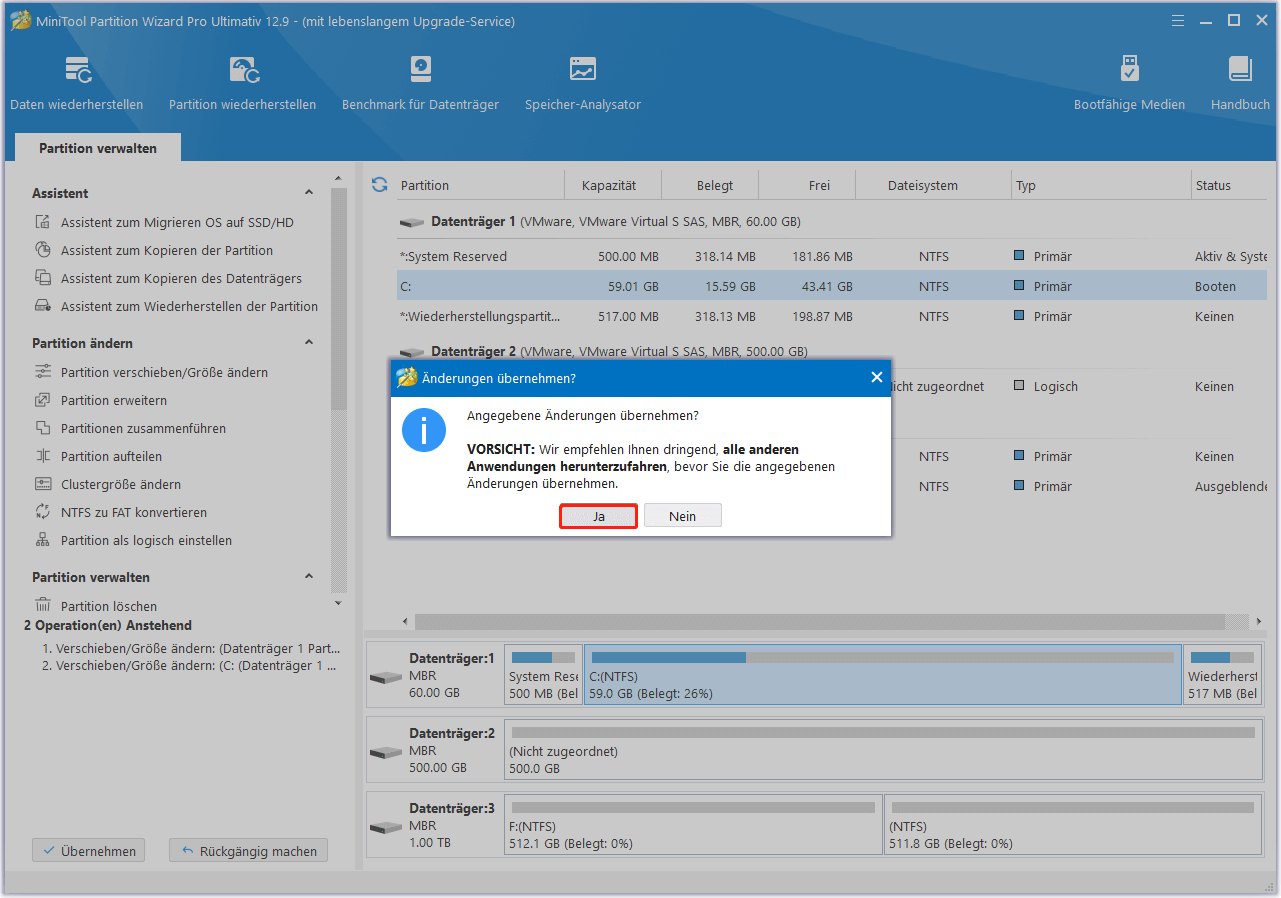
2. Verwenden der Funktion Partition erweitern
Zusätzlich zur Funktion Verschieben/Größe ändern können Sie auch die Funktion Partition erweitern verwenden, um das Problem „Volumen erweitern, was durch eine Wiederherstellungspartition unter Windows 10 blockiert wird“ zu beheben. Hier ist, wie Sie es tun:
Schritt 1. Starten Sie MiniTool Partition Wizard in der Hauptschnittstelle, wählen Sie das Laufwerk C aus der Datenträgerübersicht im rechten Fenster und wählen Sie dann die Funktion Partition erweitern im linken Fenster.
Schritt 2. Klicken Sie im Fenster Partition erweitern auf den Pfeil nach unten, um das Dropdown-Menü zu erweitern, und wählen Sie dann eine Partition aus, von der Sie freien Speicherplatz benötigen. Ziehen Sie dann den blauen Schieberegler, um auszuwählen, wie viel Speicherplatz Sie belegen möchten, und klicken Sie auf OK, um die Änderungen zu bestätigen.
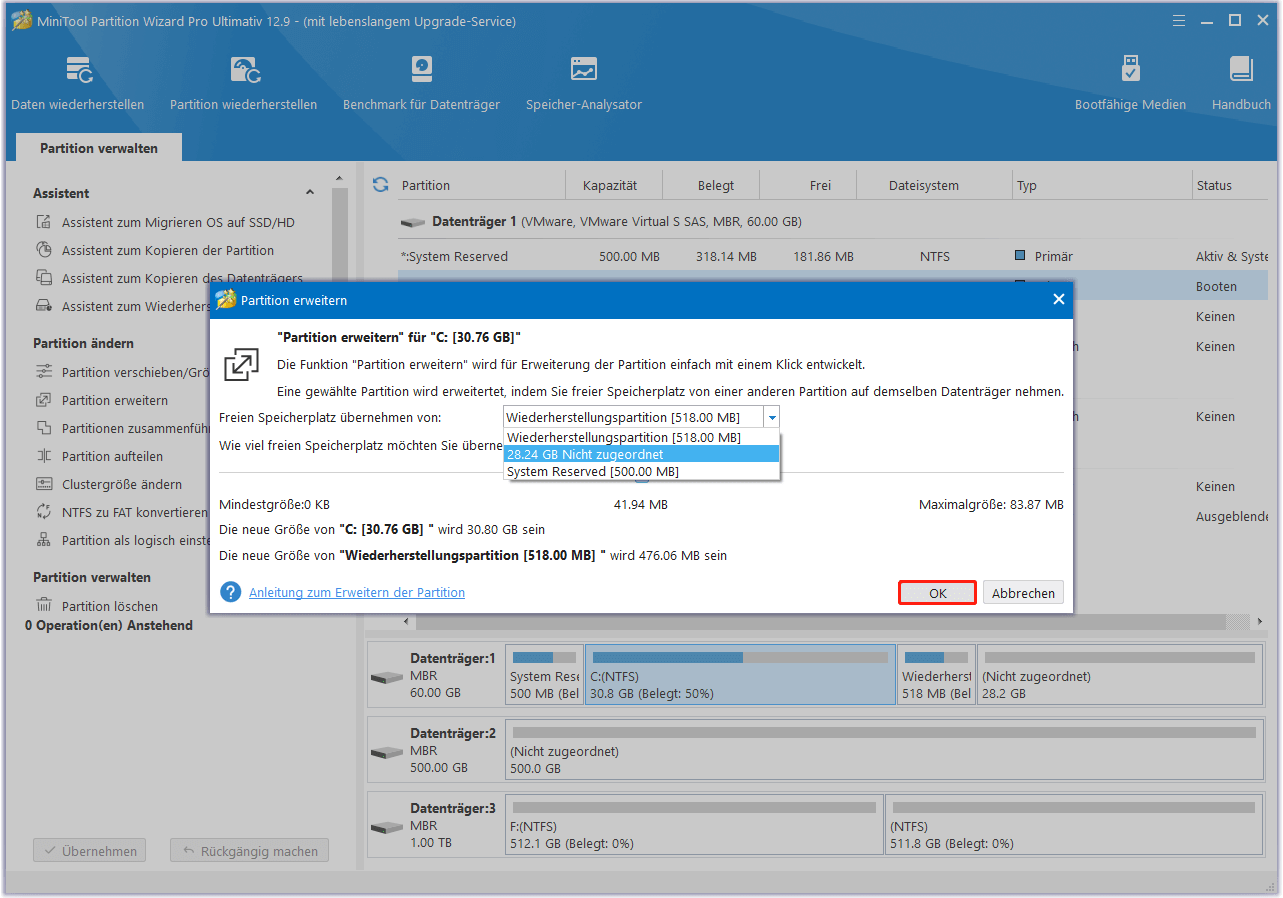
Schritt 4. Klicken Sie auf die Schaltfläche Übernehmen in der linken unteren Ecke und dann im Popup-Fenster auf Ja, um die ausstehende Operation auszuführen.
Schritt 5. Sobald dies geschehen ist, sehen Sie das geänderte Laufwerk C auf der rechten Seite.
Lösung 2. Wiederherstellungspartition über Diskpart löschen
Wenn Sie das Laufwerk C aufgrund der Wiederherstellungspartition nicht erweitern können, können Sie versuchen, diese zu löschen, um das Problem „Erweiterung des Laufwerks C durch Wiederherstellungspartition blockiert“ zu beheben. Hier ist die Anleitung:
Schritt 1. Drücken Sie die Tasten Win + R, um das Fenster Ausführen zu öffnen, geben Sie „diskpart“ in das Feld ein und drücken Sie die Eingabetaste. Wenn ein UAC-Fenster erscheint, klicken Sie auf Ja.
Schritt 2. Geben Sie im Diskpart-Fenster nacheinander die folgenden Befehle ein und drücken Sie nach jedem Befehl die Eingabetaste.
- list disk
- select disk X (ersetzen Sie X durch die Nummer der Festplatte, die Ihr C-Laufwerk enthält, normalerweise ist es 0)
- list partition
- select partition X (ersetzen Sie X durch die Nummer der Wiederherstellungspartition)
- delete partition override
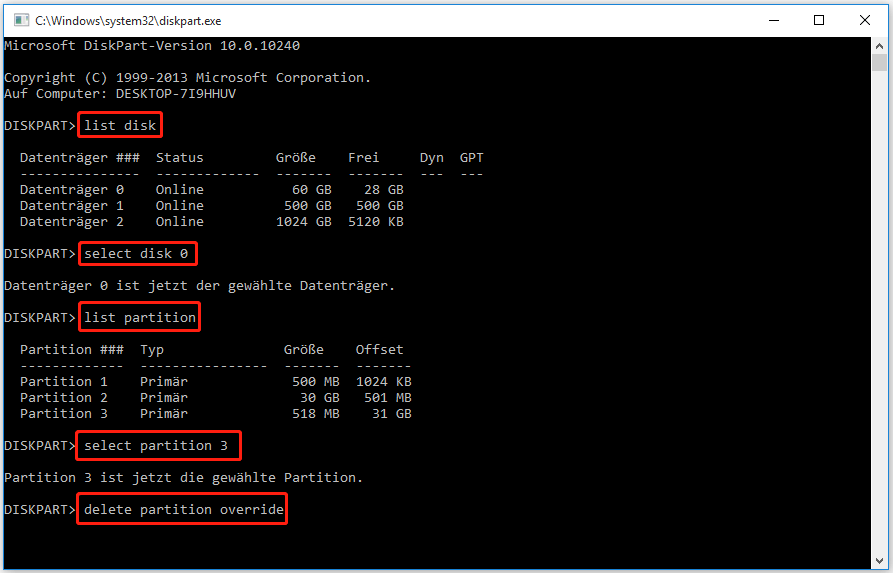
Sobald die Wiederherstellungspartition gelöscht ist, können Sie das Laufwerk C problemlos erweitern.
Schlussfolgerung
Dieser Beitrag bietet 2 hilfreiche Lösungen, um das Problem „Systemlaufwerk erweitern, aber Wiederherstellungspartition ist im Weg“ zu beheben. Sie können die entsprechenden Lösungen entsprechend Ihrer Situation auswählen. Wenn Sie das Laufwerk C nicht mit den Windows-Tools erweitern können. MiniTool Partition Wizard ist eine gute Wahl.
Wenn Sie Unklarheiten oder Vorschläge zu diesem Thema haben, teilen Sie sie uns im folgenden Kommentarbereich mit. Sie können uns auch eine E-Mail an [email protected] schicken, wenn Sie Schwierigkeiten bei der Verwendung der MiniTool-Software haben, und wir werden uns so schnell wie möglich bei Ihnen melden.
