Wenn Ihr PC mit Windows vorinstalliert wird, finden Sie vielleicht darauf eine Wiederherstellungspartition. Was ist denn das? Hier finden Sie die Antwort. Sie können auch hier lernen, wie Sie die Windows 10 Wiederherstellungspartition verwalten können.
Über Windows Wiederherstellungspartition
Wenn Sie einen Computer mit vorinstalliertem Windows 10 oder Windows 8 kaufen, werden Sie feststellen, dass in der Datenträgerverwaltung eine Wiederherstellungspartition ohne Laufwerkbuchstaben und keine ausführbaren Funktionen außer der Option „Hilfe“ vorhanden ist.

Nun, was ist eine Wiederherstellungspartition? Einfacher gesagt, ist eine Wiederherstellungspartition ein Teil Ihres Festplattenlaufwerks, der vom Hersteller so festgelegt ist, ein Abbild Ihres Systems vor der Auslieferung zu speichern. Die Wiederherstellungspartition enthält die Dateien des Systemsicherungsimages und die Dateien für eine erfolgreiche Systemwiederherstellung. In einem Wort ist die Wiederherstellungspartition eine One-Key-Wiederherstellungsfunktion auf einem Computer, wenn das System einen Fehler aufweist.
Wie wird Windows 10 Wiederherstellungsfunktion erstellt?
Obwohl eine Wiederherstellungspartition einige GB Speicherplatz beansprucht, können Sie viel Zeit sparen, wenn Sie Ihren PC schnell auf die Werkeinstellungen zurücksetzen möchten, wenn Ihr PC nicht normal läuft. Dank des riesigen Speicherplatzes heutiger Festplatten ist der Speicherplatz, der von der Wiederherstellungspartition beansprucht wird, nur ein Tropfen auf den heißen Stein.
Wenn Sie eine Wiederherstellungspartition zur Hand haben, müssen Sie sich nicht darum sorgen, wo Sie ein Wiederherstellungslaufwerk oder ein Wiederherstellungsmedium aufbewahren sollen und wie Sie sich darum bemühen sollen, dass die Wiederherstellungspartition ordnungsgemäß ausgeführt wird. Daher ist die Methode zur Erstellung der Wiederherstellungspartition für Windows 10 auch ein häufig auftretendes Problem.
Im Gegensatz zur Erstellung einer normalen Partition ist die Erstellung einer Wiederherstellungspartition jedoch nicht so einfach. Wenn Sie einen brandneuen Computer kaufen, der mit Windows 10 vorinstalliert wurde, finden Sie diese Wiederherstellungspartition normalerweise in der Datenträgerverwaltung.
Wenn Sie jedoch Windows 10 neu installieren, ist es wahrscheinlich, dass keine Wiederherstellungspartition gefunden werden kann. Glücklicherweise zeigt unser vorheriger Beitrag eine schrittweise Anleitung zu „Wie wird Wiederherstellungspartition Windows 10 erstellt“. Sie können den Anweisungen folgen und versuchen, selbst eine Wiederherstellungspartition zu erstellen.
Kann ich Windows 10 Wiederherstellungspartition löschen?
Vielleicht stellen Sie die Frage: kann ich Windows 10 Wiederherstellungspartition löschen? Die Antwort läutert ja: Sie können die Wiederherstellungspartition löschen, ohne dass die Leistung von Windows 10 beeinflusst wird, vorangenommen, dass Sie eine Sicherungskopie erstellt haben oder dass Sie keine Zurücksetzung auf Werkeinstellungen machen wollen, wenn sich ein Fehler auf Windows 10 ereignet.
Allerdings sollen Sie bemerken, dass Sie die Aufgabe „Windows 10 Wiederherstellungspartition löschen“ in Datenträgerverwaltung nicht erledingen können, weil es nur eine Option „Hilfe“ gibt.
Also dann, wie kann man Windows 10 Wiederherstellungspartition löschen, verfügbaren Speicherplatz freizugeben?
Glücklicherweise haben wir MiniTool Partition Wizard, das leicht und einfach Wiederherstellungspartition unter Windows 10/8/7 entfernen kann. Hier empfehlen wir die kostenlose Edition von MiniTool Partition Wizard, die befähigt ist, diese Aufgabe abzuschließen. Dazu brauchen Sie nur einige Klicks.
Empfehlung: Neugierig auf seltsame Partitionen auf Ihrer Festplatte? Lesen Sie diesen Beitrag um entsprechende Informationen zu erhalten.
Lösung 1: Wiederherstellungspartition anhand von Partition Wizard löschen
Jetzt schauen wir mal, wie MiniTool Partition Wizard die Windows 10 Wiederherstellungspartition löscht.
Schritt 1. Laden Sie MiniTool Partition Wizard Kostenlos herunter und installieren Sie es auf Ihrem Computer. Dann führen Sie es aus.
MiniTool Partition Wizard FreeKlicken zum Download100%Sauber & Sicher
Schritt 2. Klicken Sie mit der rechten Maustaste auf die Wiederherstellungspartition (Recovery partition), die Sie löschen möchten, und wählen Sie dann „Partition löschen“.
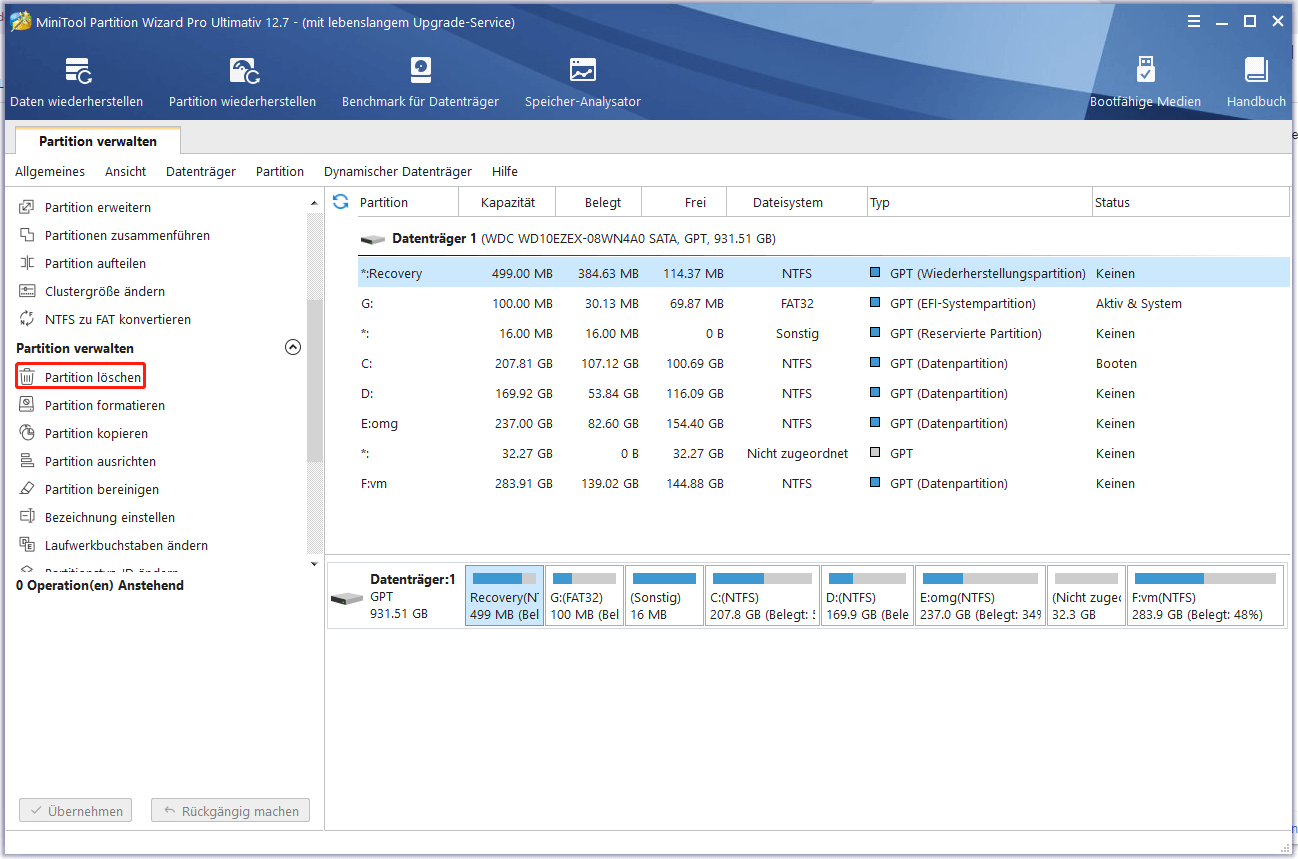
Schritt 3. Die Wiederherstellungspartition wird dann als nicht zugeordneten Speicherplatz angezeigt. Zu diesem Zeitpunkt klicken Sie auf „Übernehmen“, die Änderung in Kraft zu setzen.
Innerhalb weniger Sekunden wird die Windows 10 Wiederherstellungspartition gelöscht. Anschließend können Sie MiniTool Partition Wizard verwenden, diesen nicht zugeordneten Speicherplatz zu einer Partition hinzuzufügen, um die Partition zu erweitern, oder Sie können einfach auf dem eine neue Partition erstellen.
Wenn beim Löschen der Partition das Problem Windows 10 Wiederherstellungspartition lässt sich nicht löschen auftritt, lesen Sie einfach diesen Artikel: Lösungen zur Löschung von Laufwerk C, EFI-Systempartition, Wiederherstellungspartition/OEM-Partition usw.
Lösung 2: Wiederherstellungspartition anhand von DiskPart löschen
Tatsächlich bietet Windows auch eine Möglichkeit, Wiederherstellungspartitionen zu löschen, nämlich Diskpart.exe. Folgen Sie diesen Schritten, um die Windows 10 Wiederherstellungspartition zu entfernen.
Sehen wir uns an, wie Sie die Wiederherstellungspartition Windows 10 mit DiskPart löschen.
Schritt 1. Navigieren Sie zu Windows Startmenü, geben Sie „diskpart“ in den Suchfeld ein. Dann wird Windows Ihnen die beste Vereinbarung zeigen. Klicken Sie mit der rechten Maustaste auf „diskpart“ und wählen Sie „Als Administrator ausführen“. Bestätigen Sie dann, dass Sie zulassen möchten, dass diese App Änderungen an Ihrem Computer vornimmt.
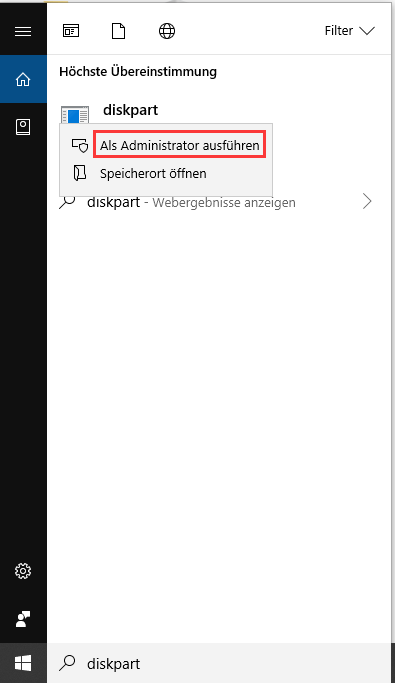
Schritt 2: In dem DiskPart-Fenster geben Sie die folgenden Befehle nach einer Reihe ein. Bitte beenden Sie jeden Befehl mit der Eingabetaste:
- Geben Sie list disk ein, alle Ihre Datenträger anzuzeigen. Merken Sie sich bitte auf die Nummer des Datenträgers, der die Wiederherstellungspartition enthält.
- Geben Sie select disk n ein. Hier steht n für die Nummer des Zieldatenträgers.
- Geben Sie list partition ein, alle Partitionen auf dem ausgewählten Datenträger anzuzeigen. Sie können von der Partitionsbezeichnung und anderer Partitionsinformationen die Wiederherstellungspartition bestimmt.
- Geben Sie select partition n ein. Hier steht n für die Partitionsnummer der Wiederherstellungspartition.
- Geben Sie delete partition ein, die Wiederherstellungspartition zu löschen.
- Geben Sie exit ein, DiskPart zu beenden.
Bemerkung
Manchmal schlägt die Löschung von Wiederherstellungspartition fehl. Dabei wird eine Fehlermeldung angezeigt: Fehler beim Dienst für virtuelle Datenträger. Eine geschützte Partition kann nicht ohne festgelegten Force Protected-Parameter gelöscht werden.
Diese Fehlermeldung zeigt sich wahrscheinlich auf GPT-Datenträger. Wenn die Wiederherstellungspartition, die Sie löschen möchten, von Windows als geschützte Partition markiert wird, ist die Löschung dann verboten. Zu diesem Zeitpunkt können Sie „gpt attributes=0x8000000000000000“ eingeben und dann „delete partition“ wiederholen, dieses Problem zu lösen.
Wenn Sie mit DiskPart vertraut sind, können Sie fortsetzen, eine neue Partition auf dem nicht zugeordneten Speicherplatz zu erstellen, bevor Sie es beenden. Oder Sie können diesen nicht zugeordneten Speicherplatz verwenden, Partition zu erweitern. Wahrscheinlich werden Sie bei diesem Vorgang auf „Fehler beim Dienst für virtuelle Datenträger“ stoßen. Hier empfehle ich MiniTool Partition Wizard Kostenlos, das manche Beschränkungen in DiskPart umgehen kann, was Ihre Zeit sparen kann.
Hier können wir Schlussfolgerung ziehen: Sowohl MiniTool Partition Wizard als auch DiskPart sind nützlich, die Windows 10 Wiederherstellungspartition zu löschen. Meiner Meinung nach ist das erste einfacher zu bedienen und das letztere führt wahrscheinlich zu Fehlern. Obwohl DiskPart die Wiederherstellungspartition löschen kann, besteht die Möglichkeit, dass ohne eine klare Benutzeroberfläche zum Anzeigen der Details Sie eine falsche Partition löschen und die Vorgänge sind irreversibel. Für diejenigen, die mit DiskPart nicht vertraut sind, ist dies offensichtlich keine gute Wahl.
Nachdem Sie wissen, wie die Wiederherstellungspartition durch zwei Methoden gelöscht werden kann, sind Sie möglicherweise daran interessiert, ob die gelöschte Windows Wiederherstellungspartitionen wiederhergestellt werden können. Im folgenden Teil finden Sie eine genaue Anleitung.
Windows Wiederherstellungspartition wiederherstellen
In einigen Fällen bereuen Sie möglicherweise das Löschen der Wiederherstellungspartition, weil Sie Windows möglicherweise eines Tages auf die Werkseinstellungen zurücksetzen müssen. Was ist, wenn Sie versehentlich Windows 10 Wiederherstellungspartition gelöcht haben? Ist es möglich, die Wiederherstellungspartition Windows 10 wiederherzustellen? Ja, und MiniTool Partition Wizard ist immer die beste Lösung.
MiniTool Partition Wizard bietet eine leistungsstarke Funktion namens Partition wiederherstellen, die den Benutzern durch den Wiederherstellungsprozess verlorener Partitionen aufgrund eines falschen Löschens oder einer fehlerhaften Datenträgerbereinigung führt. Sehen wir uns im Detail an, wie Sie die Windows 10 Wiederherstellungspartition retten können:
MiniTool Partition Wizard FreeKlicken zum Download100%Sauber & Sicher
Schritt 1: Führen Sie Partition Wizard aus. Auf seiner Hauptschnittstelle klicken Sie mit der rechten Maustaste auf den Datenträger, der vorher die Wiederherstellungspartition (Recovery partition) enthielt, dann wählen Sie „Assistent zum Wiederherstellen der Partition“ von dem Aktionsbereich.
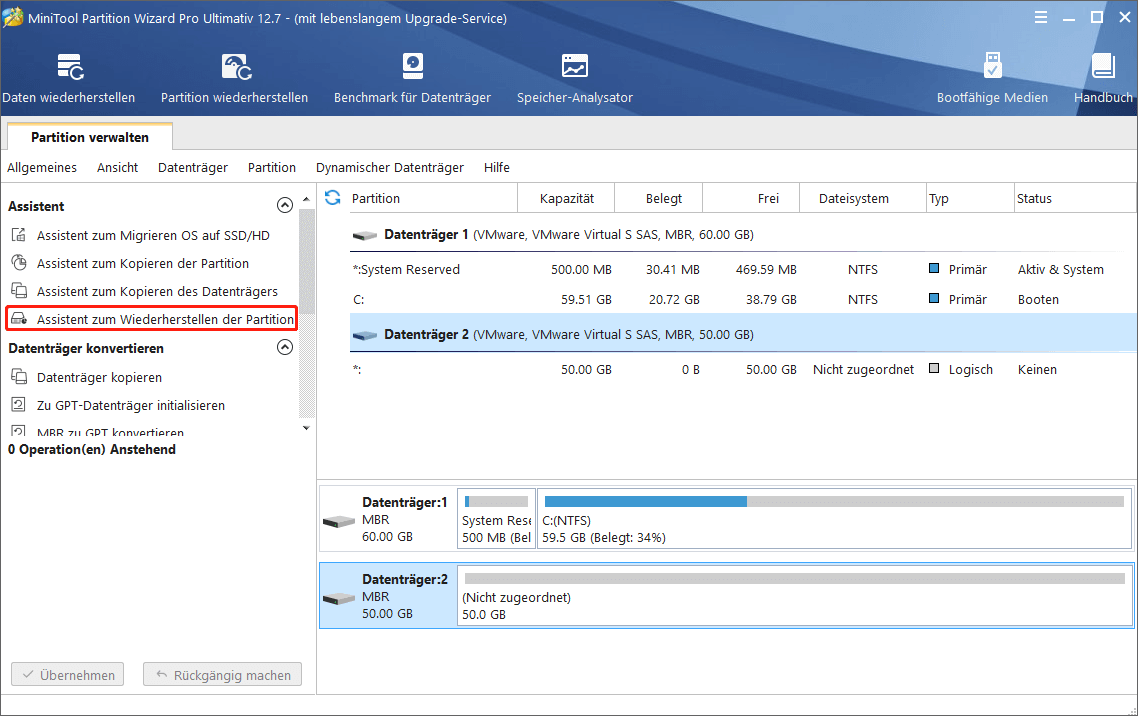
Schritt 2: Legen Sie dann einen Scanbereich für die Suche nach der gelöschten Wiederherstellungspartition fest. Es wird empfohlen, hier die Option Voller Datenträger oder Nicht zugeordneter Speicherplatz auszuwählen, weil dies für Benutzer einfach ist. Klicken Sie anschließend auf Weiter, um fortzufahren.
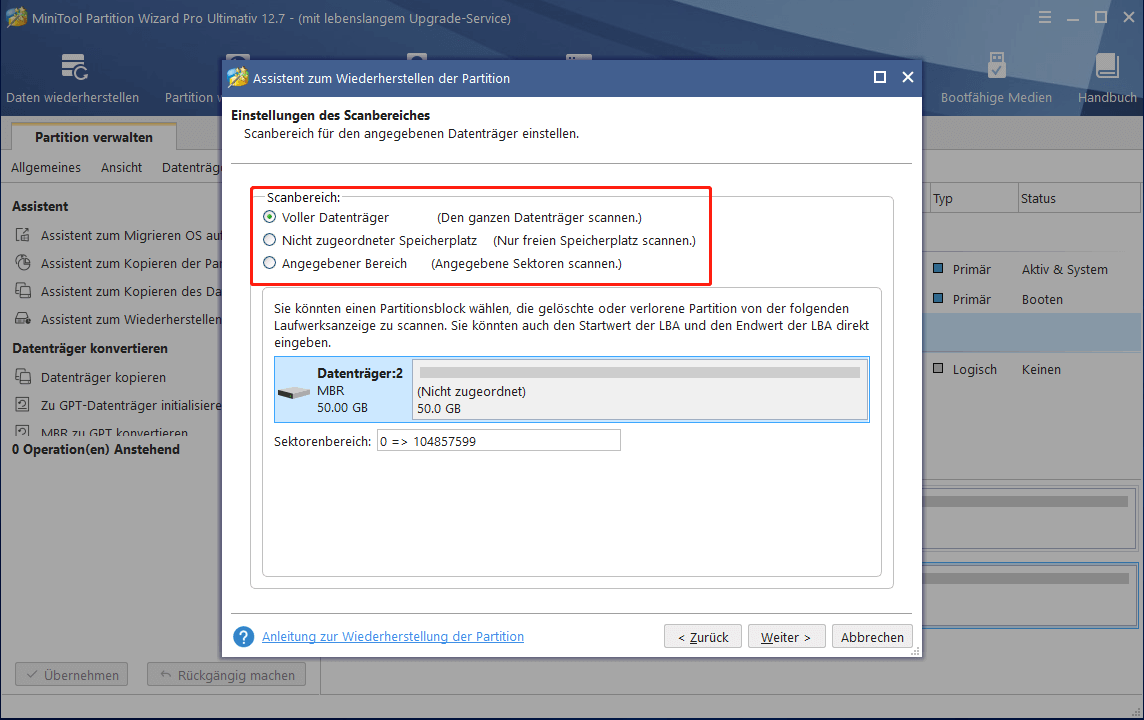
Schritt 3: Wählen Sie auf der nächsten Seite eine Scanmethode aus. Bevorzugen Sie einen Schnellscan oder einen Vollscan? Ich empfehle den Schnellscan, weil es viel Zeit einspart. Klicken Sie auf „Weiter“ und fahren Sie fort.
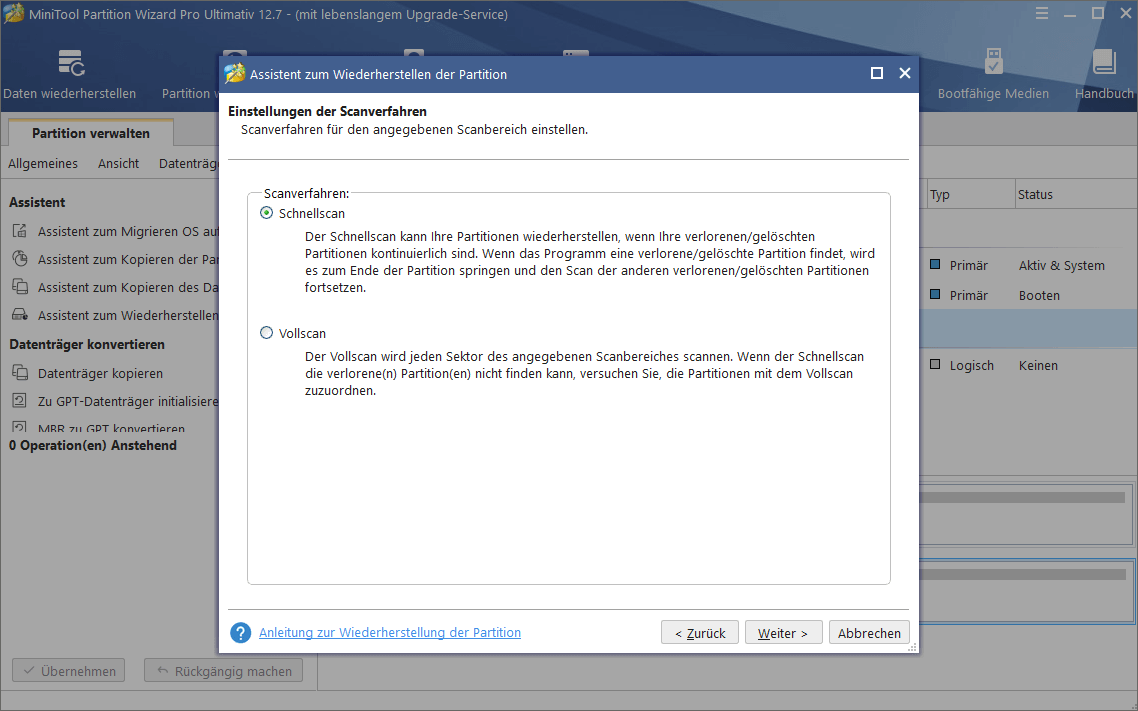
Schritt 4: Hier kommt die Seite des Scanergebnisses. Jetzt müssen Sie ALLE Partitionen markieren, die Sie für die Wiederherstellung benötigen. Schau mal! Die Wiederherstellungspartition wurde von Partition Wizard erfolgreich gefunden. Hier kreuze ich diese Partition zusammen mit den übrigen wichtigen Partitionen an. Klicken Sie anschließend auf Abschließen, zur Hauptoberfläche zurückzukehren.
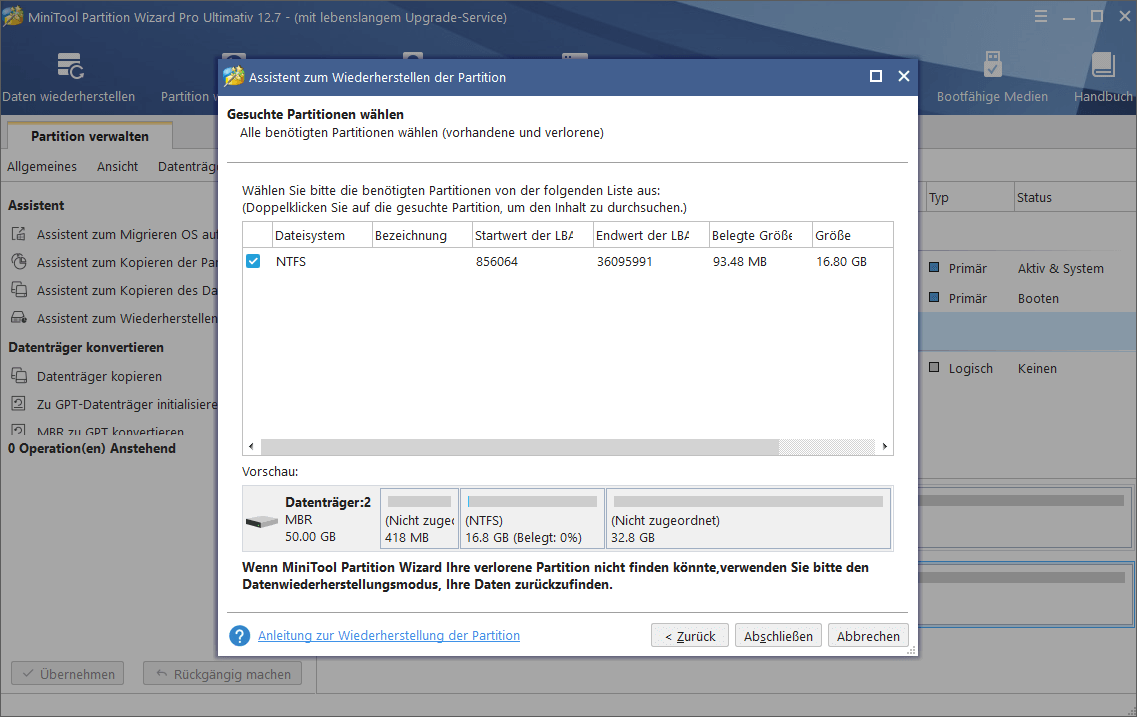
Schritt 5. Klicken Sie dann auf die Schaltfläche Übernehmen, den Wiederherstellungsvorgang zu starten.
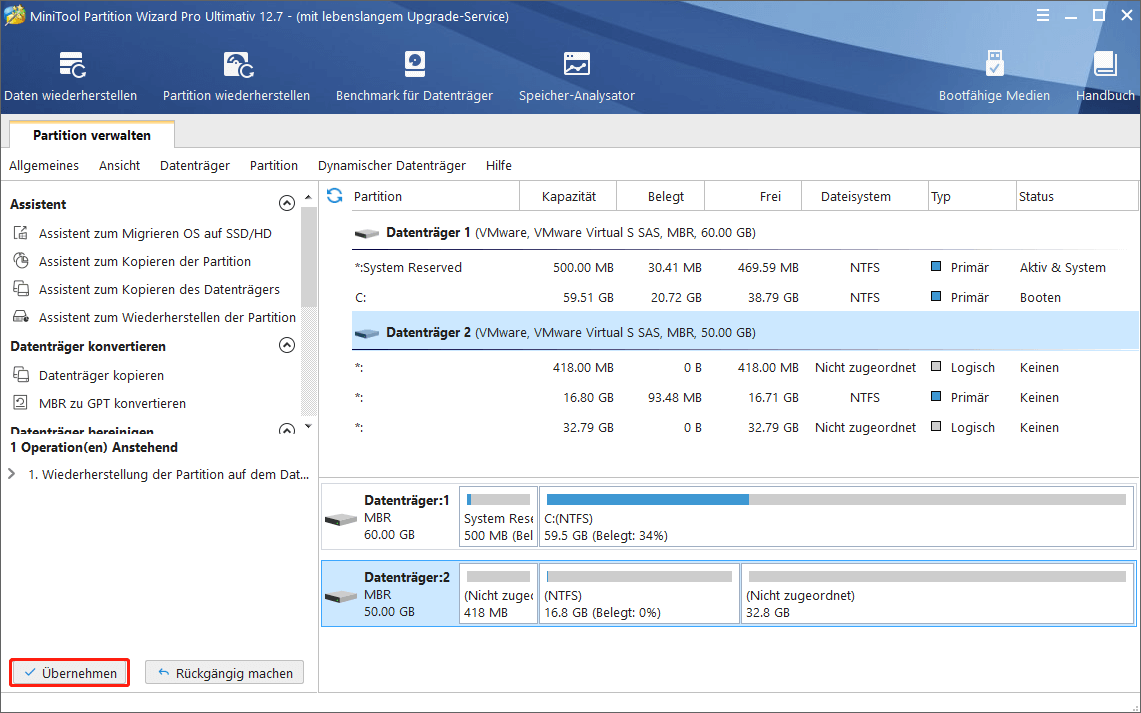
Windows 10 Wiederherstellungspartition sichern
Einige Benutzer wissen nicht genau, ob sie die Wiederherstellungspartition löschen müssen oder nicht.
Wenn sie die Wiederherstellungspartition dort belassen, scheint es, als würden sie nie davon Gebrauch machen, und der Speicherplatz, den sie beansprucht, wird belegt. Wenn sie sich nur dafür entscheiden, sie zu löschen, haben sie das Gefühl, dass sie einen Tag diese Partition für die Rücksetzung von Windows benötigen werden.
In diesem Fall ist es ratsam, die Wiederherstellungspartition zuerst an einem anderen Speicherort zu sichern, bevor Sie die Wiederherstellungspartition löschen.
Nun, wie wird die Wiederherstellungspartition von Windows 10 gesichert?
MiniTool Partition Wizard bietet ein einfaches Verfahren zur Partitionssicherung. Solange Sie die Funktion Partition kopieren verwenden, können Sie die Sicherung der Windows 10 Wiederherstellungspartition einfach und schnell abschließen.
Schritt 1. Wählen Sie auf der Hauptoberfläche von MiniTool Partition Wizard die Wiederherstellungspartition (Recovery Partition) aus und dann können Sie die Funktion Partition kopieren in dem Aktionsbereich auswählen.
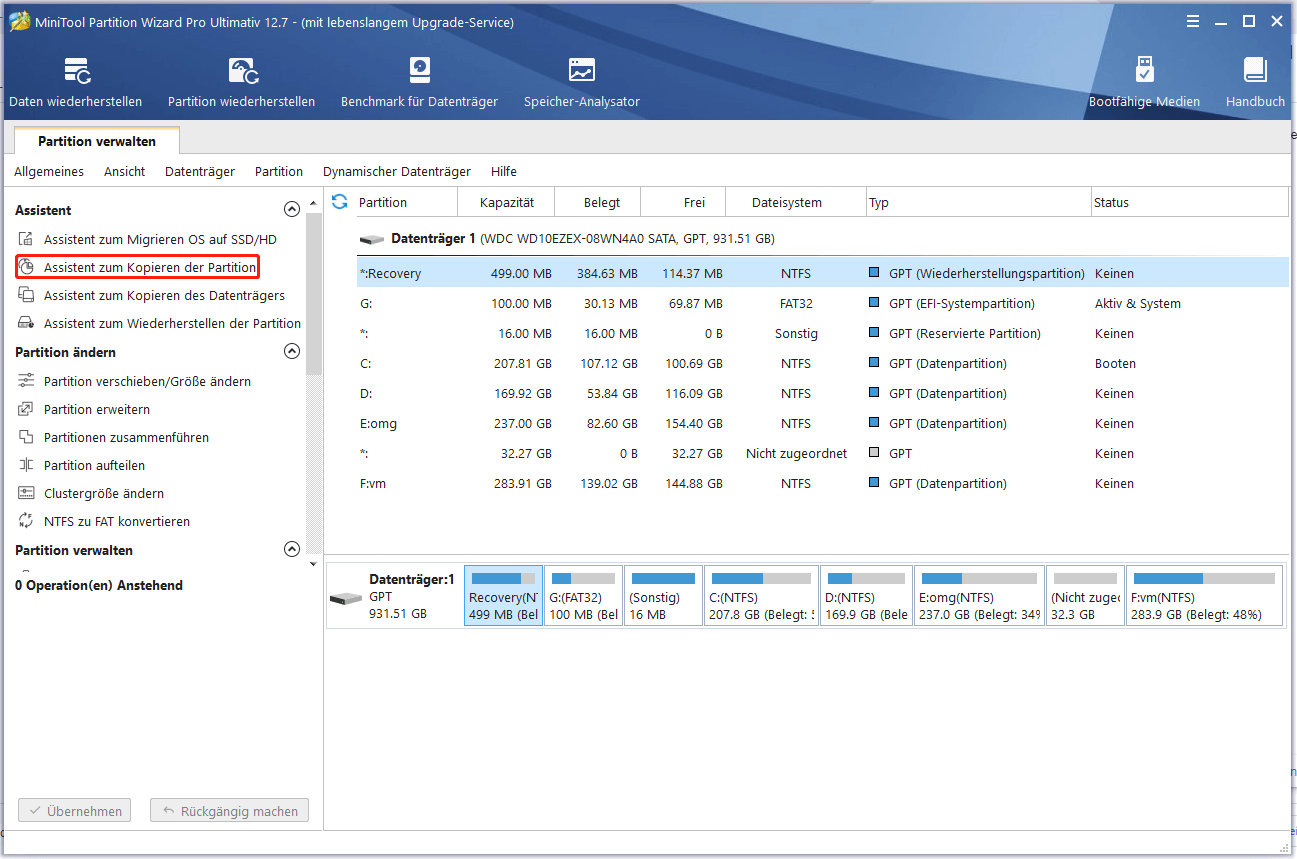
Schritt 2: In dem Pop-Fenster wählen Sie den nicht zugeordneten Speicherplatz auf einem anderen Datenträger, die Sicherungskopie von der Wiederherstellungspartition zu halten. Dann klicken Sie auf Weiter, um fortzusetzen.
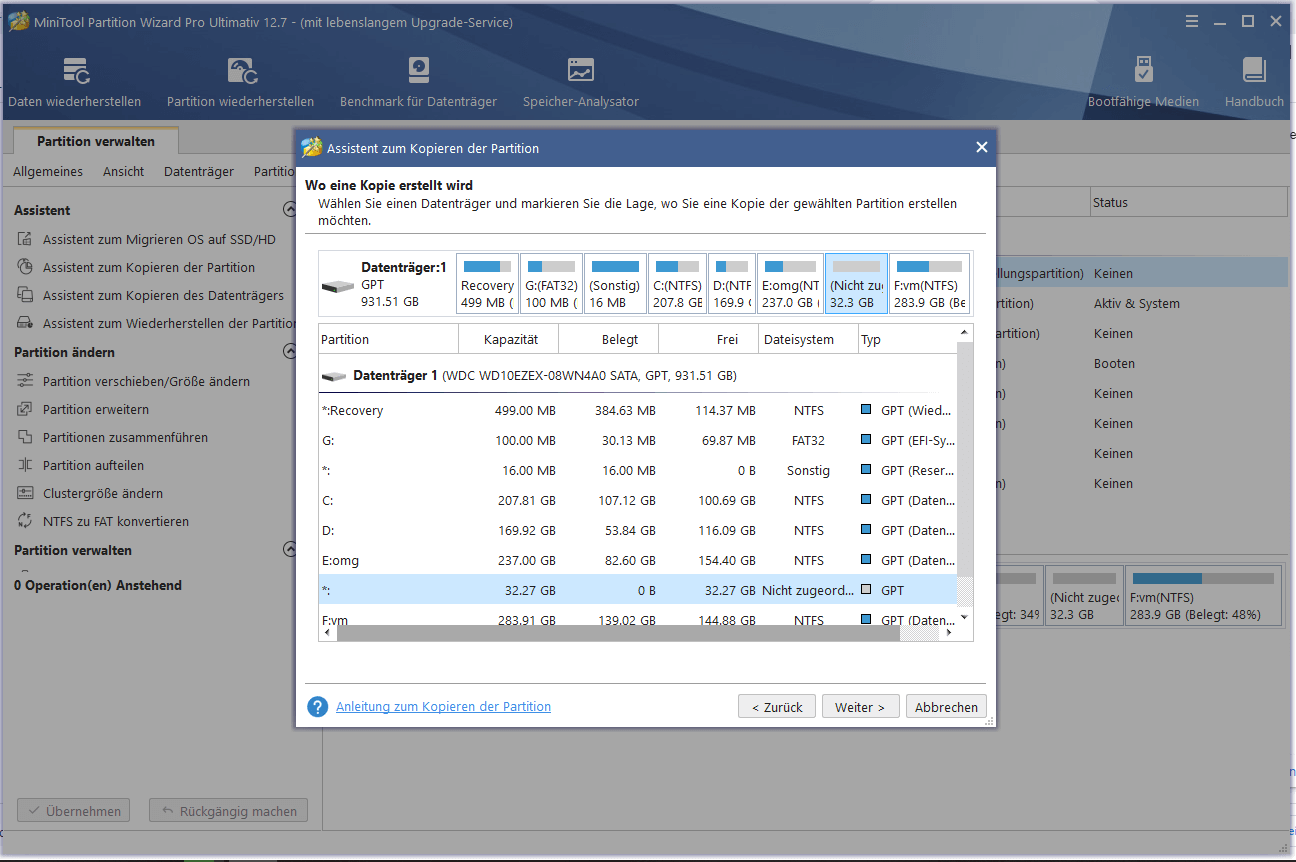
Schritt 3: Hier können Sie die Größe von der neuen Partition bearbeiten, die die Kopie von der Wiederherstellungspartition halten. Dann klicken Sie auf Abschließen, auf die Hauptschnittstelle zurückzukehren.
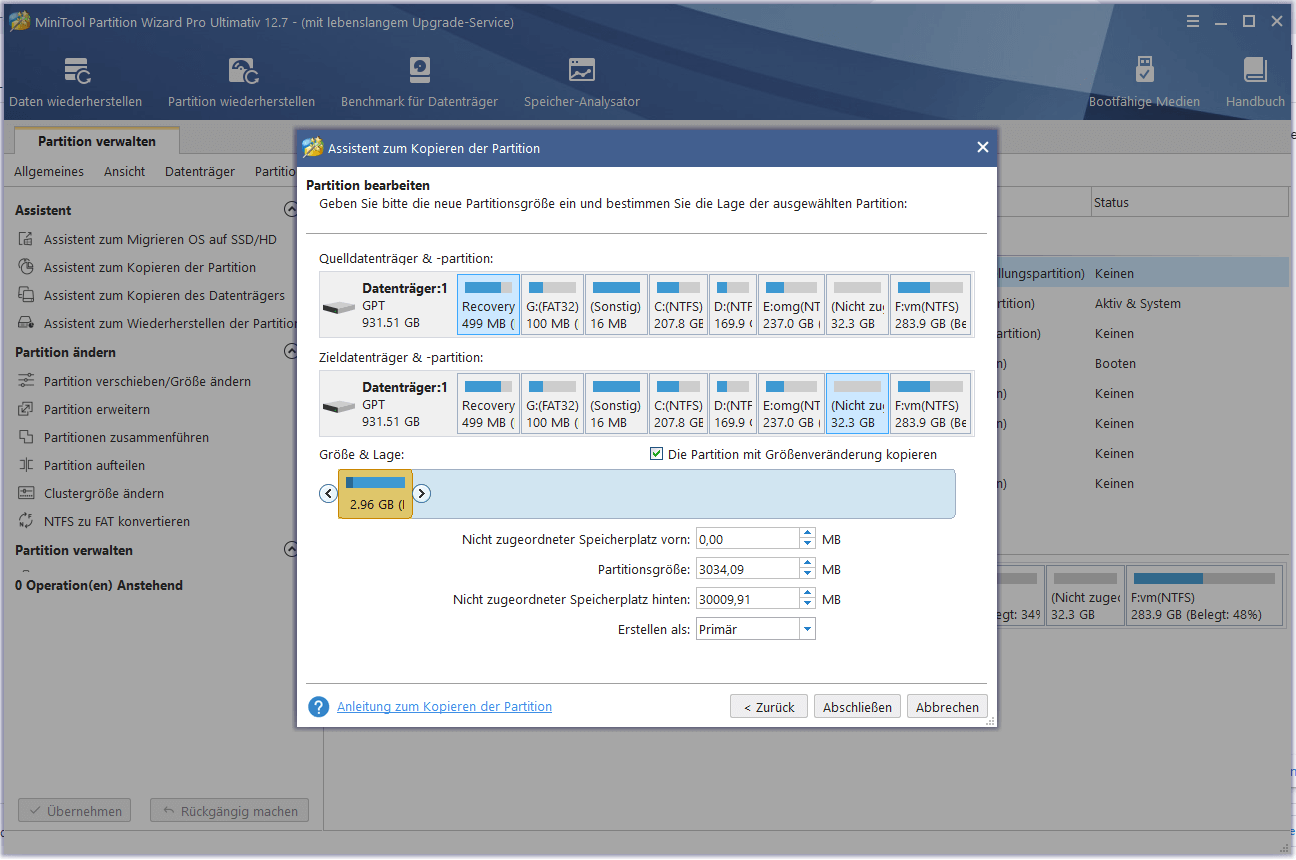
Schritt 4: Schließlich klicken Sie auf Übernehmen, den Sicherungsvorgang zu starten.
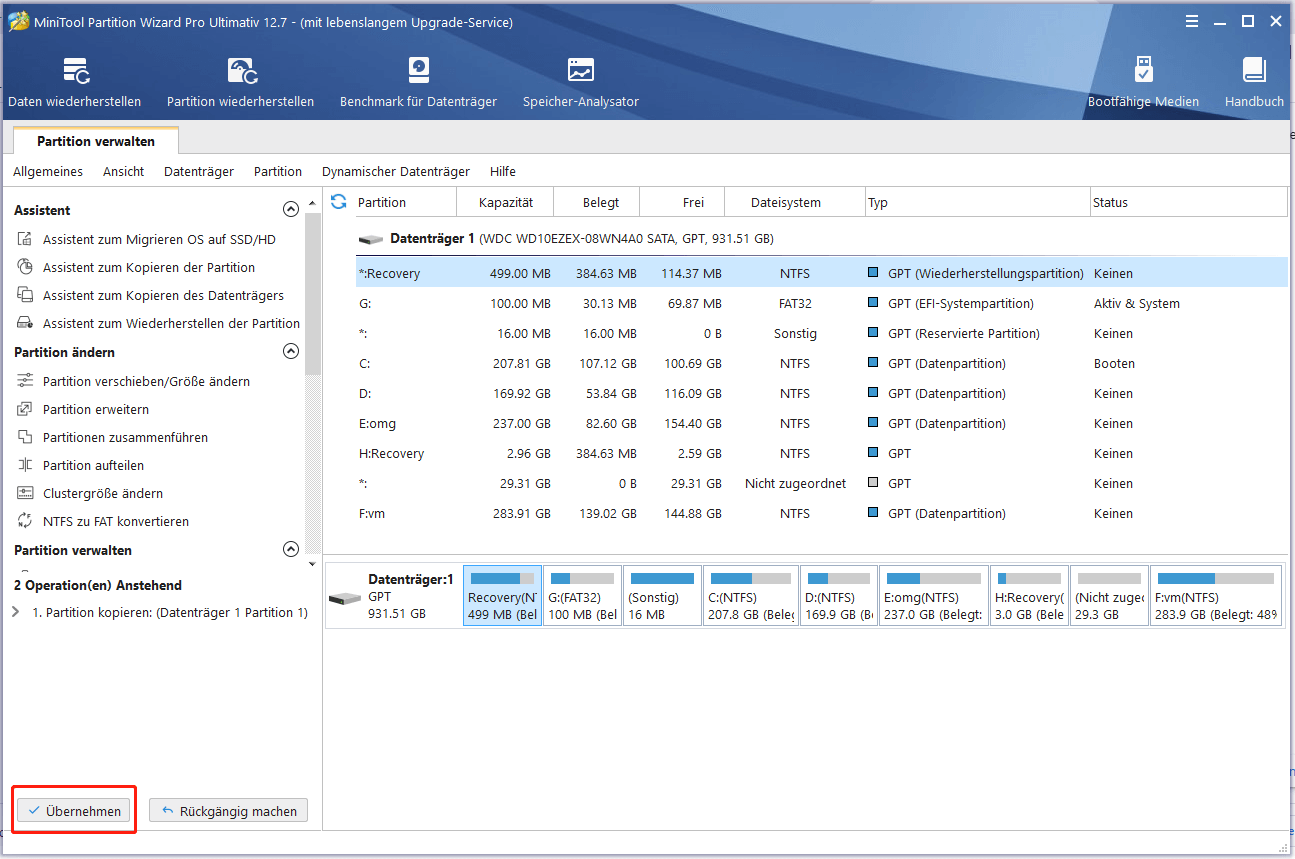
Wenn Sie hier lesen, können Sie sehen, dass MiniTool Partition Wizard eine große Hilfe bei Problemen mit der Wiederherstellungspartition ist. MiniTool Partition Wizard bietet weitere Funktionen, wie z. B. Zusammenführung der Wiederherstellungspartition Windows 10 (kostenpflichtige Edition), Verschieben der Wiederherstellungspartition Windows 10, Untersuchung des Inhalts der Wiederherstellungspartition usw. Fassen Sie diese Freeware jetzt an, um Ihre Windows 10 Wiederherstellungspartition zu verwalten.
Windows von Wiederherstellungspartition wiederherstellen
Wenn Ihr Computer nicht ordnungsgemäß läuft und Fehlermeldungen meldet, oder wenn Sie einfach den Standardzustand wiederherstellen möchten, spielt die Wiederherstellungspartition von Windows 10 eine wichtige Rolle. Wie setzt man einen Windows 10-Laptop auf die Werkseinstellungen zurück? Also, das Wiederherstellen von Windows 10 aus der Wiederherstellungspartition ist ziemlich einfach. Folgen Sie einfach diesen Schritten:
Schritt 1. Navigieren Sie zum Startmenü von Windows 10 und wählen Sie „Einstellungen“. Geben Sie dann im Popup-Fenster „Zurücksetzen“ ein, „Diesen PC zurücksetzen“ auszuwählen.
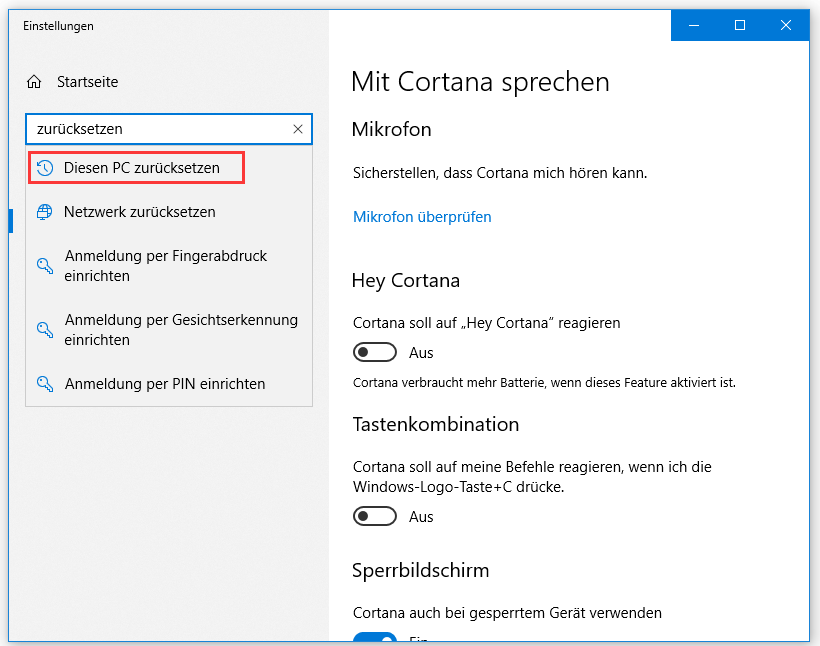
Schritt 2. Unter „Update und Sicherheit“ → „Wiederherstellung“, klicken Sie auf „Los geht´s“.
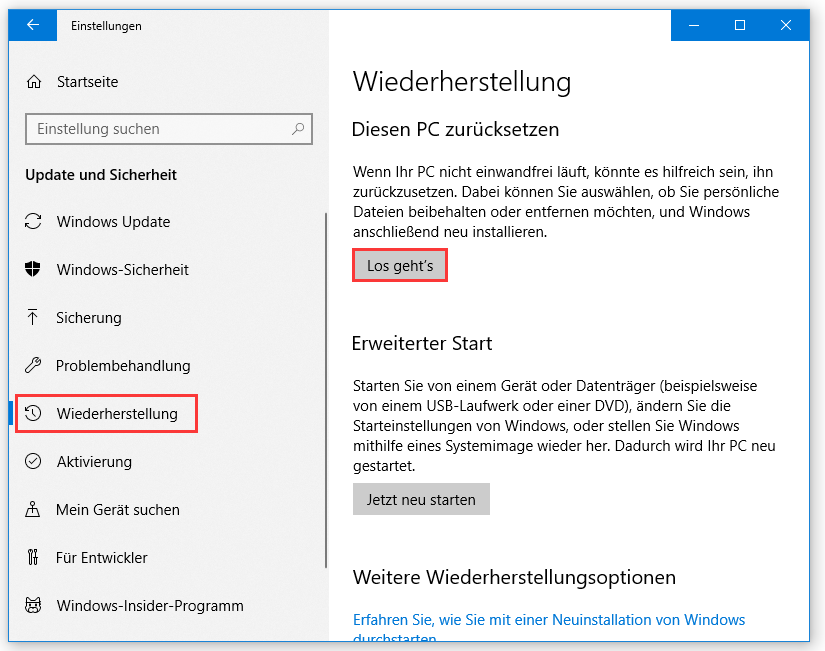
Schritt 3. Hier können Sie bestimmen, wie Sie die Wiederherstellung durchführen: Ihre Dateien behalten oder alles entfernen. Abhängig von Ihren eigenen Bedürfnissen sollten Sie Ihre eigene Entscheidung treffen. Dann beginnt der Rücksetzvorgang.
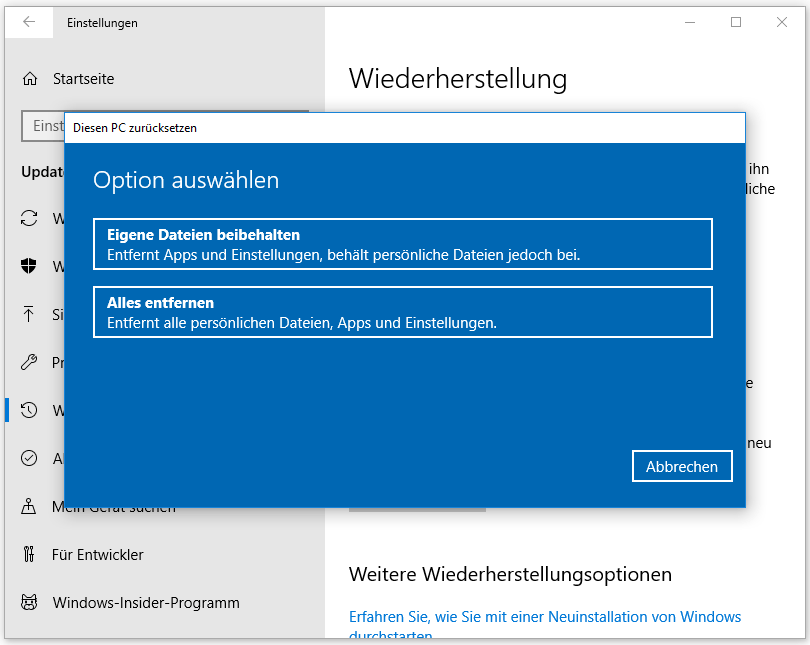
So können Sie Windows 10 von der Wiederherstellungspartition wiederherstellen. Eher einfach, oder? Für Windows 8 und Windows 7 sind die Dinge jedoch komplizierter. Detaillierte Anweisungen finden Sie unter „So setzen Sie einen Laptop auf die Werkseinstellungen zurück – Windows 7 & 8“.
Zusammenfassung
In diesem Beitrag spreche ich hauptsächlich darüber, was eine Wiederherstellungspartition ist, wie eine Wiederherstellungspartition erstellt wird, ob eine Wiederherstellungspartition entfernt werden kann und wie sie gelöscht wird, wie eine Wiederherstellungspartition gesichert wird usw. Ich hoffe, diese Informationen sind hilfreich.
Darüber hinaus empfehle ich dringend, MiniTool Partition Wizard Kostenlos zu verwenden, weil es kostenlos, zuverlässig und einfach zu bedienen ist. Wenn Sie Fragen zur Verwendung dieser Freeware haben, können Sie uns auch eine E-Mail an [email protected] senden oder uns einen Kommentar hinterlassen. Danke im Voraus!
![Wie kann man Wiederherstellungspartition verschieben? [Windows 10/11]](https://images.minitool.com/de.minitool.com/images/uploads/2024/03/wie-kann-man-wiederherstellungspartition-verschieben-thumbnail.png)
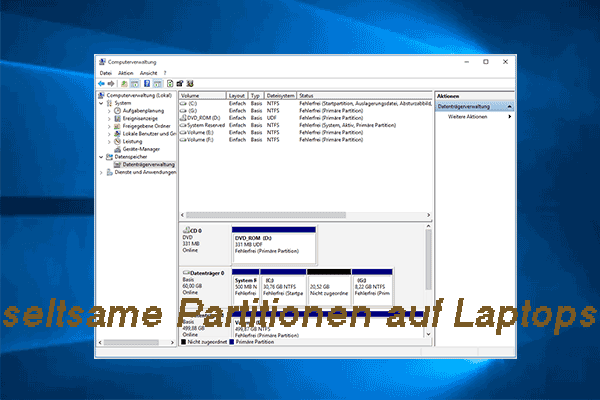
![[Vollständiger Leitfaden] So beheben Sie „Das Medium ist schreibgeschützt“ unter Windows 10/11](https://images.minitool.com/de.minitool.com/images/uploads/2024/07/das-medium-ist-schreibgeschuetzt-thumbnail.png)


