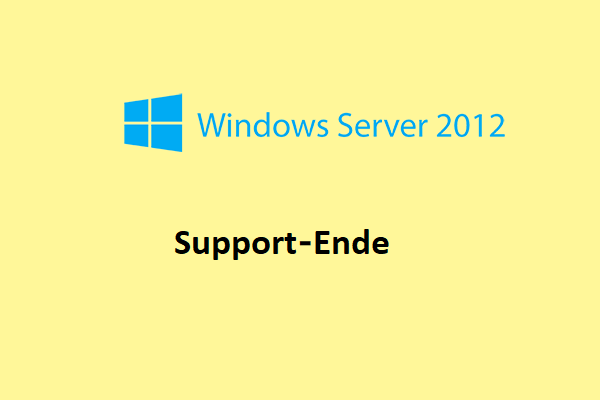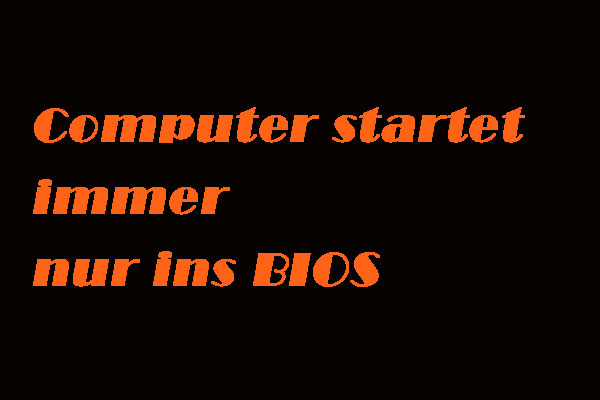Erfüllt Ihr PC die TPM-Anforderungen von Windows 11? In diesem Beitrag von MiniTool Partition Wizard erfahren Sie, was zu tun ist, wenn die TPM-Anforderung nicht erfüllt ist. Er zeigt Ihnen, wie Sie TPM aktivieren, das TPM auf 2.0 aktualisieren, einen TPM-Chip hinzufügen und Windows 11 ohne TPM installieren können.
Windows 11 TPM-Anforderung
Windows 11 ist die neueste Windows-Version, die im Jahr 2021 veröffentlicht wurde. Es ist ein kostenloses Upgrade auf Windows 10. Derzeit hat Microsoft das Enddatum dieses kostenlosen Upgrades noch nicht bekannt gegeben und Nutzer können Windows 11 immer noch kostenlos installieren.
Im Vergleich zu Windows 10 hat Windows 11 eine schönere Benutzeroberfläche, eine bessere Spieleleistung und einige neue nützliche Funktionen. Daher möchten viele Menschen ein Upgrade auf Windows 11 durchführen, sofern ihre PCs die Anforderungen für Windows 11 erfüllen.
Zu den Windows 11-Anforderungen gehört auch die Anforderung eines Windows 11-TPM. Um Windows 11 zu installieren, benötigt Ihr PC das Trusted Platform Module (TPM) Version 2.0.
Was ist TPM?
TPM ist ein internationaler Standard für sichere Verschlüsselungsprozessoren. Es fügt einen speziellen TPM-Chip in den PC ein, um Verschlüsselungsschlüssel im Gerät zu verwalten. Der Chip kann in den CPU-Chip integriert sein oder separat in einen Steckplatz auf der Hauptplatine des PCs eingesetzt werden.
Der TPM-Chip ist das Herzstück vieler Sicherheitsanwendungen wie BitLocker, Windows Hello usw. Wenn Sie diese Funktionen nutzen, müssen Sie die Sicherheitsschlüssel generieren, speichern und verifizieren. Der TPM-Chip ist dafür ausgelegt, diese Aufgaben zu übernehmen.
Da der TPM-Chip einen komplett eigenen Schaltkreis verwendet, kann der gesamte Berechnungs- und Speicherprozess der Schlüssel durchgeführt werden, ohne den Speicher zu belasten und ohne Spuren auf der Festplatte zu hinterlassen. Daher ist das Sicherheitsniveau sehr hoch.
Warum ist für Windows 11 TPM 2.0 erforderlich?
TPM ist keine neue Sache. Warum benötigt Windows 11 TPM 2.0, die neueste TPM-Version, die 2014 veröffentlicht wurde? Die Antwort ist ganz einfach. Im Vergleich zur vorherigen TPM-Version – TPM 1.2 aus dem Jahr 2011 – hat TPM 2.0 viele Vorteile. Zum Beispiel:
1. Mehr Sicherheit
TPM 2.0 bietet fortschrittlichere Verschlüsselungsalgorithmen wie ECC P256, ECC BN256, SHA-2 256 und SHA-2 256. Ihr PC wird also sicherer.
2. Weniger Berechtigungsbeschränkungen
Nur wenn ein Programm die Passwortüberprüfung des TPM besteht (dieser Vorgang wird als Autorisierung bezeichnet), kann die Software auf die durch das TPM geschützten Ressourcen zugreifen. Dem Autorisierungsmechanismus des TPM 1.2 mangelt es jedoch an Flexibilität, während das TPM 2.0 die erweiterte Autorisierung einsetzt.
3. Breitere Anwendung
Aufgrund des starren Autorisierungsmechanismus glauben einige, dass die Verwendung von TPM 1.2 zur Bindung bestimmter Software an den PC führen und die Verwendung anderer Software beeinträchtigen könnte. Vor allem können Hersteller dies nutzen, um ihre Software zu bewerben.
Daher wird die TPM-Funktion in der Regel von den PC-Herstellern deaktiviert, oder einige PC-Hersteller bauen den TPM-Chip gar nicht in ihre PCs ein. Mit TPM 2.0 wird dieses Problem jedoch gelöst. Seit 2016 haben die meisten PCs den TPM-Chip eingebaut und die TPM 2.0-Funktion standardmäßig aktiviert.
Erfüllt Ihr PC die TPM-Anforderungen von Windows 11?
Um zu überprüfen, ob Ihr PC die TPM-Anforderungen von Windows 11 erfüllt, können Sie die folgenden Methoden anwenden.
#1. Verwenden Sie die PC Health Check App
Die PC Health Check App wird von Microsoft angeboten, um zu überprüfen, ob Ihr PC Windows 11 ausführen kann. Wenn Ihr PC die TPM-Voraussetzung von Windows 11 nicht erfüllt, erhalten Sie die Meldung „TPM 2.0 ist eine Voraussetzung für die Ausführung von Windows 11“ oder „Der PC muss TPM 2.0 unterstützen.“
Windows 11 kann auf diesem PC nicht ausgeführt werden
#2. TPM-Verwaltung verwenden
- Drücken Sie die Tasten Windows + R, um Ausführen zu öffnen.
- Geben Sie in das Feld Ausführen „msc“ ein und drücken Sie die Eingabetaste, um das TPM-Verwaltungstool zu öffnen.
- Überprüfen Sie in dem Fenster, ob die Spezifikationsversion „0“ lautet und ob der Status „Das TPM ist einsatzbereit“ lautet. Wenn dies der Fall ist, bedeutet dies, dass Ihr PC die TPM-Anforderungen von Windows 11 erfüllt.
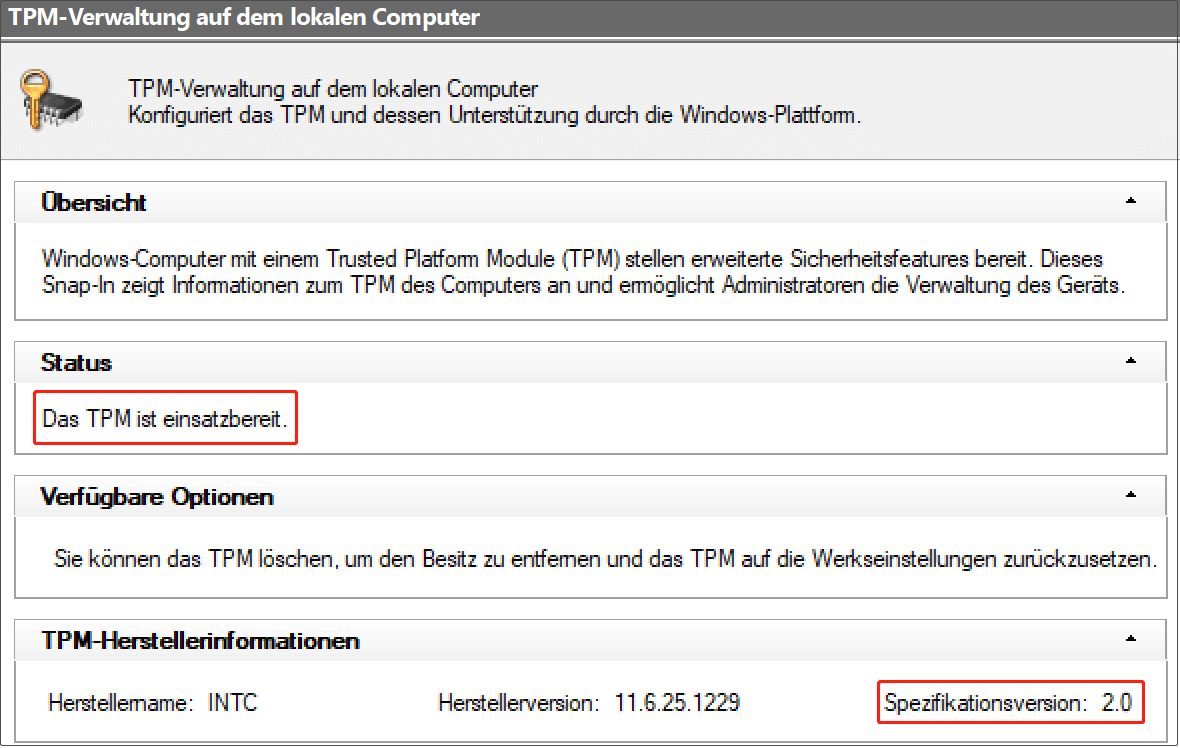
Allerdings läuft nicht immer alles reibungslos. Manchmal kann es zu den folgenden Situationen kommen:
- Die TPM-Spezifikationsversion ist „2“. In diesem Fall können Sie Ihre TPM-Version auf 2.0 aktualisieren oder Windows 11 ohne TPM installieren.
- Die TPM-Spezifikationsversion ist „0“, aber der Status lautet „Das TPM ist nicht einsatzbereit.“ In diesem Fall müssen Sie die TPM-Funktion in der Firmware aktivieren.
- Sie erhalten die Meldung „Es wurde kein kompatibles TPM gefunden“. In diesem Fall sollten Sie in der Firmware überprüfen, ob Sie die TPM-Funktion aktivieren können. Wenn nicht, hat Ihr PC wahrscheinlich keinen TPM-Chip. In diesem Fall können Sie den TPM-Chip selbst hinzufügen oder Windows 11 ohne TPM installieren.
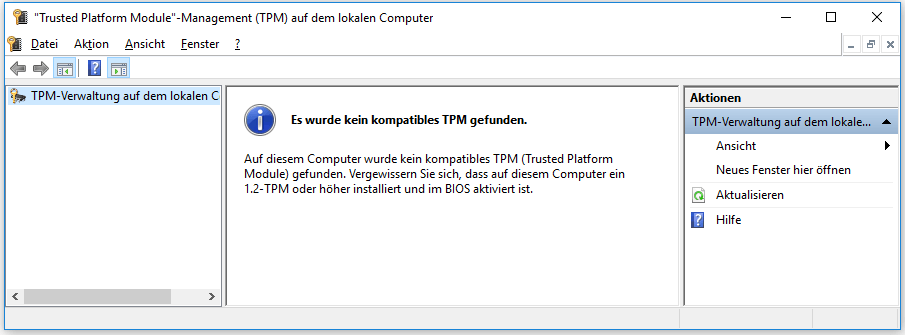
#3. Verwenden Sie Windows-Sicherheit
- Öffnen Sie Windows-Sicherhei
- Gehen Sie zu Gerätesicherheit.
- Klicken Sie auf der rechten Seite unter dem Abschnitt Sicherheitsprozess auf die Details zum Sicherheitschip
- In diesem Fenster sollten Sie überprüfen, ob die Spezifikationsversion 0 ist und ob der Status von Nachweis und Speicher Bereit Wenn einer der Status Nicht bereit oder Nicht unterstützt lautet, müssen Sie überprüfen, ob die TPM-Funktion in der Firmware aktiviert ist.
Wenn Sie keinen Abschnitt Sicherheitschip sehen, hat Ihr PC möglicherweise kein TPM oder die TPM-Funktion ist deaktiviert.
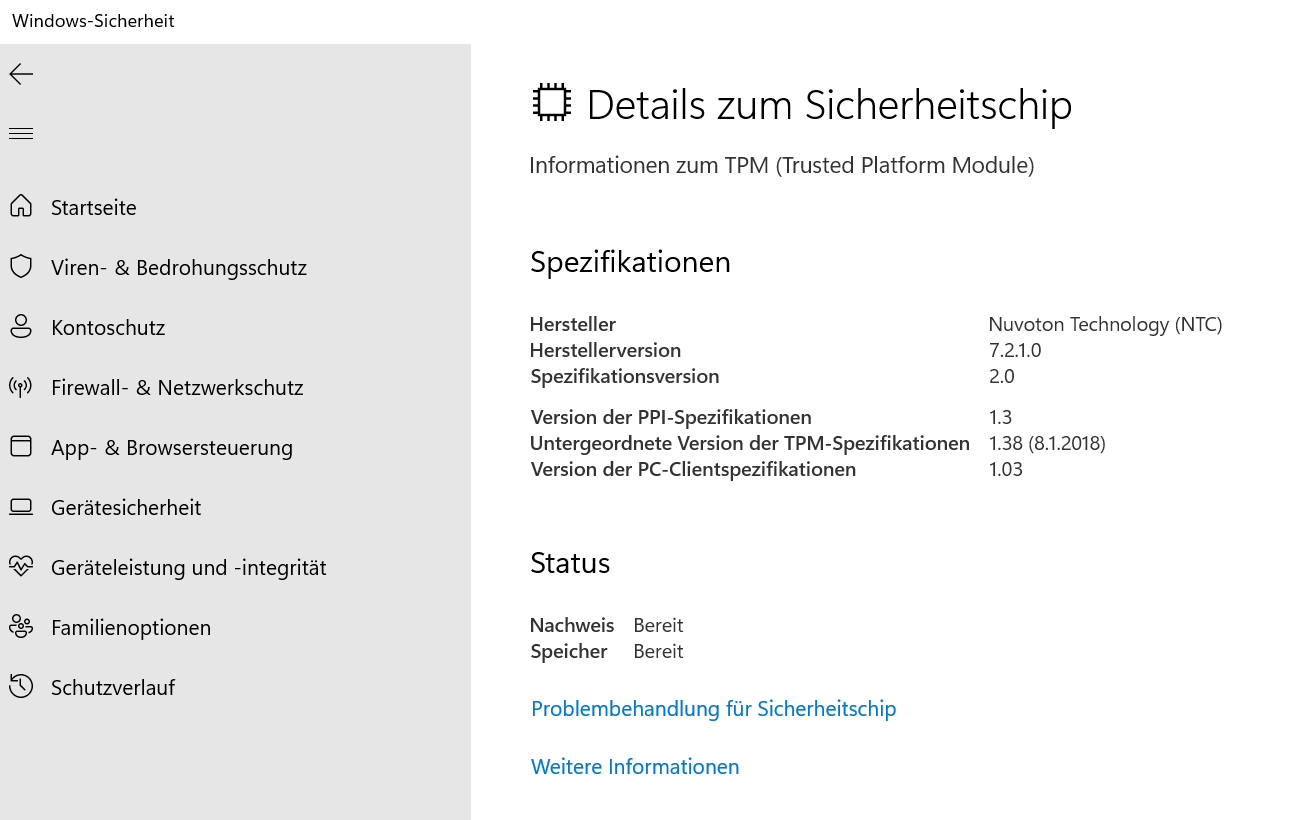
–Bild aus windowspro.de
So aktivieren Sie das TPM in der Firmware
Schritt 1: Geben Sie die Firmware ein. Wenn Ihr PC den UEFI-Boot-Modus verwendet, können Sie die erste Methode anwenden. Wenn Ihr PC den Legacy-Boot-Modus (BIOS) verwendet, können Sie den zweiten Weg wählen. Klicken Sie auf UEFI vs. BIOS, um mehr zu erfahren.
- Wählen Sie unter Windows Einstellungen > Update & Sicherheit > Wiederherstellung > Jetzt neu starten. Wählen Sie auf dem nächsten Bildschirm Problembehandlung > Erweiterte Optionen > UEFI-Firmware-Einstellungen > Neu starten.
- Fahren Sie Ihren PC vollständig herunter. Schalten Sie Ihren PC ein und drücken Sie sofort die BIOS-Taste, sobald das PC-Markenlogo erscheint. Die BIOS-Taste kann bei verschiedenen PC-Modellen unterschiedlich sein, aber Sie können F2, Del, Esc, Manchmal kann die BIOS-Taste auf dem PC-Bildschirm erscheinen.
- Wenn Ihr PC den Legacy-Boot-Modus verwendet, können Sie Windows 11 nicht installieren, da Windows 11 den UEFI-Boot-Modus benötigt. Um dieses Problem zu lösen, müssen Sie Ihre Systemfestplatte von MBR zu GPT konvertieren. Klicken Sie auf MBR vs. GPT, um mehr zu erfahren.
- Wenn Sie die Firmware nach dem Drücken der BIOS-Taste nicht aufrufen können, liegt das möglicherweise daran, dass die Schnellstartfunktion aktiviert ist. Schalten Sie diese zuerst aus.
Schritt 2: Aktivieren Sie die TPM-Funktion in der Firmware.
- Öffnen Sie die Registerkarte mit der Bezeichnung Erweitert, Sicherheit oder Trusted Computing.
- Suchen Sie die TPM-Funktion unter dieser Registerkarte und aktivieren Sie sie. Das TPM kann mit Security Device, Security Device Support, TPM State, AMD fTPM switch, AMD PSP fTPM, Intel PTT oder Intel Platform Trust Technology bezeichnet sein.
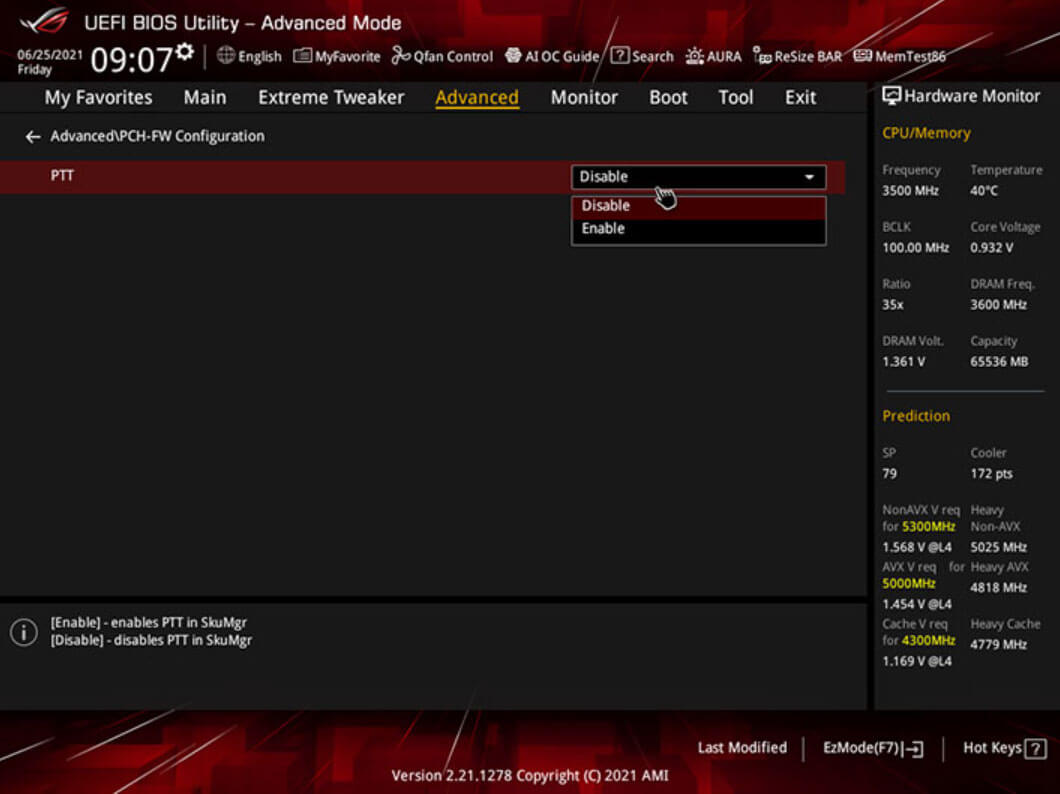
Upgrade des TPM auf Version 2.0
Kann Ihr PC das TPM von 1.2 auf 2.0 aktualisieren? Das hängt davon ab, ob der PC-Hersteller das TPM 2.0-Firmware-Updateprogramm anbietet. Zum Zeitpunkt der Erstellung dieses Artikels bietet nur Dell das TPM 2.0 Download- und Update-Tool für einen Teil der Dell PC-Modelle an.
- Folgen Sie der Anleitung auf dieser Seite, um zu prüfen, ob Ihr Dell PC von TPM 1.2 auf 2.0 aktualisiert werden kann.
- Wenn Ihr PC ein Upgrade von TPM 1.2 auf 2.0 durchführen kann, können Sie die Anleitung auf dieser Seite befolgen, um das TPM zu aktualisieren.
So fügen Sie Ihrem PC einen TPM-Chip hinzu
Können Sie einen TPM-Chip in Ihren PC einbauen? Das hängt davon ab, ob die Hauptplatine des PCs über einen TPM-Sockel verfügt. Sie können dies im Handbuch des Motherboards nachlesen. Nur wenn die Hauptplatine über einen TPM-Sockel verfügt, können Sie ein TPM in Ihren PC einsetzen.
Sie sollten jedoch beachten, dass die Form der TPM-Sockel auf den Motherboards verschiedener Marken unterschiedlich sein kann. Achten Sie beim Kauf nicht nur auf die Marke des Motherboards, sondern auch auf die Anzahl der Pins. Wenn Sie den falschen Sockel kaufen, können Sie ihn nicht in das Motherboard einbauen.
TPM 2.0-Kaufberatung: Warum und wo Sie ein TPM 2.0 für Win 11 kaufen sollten
So installieren Sie Windows 11 ohne TPM
Können Sie Windows 11 ohne TPM installieren? Ja, das können Sie. Microsoft weist aber auch darauf hin, dass die Installation von Windows 11 auf einem Gerät, das die Mindestsystemanforderungen von Windows 11 nicht erfüllt, zu Kompatibilitätsproblemen führen kann usw.
Schritt 1. Sichern Sie System und Daten
Wenn Sie Windows 11 ohne TPM installieren möchten, empfehle ich Ihnen daher, zunächst ein Backup Ihres aktuellen Systems und Ihrer Daten zu erstellen. Dazu können Sie MiniTool Partition Wizard verwenden, ein professionelles Programm zum Klonen von Festplatten. Hier ist die Anleitung:
MiniTool Partition Wizard DemoKlicken zum Download100%Sauber & Sicher
Schritt 1: Starten Sie MiniTool Partition Wizard. Klicken Sie in der Aktionsleiste auf Assistent zum Migrieren OS auf SSD/HD.
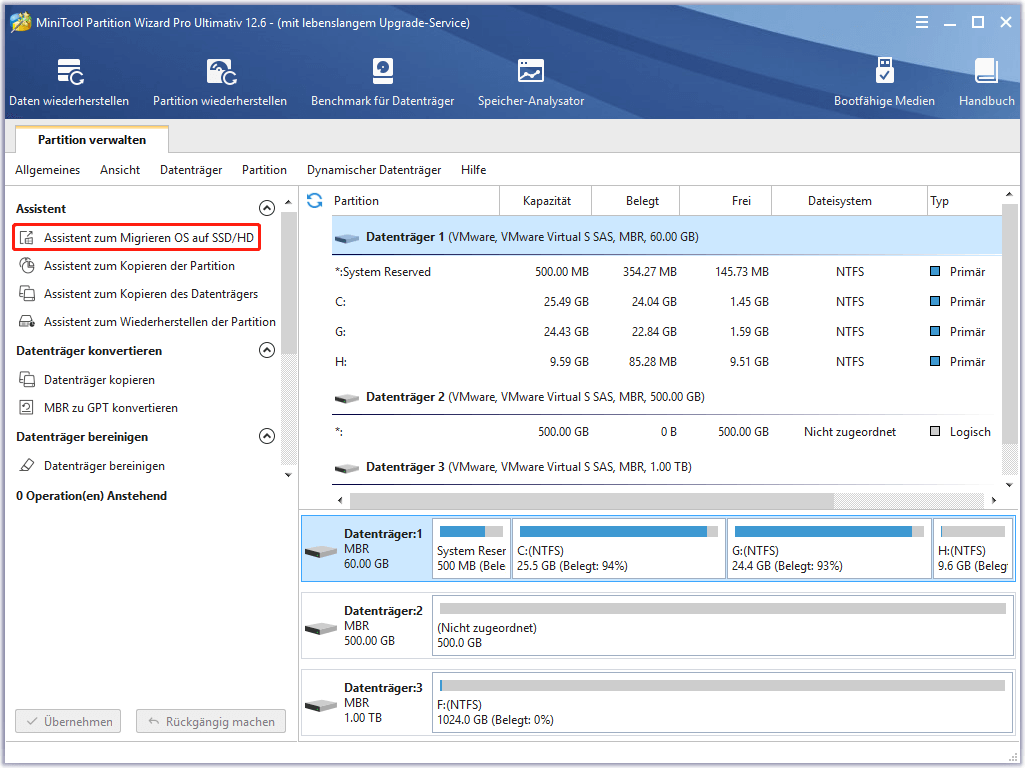
Schritt 2: Wählen Sie Option A, um die gesamte Systemfestplatte zu klonen, und klicken Sie auf Weiter.
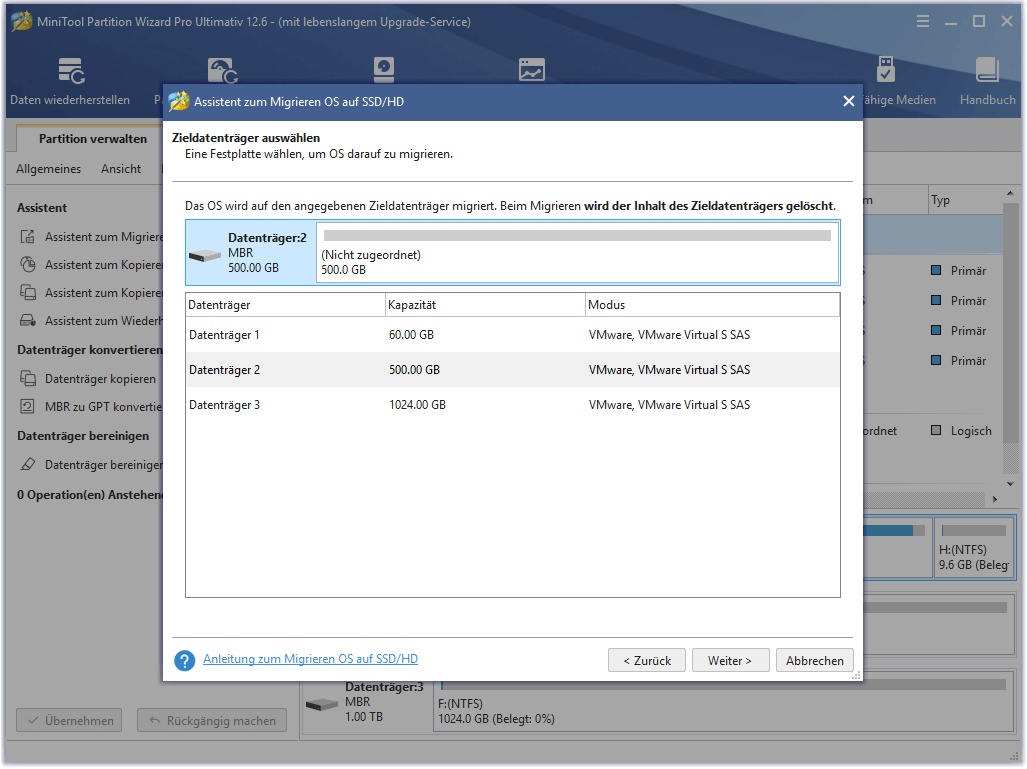
Schritt 3: Wählen Sie die Zielfestplatte und klicken Sie auf Weiter. Es kann eine in den PC eingelegte Festplatte oder ein an den PC angeschlossenes USB-Laufwerk sein. Wenn sich Daten auf der Zielfestplatte befinden, sollten Sie diese zuerst sichern, da die Daten darauf gelöscht werden.
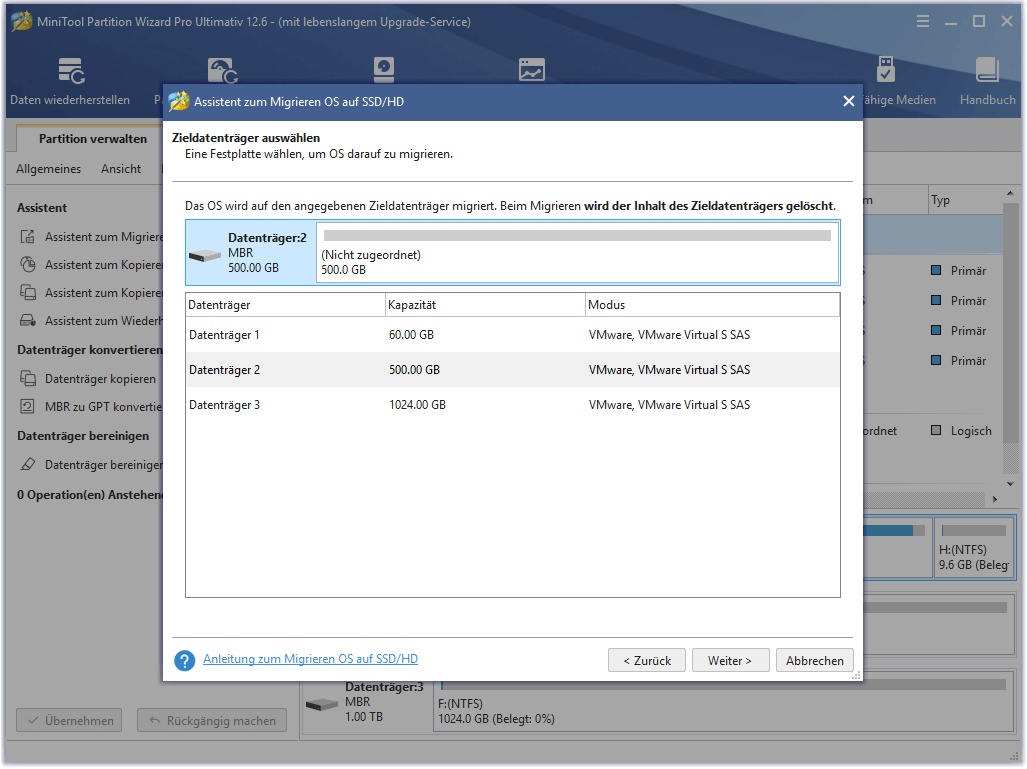
Schritt 4: Überprüfen Sie die Kopieroptionen und das Layout des Ziellaufwerks. Klicken Sie dann auf Weiter. Sie können sie nach Belieben ändern. Wenn Sie keine besonderen Anforderungen haben, behalten Sie einfach die Standardoptionen bei.
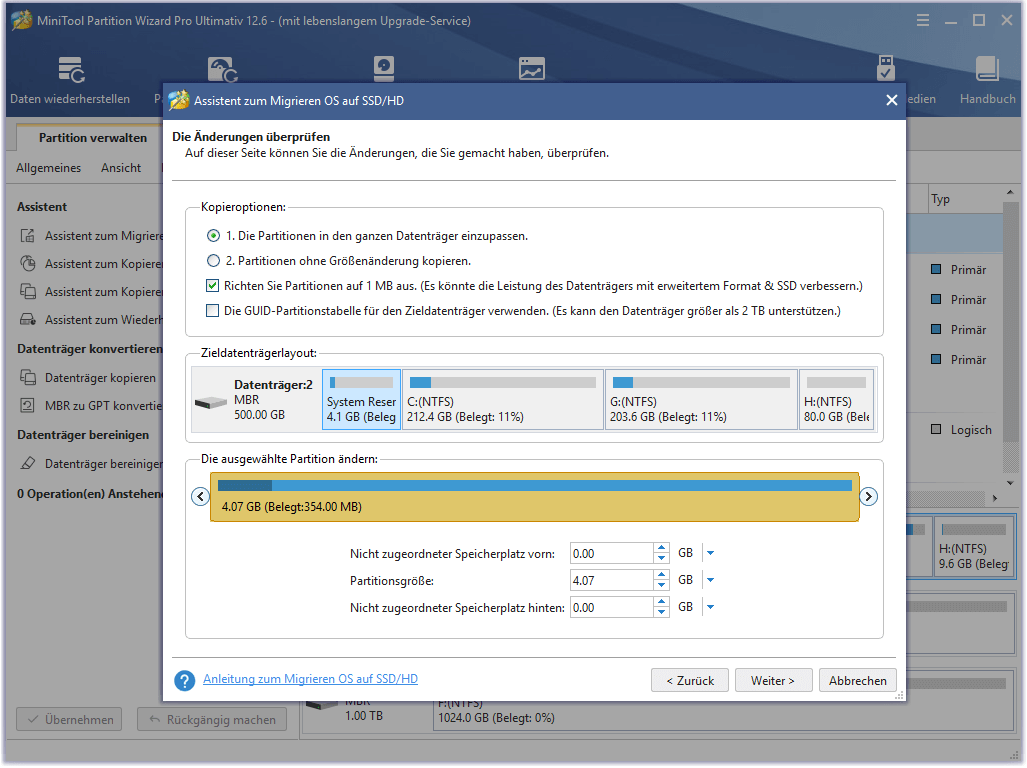
Schritt 5: Lesen Sie den Hinweis und klicken Sie auf Abschließen. Klicken Sie auf die Schaltfläche Übernehmen, um den anstehenden Vorgang auszuführen.
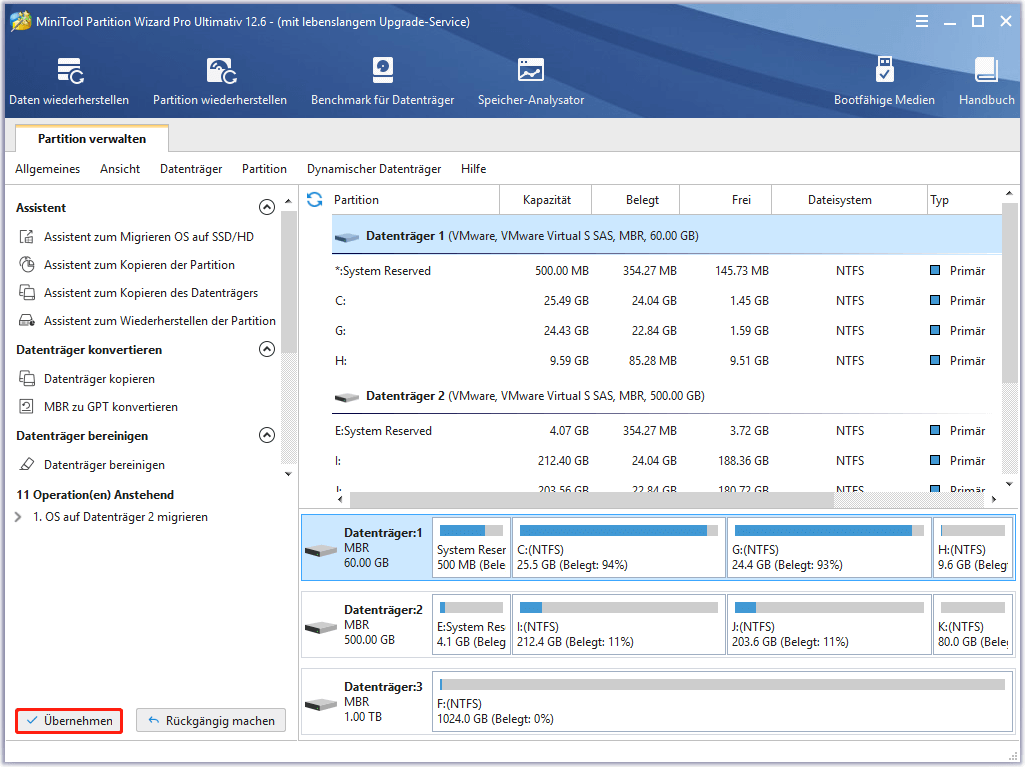
Schritt 2. Windows 11 TPM umgehen
Wenn Sie ein Upgrade auf Windows 11 mit dem Windows 11-Installationsassistenten planen:
- Drücken Sie die Tasten Win + R, um das Feld Ausführen zu öffnen.
- Geben Sie im Feld Ausführen den Befehl „regedit“ ein und drücken Sie die Eingabetaste, um den Registrierungseditor zu öffnen.
- Gehen Sie zu ComputerHKEY_LOCAL_MACHINESYSTEMSetupMoSetup.
- Klicken Sie mit der rechten Maustaste auf den MoSetup-Schlüssel und wählen Sie Neu > DWORD-Wert(32-Bit).
- Benennen Sie den neuen DWORD-Wert AllowUpgradesWithUnsupportedTPMOrCPU.
- Doppelklicken Sie auf den neuen DWORD-Wert und setzen Sie den Wert auf 1.
- Klicken Sie auf OK, um die Änderungen zu speichern.
- Nachdem Sie nun dafür gesorgt haben, dass Windows 11 das TPM umgeht, können Sie den Windows 11-Installationsassistenten verwenden, um Ihren PC auf Windows 11 zu aktualisieren.
Wenn Sie Windows 11 über ein USB-Laufwerk installieren:
- Sobald der Windows-Installationsassistent gestartet ist, drücken Sie Umschalt+F10 auf Ihrer Tastatur, um die Eingabeaufforderung zu öffnen.
- Geben Sie den Befehl regedit ein und drücken Sie die Eingabetaste, um den Registrierungseditor zu öffnen.
- Führen Sie dann die gleichen Schritte aus, um Windows 11 das TPM umgehen zu lassen. Danach können Sie mit der Installation von Windows 11 fortfahren.
Dieser Beitrag zeigt Ihnen, wie Sie die TPM-Version überprüfen, TPM aktivieren, das TPM auf 2.0 aktualisieren, einen TPM-Chip hinzufügen und Windows 11 ohne TPM installieren können. Sie können eine Methode je nach Ihren Bedingungen wählen.
Unterm Strich
Ist dieser Beitrag für Sie nützlich? Hatten Sie Probleme, als Sie der Anleitung in diesem Beitrag folgten, um Windows 11 ohne TPM zu installieren? Bitte hinterlassen Sie Kommentare in der folgenden Zone zum Teilen. Wenn Sie Probleme bei der Verwendung von MiniTool Partition Wizard haben, können Sie uns gerne über [email protected] kontaktieren. Wir werden uns dann so schnell wie möglich bei Ihnen melden.