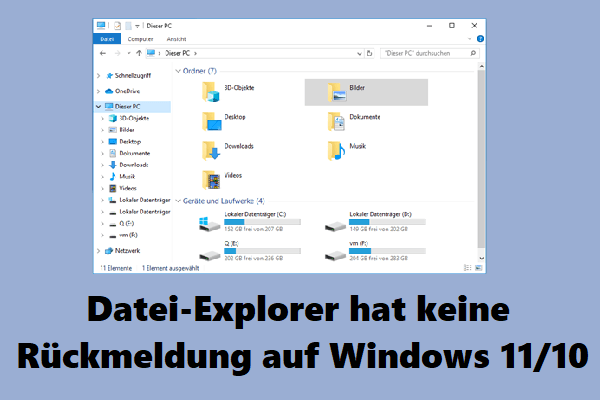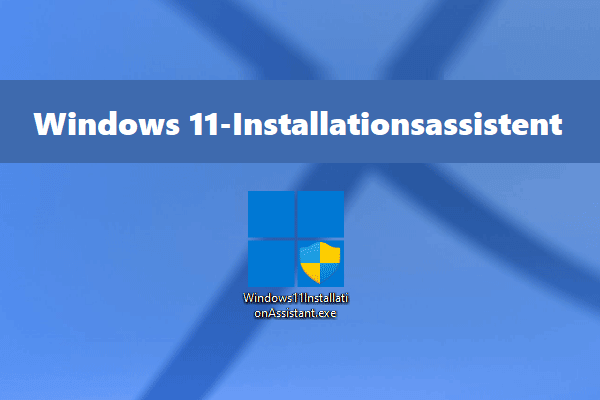Windows 10 enthält einen Startordner, mit dem Sie Programme hinzufügen oder deaktivieren können. Egal, ob Sie ein Programm zum Autostart hinzufügen möchten, um Ladezeit zu sparen, oder es deaktivieren möchten, um die Startzeit zu verkürzen, MiniTool bietet Ihnen verschiedene Optionen zum Verwalten von Autostart-Programmen.
Was ist der Windows 10-Startordner
Der Autostart-Ordner enthält viele Programme. Die Programme im Autostart-Ordner von Windows 10 werden automatisch ausgeführt, wenn Sie Ihren Computer starten. In diesem Fall kann das Platzieren Ihrer Lieblingsprogramme im Autostart-Ordner die Ladezeit für diese Anwendungen, Ordner und Dateien verkürzen.
Tatsächlich gibt es unter Windows 10 zwei Arten von Startordnern, einer ist der persönliche Startordner des aktuellen Benutzers und andere ist, der anderen Startordner für alle Benutzer freigegeben ist.
So greifen Sie auf den Windows 10- Autostart Ordner zu
In früheren Windows-Versionen war der Startordner im Startmenü zu finden. Aber jetzt ist dieser Ordner nicht mehr im Startmenü von Windows 8 oder Windows 11/10 zugänglich. Wie finden Sie den Windows 11/10-Startordner? Es gibt zwei Möglichkeiten, auf diesen Startordner unter Windows 10 zuzugreifen.
Methode 1: Durch das Befehlsdialogfeld auf den Windows 11/10-Startordner zugreifen
Schritt 1: Drücken Sie Windows+R, um den Befehlsdialog zu öffnen.
Schritt 2: Geben Sie shell:startup ein, um auf den persönlichen Startordner zuzugreifen, oder shell:common startup, um auf den Startordner für alle Benutzer zuzugreifen, und drücken Sie die Eingabetaste.
Schritt 3: Dann wurden alle Autostart-Programme im Autostart-Ordner aufgelistet.
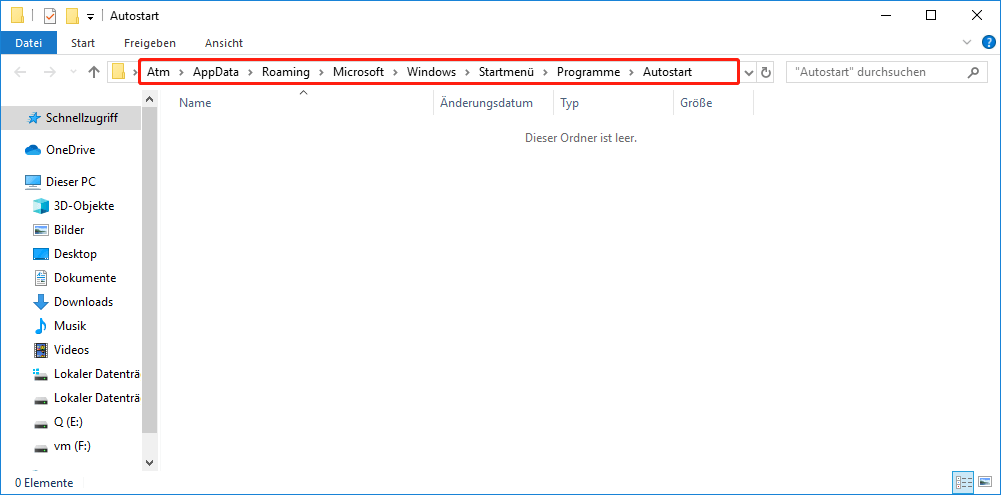
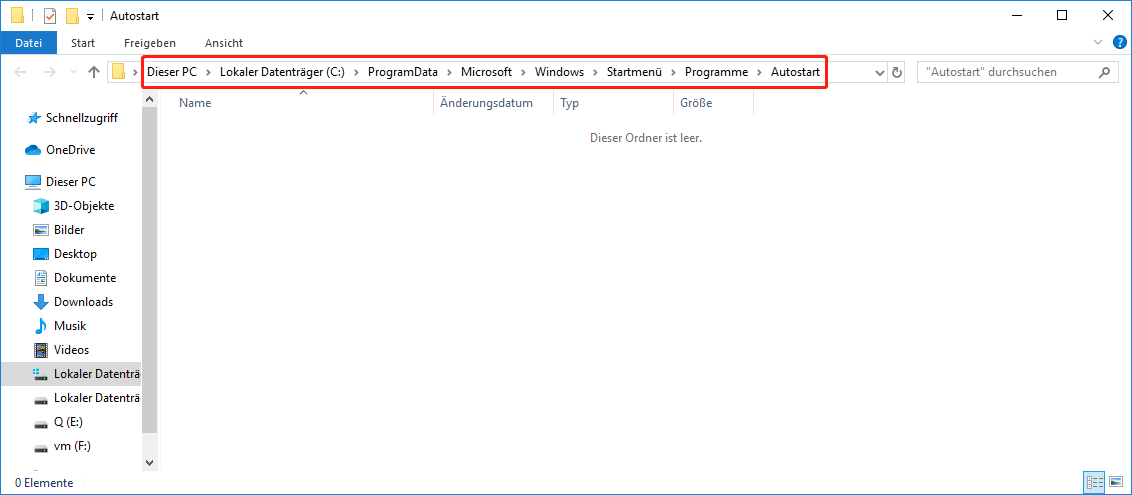
Methode 2: Mit dem Datei-Explorer auf den Windows 10-Startordner zugreifen
Es gibt zwei Pfade, um den Autostart-Ordner unter Windows 10 zu finden.
Für aktuellen Benutzer:
Schritt 1: Geben Sie Datei-Explorer in das Cortana-Suchfeld ein.
Schritt 2: Geben Sie den folgenden Pfad ein und drücken Sie die Eingabetaste, um den Startordner des aktuellen Benutzers zu öffnen.
C:Benutzer[Benutzername]AppDataRoamingMicrosoftWindowsStartmenüProgrammeAutostart
Für alle Benutzer:
Schritt 1: Öffnen Sie den Datei-Explorer.
Schritt 2: Geben Sie den folgenden Pfad ein und drücken Sie die Eingabetaste, um den für alle Benutzer freigegebenen Startordner zu finden.
C:ProgramDataMicrosoftWindowsStartmenüProgrammeAutostart
Beachten Sie bitte: Wenn Sie den Autostart-Ordner mit dem Datei-Explorer finden möchten, stellen Sie bitte sicher, dass die Option Versteckte Dateien, Ordner und Laufwerke anzeigen aktiviert ist.
- Geben Sie in Cortana „Datei-Explorer-Optionen“ ein.
- Klicken Sie auf Ansicht < Optionen < Ordner und Suchoptionen ändern, um Versteckte Dateien, Ordner und Laufwerke anzeigen in den erweiterten Einstellungen zu finden, und wählen Sie es aus.
- Klicken Sie dann auf OK.
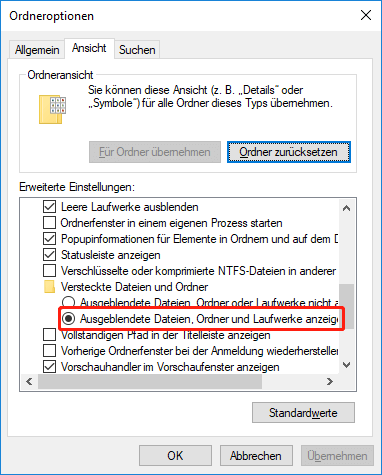
In den meisten Fällen verschwendet das Starten des Programms etwas Zeit. Es empfiehlt sich, Programme, die Sie häufig verwenden, zum Windows 10-Startup hinzuzufügen. Auf diese Weise wird die Ladezeit des Programms erheblich verkürzt, weil das Programm unmittelbar nach dem Booten des Betriebssystems startet.
Je mehr Programme Sie jedoch zum Autostart-Ordner hinzufügen, desto länger dauert der Start Ihres Computers. Wenn Sie Ihren Computer in diesem Fall schneller starten möchten, deaktivieren Sie am besten sofort den automatischen Start nicht benötigter Programme. Erfahren Sie mehr darüber, wie Sie Programme für den Windows 10-Startordner verwalten.
So fügen Sie Programme zum Windows 11/10 Autostart Ordner hinzu
Weg 1: Fügen Sie Programme im Windows 10-Startordner hinzu
Schritt 1: Klicken Sie mit der rechten Maustaste auf das Programm, das Sie hinzufügen möchten. Klicken Sie dann auf Verknüpfung erstellen, um eine Verknüpfung für das Programm zu erstellen.
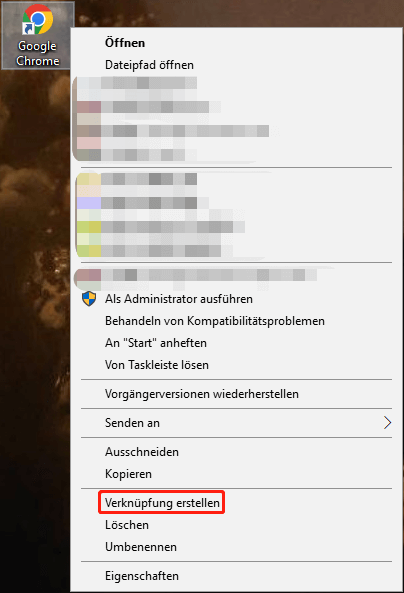
Schritt 2: Drücken Sie Windows+R, um den Befehlsdialog zu starten, geben Sie shell:startup ein und drücken Sie die Eingabetaste, um den persönlichen Startordner zu öffnen.
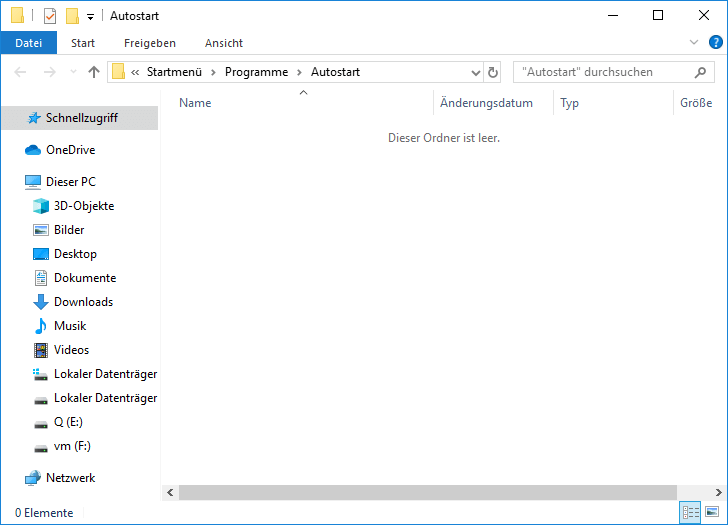
Schritt 3: Wählen Sie die Programmverknüpfung aus, die Sie zum Autostart hinzufügen möchten, drücken Sie Strg+C, um die Verknüpfung zu kopieren, und drücken Sie dann Strg+V, um die Verknüpfung in den Autostart-Ordner einzufügen.
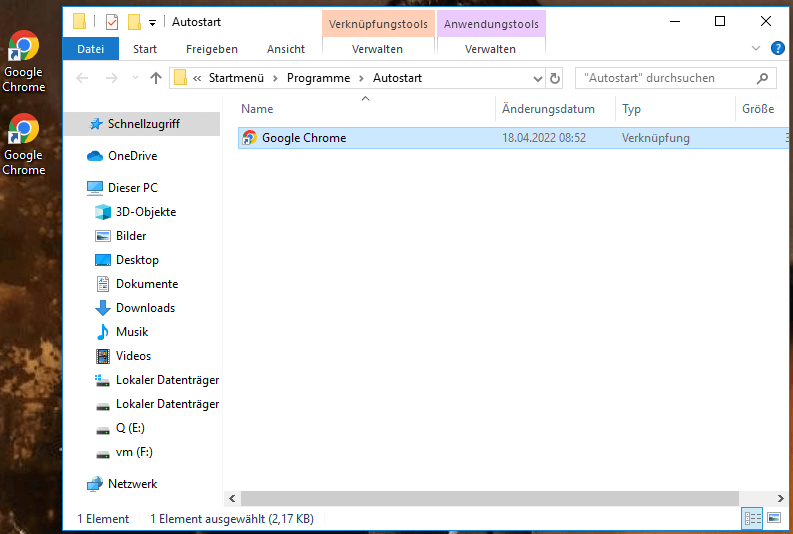
- Sie können Verknüpfungen zu Dateien, Ordnern, Programmen und mehr erstellen. Verschieben Sie dann die Verknüpfung, die Sie erstellt haben, nach Startup.
- Wenn Sie das Programm zu einem für alle Benutzer freigegebenen Autostart hinzufügen möchten, müssen Sie im Befehlsdialog shell:common startup eingeben, um auf den Autostart-Ordner für alle Benutzer zuzugreifen.
- Wenn Sie nur möchten, dass ein Programm beim Start ausgeführt wird, können Sie die Programmeinstellungen aufrufen und überprüfen, ob das Programm über eine Autostart-Funktion verfügt.
So deaktivieren Sie Programme im Windows 10-Startordner
Drei Möglichkeiten zum Deaktivieren von Autostart-Programmen im Autostart-Ordner von Windows 11/10.
Weg 1: Verwenden Sie den Task-Manager in Windows
Beim Start des Task-Managers werden alle Programme ab Windows 10 angezeigt.
Schritt 1: Drücken Sie Strg+Umschalt+Esc, um den Task-Manager zu starten. Klicken Sie auf dieser Seite auf Autostart, um das Programm zu finden, das Sie beenden möchten.
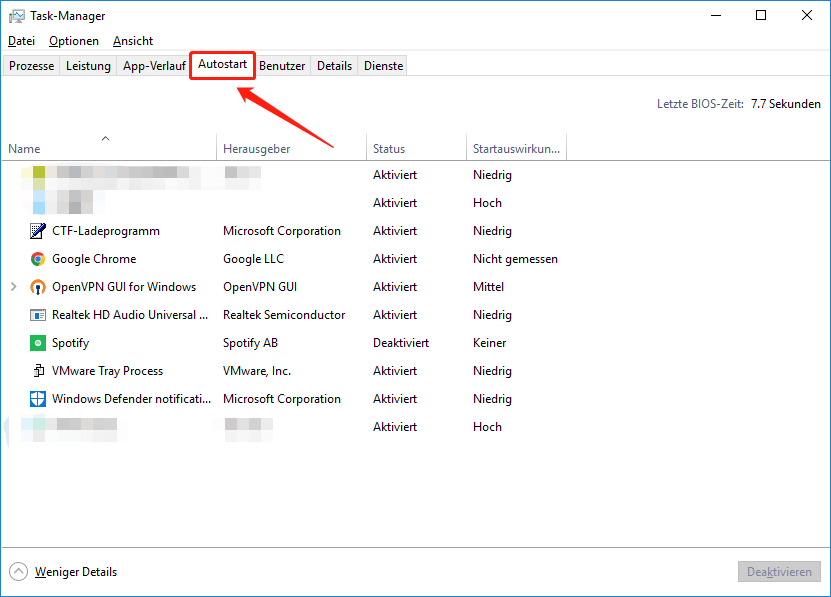
Schritt 2: Alle Programme werden im Autostart aufgelistet. Wählen Sie das Programm aus, das Sie nicht mehr automatisch ausführen möchten. Klicken Sie dann mit der rechten Maustaste auf das Programm, klicken Sie auf Deaktivieren, um das Startprogramm zu stoppen und Startzeit zu sparen. Außerdem können Sie unten direkt auf die Schaltfläche Deaktivieren klicken, um das Programm beim Start zu deaktivieren.
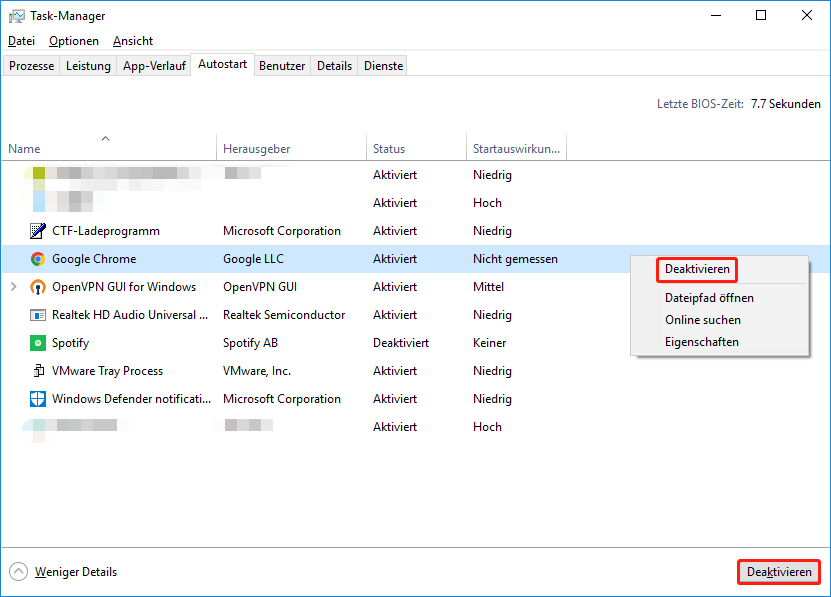
Wenn Sie ein Programm ab Windows 10 deaktivieren möchten, gehen Sie einfach zum Task-Manager und aktivieren Sie das Programm.
Weg 2: Löschen Sie Autostart-Programme im Windows 10 Autostart-Ordner
Schritt 1: Klicken Sie auf Windows+R, um das Fenster „Ausführen“ zu starten, und geben Sie shell:startup ein, um auf den Startordner des aktuellen Benutzers zuzugreifen. Dann sehen Sie hier alle Autostart-Programme.
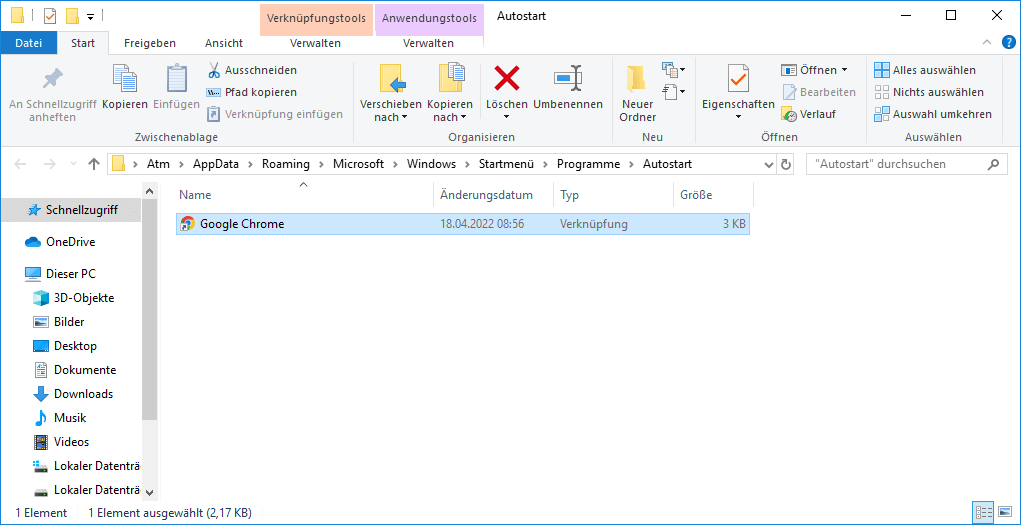
Schritt 2: Wählen Sie das Satrtup-Programm aus, das Sie dauerhaft deaktivieren möchten, und klicken Sie in der Symbolleiste auf Löschen.
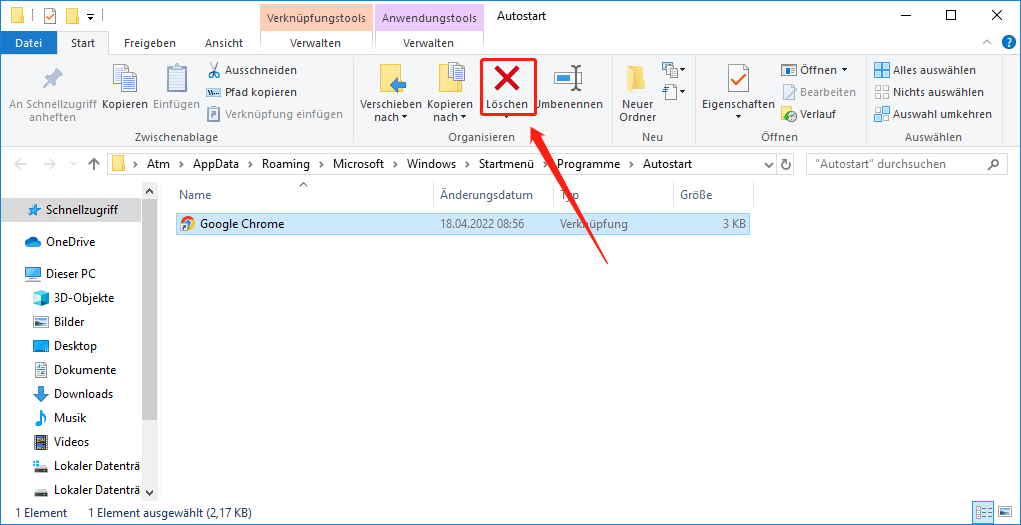
Weg 3: Startup-Apps durch Startup App Management deaktivieren
Schritt 1: Geben Sie Startaufgaben in Cortana ein und drücken Sie die Eingabetaste, um die Benutzeroberfläche aufzurufen.
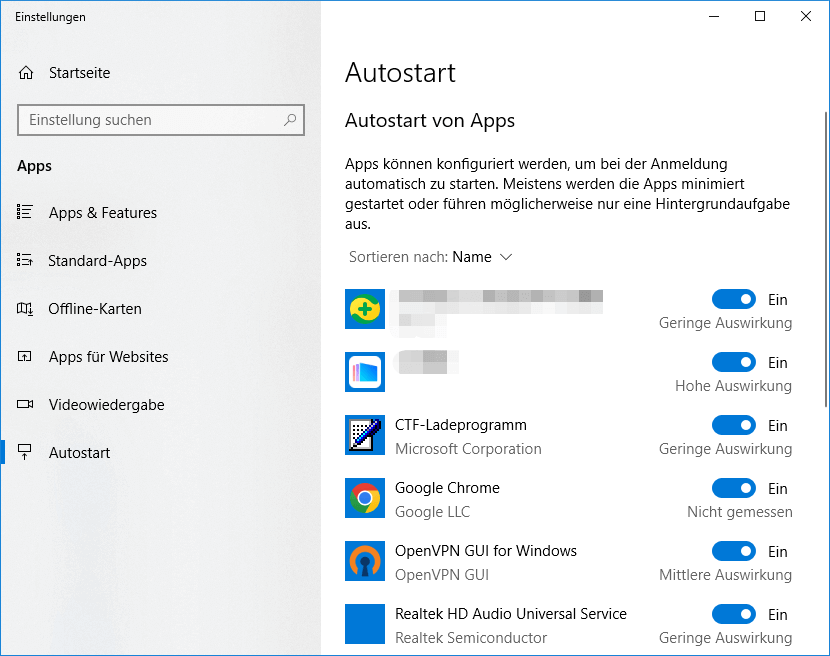
Schritt 2: Alle Startanwendungen hier enthalten deaktivierte Programme. Wählen Sie die Startanwendung aus, die Sie deaktivieren möchten, und schließen Sie sie.
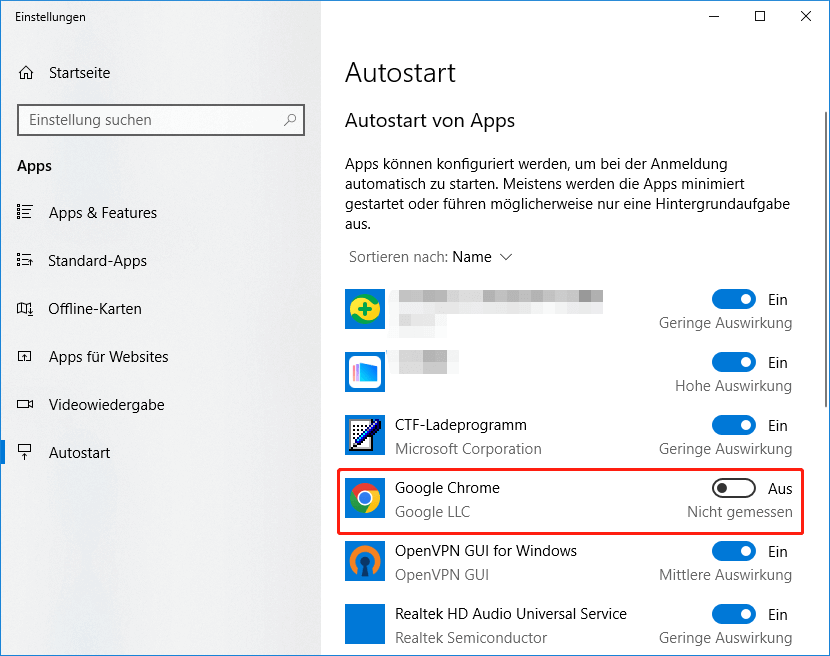
Das Starten der App-Verwaltung beginnt mit Windows 10 Build 1803. Bitte stellen Sie sicher, dass Ihre Version genau oder höher als Build 1803 ist.
Programme zum Hinzufügen/Deaktivieren aus dem Windows 11/10 Autostart Ordner
Programme, die Sie zum Startordner hinzufügen müssen
Zunächst sollten Sie Programme hinzufügen, die nach dem Start von Windows 10 immer zuerst ausgeführt werden. Zweitens sollten Sie häufig verwendete häufig verwendete Programme zum Startordner hinzufügen.
Nachdem Sie Programme nach Bedarf hinzugefügt haben, sollten Sie die folgenden Programme in Betracht ziehen:
- Antivirensoftware: Um Virenangriffe zu vermeiden, sollten Sie Antivirensoftware besser den ganzen Tag im Hintergrund ausführen.
- Cloud-Speichersoftware: Um Datenverlust zu vermeiden, müssen Sie Cloud-Speichersoftware für die Dateisynchronisierung oder Dateisicherung starten, z. B. OneDrive, Dropbox usw.
Programme, die Sie nicht zum Startordner hinzufügen müssen
- Spielesoftware: Wenn Sie kein professioneller Spieler sind, kann das Hinzufügen von Spielen zum Autostart-Ordner Ihre Startzeit stark beeinflussen. Wenn Sie kein Profispieler sind, verkürzt das Ausführen Ihres Spiels im Startmodus die Ladezeiten und hilft Ihnen, schneller ins Spiel zu kommen.
- Umfangreiche Software: Es ist unklug, beim Start mehrere umfangreiche Software auszuführen. Obwohl die Ladezeit der Software schneller wird, opfern Sie die Bootzeit. In diesem Fall bleibt Windows möglicherweise beim Ladebildschirm hängen.
Das könnte Ihnen auch gefallen: 10 Gründe und Lösungen für die Langsamkeit des Computers
So beheben Sie, dass der Windows 10 Autostart Ordner nicht funktioniert
Normalerweise sind die häufigsten Probleme, wenn der Windows 11/10 Autostart Ordner nicht funktioniert: Die Windows 10-Startschaltfläche funktioniert nicht und der Windows 10-Startordner funktioniert nicht.
Dieser Teil bietet Ihnen drei Möglichkeiten, den Autostart-Ordner zu reparieren, der unter Windows 11/10 nicht funktioniert.
Weg 1: Installieren Sie die Programme neu
Der einfachste Weg, den nicht funktionierenden Windows 11/10 Autostart-Ordner zu beheben, besteht darin, das Programm neu zu installieren.
Schritt 1: Geben Sie Systemsteuerung in das Suchfeld von Cortana ein und drücken Sie die Eingabetaste, um auf die Hauptschnittstelle zuzugreifen.
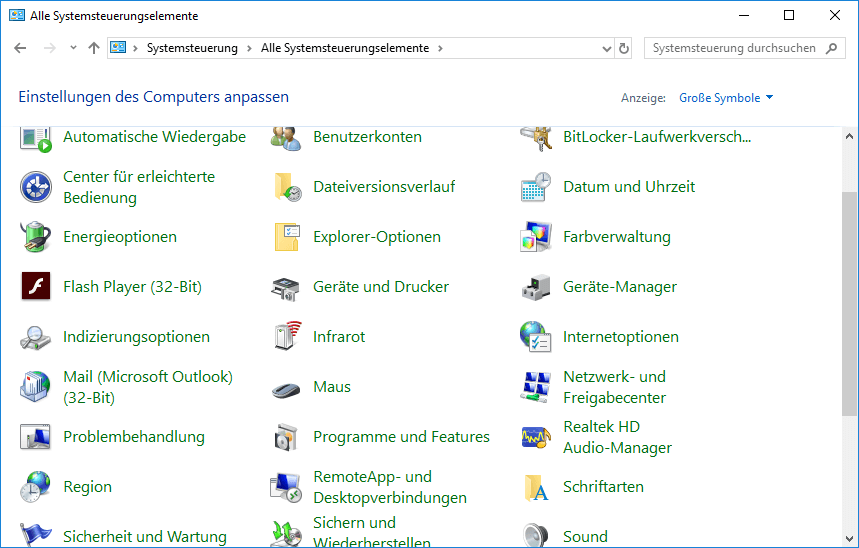
Schritt 2: Wählen Sie auf dieser Seite die Option Kategorie, dann finden Sie Programme auf den ersten Blick. Klicken Sie auf die Option Programm deinstallieren, um fortzufahren.
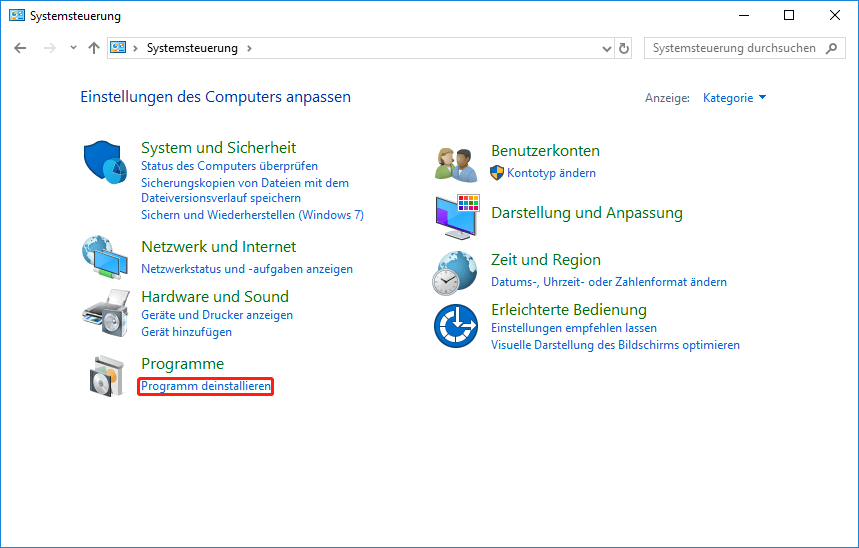
Schritt 3: Wählen Sie unter den folgenden Programmen das Programm aus, das möglicherweise den Fehler „Windows 10-Startordner funktioniert nicht“ verursacht. Klicken Sie dann über der Liste der Programme auf Deinstallieren oder klicken Sie mit der rechten Maustaste auf das ausgewählte Programm und klicken Sie auf die Option Deinstallieren. Klicken Sie im Popup-Fenster auf Ja, um den Vorgang auszuführen.
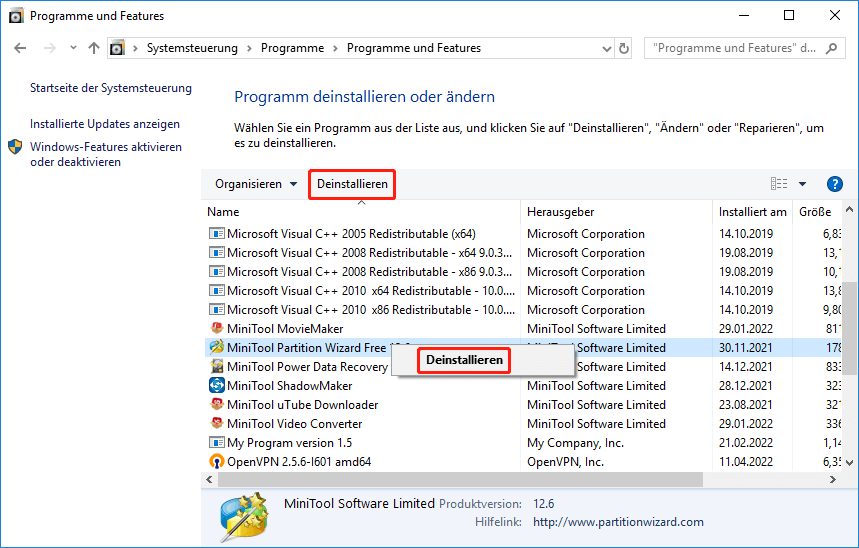
Schritt 4: Geben Sie den Softwarenamen im Datei-Explorer ein, suchen Sie den Ordner, wählen Sie den Ordner aus und löschen Sie ihn.
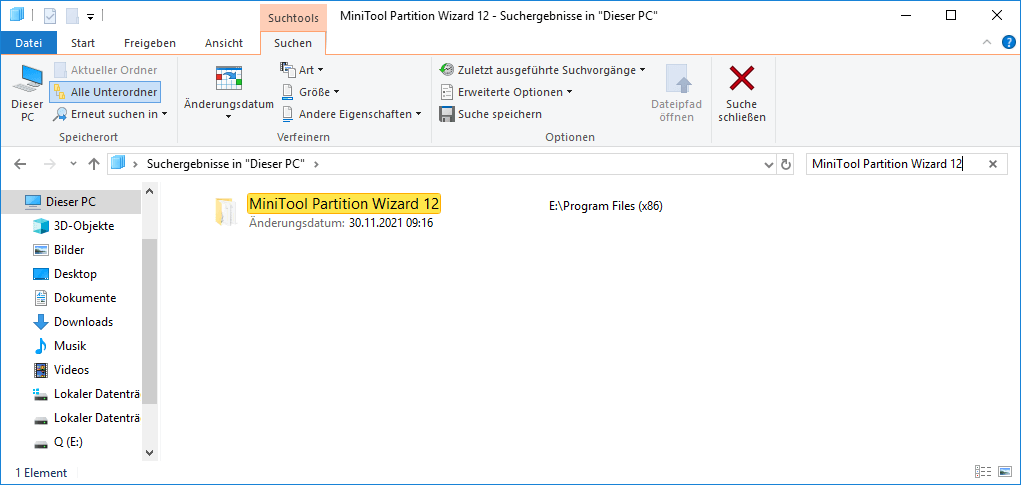
Schritt 5: Danach können Sie das Programm neu installieren und überprüfen, ob der Fehler weiterhin besteht.
Weg 2: Reparieren Sie die Windows 10-Startregistrierung
Wenn Sie das Problem mit dem Windows 11/10 Autostart Ordner nicht lösen können, können Sie die Windows 10-Startregistrierung überprüfen, indem Sie beispielsweise einen neuen Zeichenfolgenwert hinzufügen oder den Zeichenfolgenwert über den Registrierungseditor bearbeiten.
Schritt 1: Drücken Sie Windows+R, um das Dialogfeld „Ausführen“ zu öffnen, geben Sie den Befehl Regedit in das Dialogfeld ein, um den Registrierungseditor zu starten.
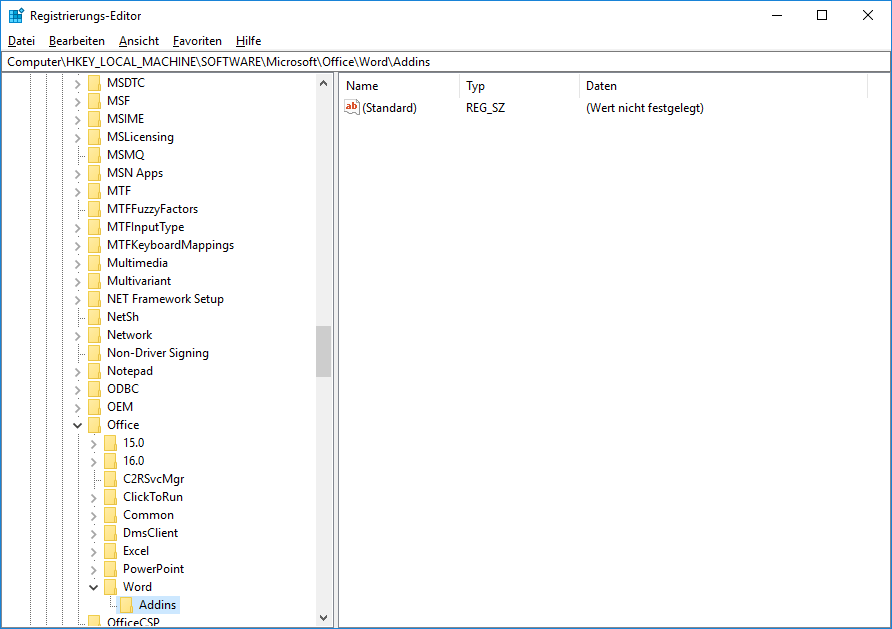
Schritt 2: Finden Sie den Run-Ordner heraus, klicken Sie mit der rechten Maustaste auf diesen Ordner. Wählen Sie dann Neu > Zeichenfolge aus, um einen Zeichenfolgenwert zu erstellen.
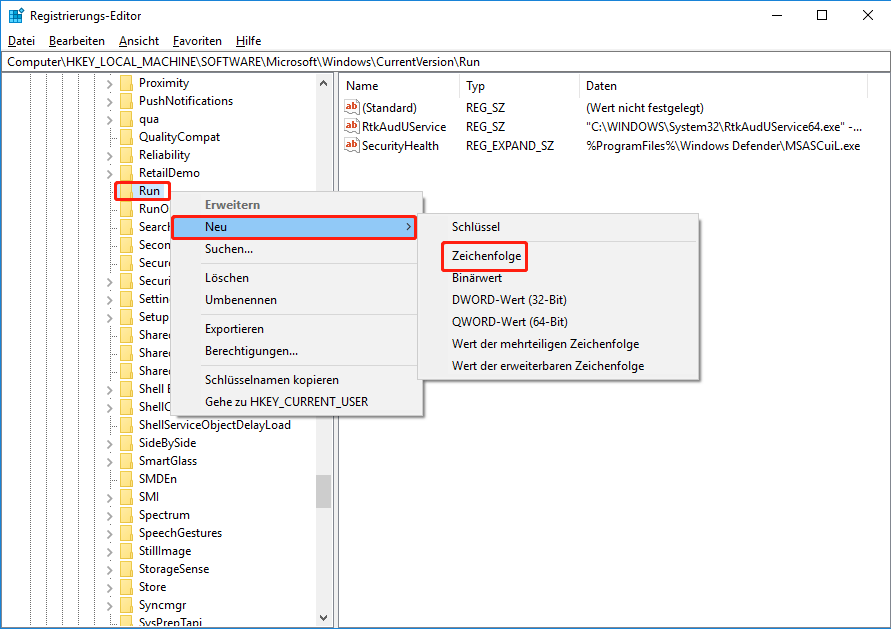
Schritt 3: Klicken Sie dann mit der rechten Maustaste auf die von Ihnen erstellte Datei, wählen Sie Ändern und kopieren Sie den Pfad des Programms, das Sie beim Start ausführen möchten, in die Wertdaten. Zur Unterscheidung der Dateien können Sie den Namen ändern. Klicken Sie dann auf OK.
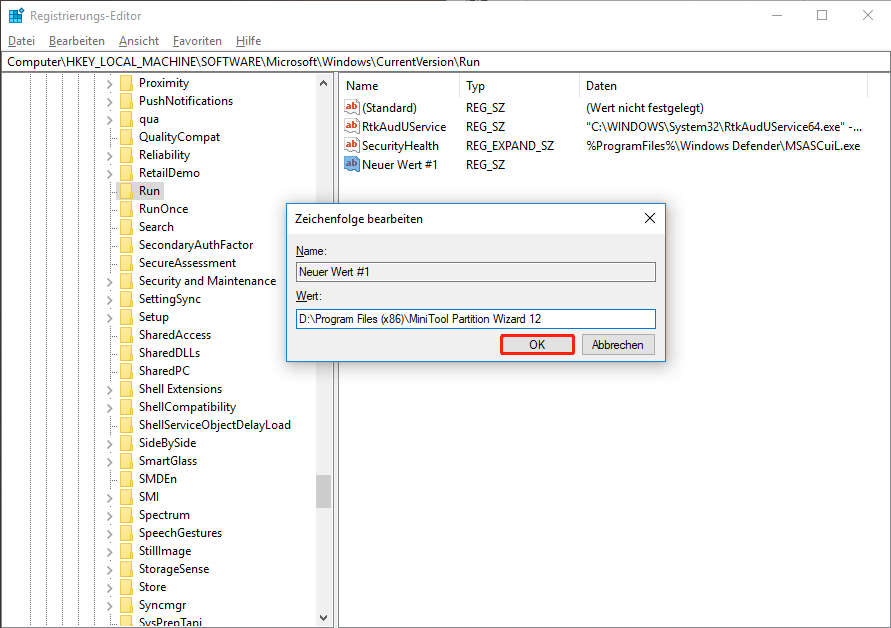
Weg 3: Setzen Sie Ihren Computer zurück
Wenn die oben genannten Methoden Ihnen nicht geholfen haben, das Problem zu lösen, kann das Zurücksetzen Ihres Computers das Problem lösen. Um Ihre Daten sicher zu halten, können Sie den Mini Tool Partition Wizard verwenden, um Partitionen oder Festplatten zu kopieren.
Denn Sie können Ihre persönlichen Dateien behalten, wenn Sie Ihren Computer zurücksetzen. Aber um Datenverlust zu vermeiden, können Sie einige wichtige Daten über MiniTool ShadowMaker sichern.
MiniTool ShadowMaker TrialKlicken zum Download100%Sauber & Sicher
Sichern Sie zunächst wichtige Daten.
In den folgenden Abschnitten erfahren Sie, wie Sie Ihre Dateien sichern.
Schritt 1: Laden Sie die Testversion von MiniTool ShadowMaker herunter und installieren Sie sie. Starten Sie die Software, klicken Sie auf Testversion beibehalten.
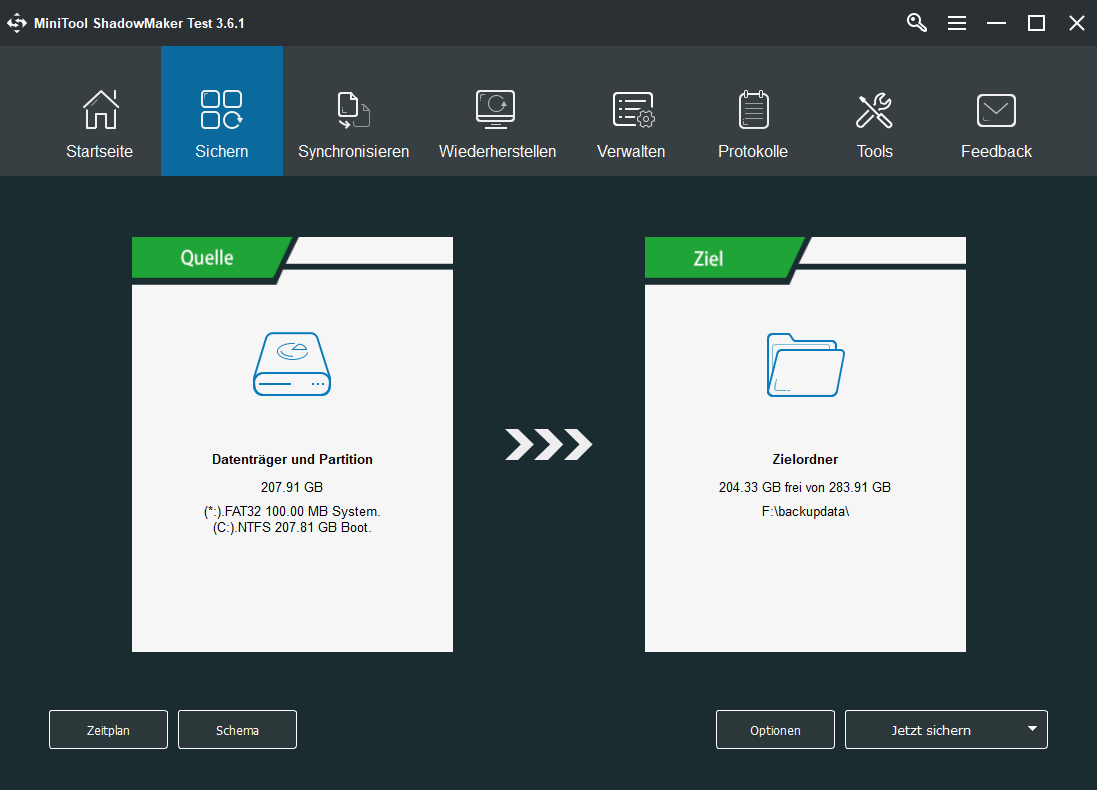
Schritt 2: Klicken Sie auf die Quelle, um den Sicherungstyp auszuwählen. Es gibt zwei Sicherung-Typen, Datenträger und Partition und Ordner und Datei. Wählen Sie Ordner und Dateien aus, um einige wichtige Dateien zu sichern.
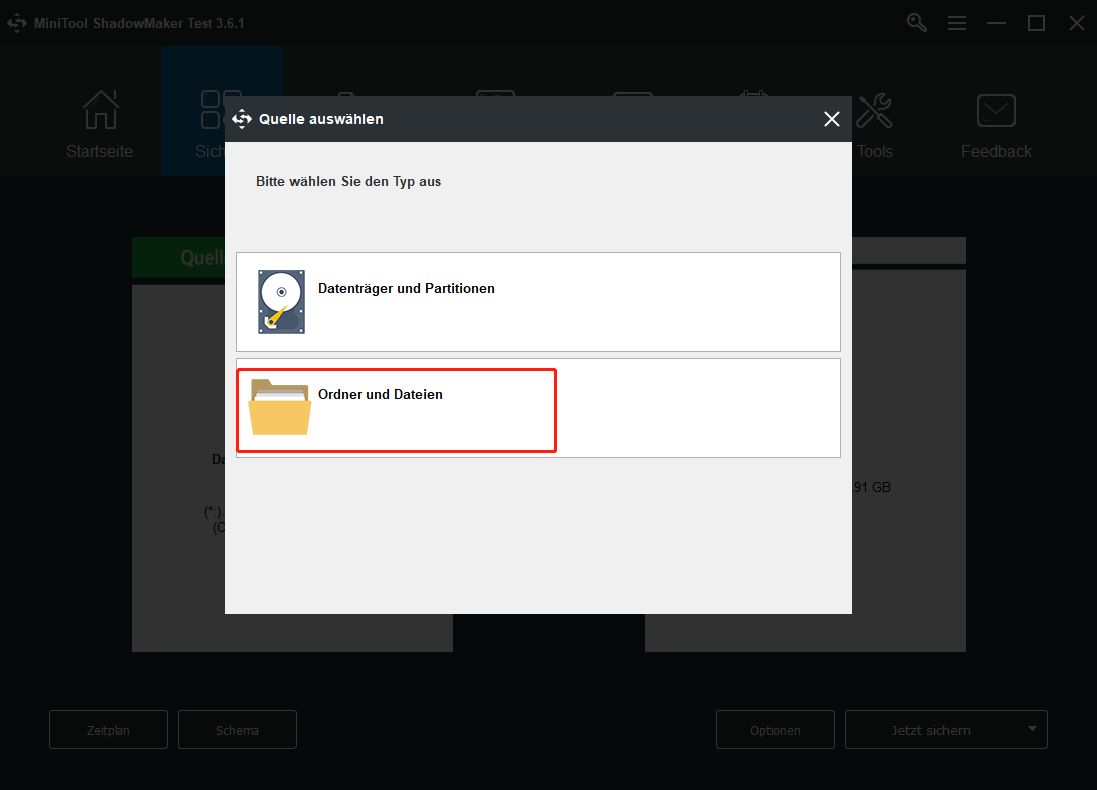
Schritt 3: Markieren Sie die Ordner, die Sie sichern möchten, und klicken Sie auf die Schaltfläche OK.
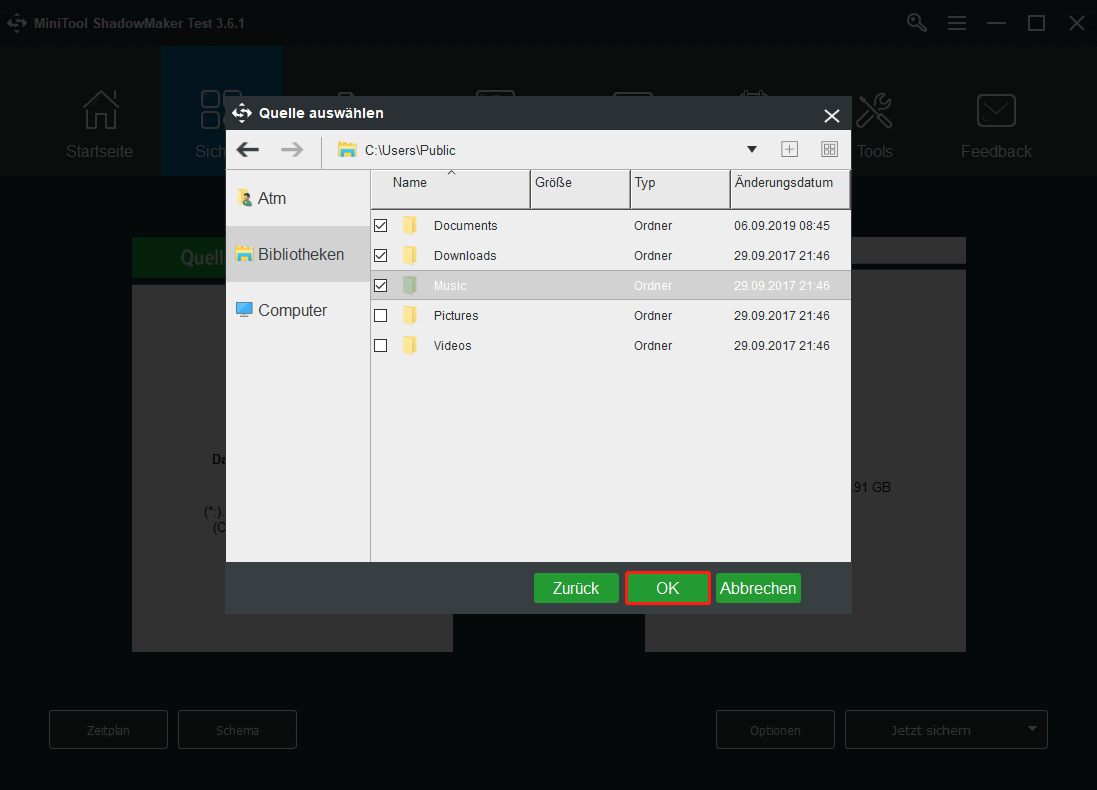
Schritt 4: Klicken Sie auf Ziel, um den Zielpfad auszuwählen, klicken Sie dann auf Computer, um das Laufwerk auszuwählen, auf dem die Daten gespeichert werden sollen, und klicken Sie dann auf die Schaltfläche OK. Wir empfehlen, USB als Ziellaufwerk auszuwählen, da Sie durch das Zurücksetzen Ihres Computers auf die Werkseinstellungen zurückgesetzt werden.
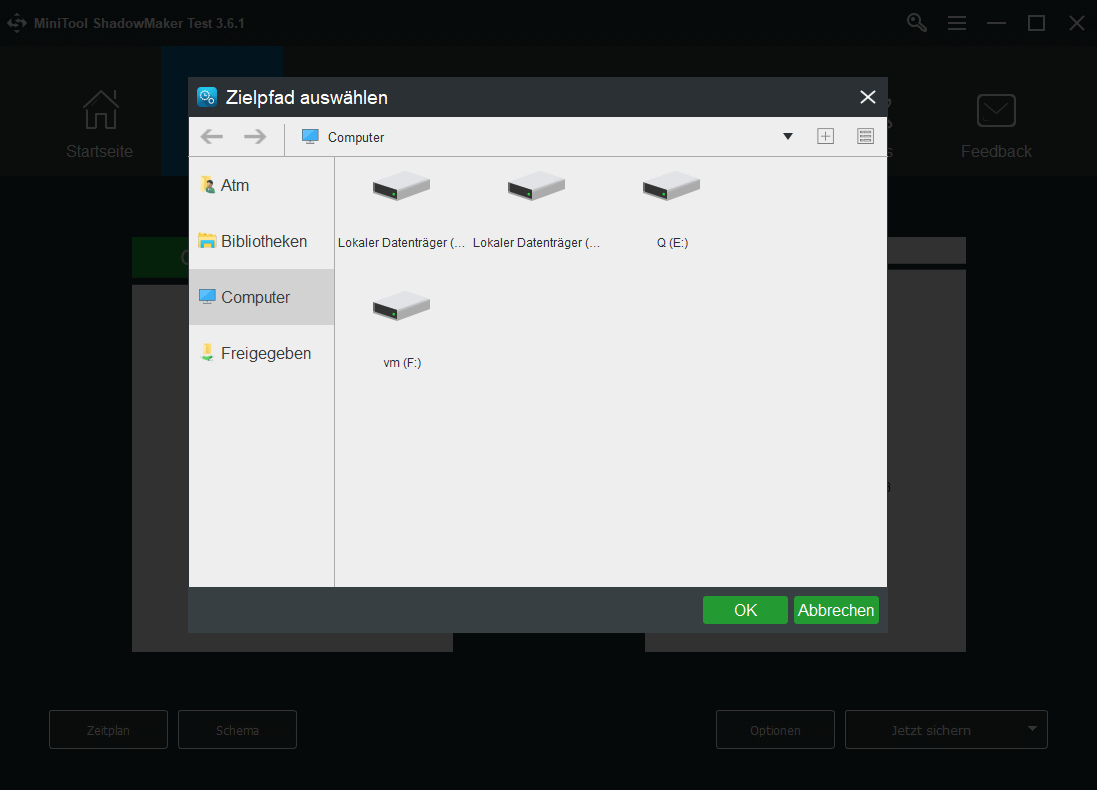
Schritt 5: Wählen Sie Jetzt sichern, um Ihre Dateien sofort zu sichern. Klicken Sie im Popup-Fenster auf Ja, um die Aktion zu bestätigen.
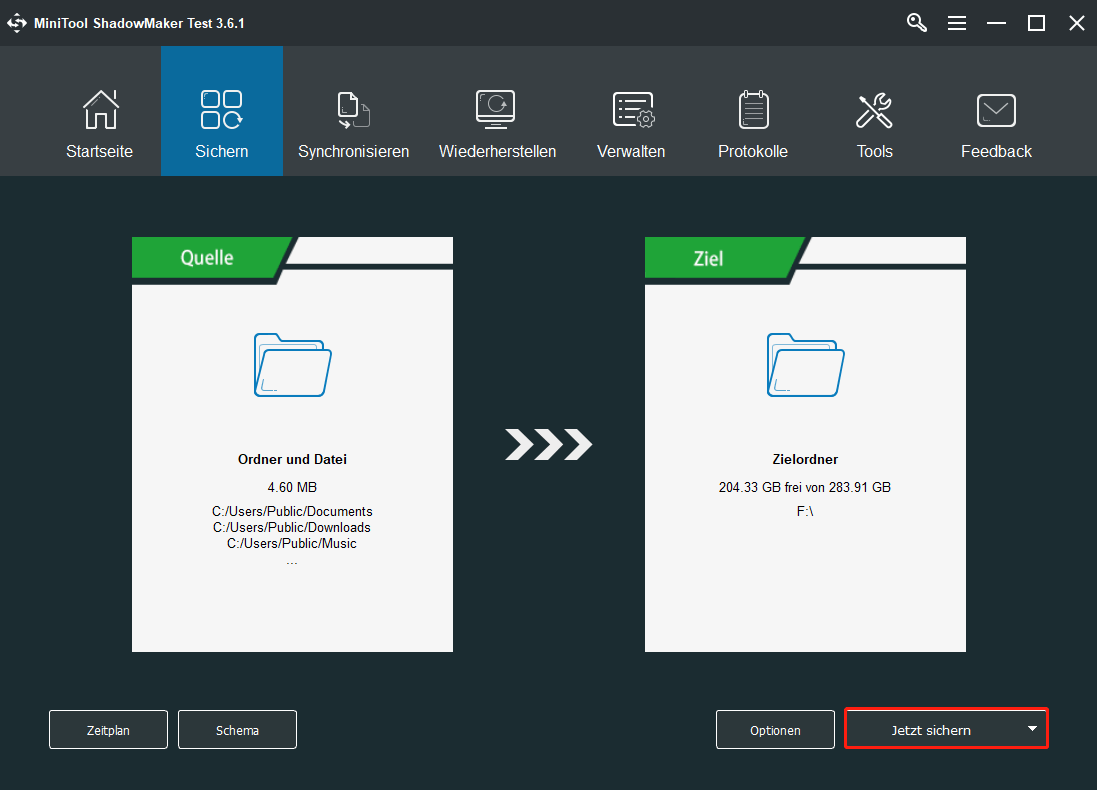
Setzen Sie jetzt Ihren Computer zurück.
Nachdem Sie Ihre Dateien gesichert haben, können Sie Ihren Computer ganz einfach zurücksetzen.
Schritt 1: Halten Sie die Windows-Taste gedrückt und drücken Sie die I-Taste, um die Einstellungsseite aufzurufen. Klicken Sie auf der Einstellungsseite auf Update und Sicherheit, um auf die Benutzeroberfläche zuzugreifen.
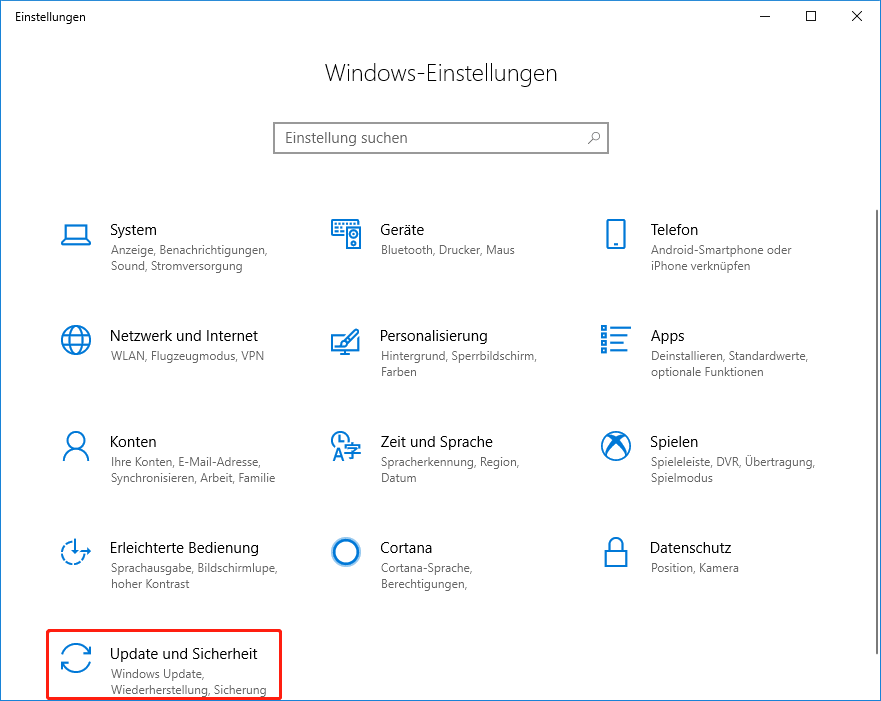
Schritt 2: Klicken Sie auf dieser Seite im linken Bereich auf Option Wiederherstellung und dann im rechten Bereich auf Erste Schritte, um diesen Computer zurückzusetzen.
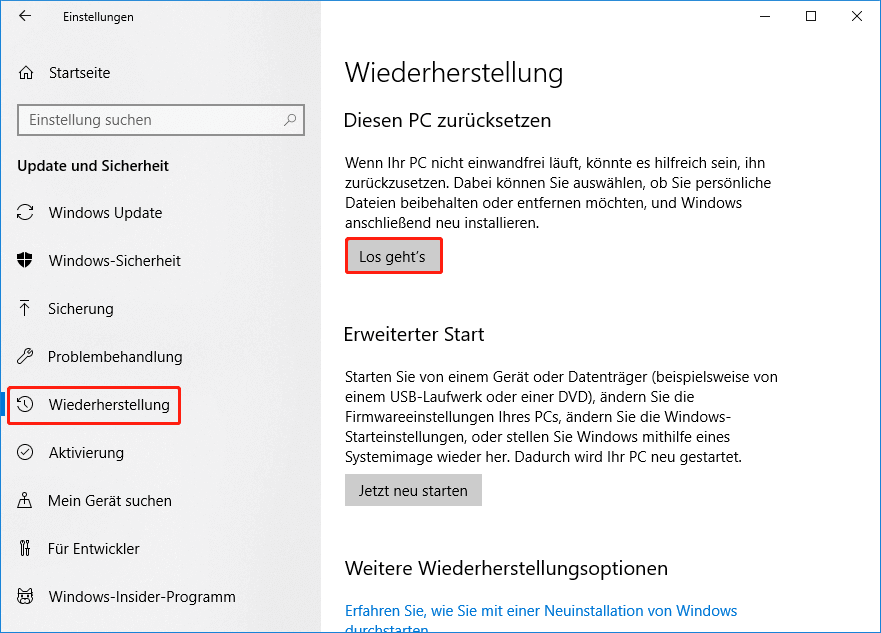
Schritt 3: Wählen Sie Eigene Dateien beibehalten, wenn Sie Ihre persönlichen Dateien behalten möchten. Da Sie bereits wichtige Daten auf Ihrem Computer gesichert haben, können Sie auf Alles entfernen klicken.
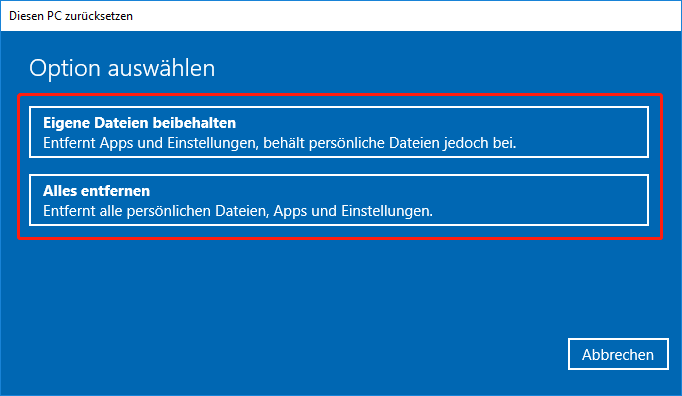
Schritt 4: Nachdem Sie Eigene Dateien beibehalten ausgewählt haben, wird Ihnen ein Popup-Fenster mitteilen, dass Ihre App gelöscht wird. Klicken Sie auf Weiter, um fortzufahren. Klicken Sie dann auf der Seite Bereit zum Zurücksetzen dieses PCs auf Zurücksetzen, um den Vorgang auszuführen.
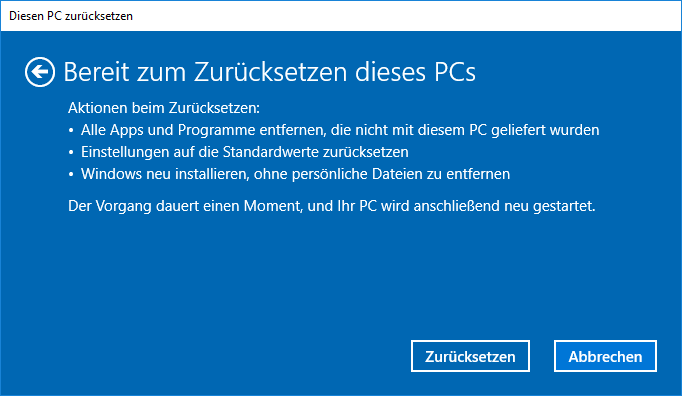
Das könnte Ihnen auch gefallen: So können Sie Ihre Daten nach Festplattenausfall wiederherstellen
Fazit
Zusammenfassend ist der Autostart-Ordner von Windows 11/10 eine gute Option, um die Ladezeiten von Programmen zu verkürzen. Dieser Artikel erklärt Ihnen nicht nur, wie Sie Startprogramme hinzufügen oder deaktivieren, sondern zeigt auch drei Möglichkeiten, um zu beheben, dass der Windows 11/10 Startordner nicht funktioniert.
Wenn Sie Fragen zum Windows 10-Startordner oder zur Dateisicherung haben, wenden Sie sich bitte an [email protected] oder hinterlassen Sie Ihre Kommentare im Kommentarbereich.