Viele Benutzer möchten die EFI-Partition löschen und das Laufwerk neu formatieren, aber es gibt keine Option zum Löschen der Partition. Wie kann man zu diesem Zeitpunkt die EFI-Partition reibungslos löschen? Wenn Sie nach einer Anleitung suchen, kann Ihnen dieser Artikel von MiniTool dabei helfen, die EFI-Partition einfach zu entfernen.
Beim Löschen des EFI-Systems, Laufwerk C und OEM in der Datenträgerverwaltung stellen viele Benutzer möglicherweise fest, dass die Funktion „Volume löschen“ ausgegraut ist. Warum kann die EFI-Partition in DM nicht gelöscht werden? Gibt es ein Ersatz zum Löschen der EFI-Systempartition? Beginnen wir jetzt damit, diesen Fragen nachzugehen.
Ich habe ein zweites Laufwerk mit einer EFI-Systempartition von 750 MB und einer nicht verwendeten Partition von 118 GB. Ich möchte die EFI-Systempartition entfernen und das gesamte Laufwerk neu formatieren. Aber wenn ich herumklicke, gibt es keine Option zum Entfernen des EFI. Gibt es einen Weg? https://superuser.com/questions/1507763/remove-efi-system-partition
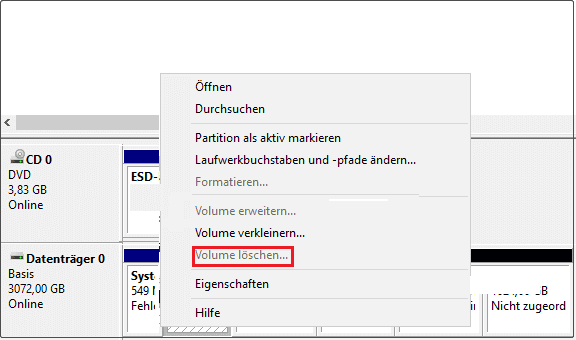
Über EFI-Systempartition
Nach einer erfolgreichen Installation von Windows OS oder Mac OS X auf einem GPT-Datenträger wird die EFI-Systempartition (ESP) mit dem Dateisystem formatiert. Normalerweise können Sie die EFI-Partition in der Datenträgerverwaltung sehen. Viele wichtige Dateien, darunter das Betriebssystem, Treiberdateien und Systemdienstprogramme, werden in der Partition gespeichert.
Um diese wichtigen Dateien zu schützen, weist Windows der EFI-Partition keinen Laufwerksbuchstaben zu und sie wird im Datei-Explorer nicht angezeigt. Es ist durch die Windows-Systempartition geschützt und gesperrt, um ein versehentliches Löschen zu vermeiden. Ihr System startet nicht ohne die EFI-Systempartition.
Warum die EFI-Systempartition nicht gelöscht werden kann
Die EFI-Systempartition ist eine Schutzpartition. Aus diesem Grund können Sie die EFI-Partition nicht mit dem in Windows integrierten Tool – Datenträgerverwaltung – löschen. Das Löschen der EFI-Partition ist riskant, da das System danach nicht bootet.
Manchmal möchten einige Benutzer jedoch die EFI-Partition löschen, da sie etwas Speicherplatz beansprucht. Einige Leute möchten auch die EFI-Systempartition auf der zweiten Festplatte löschen und neu formatieren. Unabhängig von Ihrer Situation können Sie die folgenden 2 Methoden befolgen, um die EFI-Partition von Windows 10 reibungslos zu löschen.
Was Sie tun müssen, bevor Sie die EFI-Partition löschen
Beachten Sie vor dem Löschen Ihrer EFI-Systempartition die folgenden Tipps und Tricks, um einen versehentlichen Verlust zu vermeiden. Wenn Sie mehr als eine Festplatte haben, stellen Sie sicher, dass Sie die richtige Festplattennummer auswählen, von der die Partition gelöscht werden soll.
Um die Datenträgernummer zu erfahren, können Sie mit der rechten Maustaste auf die Schaltfläche Start klicken und Datenträgerverwaltung aus dem erhöhten Menü auswählen. Merken Sie sich dann die Festplattennummer der EFI-Partition, die Sie löschen möchten.
Wenn Ihr Computer nicht Windows 10 ist, können Sie Win + R drücken, um das Dialogfeld Ausführen aufzurufen. Geben Sie dann diskmgmt.msc in das Feld ein und drücken Sie die Eingabetaste. Diese Methode öffnet die Datenträgerverwaltung in jeder Windows-Version.
Hier sind einige wichtige Tipps für Sie, bevor Sie die EFI-Partition löschen.
- Wenn Sie möchten, dass das Windows-Betriebssystem reibungslos läuft, tun Sie nichts an der EFI-Systempartition.
- Um unnötigen Datenverlust zu vermeiden, wird dringend empfohlen, wichtige Dateien in der EFI-Partition im Voraus auf einem externen Speichergerät zu sichern.
- Wenn Sie nur mit dem vollen Festplattenlaufwerk umgehen möchten, können Sie überprüfen, welche Dateien viel Speicherplatz auf dem Laufwerk beanspruchen, und dann eine geeignete Methode zum Freigeben der Festplatte auswählen.
- Wenn sich 2 Windows-Systeme auf Ihrem Computer befinden und Sie nur die EFI-Partition entfernen möchten, können Sie die Festplatte freigeben und ein Betriebssystem behalten und dann die folgenden Methoden befolgen.
- Wenn Sie die EFI-Systempartition löschen und ein neues Windows-Betriebssystem installieren möchten, können Sie das Betriebssystem direkt neu installieren, wodurch ESP automatisch gelöscht wird.
Möchten Sie die EFI-Systempartition wirklich löschen? Wenn ja, können Sie die folgenden 2 Methoden einleiten.
So löschen Sie die EFI-Partition in Windows 10
Hier sind die zwei wichtigsten Möglichkeiten zum Löschen der EFI-Partition in Windows 10/8/7. Sie können das in Windows integrierte Tool Diskpart verwenden. Alternativ können Sie ein professionelles Datenträgerverwaltungstool verwenden – MiniTool Partition Wizard.
Methode 1. Verwenden Sie Diskpart
Diskpart ist ein in Windows integriertes Partitionierungstool, das verschiedene Befehlszeilen verwendet, um Ihre Speichergeräte zu verwalten. Nachfolgend finden Sie die detaillierten Schritte zum Löschen der EFI-Systempartition mit Diskpart.
Schritt 1. Öffnen Sie Diskpart.exe auf Ihrem Computer.
- Drücken Sie die Tasten Win + R, um das Dialogfeld Ausführen zu öffnen.
- Geben Sie diskpart in das Feld Ausführen ein und klicken Sie auf die Schaltfläche OK, um das Eingabeaufforderungsfenster zu öffnen.
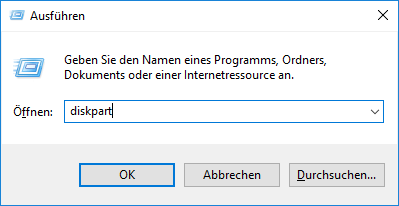
Schritt 2. Ändern Sie die EFI-Systempartitions-ID und legen Sie sie als grundlegende Datenpartition fest. Geben Sie dazu die folgenden Befehle ein und drücken Sie nach jedem Befehl die Eingabetaste.
- list disk (es werden alle Festplatten auf Ihrem P angezeigt)
- select disk * (ersetzen Sie * durch die Datenträgernummer, von der Sie die EFI-Partition entfernen möchten.)
- list partitions (es werden die EFI-Systempartition und andere Partitionen auf der ausgewählten Festplatte angezeigt.)
- select partition 1 (hier bezieht sich 1 auf die Volume-Nummer der EFI-Partition.)
- SET ID=ebd0a0a2-b9e5-4433-87c0-68b6b72699c7 (es kann das Typfeld auf eine grundlegende Datenpartition setzen.)
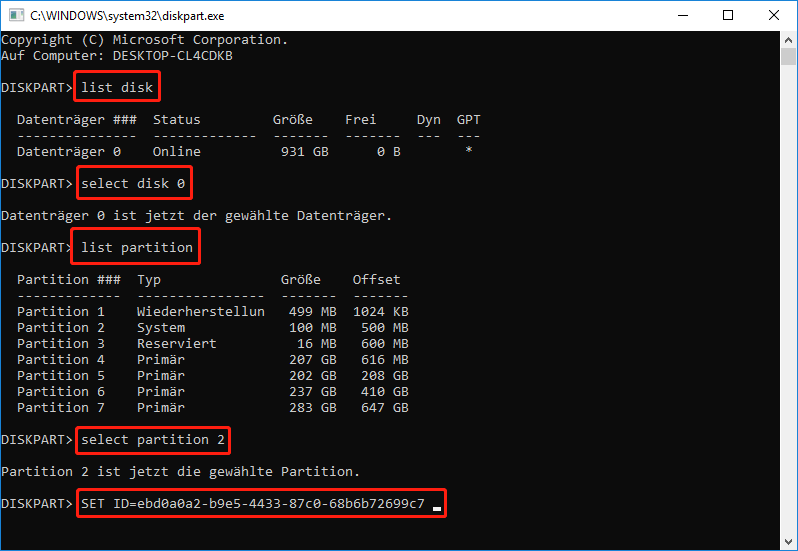
Die EFI-Systempartition sollte zu einer grundlegenden Datenpartition werden, die problemlos gelöscht werden kann. Fahren Sie jetzt mit den folgenden Schritten fort, um die EFI-Partition auf der Festplatte zu löschen.
Schritt 3. Löschen Sie die EFI-Systempartition mit den folgenden Befehlszeilen.
- list partition
- select partition 1
- delete partition override (es kann die EFI-Partition löschen, die Sie gerade in eine Datenpartition geändert haben.)
Schritt 4. Beenden Sie den Entfernungsprozess. Wenn Sie die Meldung „DiskPart hat die ausgewählte Partition erfolgreich gelöscht“ erhalten, geben Sie exit ein und drücken Sie die Eingabetaste, um das Eingabeaufforderungsfenster zu schließen.
Diskpart kann Ihnen helfen, die EFI-Systempartition in Windows 10/8/7 zu entfernen. In vielen Fällen ist Diskpart jedoch nicht immer das effizienteste Dienstprogramm zum Verwalten von Speichergeräten. Viele Benutzer stoßen bei der Verwendung von Diskpart auf verschiedene Fehlermeldungen, z. B. Fehler beim Löschen der Datenträgereigenschaften, Diskpart hat einen Fehler festgestellt usw. Gibt es eine bessere Möglichkeit, die EFI-Partition zu löschen? Lesen Sie weiter für die Methoden unten.
Methode 2. Verwenden Sie MiniTool Partition Wizard
Professional Partition Manager – Mini Tool Partition Wizard kann bestimmte Partitionen löschen, einschließlich EFI, OEM, C-Laufwerk und Wiederherstellungspartition.
Es ist ein zuverlässiges Tool zur Partitionsverwaltung, das keine Mühen scheut, um effektive Lösungen für verschiedene Probleme bereitzustellen. Diese Software kann Ihnen helfen, die Partitionsgröße zu ändern, FAT in NTFS ohne Datenverlust zu konvertieren, die Festplatte zu löschen und Windows neu zu installieren, MBR in GPT-Festplatte zu konvertieren usw.
Außerdem hilft MiniTool Benutzern auch dabei, viele Probleme zu beheben, wenn sie Spiele spielen oder Hardwaregeräte wie PS4 zufällig ausschalten, Minecraft verwendet keine GPU, League of Legends kritischer Fehler, Steam erkennt installierte Spiele nicht und so weiter.
Sehen wir uns jetzt an, wie Sie die EFI-Partition mit MiniTool Partition Wizard Pro Ultimate Edition löschen. Klicken Sie auf die Schaltfläche unten, um diese Software herunterzuladen und auf Ihrem PC zu installieren.
Damit Sie die EFI-Partition reibungslos löschen können, müssen Sie ein bootfähiges Medienlaufwerk erstellen. Sie sollten also ein USB-Laufwerk oder eine CD/DVD vorbereiten.
MiniTool Partition Wizard DemoKlicken zum Download100%Sauber & Sicher
Schritt 1. Erstellen Sie ein bootfähiges USB-Flash-Laufwerk.
- Schließen Sie das USB-Flash-Laufwerk an Ihren Computer an und starten Sie diese Software, um die Hauptschnittstelle aufzurufen.
- Klicken Sie in der Symbolleiste auf das bootfähige Medium.
- Klicken Sie auf WinPE-basierte Medien mit der MiniTool-Plugin-Option.
- Wählen Sie die USB-Flash-Disk aus, um die ISO direkt auf das USB-Laufwerk zu brennen.
- Wählen Sie die U-Disk aus, um die ISO direkt auf die U-Disk zu brennen.
- Warten Sie, bis der Erstellungsprozess der bootfähigen U-Disk von MiniTool abgeschlossen ist. Nachdem die ISO erfolgreich gebrannt wurde, klicken Sie auf Abschließen.
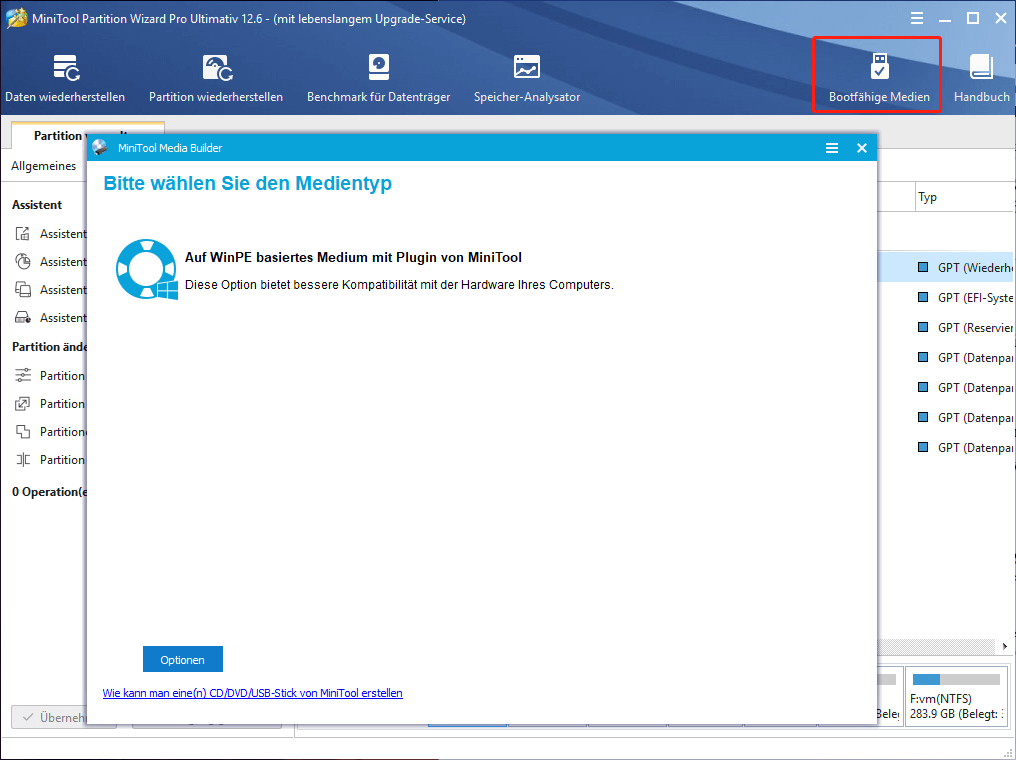
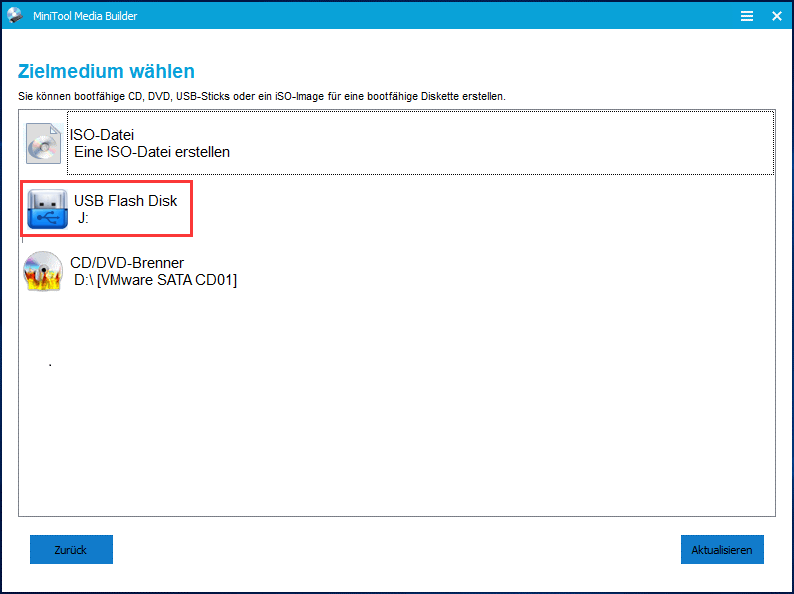
Schritt 2. Starten Sie Ihren Computer mit einem bootfähigen USB-Flash-Laufwerk. Sie können sich auf diesen Artikel beziehen, um Ihren Computer zu starten.
Schritt 3. Löschen Sie die EFI-Systempartition.
- Wählen Sie in der Hauptschnittstelle die EFI-Partition aus, die Sie löschen möchten, und klicken Sie im linken Bereich auf die Funktion Partition löschen.
- Klicken Sie auf die Schaltfläche Ja, um die Aktion zu bestätigen. Da es sich bei der EFI-Partition um eine Systempartition handelt, erhalten Sie eine Warnmeldung, dass das Löschen der Partition Ihren Computer möglicherweise nicht mehr bootfähig macht.
- Klicken Sie jetzt auf die Schaltfläche Übernehmen, um die ausstehenden Änderungen auszuführen.
- Starten Sie den Computer neu, damit er wirksam wird.
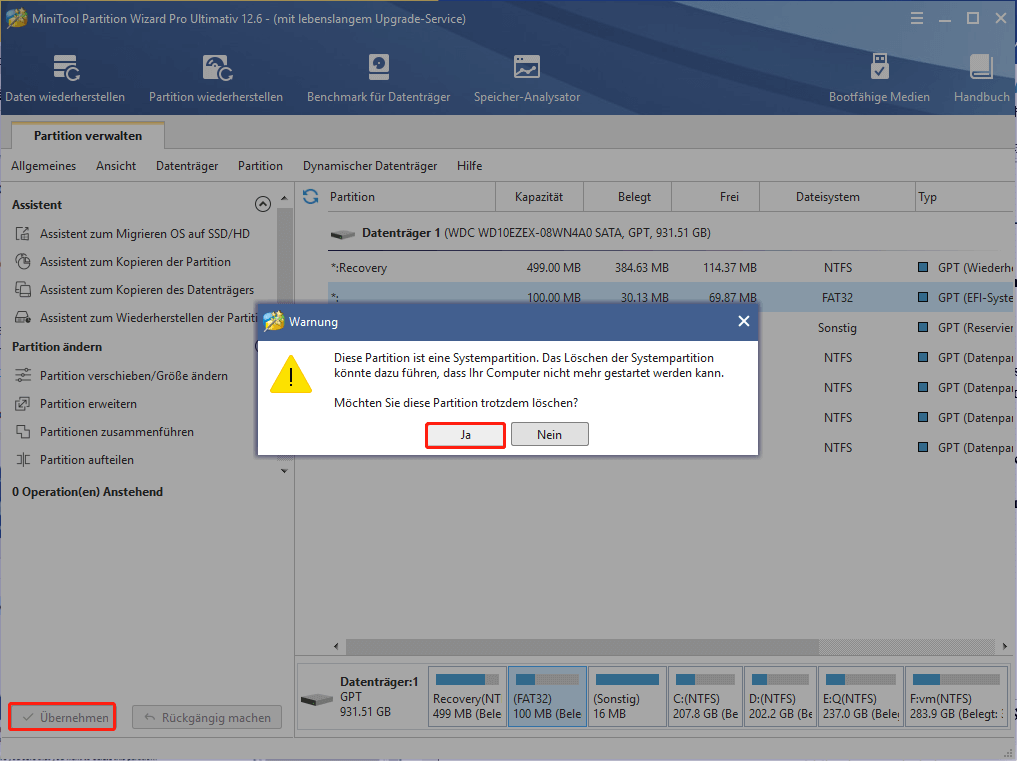
Wie löschen Sie die EFI-Partition von Windows 10? Ich bin mir sicher, dass Sie diese 2 zugänglichen Methoden bereits kennen.
Viele Benutzer möchten ihre Festplatten nach dem Löschen der EFI-Partition neu formatieren. Zu diesem Zweck kann MiniTool Partition Wizard Ihnen helfen, Ihre Festplatte einfach neu zu formatieren. Sie können dieser Kurzanleitung folgen.
MiniTool Partition Wizard DemoKlicken zum Download100%Sauber & Sicher
Schritt 1. Wählen Sie die Festplatte aus, die Sie neu formatieren möchten, und klicken Sie im linken Bereich auf die Funktion Partition formatieren.
Schritt 2. Wählen Sie ein Dateisystem aus dem Dropdown-Menü und klicken Sie zur Bestätigung auf die Schaltfläche OK.
Schritt 3. Klicken Sie auf die Schaltfläche Übernehmen, um die ausstehenden Änderungen auszuführen.
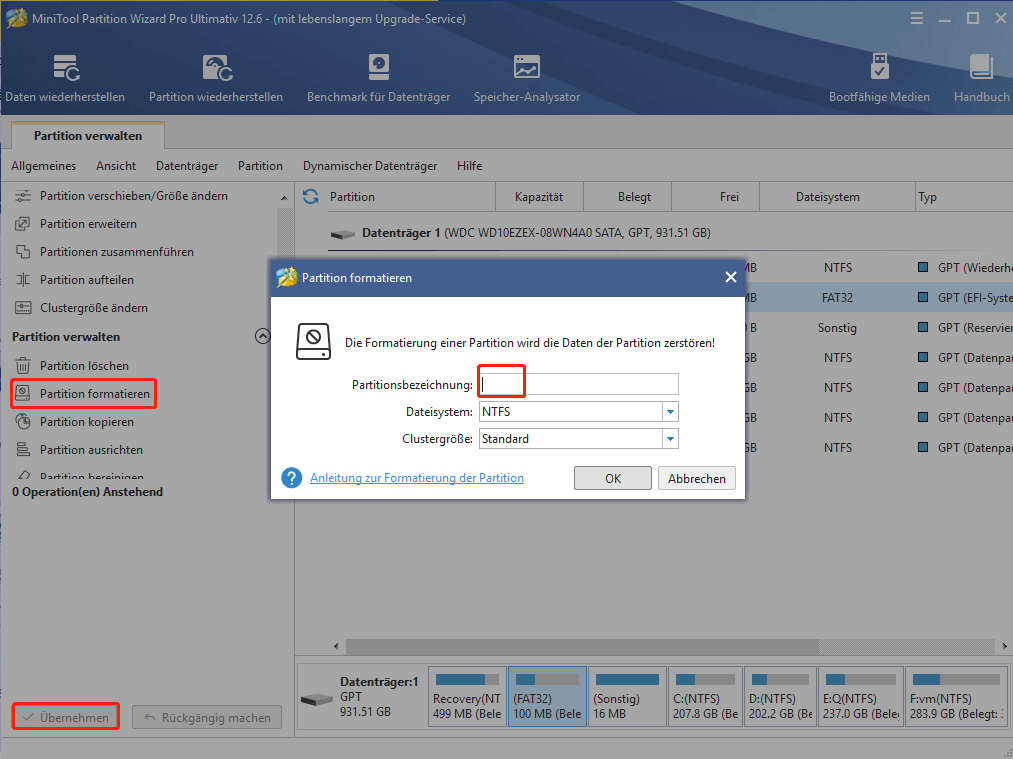
Was ist deine Meinung
In diesem Beitrag diskutieren wir hauptsächlich, wie man die EFI-Partition in Windows 10 löscht. Weil die EFI-Systempartition eine Schutzpartition ist, die viele wichtige Dateien enthält, können Sie sie nicht direkt in der Datenträgerverwaltung löschen. Glücklicherweise können Diskpart und MiniTool Partition Wizard Ihnen dabei helfen, die EFI-Partition zu entfernen.
Wenn Sie Fragen zu dieser Software haben, können Sie uns eine E-Mail an [email protected] senden. Wir freuen uns auch über alle Gedanken zu diesem Thema im Kommentarbereich.
EFI-Partition löschen FAQ
Sie können die EFI-Partition nicht direkt löschen. Es liegt daran, dass es sich um eine geschützte Systempartition handelt, auf der Boot-Dateien gespeichert werden. Durch das Löschen der EFI-Partition wird Ihr Computer nicht mehr bootfähig. Wenn Sie eine EFI-Partition löschen möchten, können Sie sie in eine Basisdatenpartition konvertieren und dann Diskpart verwenden, um sie zu löschen. Alternativ können Sie ein professionelles Dienstprogramm verwenden.
Dazu können Sie das in Windows integrierte Tool Diskpart verwenden. So geht's:
- Geben Sie diskpart in das Suchfeld ein und wählen Sie die Diskpart-App aus dem erhöhten Menü aus.
- Geben Sie die folgenden Befehle ein und drücken Sie nach jedem die Eingabetaste.
- list disk
- select disk * (* stellt die Festplattennummer dar, auf der Sie alle Partitionen auf der Festplatte löschen möchten)
- clean
Um vom EFI-Menü zu booten, müssen Sie ein bootfähiges USB-Medium erstellen.
- Bereiten Sie ein USB-Laufwerk vor und formatieren Sie es mit FAT32.
- Öffnen Sie das USB-Laufwerk und erstellen Sie ein Verzeichnis /efi/boot auf dem Laufwerk.
- Kopieren Sie die EFI-Datei in das oben erstellte Verzeichnis.
- Benennen Sie die Datei shell.efi in efi um.
- Starten Sie Ihren Computer neu und rufen Sie das UEFI-Menü auf und wählen Sie dann von USB booten.





