Müssen Sie M.2 NVME im BIOS aktivieren?
M.2 ist ein Festplattenanschluss, der normalerweise für SSDs verwendet wird. Einige M.2 SSDs können noch SATA 6Gbps verwenden. Diese M.2-SATA-SSDs verwenden den AHCI-Modus. Die meisten M.2-SSDs verwenden jedoch die PCIe-Schnittstelle und den NVME-Modus.
Im Allgemeinen sind M.2-SSDs schneller als SATA-SSDs. Um die Leistung dieser SSDs voll ausschöpfen zu können, müssen Sie M.2 oder NVME im BIOS aktivieren. Wenn M.2 nicht aktiviert ist, wird das M.2-SSD möglicherweise nicht von Ihrem PC erkannt. Wie aktiviert man M.2 im BIOS? Lesen Sie weiter, um die Antwort zu erhalten.
So aktivieren Sie M.2 im BIOS ASUS
Wie aktiviere ich NVME im BIOS ASUS? Sie können die folgende Anleitung sehen:
Schritt 1: Entfernen Sie alle angeschlossenen SATA-Laufwerke von Ihrem Computer. Damit stellen Sie sicher, dass keine SATA-Laufwerke mit den M.2-Laufwerken in Konflikt geraten. Sie können die SATA-Laufwerke physisch von der Hauptplatine entfernen oder sie deaktivieren (SATA_1 bis zu 6 Steckplätze) unter BIOS > Erweitert > SATA/Speicherkonfiguration.
Schritt 2: Aktivieren Sie CSM starten im BIOS.
- Schalten Sie den ASUS-Computer ein und drücken Sie die BIOS-Taste (F2 oder Entf), sobald Sie das PC-Logo sehen.
- Jetzt befinden Sie sich im BIOS. Gehen Sie zu Erweitert > Boot und stellen Sie sicher, dass CSM starten aktiviert ist.
Drücken Sie F10 und OK, um die Änderungen zu speichern und die Firmware zu beenden.
Tipps: Wenn Sie alle M.2-Steckplätze aktivieren möchten, können Sie den CPU PCIE Konfigurationsmodus unter der Registerkarte Erweitert finden und dann zu der Option mit den meisten M.2-Steckplätzen wechseln.
So aktivieren Sie M.2 im BIOS MSI
Schritt 1: Trennen Sie alle anderen Speicher. Es spielt keine Rolle, an welchen SATA-Anschluss sie angeschlossen sind. Der Grund dafür ist, dass einige SATA-Steckplätze dieselbe Lane mit dem M.2-Steckplatz teilen können.
Schritt 2: Aktivieren Sie den M.2-Steckplatz im BIOS.
- Starten Sie Ihren Computer und drücken Sie die Entf– oder F2-Taste, um das BIOS aufzurufen.
- Navigieren Sie mit den Pfeiltasten zur Registerkarte Erweitert und wählen Sie diese aus.
- Suchen Sie den Abschnitt Onboard-Greätekonfiguration oder Integrierte Peripheriegeräte und wählen Sie ihn aus.
- Navigieren Sie mit den Pfeiltasten zu der Option für den M.2-Anschluss und setzen Sie sie auf Aktiviert.
Schritt 3: Aktivieren Sie die NVME-SSD (optional). Einige Leute bieten auch diese Methode an. Sie können sie ausprobieren. Gehen Sie zu Erweitert > Speicherkonfiguration oder Speicher > NVMe-Konfiguration oder NVMe-RAID-Konfiguration, wählen Sie die NVMe-SSD aus, die Sie aktivieren möchten, und setzen Sie sie auf Aktiviert oder Automatisch. Speichern Sie die Änderungen und beenden Sie die Firmware.
Unterm Strich
Bei den meisten Motherboards ist der Prozess der M.2-Aktivierung ähnlich. Sie müssen ähnliche Optionen zum Aktivieren finden. Sie können diesen Beitrag als Referenz nehmen.
MiniTool Partition Wizard kann Betriebssysteme migrieren, Festplatten klonen und Festplattendaten wiederherstellen. Wenn Sie diese Anforderungen haben, können Sie es herunterladen und ausprobieren.
MiniTool Partition Wizard DemoKlicken zum Download100%Sauber & Sicher

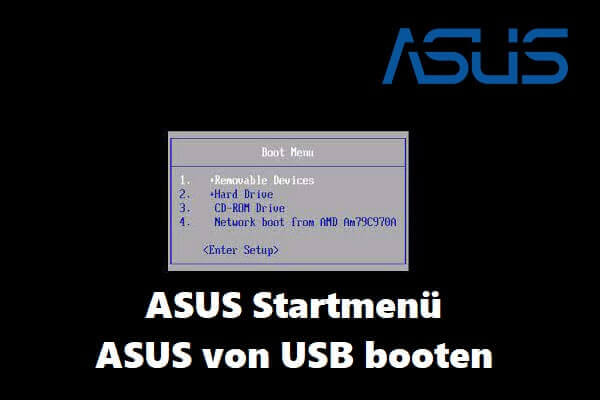
![[2025] UEFI vs. BIOS: Vor- und Nachteile](https://images.minitool.com/de.minitool.com/images/uploads/2020/01/uefi-vs-bios-thumbnail.png)