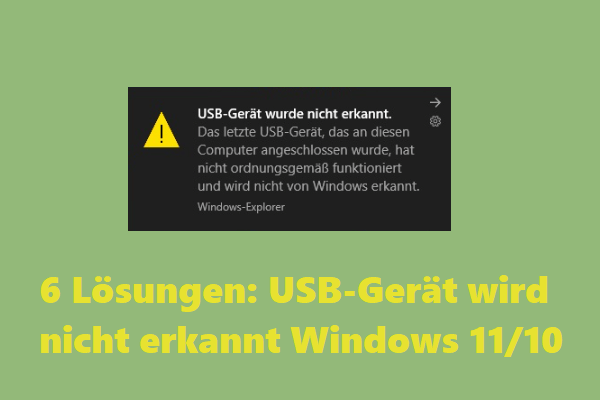„Externe Festplatte meldet kein Medium in der Datenträgerverwaltung“ ist eine ärgerliche Meldung, insbesondere wenn Sie versuchen, auf darauf gespeicherte Daten zuzugreifen. Wie kam es zu diesem Fehler? Was sind mögliche Lösungen? In diesem Artikel finden Sie mehrere einfach zu befolgende Methoden, wenn Sie versuchen, Medien von einem USB-Flash-Laufwerk zu entfernen. Überprüfen und ausprobieren!
Beim Durchsuchen von Foren habe ich festgestellt, dass viele Leute über das Problem des USB-Laufwerks ohne Medien diskutieren. Ein echtes Beispiel, das aus Tomshardware extrahiert wurde, wird wie folgt gezeigt:
Helfen Sie mir bitte. Mein Flash-Laufwerk wird nicht auf „Mein Computer“ angezeigt, aber die Datenträgerverwaltung erkennt es als Datenträger 2, kein Wechselmedium. Dies geschah nach einem fehlgeschlagenen Versuch, mein Flash-Laufwerk mit Rufus als bootfähiges Gerät zu aktivieren. Um es noch schlimmer zu machen, zeigt es 0 Byte auf dem Festplattenteil.
Also, was ich heute teilen möchte, ist alles über die Behebungen USB kein Medium Windows 11/10/8/7.
USB-Laufwerk sagt kein Medium in der Datenträgerverwaltung
Werfen Sie zunächst einen Blick auf diese Themenkarte:
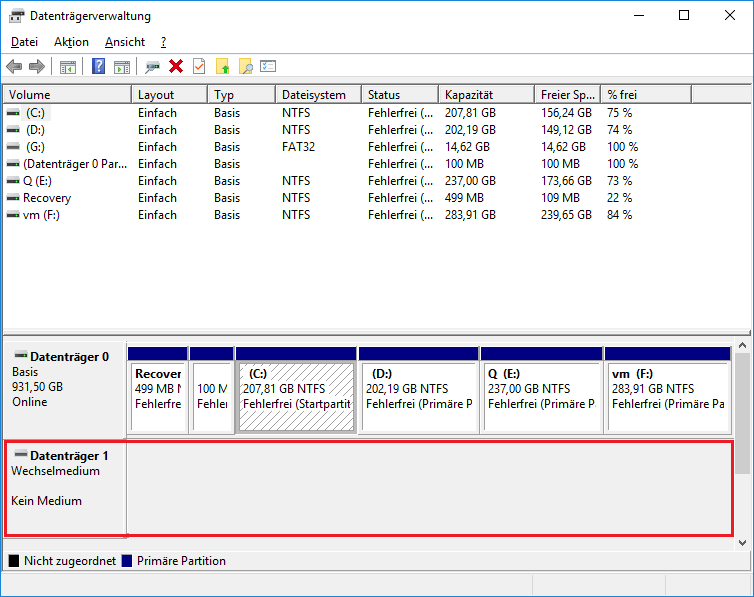
Wenn Sie wie oben gezeigt USB-Laufwerk ohne Medien in der Datenträgerverwaltung sehen, werden möglicherweise zwei weitere Windows-Meldungen angezeigt:
- In Diskpart zeigt das USB-Laufwerk Kein Medium und 0 Bytes
- Klicken Sie in Dieser PC auf die Partition und es erscheint ein kleines Fenster mit der Meldung „Es befindet sich kein Datenträger im Laufwerk“.
Zeigt Ihr Wechseldatenträger oder USB-Laufwerk in der Windows-Datenträgerverwaltung „Kein Medium“ an, oder sehen Sie so etwas wie den Abschnitt „Datenträger 1 kein Medium“ und Sie wissen nicht, was Sie tun sollen?
Machen Sie sich keine Sorgen! Ich zeige Ihnen einige hilfreiche Tipps, wie Sie einen Wechseldatenträger kein Medium reparieren können. Bitte lesen Sie zuerst alle Lösungen und wählen Sie dann diejenige aus, die Ihrer Meinung nach hilfreich sein könnte. Die folgenden Vorgänge basieren auf Windows 10.
Bevor Sie zu den vorgeschlagenen Lösungen gehen, vergewissern Sie sich, dass Sie das Medium eingelegt haben, falls Sie ein Kartenlesegerät verwenden.
Lösung 1. USB-Anschluss überprüfen
Zunächst empfehle ich Ihnen, zu überprüfen, ob der USB-Anschluss, an den das Laufwerk angeschlossen ist, ordnungsgemäß funktioniert. Sie können ein anderes USB-Laufwerk verwenden und es zur Überprüfung anschließen oder ein USB-Gerät über einen anderen USB-Anschluss anschließen, um es zu identifizieren.
Lösung 2. Die Stromquelle überprüfen
Ein USB-Laufwerk, das kein Medium in der Datenträgerverwaltung anzeigt, kann auch auftreten, wenn der USB-Anschluss nur noch wenig Strom zum Wechseldatenträger hat. Bitte überprüfen Sie, dass Sie den USB-Anschluss nicht mit einem stromhungrigen Gerät überlasten. Außerdem können USB-Kabel manchmal auslaufen und die verfügbare Leistung verringern.
Lösung 3. USB im Geräte-Manager aktivieren/neu installieren
Schritt 1. Drücken Sie außerdem Win + X, um das Power User-Menü zu laden. Wählen Sie dann Geräte-Manager.
Schritt 2. Suchen Sie Ihr USB-Flash-Laufwerk unter dem USB-Controller mit dem Namen USB-Massenspeichergeräte.
Schritt 3. Wenn es mit einer roten Markierung oder einem Pfeil markiert ist, klicken Sie mit der rechten Maustaste darauf und wählen Sie Aktivieren. Wenn keine rote Markierung oder Pfeil gefunden wird, ist das Laufwerk markiert. Wählen Sie an dieser Stelle im Kontextmenü Deinstallieren, entfernen Sie das USB-Laufwerk und stecken Sie es erneut ein. Mit diesen Vorgängen wird der Treiber neu installiert.
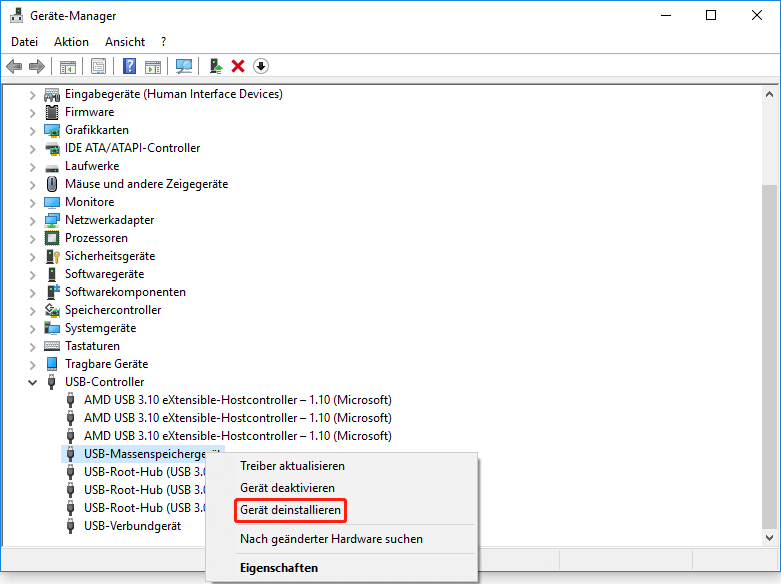
Schritt 4. Starten Sie Ihren Computer neu und schließen Sie das USB-Flash-Laufwerk wieder an Ihren PC an. Dann können Sie überprüfen, ob der Wechseldatenträger immer noch als kein Medium angezeigt wird.
Allerdings, wenn diese Lösung nicht hilft, können Sie Ihre Festplatten im Geräte-Manager überprüfen, um sicherzustellen, dass alle Laufwerke aktiviert sind.
Lösung 4. Festplattentreiber im Geräte-Manager deinstallieren
Schritt 1. Drücken Sie Win + X, um das Hauptbenutzermenü zu laden, und klicken Sie auf Geräte-Manager.
Schritt 2. Wählen Sie auf der Registerkarte Ansicht die Option Ausgeblendete Geräte anzeigen.
Schritt 3. Erweitern Sie Festplattentreiber. Suchen Sie alle ausgegrauten, klicken Sie mit der rechten Maustaste darauf und wählen Sie Deinstallieren.
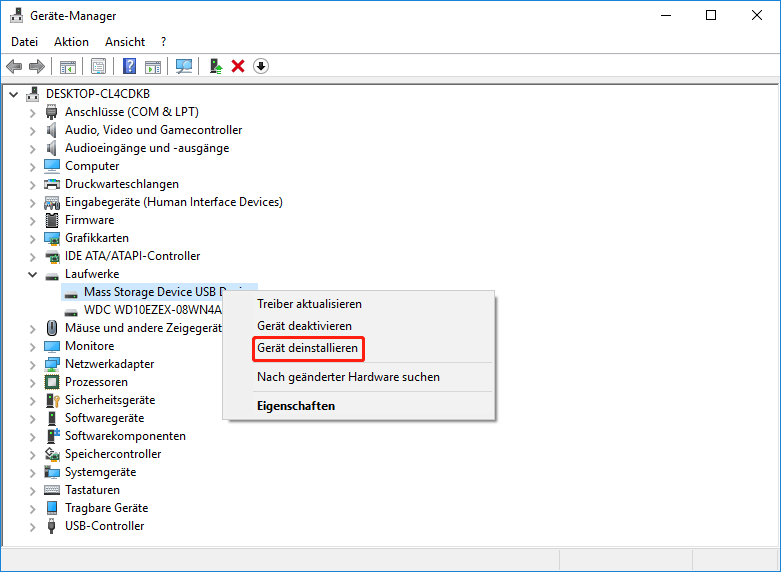
Schritt 4. Starten Sie den Computer neu und schließen Sie das USB-Laufwerk wieder an, um zu überprüfen, ob das Problem USB kein Medium repariert ist.
Lösung 5. Laufwerksbuchstaben ändern und CHKDSK ausführen
Obwohl auf dem USB-Laufwerk keine Partitionen gefunden werden, sehen Sie, dass dem gesamten Laufwerk ein Laufwerksbuchstabe zugewiesen ist. Jetzt können Sie versuchen, den Laufwerksbuchstaben zu ändern und dann CHKDSK ausführen, um Festplattenfehler zu beheben.
1) USB-Treiberbuchstaben ändern
Schritt 1. Führen Sie diskmgmt.msc aus, um die Datenträgerverwaltung aus dem Windows-Startmenü zu laden.
Schritt 2. Klicken Sie mit der rechten Maustaste auf das USB-Flash-Laufwerk, auf dem keine Medien angezeigt werden, und wählen Sie Laufwerksbuchstaben und -pfade ädern…
Schritt 3. Klicken Sie im nächsten Popup-Fenster auf Ändern, um einen neuen Laufwerksbuchstaben für das USB-Flash-Laufwerk festzulegen.
Schritt 4. Klicken Sie auf OK, um den Vorgang zu bestätigen.
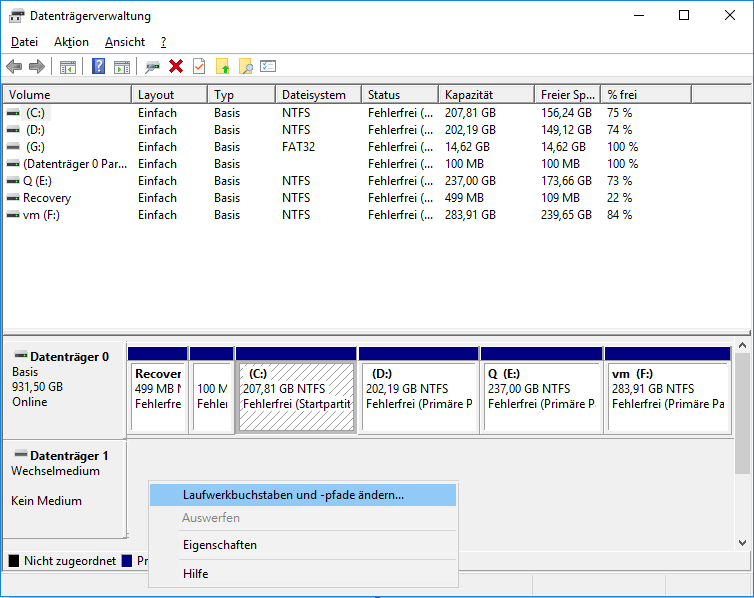
2) CHKDSK ausführen
Schritt 1. Führen Sie im Hauptbenutzermenü die Eingabeaufforderung als Administrator aus und lassen Sie die Änderungen an Ihrem PC zu.
Schritt 2. Geben Sie im Eingabeaufforderungsfenster chkdsk M: /R ein und drücken Sie die Eingabetaste. (Ersetzen Sie M: durch den Laufwerksbuchstaben Ihres eigenen USB-Sticks.)
Schritt 3. Lassen Sie den Prozess laufen und überprüfen Sie, ob er als normales Speichergerät auf Ihrem PC angezeigt wird oder nicht, wenn der Vorgang abgeschlossen ist.
Wenn das Problem immer noch nicht behoben ist, fahren Sie mit anderen Lösungen fort, um zu beheben, dass USB auf einem Windows-Computer keinen Medienfehler anzeigt.
Lösung 6. USB-Fehler im Windows Explorer scannen und reparieren
Wenn das USB-Flash-Laufwerk möglicherweise mit einem Virus infiziert ist, versuchen Sie die folgenden Methoden, um es zu beheben:
Schritt 1. Klicken Sie in der Windows-Datenträgerverwaltung oder im Windows-Datei-Explorer mit der rechten Maustaste auf die Partition des medienlosen USB-Laufwerks und wählen Sie Eigenschaften.
Schritt 2. Verwenden Sie Tools und klicken Sie unter Fehlerüberprüfung auf die Schaltfläche Prüfen.
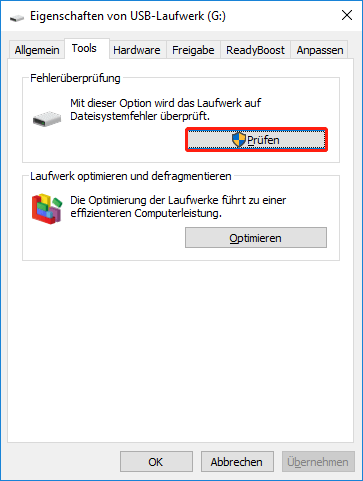
Schritt 3. Im nächsten Fenster erhalten Sie Anweisungen, ob Sie weitere Schritte unternehmen müssen, um das Laufwerk zu scannen und zu reparieren. Fahren Sie bei Bedarf fort, andernfalls fahren Sie mit der nächsten Lösung fort.
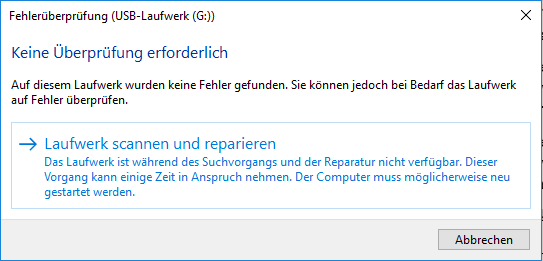
Lösung 7. MBR für USB-Flash-Laufwerk reparieren
Wenn der Master Boot Record (MBR) eines Wechseldatenträgers beschädigt ist, können Sie ihn mit einem professionellen Partitionsmanager wiederherstellen. Mit MiniTool Partition Wizard Free Edition können Sie MBR für USB-Laufwerke und Wechseldatenträger einfach neu erstellen. Mit wenigen Klicks ist alles erledigt.
Laden Sie jetzt Ihre kostenlose Testversion der Partitionssoftware herunter.
MiniTool Partition Wizard DemoKlicken zum Download100%Sauber & Sicher
Folgen Sie nun der Schritt-für-Schritt-Anleitung, um zu beginnen.
Schritt 1. Nachdem Sie das USB-Laufwerk angeschlossen haben, installieren und starten Sie MiniTool Partition Wizard Free, um seine Hauptschnittstelle zu erhalten.
Schritt 2. Klicken Sie mit der rechten Maustaste auf das USB-Laufwerk (das Festplattensymbol) und wählen Sie im Kontextmenü die Option MBR neu erstellen.
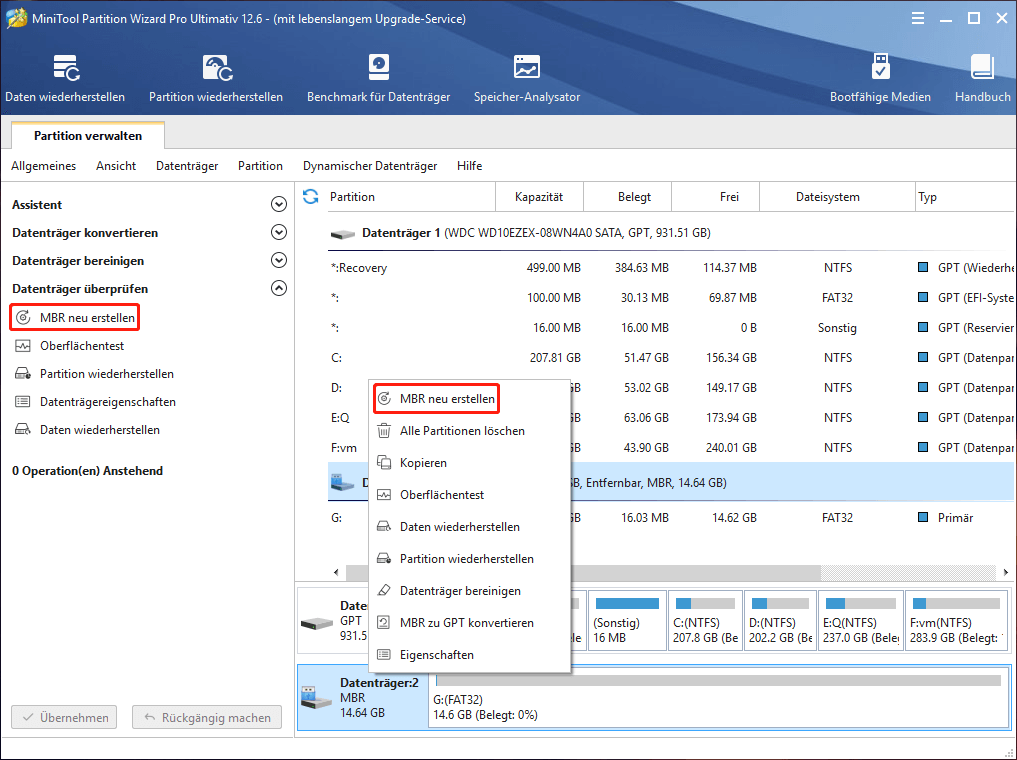
Schritt 3. Klicken Sie auf Übernehmen, um fortzufahren.
Empfohlen: Sie könnten auch daran interessiert sein, wie man MBR in Windows 8 repariert.
Lösung 8. Überprüfen Sie, ob das Flash-Laufwerk ausfällt
Im Allgemeinen bedeutet kein Medium, dass der Flash-Controller nicht mit dem NAND-Flash im Laufwerk kommunizieren kann. Das Laufwerk scheint also eine leere Festplatte zu sein und in der Datenträgerverwaltung werden keine Partitionen angezeigt.
Außerdem passieren USB-Laufwerke kein Medium, wenn das Laufwerk gefälscht ist. Der billige Speicherchip im Laufwerk kann durch unsachgemäße Bedienung leicht beschädigt werden, und dann fällt das Laufwerk aus und zeigt keine Medien auf dem Laufwerk an.
Daher sind Sie nicht berechtigt, auf dieses Laufwerk zuzugreifen. An dieser Stelle müssen Sie überprüfen, ob dieses Flash-Laufwerk bald ausfallen wird. Sie können auch die kostenlose Version von MiniTool Partition Wizard ausprobieren.
MiniTool Partition Wizard DemoKlicken zum Download100%Sauber & Sicher
Schritt 1. Wählen Sie das USB-Laufwerk und dann Oberflächentest in der Systemsteuerung aus.
Schritt 2. Klicken Sie im Popup-Fenster auf die Schaltfläche Jetzt starten und warten Sie auf den Bericht. Wenn einige Fehler erkannt werden, müssen Sie möglicherweise ein anderes USB-Laufwerk erwerben. Für die darin enthaltenen wertvollen Daten können Sie die kostenlose USB-Datenwiederherstellungssoftware ausprobieren.
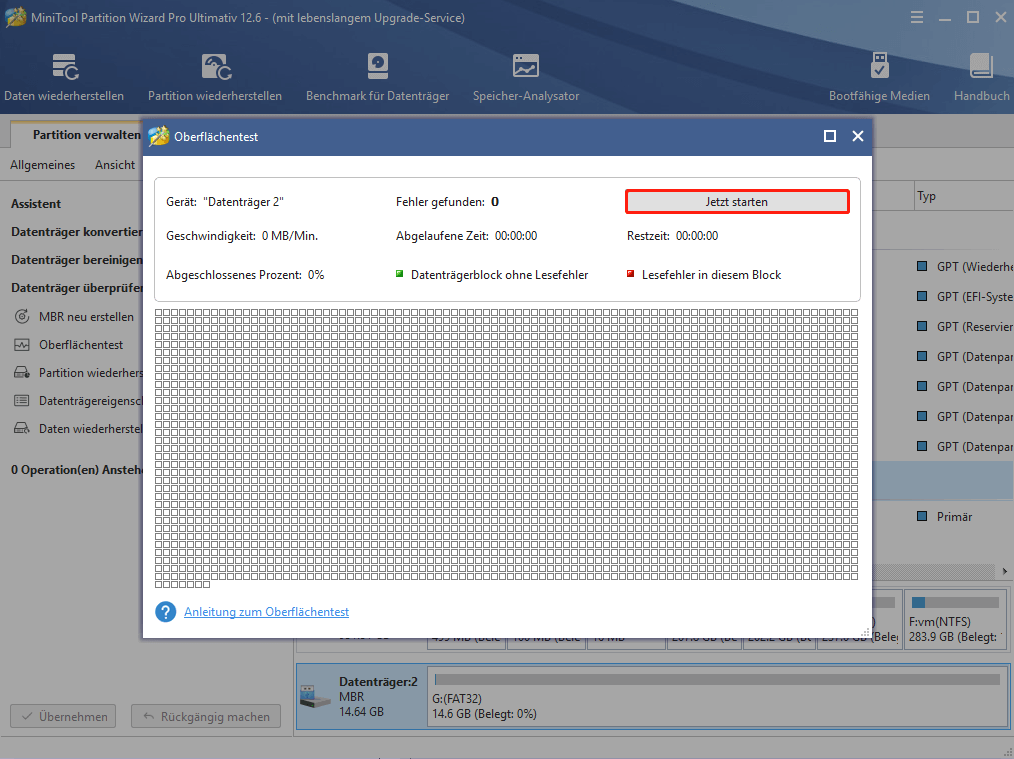
Wenn das USB-Flash-Laufwerk nicht im MiniTool Partition Wizard angezeigt wird, müssen Sie das USB-Flash-Laufwerk möglicherweise an ein Datenwiederherstellungszentrum senden, um verlorene Daten wiederherzustellen.
Weiterführende Literatur: Ursachen für USB kein Medium
Im Allgemeinen gibt es mehrere Gründe für ein Problem mit Wechselmedien/USB-Laufwerken kein Medium. Hier zeige ich Ihnen die häufigsten Situationen, die dazu führen, dass Partitionen auf einem USB-Laufwerk nicht erkannt werden:
- Medium ist nicht eingelegt. Wenn Sie ein Kartenlesegerät verwenden, vergewissern Sie sich, dass es in die SD-Karte eingesetzt ist oder dass die SD-Karte richtig eingesetzt ist. Ohne Medien erhalten Sie definitiv ein USB-Laufwerk ohne Medienprobleme.
- Schlechte oder lockere Verbindung. Bei USB-Flash-Laufwerken oder externen USB-Festplatten kann eine schlechte oder lockere USB-Anschlussverbindung diesen Fehler verursachen.
- Das USB-Laufwerk wurde gewaltsam entfernt. Auf dem USB-Laufwerk gespeicherte Dateien, einschließlich MBR oder PBR des Geräts, können beschädigt werden, wenn das USB-Laufwerk nicht ausgeworfen oder sicher vom Computer entfernt wird.
- Computervirus. Die Dateien auf dem USB-Laufwerk können durch einen Computervirus beschädigt werden.
- Unzureichende Stromversorgung des USB-Anschlusses. Das Überladen eines USB-Anschlusses (z. B. durch Anschließen mehrerer USB-Laufwerke) kann dazu führen, dass der USB 0 Bytes und keine Medien anzeigt.
- Ausfall des Flash-Laufwerks. Es treten auch keine Medienfehler auf, wenn der Flash-Controller nicht mit dem NAND-Flash auf dem Laufwerk kommunizieren kann. Daher behandelt Windows das Laufwerk als leeres Laufwerk.
Da Sie die möglichen Gründe für das Problem „USB-Laufwerk kein Medium“ kennen, werden Sie in den kommenden Tagen bei der Verwendung des USB-Laufwerks oder von Wechseldatenträgern vorsichtiger vorgehen, um die Wahrscheinlichkeit zu verringern, dass der Teil von Datenträger 1 ohne Medium angezeigt wird.
Fazit
Wenn Sie dies lesen, müssen Sie eine allgemeine Vorstellung davon haben, dass bei der Reparatur von USB-Flash-Laufwerken keine Medien vorhanden sind und was dieses Problem verursacht. Sie können diese Lösungen ausprobieren und uns mitteilen, ob sie in Ihrer Situation hilfreich sind.
Wenn Sie gute Vorschläge zu diesem Thema haben, hinterlassen Sie uns bitte einen Kommentar im folgenden Abschnitt, um mehr Benutzern zu helfen. Wenn Sie Fragen zur Verwendung der MiniTool-Software haben, können Sie uns unter [email protected] kontaktieren. Danke im Voraus!