Wenn Sie ein externes USB-Gerät oder Android-Gerät an einen Windows-PC anschließen, erhalten Sie möglicherweise eine Fehlermeldung, die Sie darüber informiert, dass das USB-Gerät nicht erkannt wurde. Wie beheben Sie den Fehler? Dieser Artikel von MiniTool zeigt Ihnen die 5 besten Lösungen und wie Sie Daten von Ihrem Gerät wiederherstellen können.
Sind Sie jemals auf das Problem mit dem letzten fehlerhaften USB-Gerät unter Windows 10 gestoßen? Was verursacht den Windows 11/10 Fehler beim USB-Gerät mit Fehlfunktion? Wenn Sie wegen dieses Fehlers verwirrt sind und nicht wissen, wie Sie ihn beheben können, lesen Sie weiter.
Über den Fehler „Das USB-Gerät kann nicht erkannt werden“.
Wenn Sie ein USB-Laufwerk an Ihren Computer anschließen, wird möglicherweise die folgende Fehlermeldung angezeigt:
USB wurde nicht erkannt.
Das letzte USB-Gerät, das an diesen Computer angeschlossen wurde, hat nicht ordnungsgemäß funktioniert und wird nicht von Windows erkannt.
Und das Problem „USB-Gerät wird nicht erkannt“ kann auftreten. Schlimmer noch, Sie können die Daten auf dem USB-Stick nicht auswerten. Warum tritt der letzte USB-Gerätefehler unter Windows 10 auf?
Die Gründe können unterschiedlich und vielfältig sein. Es kann durch beschädigte USB-Anschlüsse oder ein beschädigtes USB-Gerät verursacht werden. Wenn der USB-Controller einige Fehler aufweist, weist möglicherweise auch das zuletzt angeschlossene USB-Gerät Fehler auf.
Jetzt, wie kann man es beheben? Wenn Sie das gleiche Problem haben, machen Sie sich keine Sorgen. Hier fasse ich einige effektive Möglichkeiten zur Behebung des USB-Gerätefehlers in Windows 11/10 zusammen. Wenn Sie auf den letzten USB-Gerätefehler stoßen, können Sie die Korrekturen in diesem Artikel befolgen, um den Fehler zu beheben und Ihre Daten zurückzubekommen.
Kurze Videoanleitung:
Lösung 1. USB-Laufwerk trennen und anschließen
In vielen Fällen ist die Fehlermeldung „Das letzte USB-Gerät, das Sie mit diesem Computer verbunden haben, fehlgeschlagen“ vorübergehend und kann behoben werden. Sie können versuchen, das fehlerhafte USB-Laufwerk mehrmals zu trennen und wieder anzuschließen, um zu sehen, ob die Fehlermeldung entfernt werden kann.
Wenn Sie feststellen, dass dies nicht funktioniert, können Sie die nächste Lösung ausprobieren, um einen Gerätefehler unter Windows 10 zu beheben.
Lösung 2. Einen anderen USB-Anschluss ausprobieren
Es ist eine weitere einfache Lösung, wenn der letzte USB-Gerätefehler unter Windows 11/10 auftritt. Wenn das erneute Anschließen des USB-Laufwerks nicht hilft, versuchen Sie, es mit einem anderen USB-Anschluss an Ihren PC anzuschließen.
Möglicherweise liegt ein Problem mit der USB-Schnittstelle vor, das nach häufigem Ein- und Ausstecken auftritt. Sie können also verschiedene USB-Anschlüsse an Ihrem PC ausprobieren und prüfen, ob das Problem „USB-Gerät kann nicht erkennt werden Windows 10“ behoben ist.
Wenn Sie einen Desktop-Computer verwenden, können Sie versuchen, ein USB-Gerät über den USB-Anschluss auf der Rückseite des Computergehäuses mit dem Desktop-Computer zu verbinden. Die USB-Anschlüsse auf der Rückseite des Computers bieten mehr Leistung, um Ihre USB-Geräte stabiler mit Strom zu versorgen.
Lösung 3. Die USB-Einstellungen für selektives USB-Energiesparen deaktivieren
Die in das Windows-Betriebssystem integrierte selektive USB-Funktion ist standardmäßig aktiviert. Allerdings ist es nicht immer gut. Die USB-selektive Einstellung soll dazu führen, dass das letzte USB-Gerät den Windows-Fehler fehlschlägt. Manchmal können auch Windows 11/10-Probleme mit nicht erkannten USB-Geräten auftreten.
Daher können Sie versuchen, die selektive USB-Funktion in Windows 11/10 zu deaktivieren, um dieses Problem zu beheben. Wenn Sie nicht wissen, wie Sie auf die Einstellung für selektives USB-Energiesparen zugreifen und sie deaktivieren können, können Sie die detaillierten Schritte und Screenshots unten befolgen.
Schritt 1. Geben Sie Netzbetrieb in das Suchfeld von Windows 10 Cortana ein. Sie können auch die Tasten Windows + S auf Ihrer Tastatur drücken, um das Suchfeld aufzurufen.
Schritt 2. Klicken Sie auf Netzbetrieb und Energiesparen, um das beste Ergebnis in den Ergebnissen zu erhalten.
Schritt 3. Klicken Sie auf Zusätzliche Energieeinstellungen.
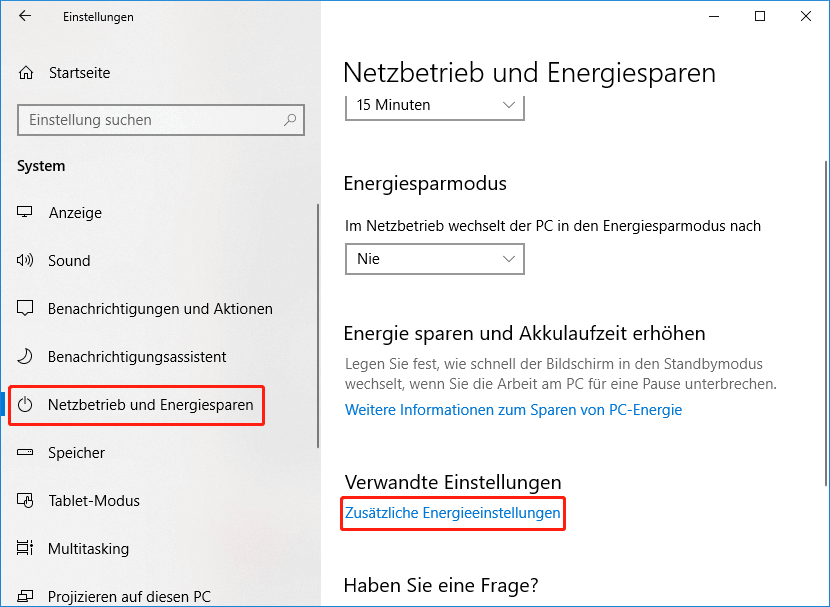
Schritt 4. Klicken Sie neben dem Energiesparplan, den Sie gerade verwenden, auf Energiesparplaneinstellungen ändern.
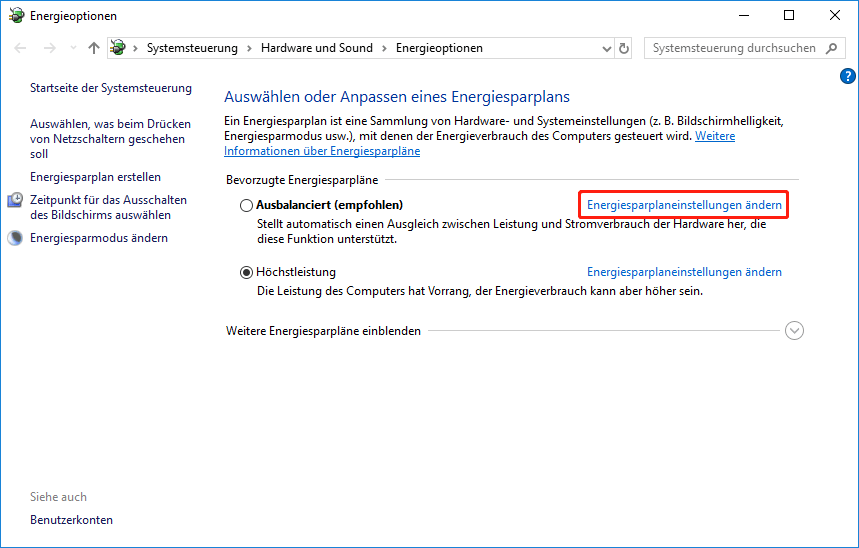
Schritt 5. Klicken Sie im Fenster Planeinstellungen bearbeiten auf Erweiterte Energieeinstellungen ändern.
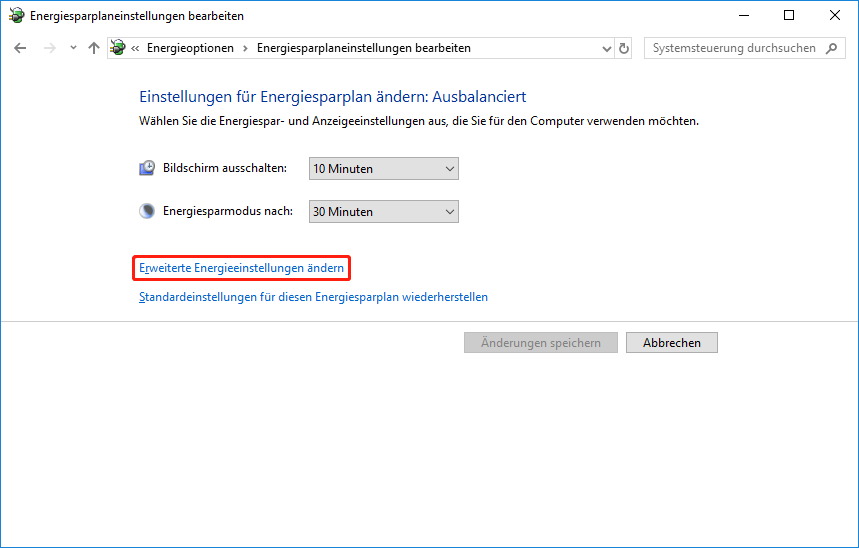
Schritt 6. Suchen und erweitern Sie den Abschnitt USB-Einstellungen.
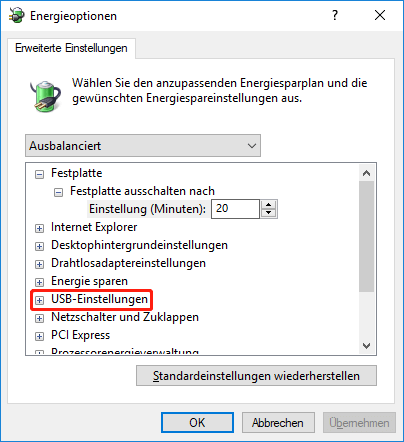
Schritt 7. Erweitern Sie die Einstellungen für selektives USB-Energiesparen. und auf Deaktiviert stellen.
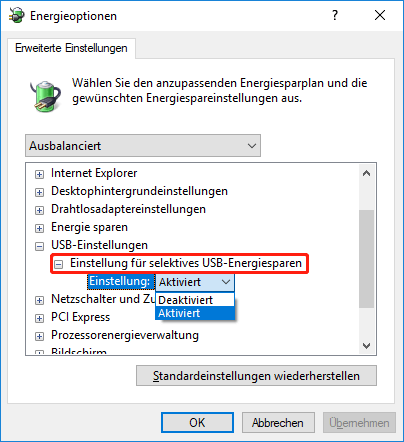
Schritt 8. Klicken Sie danach auf Übernehmen und OK, um die Änderungen zu speichern.
Dann können Sie Ihren Computer neu starten und überprüfen, ob der Windows 10-Fehler des zuletzt angeschlossenen USB-Geräts behoben wurde. Wenn nicht, versuchen Sie die folgenden Korrekturen.
Lösung 4. Netzteil entfernen
Manchmal kann das Entfernen der Stromversorgung den Fehler des zuletzt angeschlossenen USB-Geräts beheben. Hier finden Sie detaillierte Schritte.
Schritt 1. Ziehen Sie das Netzbetrieb vom Computer ab.
Schritt 2. Starten Sie dann Ihren PC neu.
Schritt 3. Schließen Sie das USB-Gerät über einen beliebigen USB-Anschluss am PC an den PC an.
Schritt 4. Nachdem das USB-Gerät an Ihren PC angeschlossen ist, können Sie das Netzteil anschließen.
Lösung 5. USB-Gerätetreiber neu installieren
Sie können unter Windows 11/10 auch einen USB-Gerätefehler erhalten, wenn der Treiber, die Ihr Flash-Laufwerk ausführen, beschädigt werden. In diesem Fall kann die Neuinstallation des USB-Gerätetreibers beheben, dass Windows 10 das USB-Gerät nicht erkennt.
Führen Sie die folgenden Schritte aus, um den USB-Gerätetreiber neu zu installieren.
Schritt 1. Klicken Sie mit der rechten Maustaste auf das Windows-Startmenü und wählen Sie Geräte-Manager.
Schritt 2. Finden und erweitern Sie USB-Controller.
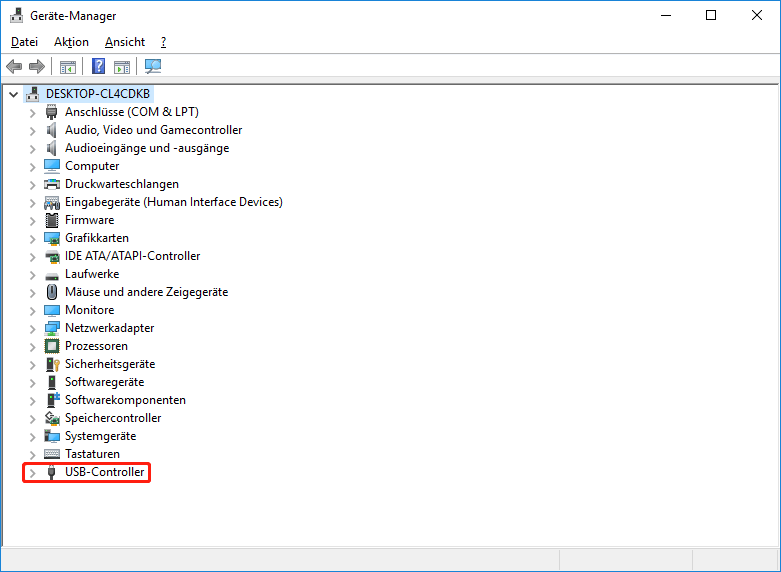
Schritt 3. Klicken Sie mit der rechten Maustaste auf den USB-Treiber und klicken Sie auf Gerät deinstallieren.
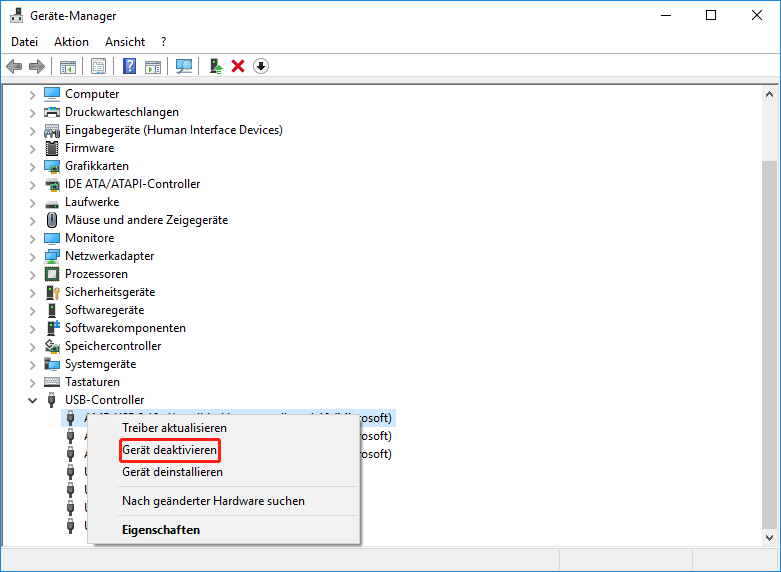
Schritt 4. Wiederholen Sie dies für alle anderen Geräte, die im Abschnitt USB-Controller aufgeführt sind.
Schritt 5. Starten Sie Ihren Computer neu. Die USB-Treiber werden automatisch neu installiert und der Windows 10-Fehler des letzten USB-Geräts sollte behoben sein.
Lösung 6. USB-Root-Hub reparieren
Schritt 1. Klicken Sie mit der rechten Maustaste auf das Windows-Startmenü und wählen Sie Geräte-Manager. Alternativ können Sie Windows + R auf Ihrer Tastatur drücken und devmgmt.msc eingeben und dann die Eingabetaste drücken, um den Geräte-Manager zu öffnen.
Schritt 2. Suchen Sie den Abschnitt USB-Controller und erweitern Sie ihn.
Schritt 3. Suchen Sie dann die Option USB Root Hub. Klicken Sie mit der rechten Maustaste darauf und wählen Sie Eigenschaften.
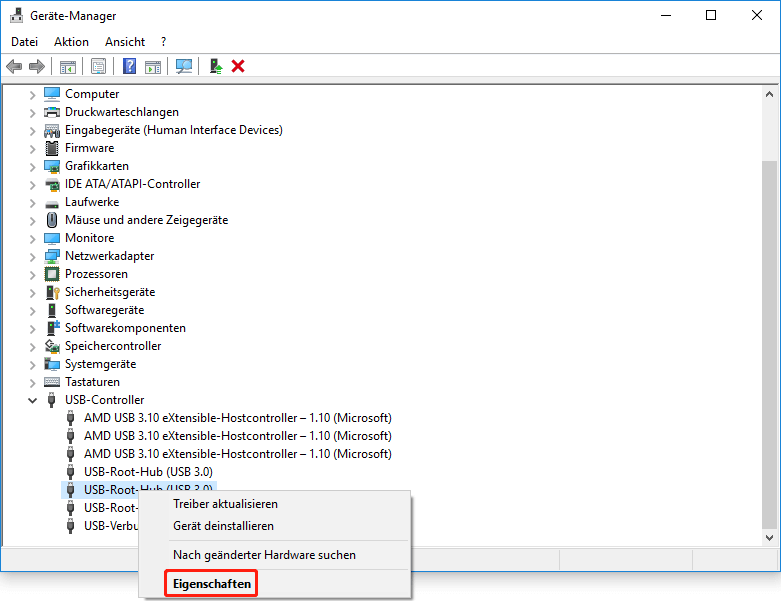
Schritt 4. Wechseln Sie zur Registerkarte Energieverwaltung und deaktivieren Sie die Option Computer kann das Gerät ausschalten, um Energie zu sparen. Klicken Sie abschließend auf OK, um die Änderungen zu bestätigen.
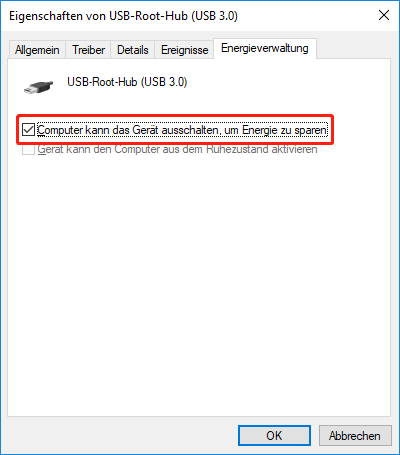
Wenn keine der oben genannten Lösungen funktioniert, ist es am wichtigsten, die Daten so schnell wie möglich vom USB-Laufwerk wiederherzustellen. Wie kann man Daten von einem fehlerhaften USB-Laufwerk wiederherstellen? Die detaillierten Schritte sind unten dargestellt.
So stellen Sie Daten von einem fehlerhaften USB-Laufwerk wieder her
Sie können eine Datenwiederherstellungssoftware verwenden, um Daten von nicht erkannten USB-Laufwerken wiederherzustellen. MiniTool Partition Wizard Pro Ultimate wird hier empfohlen. Solange Ihr USB-Laufwerk nicht physisch beschädigt ist, können Sie diese Datenwiederherstellungssoftware verwenden, um Daten wiederherzustellen.
MiniTool Partition Wizard Pro Ultimate ermöglicht Ihnen dies
- Wiederherstellen von Dateien von SSD/HDD/USB-Flash-Laufwerk/SD-Karte/Memory Stick/Digitalkamera usw.
- Stellen Sie Fotos, Videos, Audio, Musik und E-Mail-Archive von verschiedenen Speichermedien wieder her;
- Stellen Sie Dateien wieder her, die aufgrund von Systemfehlern wie versehentlichem Löschen, Formatieren, Virenbefall, Windows startet nicht verloren gegangen sind.
Wenn Sie Daten von einem USB-Laufwerk wiederherstellen müssen, folgen Sie den detaillierten Schritten unten.
Schritt 1. Holen Sie sich MiniTool Partition Wizard Pro Ultimate, indem Sie auf die folgende Schaltfläche klicken. Installieren Sie das Programm auf Ihrem Computer und starten Sie es, um die Hauptschnittstelle aufzurufen.
MiniTool Partition Wizard DemoKlicken zum Download100%Sauber & Sicher
Schritt 2. Wählen Sie auf der Hauptoberfläche Daten wiederherstellen Wizard aus der oberen Symbolleiste.
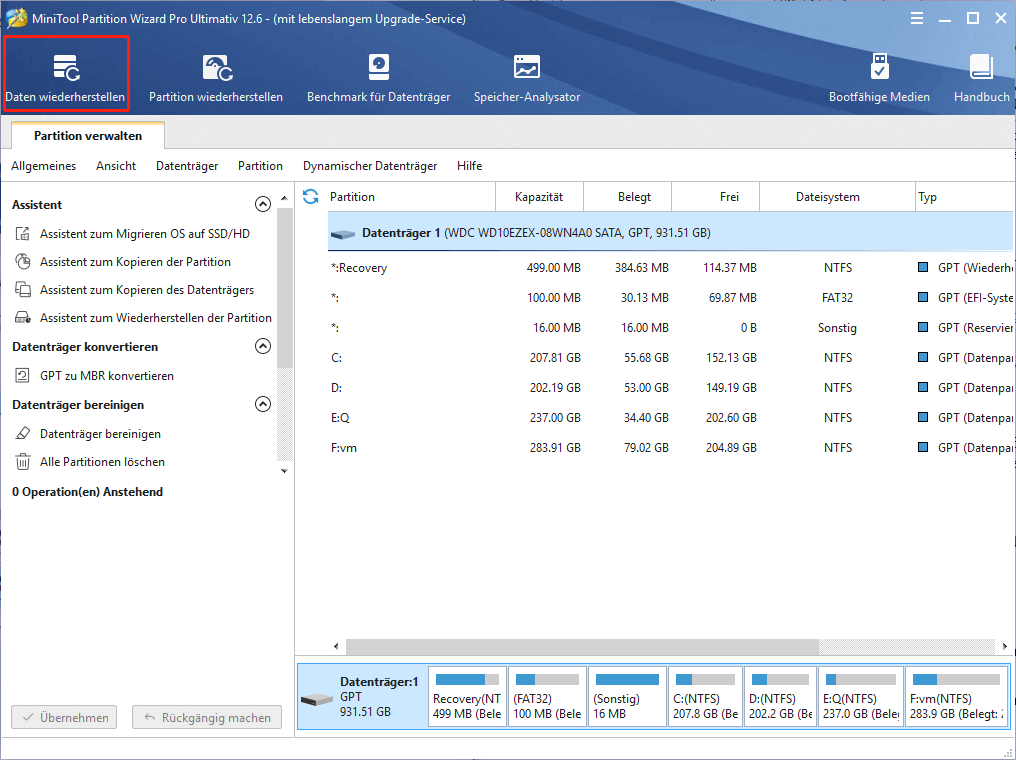
Sie können auch eine Partition auf dem USB-Flash-Laufwerk auswählen und mit der rechten Maustaste darauf klicken, um die Datenwiederherstellung zu starten.
Schritt 3. Wählen Sie auf der Hauptoberfläche von Daten wiederherstellen eine Partition aus und klicken Sie auf die Scannen-Schaltfläche in der unteren rechten Ecke, um das Laufwerk zu scannen.
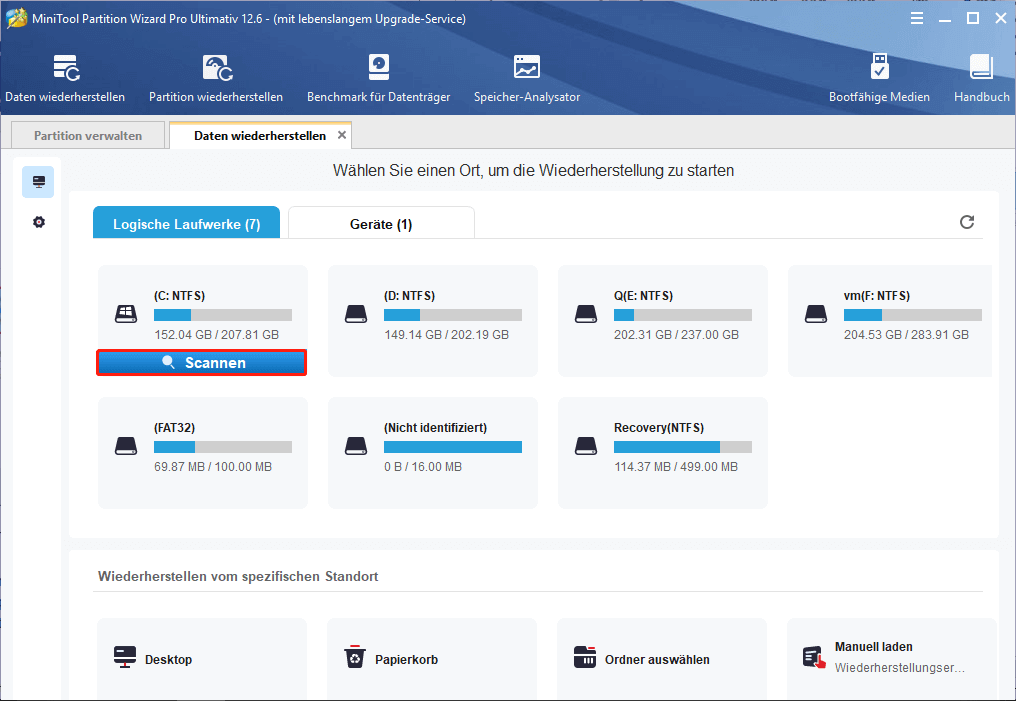
Sie werden vielleicht bemerken, dass die Hauptschnittstelle in drei Abschnitte unterteilt ist. Hier eine kurze Einführung:
- Logisches Laufwerk: Zeigt alle vorhandenen Partitionen auf Ihrem Computer an.
- Geräte: Zeigt alle auf Ihren Computern erkannten Festplatten an, z. B. USB-Festplatte, SD-Karte, SSD und HDD.
Wenn Sie nicht zugeordneten Speicherplatz oder fehlende Partitionen auf Ihrem Computer haben, werden die gelösten Partitionen und Abschnitte mit nicht zugeordnetem Speicherplatz ebenfalls aufgelistet.
Schritt 4. Warten Sie geduldig, bis die Datenwiederherstellungssoftware Ihr Laufwerk scannt. Die Scannen-Zeit hängt davon ab, wie viele Dateien Sie auf Ihrem Laufwerk gespeichert haben.
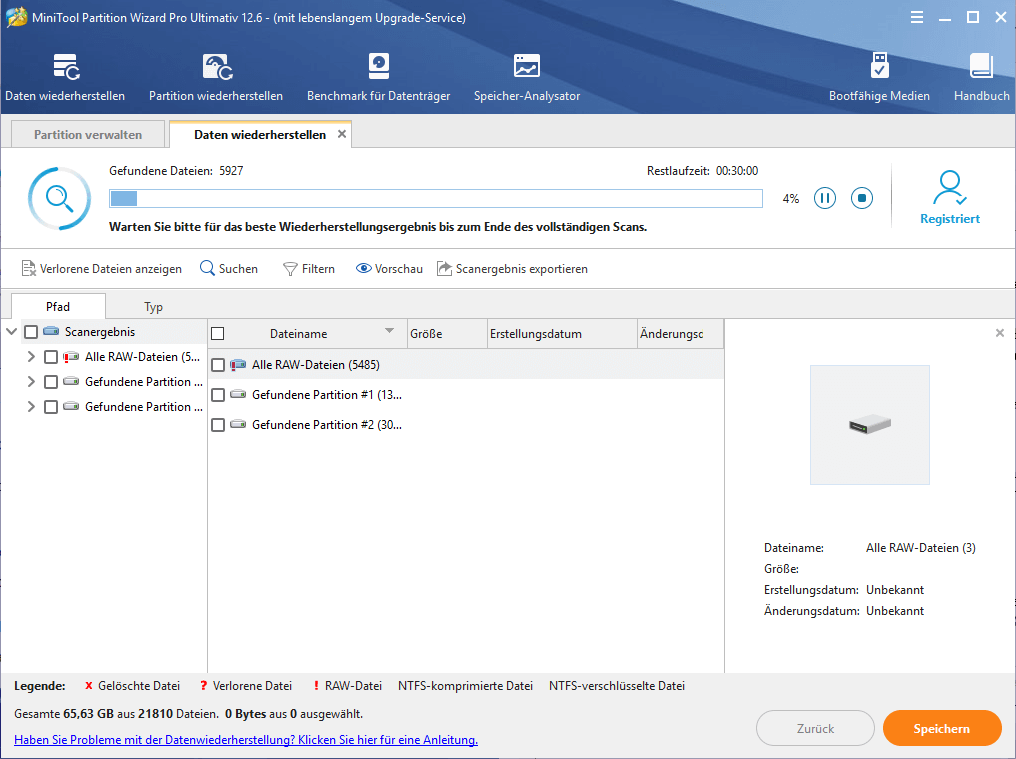
Schritt 5. Nachdem der Scan abgeschlossen ist, überprüfen Sie die erforderlichen Dateien aus den wiederhergestellten Ergebnissen. Klicken Sie dann auf die Schaltfläche Speichern, um die gewünschte Datei zu speichern.
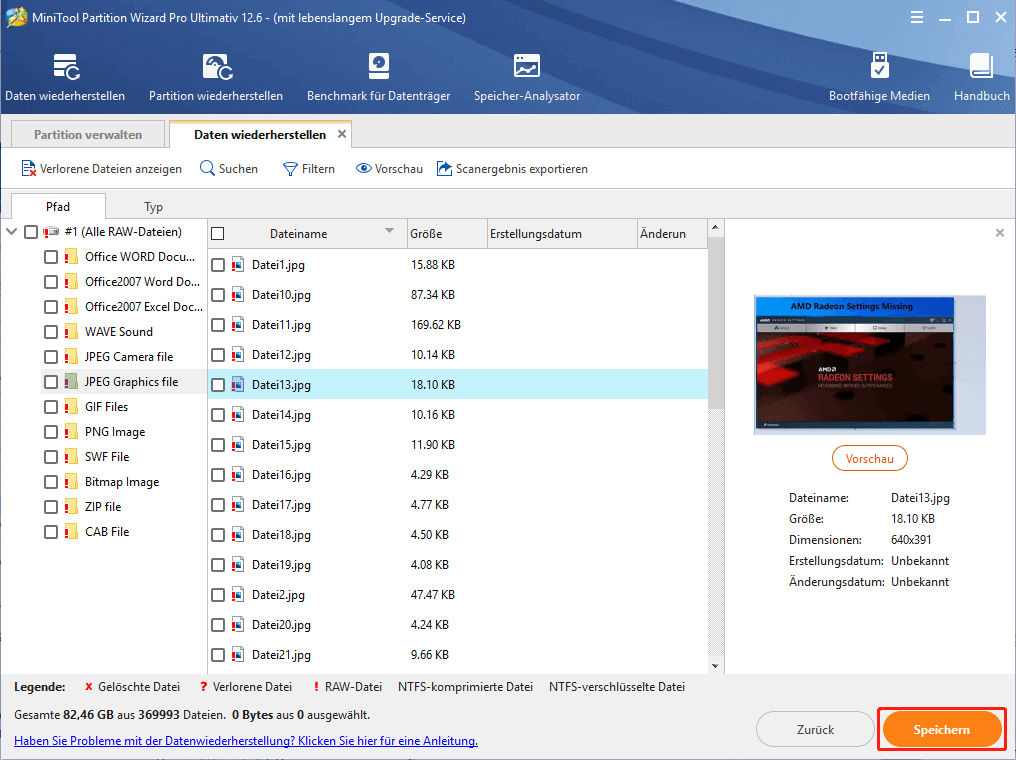
Um die benötigte Datei schnell zu finden, können Sie die folgenden Funktionen in der oberen Symbolleiste nutzen:
- Verlorene Dateien anzeigen: Mit dieser Funktion können Sie nur verlorene Dateien anzeigen.
- Suchen: Mit dieser Funktion können Sie nach Dateien genau nach Dateinamen suchen, Sie können auf Groß- und Kleinschreibung beachten (geben Sie die Groß- und Kleinbuchstaben des Dateinamens korrekt ein) oder Ganzes Wort (geben Sie den vollständigen Dateinamen einschließlich der Dateierweiterung ein).
- Filter: Mit dieser Funktion können Sie nach Dateien nach Dateiname/-erweiterung, Dateigröße, Erstellungs- oder Änderungsdatum der Datei suchen.
Schritt 6. Speichern Sie die Datei an einem sicheren Ort. Es wird empfohlen, die wiederhergestellten Dateien auf einem anderen Laufwerk zu speichern. Sonst könnten sie überschrieben werden.
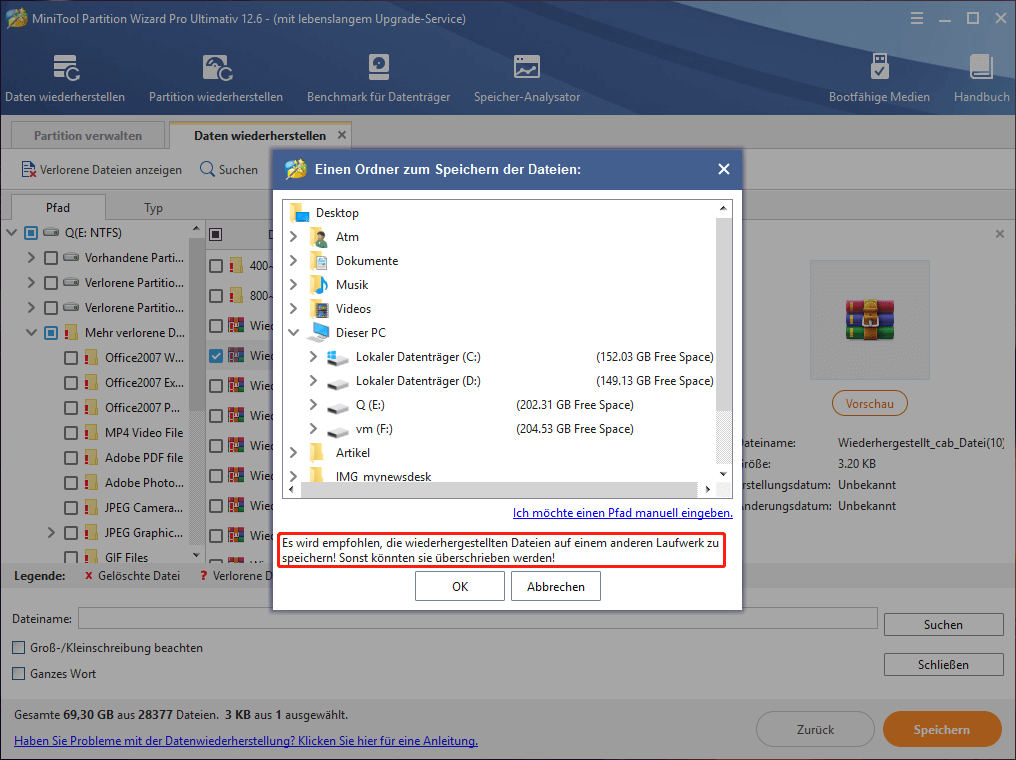
Sie werden sehen, dass Sie mit einem extrem einfachen Verfahren Daten von einem ausgefallenen USB-Laufwerk wiederherstellen können. Neben der Datenwiederherstellung kann MiniTool Partition Wizard auch die Festplatten und Flash-Laufwerke auf Ihrem Computer auf gut organisierte Weise mit seinen Funktionen wie Partition erweitern, Partition verschieben/Größe ändern, MBR in GPT ohne Datenverlust konvertieren usw. verwalten.
Probieren Sie MiniTool Partition Wizard Pro Ultimate jetzt aus!
MiniTool Partition Wizard DemoKlicken zum Download100%Sauber & Sicher
Jetzt sollten Sie wissen, wie Sie den Windows 10-Fehler des letzten USB-Geräts beheben, das Sie an diesen Computer angeschlossen haben, und wie Sie Daten vom Laufwerk wiederherstellen können. Wenn Sie auf USB-Flash-Laufwerksfehler stoßen, denken Sie daran, dass Sie das USB-Flash-Laufwerk reparieren und die verlorenen Daten mit MiniTool Partition Wizard wiederherstellen können.
Fazit
Wenn Sie Fragen dazu haben, wie Sie den Windows 10-Fehler „USB-Geräte wurde nicht erkannt“ beheben können, können Sie im Kommentarbereich unten eine Nachricht hinterlassen, und wir werden so schnell wie möglich antworten. Wenn Sie andere bessere Lösungen haben, würden wir uns freuen, wenn Sie diese mit uns teilen.
Wenn Sie Hilfe bei der MiniTool-Software benötigen, können Sie uns unter [email protected] kontaktieren.
USB-Gerät wurde nicht erkannt Windows 11/10 FAQ
Sie können den USB-Fehler beheben, den Sie unter Windows 10 angeschlossen haben, indem Sie den USB-Gerätetreiber neu installieren:
- Klicken Sie mit der rechten Maustaste auf das Windows-Startmenü und wählen Sie Geräte-Manager.
- Erweitern Sie USB-Controller.
- Klicken Sie mit der rechten Maustaste auf das fehlerhafte USB-Gerät und klicken Sie auf Gerät deinstallieren.
- Folgen Sie den Anweisungen, um Ihren PC zu deinstallieren und neu zu starten.
- Klicken Sie mit der rechten Maustaste auf das Windows-Startmenü und wählen Sie Geräte-Manager.
- Suchen und erweitern Sie USB-Controller.
- Klicken Sie mit der rechten Maustaste auf das USB-Gerät und wählen Sie die Option Treiber aktualisieren.
- Klicken Sie auf die Option Automatisch nach aktualisierter Treibersoftware suchen.
- Befolgen Sie die Anweisungen auf dem Bildschirm, um die USB-Treiber unter Windows 10 zu aktualisieren.
Wenn Windows Ihr USB-Gerät nicht erkennen oder erkennen kann, kann dies an USB-Treiberproblemen liegen. Wenn der USB-Gerätetreiber veraltet, beschädigt oder fehlt, kann der Computer ihn möglicherweise nicht wie gewohnt anzeigen. In diesem Fall müssen Sie den USB-Treiber neu installieren oder den neuesten Treiber für das USB-Laufwerk installieren.
- Probieren Sie einen anderen USB-Anschluss am PC aus.
- Trennen Sie das USB-Gerät und schließen Sie es erneut an.
- Deinstallieren Sie alle Ihre USB-Controller-Treiber.
- Aktualisieren Sie den USB-Gerätetreiber.
- Deaktivieren Sie die Einstellungen für selektives USB-Energiesparen.
- Deaktivieren Sie die Energiesparfunktion des USB-Root-Hubs.
- Führen Sie die Problembehandlung für Hardware und Geräte aus.




