USB zeigt 0 Byte in belegtem Speicherplatz, freiem Speicherplatz sowie Kapazität? Machen Sie sich keine Sorgen, wenn Ihr USB-Laufwerk 0 Byte anzeigt. Sie können MiniTool Power Data Recovery verwenden, um verlorene Daten von einem 0-Byte-Laufwerk einfach und schnell wiederherzustellen, ohne die Originaldaten zu beschädigen.
Problembeschreibung:
Ich habe die Warnung erhalten, dass Sie den Datenträger formatieren müssen, bevor Sie ihn verwenden können, als ich mein USB-Laufwerk öffnete. Dann habe ich mir die Eigenschaften des USB-Flash-Laufwerks angesehen und herausgefunden, dass es 0 Bytes in belegtem Speicherplatz, freiem Speicherplatz sowie Speicherkapazität ist (siehe unten).
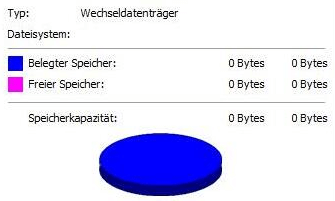
Was soll ich jetzt tun? Kann ich Daten vom USB-Laufwerk abrufen, auf dem ein 0-Bytes-Fehler auftritt? Wie behebt man den Fehler, dass das USB-Laufwerk 0 Byte anzeigt?
Es wird angenommen, dass viele Benutzer auf die oben erwähnte Situation gestoßen sind.
Mein i-ball Cordial 4 GB Pen Drive zeigt 0 Bytes belegter Speicherplatz und 0 Bytes freier Speicherplatz an. Wenn ich versuche, es zu formatieren, zeigt es einen Fehler an … Bitte helfen Sie mir…
Wissen Sie jedoch, wie es behoben wird, dass USB-Laufwerk / die SD-Karte 0 Byte anzeigt? Ist es möglich, fehlende Daten vom Laufwerk, auf dem ein 0 Byte Fehler passierte, zurückzuholen? Können wir das Laufwerk mit 0 Byte effektiv reparieren, ohne Daten zu verlieren?
Im heutigen Beitrag werde ich Ihnen alle Antworten in der richtigen Reihenfolge zeigen.
Kapitel 1: Dateiwiederherstellung von USB-Laufwerk, das 0 Byte anzeigt
Wenn ein USB-Laufwerk (oder andere Speichergeräte wie Computerfestplatte, SD-Karte, Pen Drive usw.) 0 Byte Speicherplatz sowie 0 Byte freien Speicherplatz anzeigt und ein Popup-Fenster mit der Aufforderung zum Formatieren angezeigt wird, sollten Sie im Allgemeinen es nicht sofort formatieren, weil die Formatierung alle Daten auf diesem Laufwerk löschen wird.
Zu diesem Zeitpunkt glaube ich, dass Sie mir zustimmen werden, wenn ich sage:
„Es ist notwendig, verlorene Daten von einem Laufwerk mit einem 0-Byte-Fehler wiederherzustellen, bevor es zum Beheben des Fehlers formatiert wird.“
Laut einer Umfrage werden erfahrene Benutzer erst dann an verlorene Daten denken, wenn mit ihrer Festplatte etwas nicht stimmt.
Im nächsten Teil werde ich Ihnen zeigen, wie Sie fehlende Daten wiederherstellen, bevor Sie den USB 0 Byte-Fehler beheben.
Lösungen für die Wiederherstellung von 0 Byte USB
Ehrlich gesagt, um Daten von Laufwerken, auf den 0 Byte anzeigt wird, wiederherzustellen, können Sie versuchen, auf Datenwiederherstellungsunternehmen zurückzugreifen oder sich an eine professionellen Datenwiederherstellungssoftware zu wenden.
Datenwiederherstellungsunternehmen sind in der Tat eine effektive Methode für die Wiederherstellung von Daten von dem Laufwerk, auf dem 0 Byte-Fehler passierte, aber diese Methode hat zwei große Nachteile. Die Wiederherstellungsgebühren der Unternehmen sind so hoch, dass sie sich gewöhnliche Benutzer nicht leisten können. Außerdem müssen Benutzer das Risiko eines Datenschutzlecks bei der Wiederherstellung von Dateien tragen.
Daher ist die Entscheidung für ein professionelles und zuverlässiges Datenwiederherstellungsprogramm für die meisten Benutzer eine kluge Wahl.
Aber Sie fragen sich wahrscheinlich:
„Wie finde ich ein hervorragendes Datenwiederherstellungsprogramm, mit dem Daten von einem 0 Byte Laufwerk effektiv wiederhergestellt werden können?“
Wenn Sie keine guten Ideen haben, können Sie MiniTool Power Data Recovery jetzt ausprobieren. Solange Dateiverluste nicht durch Hardwarefehler verursacht werden oder verlorene Dateien nicht überschrieben werden, können Sie verlorene Daten mit diesem Tool wiederherstellen. Sie können diese Testversion herunterladen und es mal ausprobieren. Sie können die Persönlich Luxuriös Edition auch verwenden, um unbegrenzte Daten zu speichern, die von der Software wiederhergestellt werden. Wenn Sie nicht feststellen können, welcher Lizenztyp für Sie geeignetes ist, besuchen Sie diese Seit „Lizenzvergleich von MiniTool Power Data Recovery“.
MiniTool Power Data Recovery TrialKlicken zum Download100%Sauber & Sicher
Als Nächstes sehen wir die detaillierten Schritte zur 0-Byte Dateiwiederherstellung.
Schritte zum Wiederherstellen von Daten vom USB-Laufwerk, auf dem 0 Bytes anzeigt
Schließen Sie zunächst Ihr USB-Flashlaufwerk an den Computer an und starten Sie MiniTool Power Data Recovery, um die Hauptschnittstelle zu erhalten.
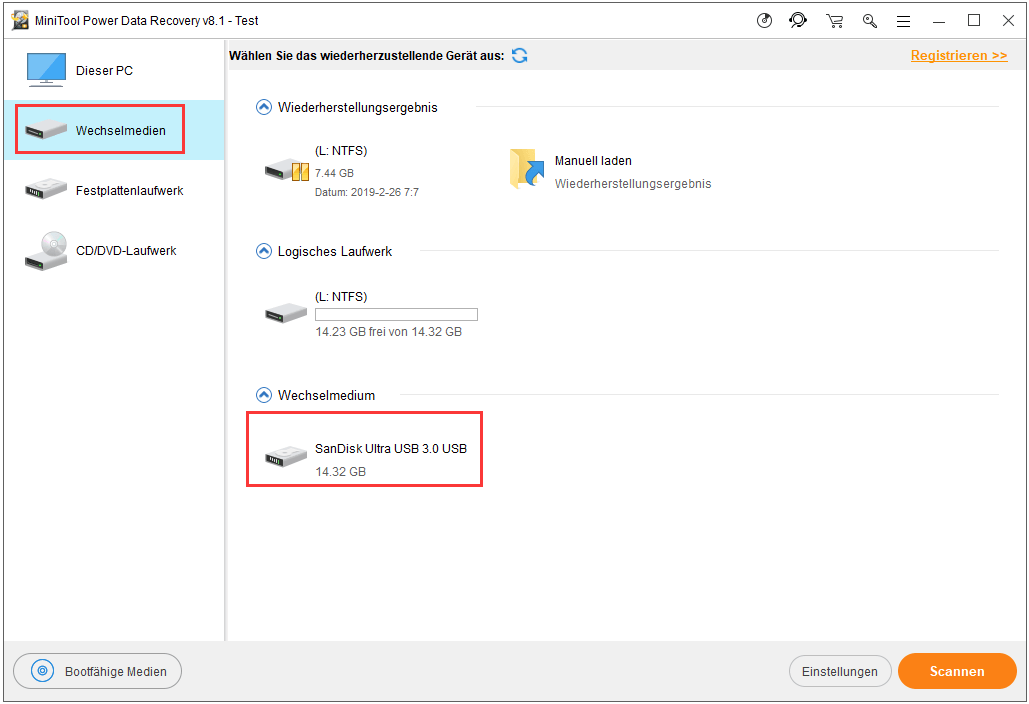
Im Hauptfenster dieser professionellen Datenwiederherstellungsfreeware können Sie mehrere relativ unabhängige Datenwiederherstellungsmodi sehen, von denen jeder für ein bestimmtes Datenverlustszenario verantwortlich ist. Um genau zu sein:
- Dieser PC: stellt Daten von einer vorhandenen Partition wieder her, z. B. eine logisch beschädigte Partition, eine neu formatierte Partition oder ein als RAW angezeigtes Laufwerk.
- Festplattenlaufwerk: ist für die Datenwiederherstellung von der Festplatte, die fehlerhaft gelöschte Partitionen oder Laufwerke enthält, die aufgrund eines Virenangriffs keine Partitionstabelle hat, entwickelt.
- Wechselmedien: stellt Daten von digitalen Medien wie USB-Sticks, Speicherkarte usw. wieder her, wenn irgendein Problem auftritt.
- CD / DVD-Laufwerk: mit dieser Option können Daten effektiv und schnell von zerkratzter CD / DVD wiederhergestellt werden.
Um Daten von einem USB-Flashlaufwerk, auf dem 0 Bytes belegter Speicherplatz und 0 Bytes freier Speicherplatz anzeigen, wiederherzustellen, können Sie hier auf Wechselmedien klicken. Wählen Sie anschließend das USB-Laufwerk aus und klicken Sie auf die Schaltfläche „Scannen“. In diesem Fenster können Sie die erforderlichen Dateitypen angeben, solange Sie auf Einstellungen klicken.
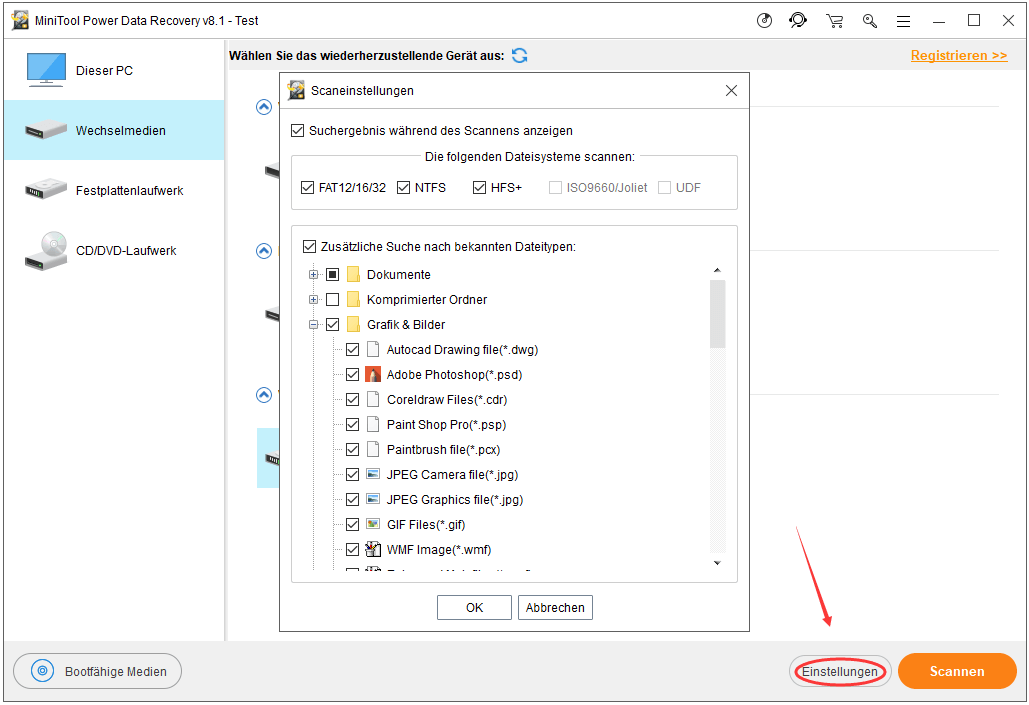
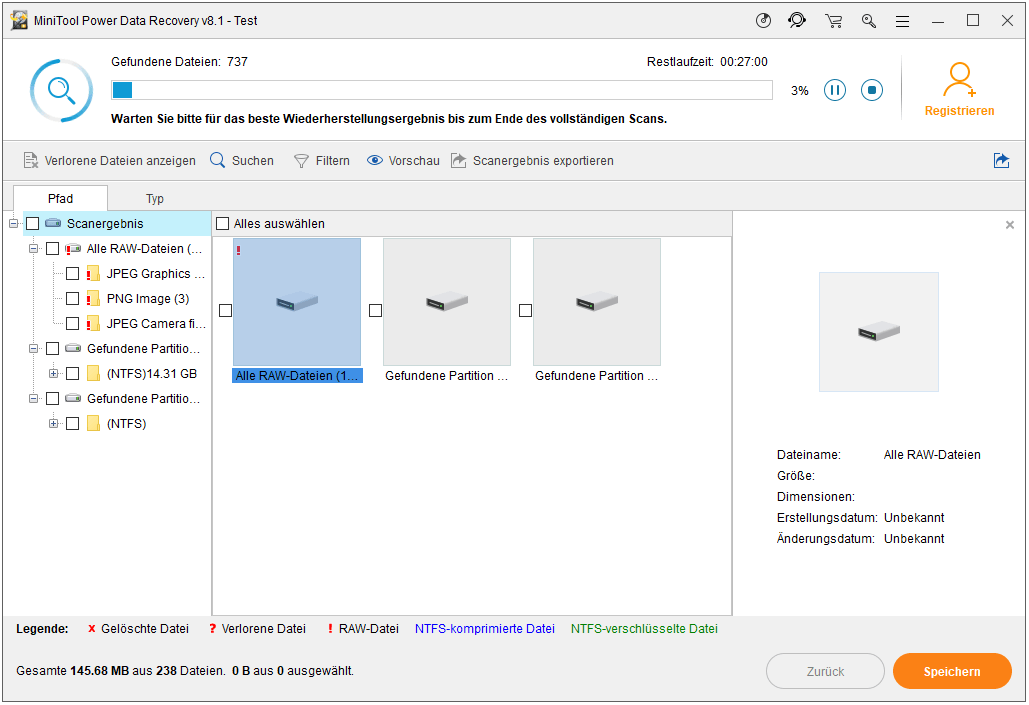
Nach dem Scannen werden alle gefundenen Daten im folgenden Fenster aufgelistet, und Sie sollten alle benötigten Daten an einem sicheren Ort aufbewahren. Wenn Sie versuchen, Bilder wiederherzustellen, können Sie sie vor dem Speichern in der Vorschau anzeigen, indem Sie auf die Funktion Vorschau klicken.
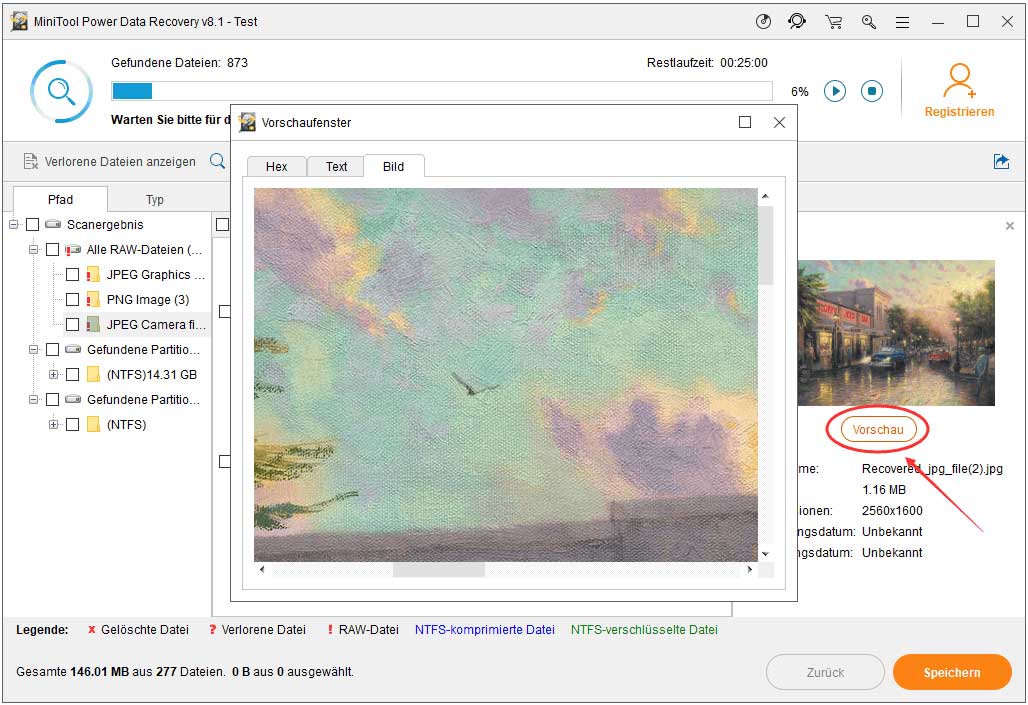
Sehen! Mit MiniTool Power Data Recovery können Sie fehlende Daten von der Festplatte mit einem 0 Byte Fehler einfach und schnell wiederherstellen.
Video ansehen
Ich habe dieses Tool zur Wiederherstellung von 0-Byte-Dateien verwendet, ohne die Originaldaten zu beschädigen.
Unser früherer Beitrag zum Wiederherstellen von Daten aus dem RAW-Dateisystem, der RAW-Partition und dem RAW-Laufwerk wird hier stark empfohlen, um mehr Informationen über die professionelle Datenwiederherstellungssoftware sowie die hervorragenden Datenwiederherstellungsmodi zu erhalten.
Nach der Wiederherstellung der Daten ist es an der Zeit, den Fehler „USB-Laufwerk zeigt 0 Byte an“ zu beheben.
Kapitel 2: Wie behebt man – USB-Laufwerk zeigt 0 Byte an
Um das Laufwerk, das 0 Bytes aufweist, perfekt zu reparieren, werden wir zuerst einführen, was 0 Bytes ist und in welchem Fall dies geschieht.
Fehler – USB-Laufwerk zeigt 0 Byte an
In manchen Fällen wird das Dateisystem des Laufwerks als unbekanntes Dateisystem oder RAW-Dateisystem (Windows-System kann es nicht erkennen) angezeigt, wenn es 0 Byte Speicherplatz hat.
Wenn Sie versuchen, auf Daten zuzugreifen, die im 0 Byte Laufwerk gespeichert sind, wird möglicherweise die folgende Fehlermeldung angezeigt:
1. Sie müssen den Datenträger in Laufwerk [Laufwerkbuchstabe] formatieren, bevor Sie ihn verwenden können. Möchten Sie ihn formatieren?
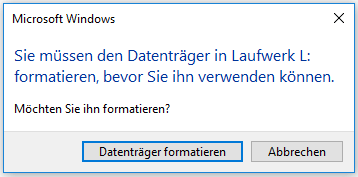
2. Auf diesem Datenträger befindet sich kein erkanntes Dateisystem. Stellen Sie sicher, dass alle benötigten Dateisystemtreiber geladen sind und dass der Datenträger nicht beschädigt ist.
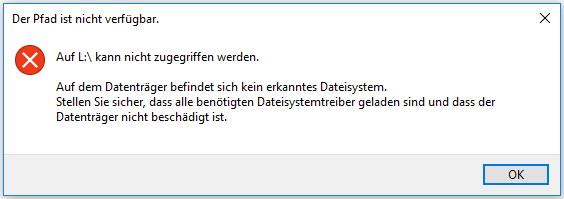
3. Windows konnte die Formatierung nicht abschließen.
4. Der Typ des Dateisystems ist RAW. CHKDSK ist für RAW-Antrieb nicht verfügbar.
Warum zeigt das USB-Flashlaufwerk 0 Byte an
Viele Gründe können diesen Fehler verursachen, darunter:
- Entfernen Sie das USB-Laufwerk, wenn Sie Daten übertragen.
- Entfernen Sie den USB-Stick ohne „Hardware sicher entfernen“.
- Stromausfall, während der Datenträger Daten schreibt.
- Das Laufwerk ist mit einem Virus infiziert, daher ist das Dateisystem beschädigt und wird als RAW-Dateisystem angezeigt.
- Auf dem Laufwerk befinden sich einige fehlerhafte Sektoren, die Probleme beim Speichern oder Lesen von Daten verursachen.
- Die Partition auf dem USB-Laufwerk wird beschädigt. Genauer gesagt, ist das Dateisystem beschädigt, z. B. DBR, MFT oder FAT.
Weitere unbekannte Gründe.
So reparieren Sie den USB-Stick, auf dem 0 Byte Fehler passierte
Nachdem Sie einige grundlegende Informationen zum Laufwerk mit dem 0 Byte Fehler gelesen haben, ist es an der Zeit, diesen Fehler zu beheben. Um das 0 Byte Problem in RAW-USB-Laufwerk, SD-Karte, USB-Stick oder einem anderen Speichergerät zu lösen, können Sie es im Allgemeinen formatieren, um das Dateisystem in NTFS oder FAT32 zu ändern.
Bevor Sie Ihr RAW-Laufwerk formatieren, um das Laufwerk mit 0 Byte zu reparieren, wird es dringend empfohlen, alle fehlenden Daten vom Laufwerk zurückzuholen, weil durch das Formatieren alle Daten gelöscht werden. Wie wir wissen, zeigt selbst das USB-Laufwerk 0 Byte, seine Daten werden immer noch hier gespeichert. Sie haben also die Möglichkeit, fehlende Daten von einem RAW-Laufwerk wiederherzustellen. Hier kann MiniTool Power Data Recovery helfen, eine 0 Byte Dateiwiederherstellung durchzuführen.
Hier können Sie die folgenden Methoden ausführen, um die Formatierungsaufgabe abzuschließen.
1. Das Laufwerk in Windows Explorer direkt zu formatieren
Klicken Sie mit der rechten Maustaste auf das Ziel-0-Byte-Laufwerk, wählen Sie „Formatieren…“ und klicken Sie auf „Starten“.
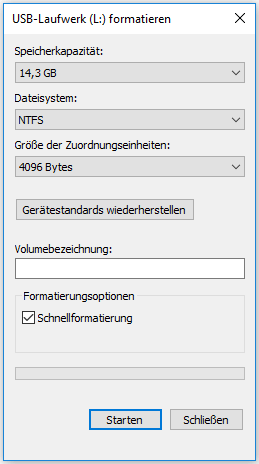
Manchmal wird jedoch eine Fehlermeldung angezeigt, dass Windows die Formatierung nicht abschließen konnte. Was sollten Sie zu diesem Zeitpunkt tun, um diese Aufgabe erfolgreich abzuschließen? Gibt es eine effektivere und zuverlässigere Methode zum Formatieren von Datenträgern?
Natürlich gibt es das.
Möchten Sie wissen, wie Sie das RAW-Laufwerk am besten formatieren können?
Im Allgemeinen müssen Sie sich keine Gedanken über die Formatierung des Laufwerks machen, wenn Sie die Meldung erhalten, dass Windows die Formatierung nicht abschließen konnte, weil Sie das Laufwerk unter Datenträgerverwaltung formatieren oder das Laufwerk mit einem professionellen Formatierungswerkzeug formatieren können.
2. Das Laufwerk mit der Datenträgerverwaltung zu formatieren
Schritt 1: Klicken Sie mit der rechten Maustaste auf Dieser PC, tippen Sie auf Verwalten und wählen Sie Datenträgerverwaltung.
Schritt 2: Klicken Sie mit der rechten Maustaste auf das 0-Byte-Laufwerk, wählen Sie „Formatieren…“ und geben Sie dann die Volumebezeichnung, das Dateisystem sowie die Größe der Zuordnungseinheit an und klicken Sie auf „OK“.
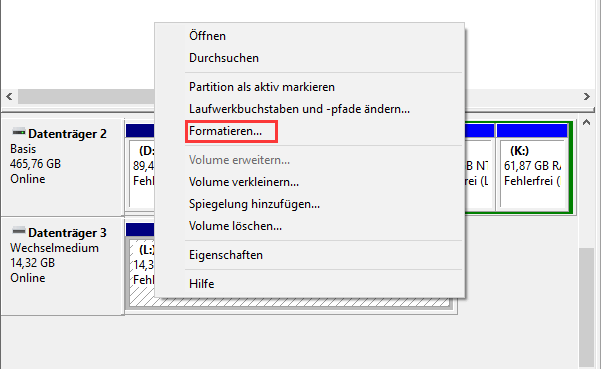
3. Das Laufwerk mit Partitionierungssoftware von Drittanbietern zu formatieren
Alternativ können Sie das MiniTool Partition Wizard verwenden, um den Fehler „Windows konnte die Formatierung nicht abschließen“ zu beheben.
In unserem vorherigen Beitrag „Wie behebe ich – „Windows konnte die Formatierung nicht abschließen“ können Sie weitere Informationen erhalten.
Fazit
Haben Sie sich immer noch über den 0-Byte-Laufwerksfehler gekümmert? In der Tat besteht kein Grund zur Sorge, denn Sie können das Dateisystem von RAW in NTFS oder FAT32 ändern, um das Laufwerk wiederzuverwenden.
Sie sollten jedoch im Hinterkopf behalten, dass die Wiederherstellung fehlender Daten von einem Laufwerk mit einem 0 Byte Fehler erfolgt, bevor Sie irgendetwas anderes tun. Wenn es um die Dateiwiederherstellung von 0 Byte geht, können Sie MiniTool Power Data Recovery aufgrund seiner leistungsstarken Funktion und hohen Sicherheit ausprobieren.
Teilen Sie diesen Beitrag, um mehr Benutzern zu helfen.
Sollten Sie Vorschläge oder Probleme haben, hinterlassen Sie sie bitte in den folgenden Kommentaren. Sehr geschätzt!

![[2025] Endgültig gelöschte Dateien wiederherstellen Windows 10](https://images.minitool.com/de.minitool.com/images/uploads/2018/12/unwiderruflich-geloeschte-dateien-wiederherstellen-thumbnail.jpg)