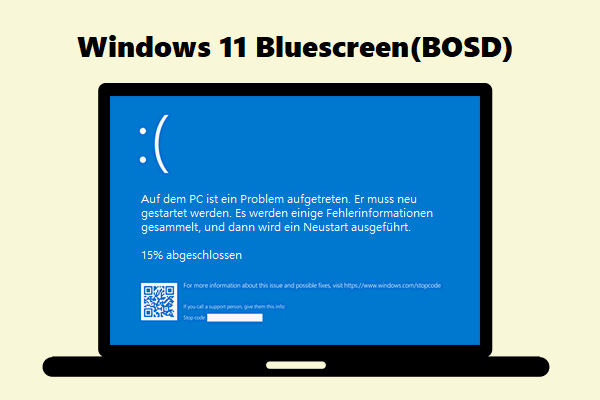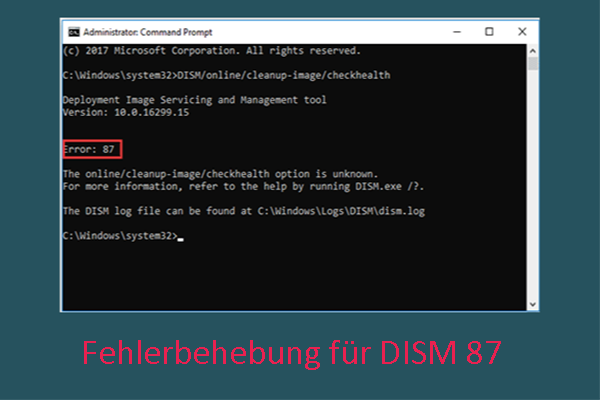Haben Sie auf BSOD im Windows-System gestoßen? Das ist frustrierend und umständlich. Wenn der blaue Bildschirm erscheint, wird er von verschiedenen Stoppcodes begleitet, wie z. B. PAGE FAULT IN NOPAGED AREA. Und in diesem Artikel geht es hauptsächlich um den Windows-Stoppcode DRIVER VERIFIER DMA VIOLATION BSOD.
Was ist eine DMA-Verletzung der Treiberüberprüfung (DRIVER_VERIFIER_DMA_VIOLATION)? Es hat einen Fehlercode 0x000000E6, der auftritt, weil sich der Gerätetreiber nicht richtig verhält. Wie kann man DRIVER VERIFIER DMA VIOLATION Windows 10/11 beheben? Lesen Sie bitte weiter, um die Lösungen zu finden.
Methode 1: Ihr Betriebssystem aktualisieren
Wenn Sie Ihr System auf dem neuesten Stand halten, können Sie viele Fehler vermeiden. Wenn Sie also auf den Fehler DRIVER VERIFIER DMA VIOLATION Windows 10/11 stoßen, kann eine Aktualisierung Ihres Systems Ihnen helfen, ihn zu beseitigen. Folgendes müssen Sie tun:
Schritt 1: Drücken Sie gleichzeitig die Tasten Win + I, um die Einstellungen zu öffnen, und wählen Sie Update und Sicherheit.
Schritt 2: Klicken Sie auf Windows Update und wählen Sie im rechten Bereich Nach Updates suchen aus.
Schritt 3: Wenn Ihr System nicht auf dem neuesten Stand ist, lädt Windows Updates automatisch herunter.
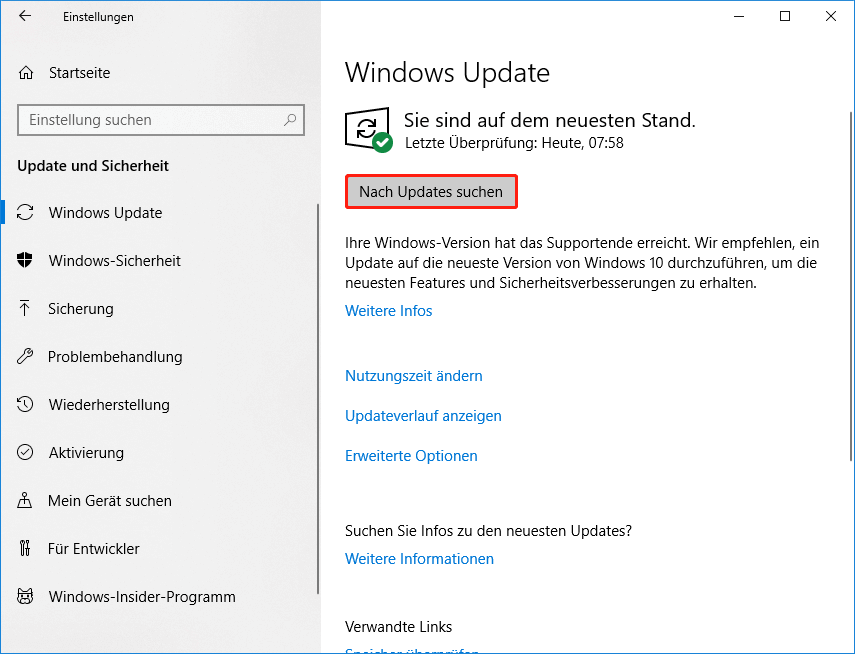
Schritt 4: Starten Sie Ihren Computer neu, um die Systemaktualisierung abzuschließen. Dann sollte der Fehler Windows 10 DRIVER VERIFIER DMA VIOLATION behoben sein.
Methode 2: Treiberüberprüfung deaktivieren
Der Fehler DRIVER VERIFIER DMA VIOLATION tritt auf, wenn Driver Verifier auf ein unerwartetes Problem stößt. Daher können Sie versuchen, Driver Verifier zu deaktivieren, um das Problem zu lösen. Hier ist eine Kurzanleitung:
Schritt 1: Geben Sie verifier im Suche-Feld ein und klicken Sie auf die beste Übereinstimmung, um den verifier zu öffnen. Wenn Sie von UAC dazu aufgefordert werden, klicken Sie auf Ja.
Dieser Beitrag könnte Sie suchen danach – (2022) 6 Methoden: Windows 10 Suchleiste fehlt.
Schritt 2: Wählen Sie im Popup-Fenster Vorhandene Einstellungen löschen und klicken Sie dann auf Fertig stellen.
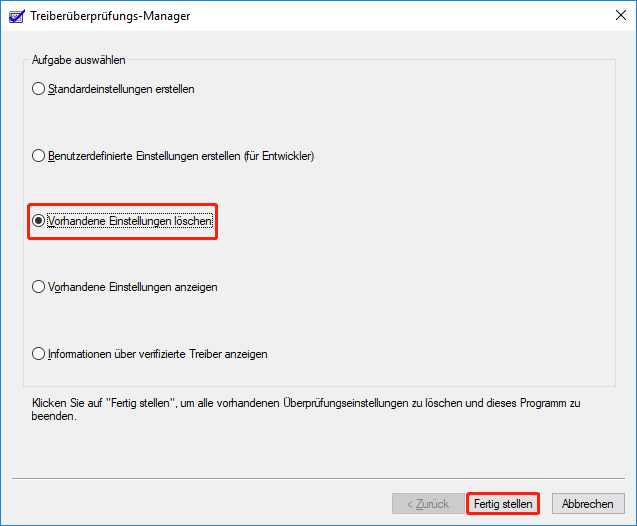
Schritt 3: Starten Sie Ihr System neu und überprüfen Sie dann, ob der Fehler behoben ist.
Wenn der Fehler nach dem Deaktivieren von Treiberüberprüfung nicht verschwindet, müssen Sie den Verifier zurücksetzen. Folgendes müssen Sie tun:
Schritt 1: Drücken Sie gleichzeitig die Tasten Win + R, um das Ausführen-Feld zu öffnen.
Schritt 2: Geben Sie cmd in das Feld ein und drücken Sie dann gleichzeitig Umschalt + Strg + Eingabe, um eine Eingabeaufforderung als Administrator zu öffnen.
Schritt 3: Geben Sie Verifier /reset in das Fenster ein und drücken Sie die Eingabetaste.
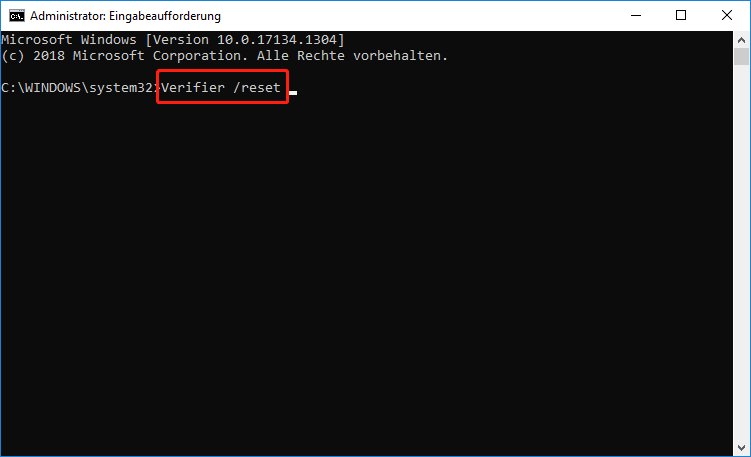
Schritt 4: Starten Sie Ihren Computer neu und prüfen Sie, ob der Fehler DRIVER VERIFIER DMA VIOLATION verschwindet.
Methode 3: Änderungen an den Treibern vornehmen
Sie können auch einige Treiberänderungen ausprobieren, um den Fehler DRIVER VERIFIER DMA VIOLATION zu beheben, weil veraltete oder beschädigte Treiber BSOD-Fehler in Windows 11/10 auslösen.
Treiber aktualisieren
Wenn Sie Ihre Treiber längere Zeit nicht aktualisiert haben, könnte ein veralteter Treiber für den DRIVER VERIFIER DMA VIOLATION-Fehler verantwortlich sein. Eine Aktualisierung des Treibers könnte das Problem also beheben.
Schritt 1: Drücken Sie gleichzeitig die Tasten Win + X, um den Geräte-Manager auszuwählen.
Schritt 2: Klicken Sie mit der rechten Maustaste auf das Gerät mit der gelben Anzeige und wählen Sie Treiber aktualisieren.
Schritt 3: Wählen Sie Automatisch nach aktualisierter Treibersoftware suchen und befolgen Sie die Anweisungen auf dem Bildschirm, um die Treiberaktualisierung abzuschließen. Wenn Sie mehrere Geräte mit gelber Anzeige haben, führen Sie die obigen Schritte für alle aus.
Schritt 4: Starten Sie Ihren Computer neu und prüfen Sie dann, ob der Fehler behoben ist.
Setzen Sie Ihre Treiber zurück
Wenn Sie kürzlich einen Treiber aktualisiert haben und dieser mit Ihrem System nicht kompatibel oder beschädigt ist, erhalten Sie einen DRIVER VERIFIER DMA VIOLATION BSOD-Fehler. Sie müssen also den Treiber zurücksetzen, um das Problem zu beheben.
Schritt 1: Öffnen Sie den Geräte-Manager und finden Sie Ihr kürzlich aktualisiertes Laufwerk. Klicken Sie mit der rechten Maustaste auf den Treiber, um Eigenschaften auszuwählen.
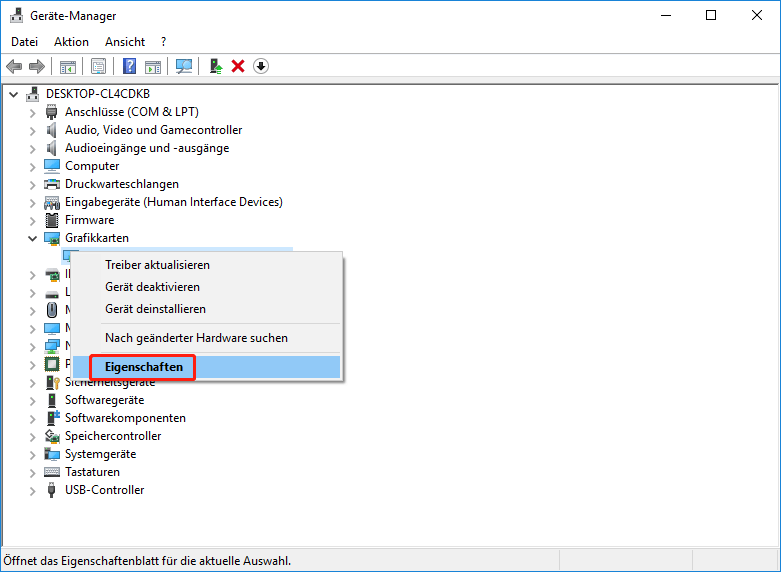
Schritt 2: Gehen Sie im neuen Popup-Fenster zur Registerkarte Treiber und klicken Sie auf Treiber zurücksetzen. Befolgen Sie dann die Anweisungen auf dem Bildschirm, um den Treiber zurückzusetzen.
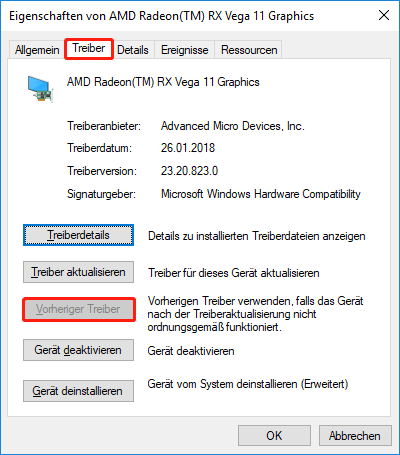
Schritt 3: Starten Sie Ihren Computer neu, um zu prüfen, ob der Fehler weiterhin besteht.
Methode 4: Bluescreen-Problembehandlung ausführen
Das Ausführen der Bluescreen-Problembehandlung hilft Ihnen dabei, den DRIVER VERIFIER DMA VIOLATION-Fehler auf einem Windows 10/11-PC zu beseitigen. Hier ist die Anleitung:
Schritt 1: Öffnen Sie Einstellungen, wählen Sie Update und Sicherheit und klicken Sie auf Problembehandlung.
Schritt 2: Klicken Sie im rechten Bereich auf Bluescreen und dann auf Problembehandlung ausführen.
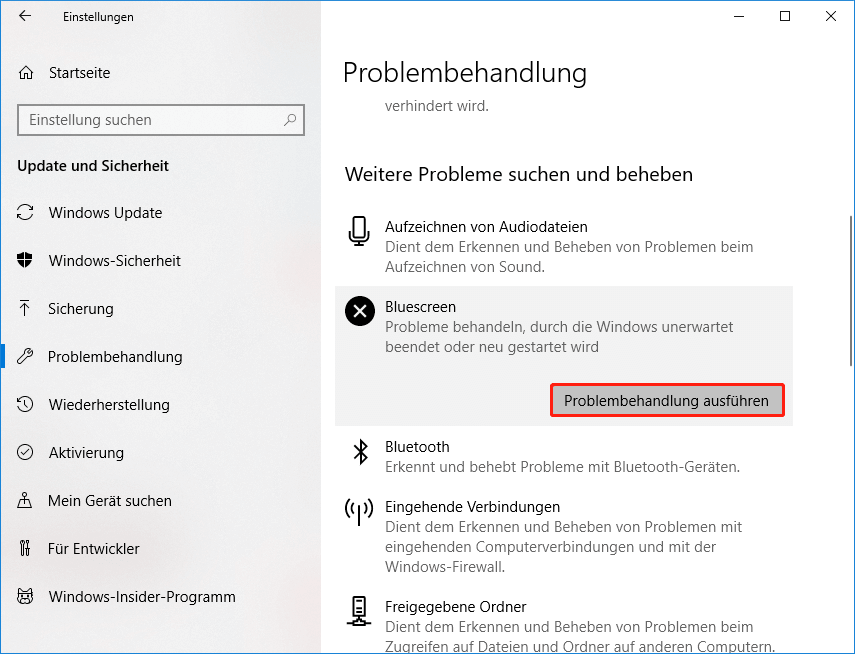
Schritt 3: Befolgen Sie die Anweisungen auf dem Bildschirm, um die Problembehandlung abzuschließen. Starten Sie Ihren Computer neu und prüfen Sie, ob der Fehler behoben ist.
Methode 5: SFC-Scan ausführen
Wenn das Ausführen der Bluescreen-Problembehandlung das Problem nicht löst, können Sie das SFC-Tool ausführen, um Ihr System zu scannen und erkannte Probleme zu beheben. Hier ist eine Kurzanleitung:
Schritt 1: Öffnen Sie als Administrator eine Eingabeaufforderung, geben Sie sfc /scannow in das Fenster ein und drücken Sie die Eingabetaste.
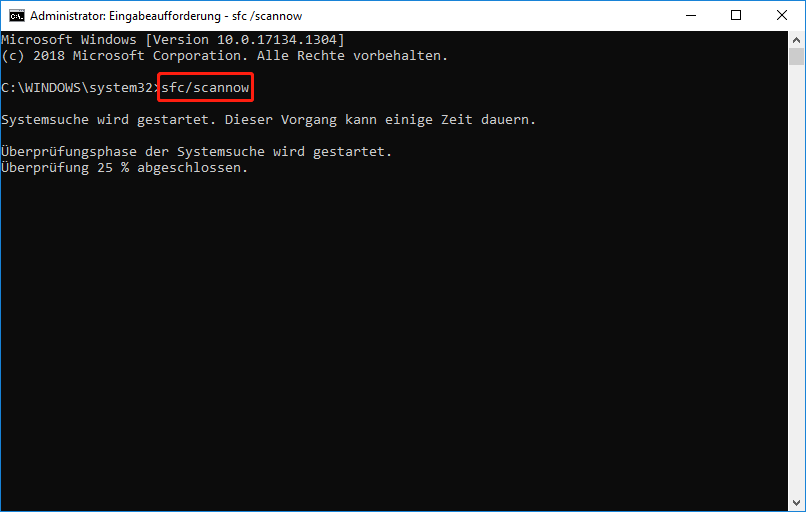
Schritt 2: Warten Sie, bis das Programm beendet ist. Wenn Fehler erkannt werden, behebt das SFC-Tool diese normalerweise automatisch.
Schritt 3: Starten Sie Ihren Computer neu, um zu prüfen, ob der Fehler DRIVER VERIFIER DMA VIOLATION behoben ist.
Sie könnten sich für diesen Artikel interessieren– Gelöst - SFC Scannow funktioniert nicht (Fokus auf 2 Fälle).
Methode 6: Führen Sie das DISM-Tool aus
Das SFC-Tool konnte nicht ausgeführt werden? Dann können Sie versuchen, das DISM-Tool auszuführen. DISM kann Ihnen auch dabei helfen, nach beschädigten Systemdateien zu suchen und diese automatisch zu reparieren. Folgendes müssen Sie tun:
Schritt 1: Öffnen Sie wie oben beschrieben eine Eingabeaufforderung als Administrator.
Schritt 2: Geben Sie DISM.exe /Online /Cleanup-image /Restorehealth in das Fenster ein und drücken Sie die Eingabetaste.
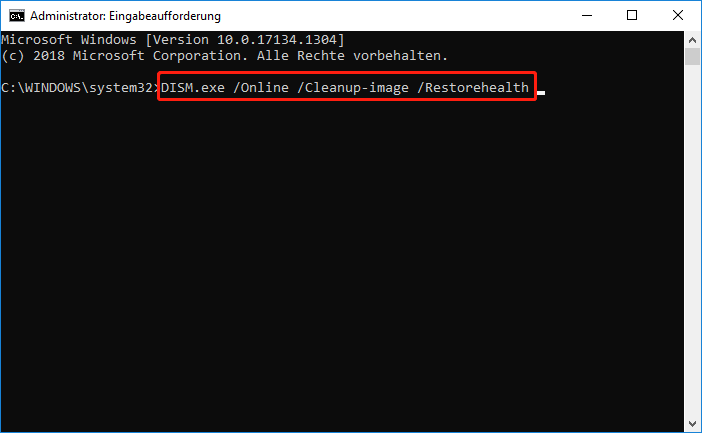
Schritt 3: Warten Sie, bis der Vorgang abgeschlossen ist. Starten Sie dann das System neu, um zu prüfen, ob der Fehler weiterhin besteht.
Methode 7: Nach fehlerhafter Hardware suchen
Die BSOD-Fehler werden häufig durch fehlerhafte Hardware (wie RAM und Motherboard) verursacht. Daher wird dringend empfohlen, dass Sie überprüfen, ob Ihre Hardware ordnungsgemäß funktioniert. Wenn Ihre Hardware nicht gut funktioniert, können Sie versuchen, sie zu ersetzen, um den Fehler DRIVER VERIFIER DMA VIOLATION zu beseitigen.
Diese beiden Artikel könnten Sie interessieren: Ist der RAM schlecht? 8 schlechte RAM-Symptome für Sie! Und Informationen: Wie testet man den Ausfall der Hauptplatine?
Methode 8: BIOS aktualsieren
Ein veraltetes BIOS kann viele Probleme verursachen und der DRIVER VERIFIER DMA VIOLATION BSOD-Fehler ist einer davon, also müssen Sie Ihr BIOS aktualisieren, um den Fehler zu beheben. Allerdings müssen Sie bei dieser Methode vorsichtig sein, weil eine falsche Bedienung Ihr Motherboard ernsthaft beschädigen kann.
Sie können diesen Artikel für detaillierte Anweisungen lesen – BIOS aktualisieren und dessen Version überprüfen.
Methode 9: Ihre SSD-Firmware aktualisieren
Wenn Sie Windows auf einer SSD installieren, wird empfohlen, Ihre SSD-Firmware zu aktualisieren, da veraltete Firmware verschiedene BSOD-Fehler wie DRIVER VERIFIER DMA VIOLATION auslösen kann.
Sie könnten sich für diesen Artikel interessieren– Wie man Windows 10 auf einer neuen Festplatte installiert (Mit Screenhots).
Allerdings, wenn Sie die SSD-Firmware-Aktualisierung nicht korrekt durchführen, können Sie dauerhafte Schäden verursachen und alle Daten verlieren. Daher müssen Sie sehr vorsichtig sein und die korrekten Anweisungen des Herstellers befolgen, um die Aufgabe abzuschließen.
Methode 10: Systemwiederherstellung durchführen
Wenn Sie im Voraus einen Wiederherstellungspunkt erstellt haben, können Sie eine Systemwiederherstellung durchführen, um Ihren Computer wieder in den Normalzustand vor Windows 11/10 zu versetzen. Hier ist eine einfache Anleitung:
Schritt 1: Öffnen Sie das Feld Ausführen, geben Sie rstrui in das Feld ein und klicken Sie auf OK, um die Systemwiederherstellung zu öffnen.
Schritt 2: Klicken Sie im Popup-Fenster auf Weiter. Wählen Sie dann einen Systemwiederherstellungspunkt aus der Liste aus und klicken Sie auf Weiter.
Schritt 3: Bestätigen Sie Ihren Wiederherstellungspunkt und klicken Sie auf Fertig stellen. Lesen Sie die Meldung „Nachdem die Systemwiederherstellung gestartet wurde, kann sie nicht mehr unterbrochen werden. Möchten Sie den Vorgang wirklich fortsetzen?“ und klicken Sie dann auf Ja.
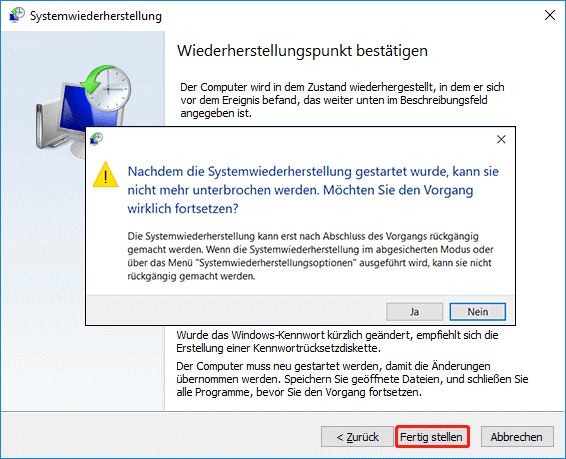
Schritt 4: Warten Sie, bis der Vorgang abgeschlossen ist, und Ihr Computer kann ohne den Bluescreen-Fehler DRIVER VERIFIER DMA VIOLATION normal ausgeführt werden.
Methode 11: Windows 10/11 zurücksetzen
Wenn keine der oben genannten Methoden den DRIVER VERIFIER DMA VIOLATION-Fehler behebt, müssen Sie Ihren PC zurücksetzen. Folgendes müssen Sie tun:
Schritt 1: Klicken Sie auf der Seite Einstellungen auf Update und Sicherheit.
Schritt 2: Gehen Sie zur Registerkarte Wiederherstellung und klicken Sie im Abschnitt Diesen PC zurücksetzen auf der rechten Seite auf Start.
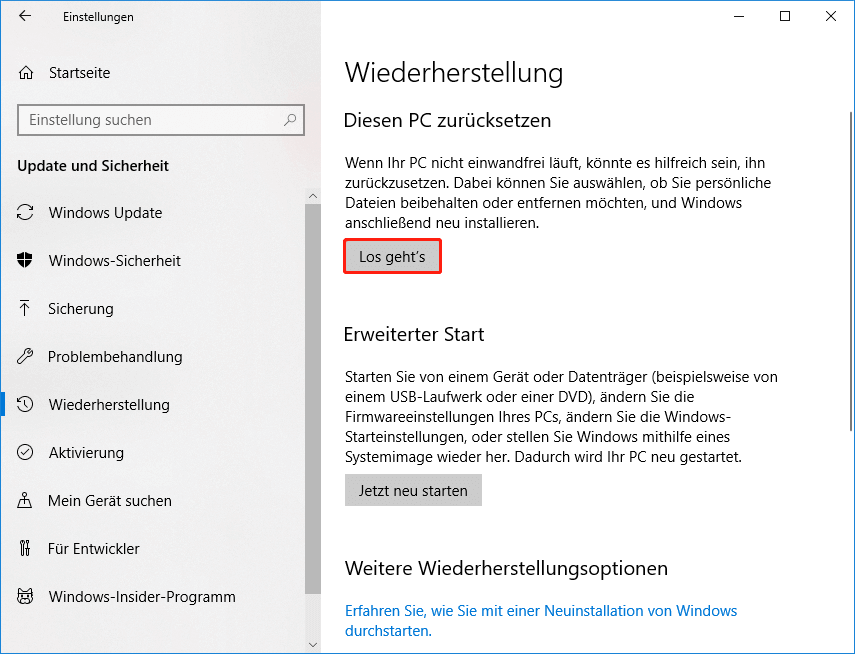
Schritt 3: Wählen Sie die Optionen Eigene Dateien beibehalten oder Alles entfernen, wenn Sie Ihren PC zurücksetzen.
Schritt 4: Befolgen Sie die Anweisungen auf dem Bildschirm, um den Vorgang abzuschließen. Nach dem Zurücksetzen des Systems können Sie das System ohne BSOD ausführen.
Top-Empfehlung: Sichern Sie Ihr Windows-System
Es ist üblich, Datenverluste aufgrund von Systemabstürzen, Stromausfällen, BSOD und Virenbefall zu erleiden. Dann fragen Sie sich vielleicht, wie Sie Datenverlust vermeiden können. Die Antwort ist, Ihre Daten zu sichern. Und Sie sollten Ihr System besser im Voraus sichern, damit Sie Ihr System problemlos in den Normalzustand zurückversetzen können, ohne die oben genannten Methoden auszuführen, wenn Sie auf BSOD-Fehler stoßen.
In Bezug auf die Sicherung wird dringend empfohlen, MiniTool ShadowMaker zu verwenden – eine fantastische und wunderbare Sicherungs- und Wiederherstellungssoftware für Windows. Es ermöglicht Ihnen, Dateien und Ordner, Festplatten und Partitionen und sogar das Betriebssystem zu sichern. Und Sie können Sicherungsabbild an vier verschiedenen Orten speichern: Verwalten, Bibliotheken, Computer und Freigegeben.
Die Synchronisierungsfunktion ist nützlich, um Dateien und Ordner mit anderen Speicherorten zu synchronisieren. Und mit der Funktion zum Klonen von Festplatten können Sie bootfähige externe Festplatten erstellen und einfache Volumes auf dynamische Festplatten klonen.
Noch besser, MiniTool ShadowMaker bietet Ihnen eine 30-tägige Testversion, um alle Funktionen zu nutzen.
MiniTool ShadowMaker TrialKlicken zum Download100%Sauber & Sicher
So sichern Sie Ihr Windows-System mit MiniTool ShadowMaker:
Schritt 1: Installieren und starten Sie MiniTool ShadowMaker und klicken Sie dann auf Testversion beibehalten.
Schritt 2: Rufen Sie die Seite Sichern auf. MiniTool ShadowMaker wählt standardmäßig Ihr System als Quelle und standardmäßig auch das Sicherungsziel aus. Allerdings wählen Sie besser die externe Festplatte als Sicherungsziel aus, indem Sie auf das Ziel klicken.
Schritt 3: Nachdem Sie die Quelle und das Ziel der Sicherung bestätigt haben, klicken Sie auf Jetzt sichern, um Ihr System sofort zu sichern. Sie können die Sicherung auch verzögern, indem Sie auf Später sichern klicken.
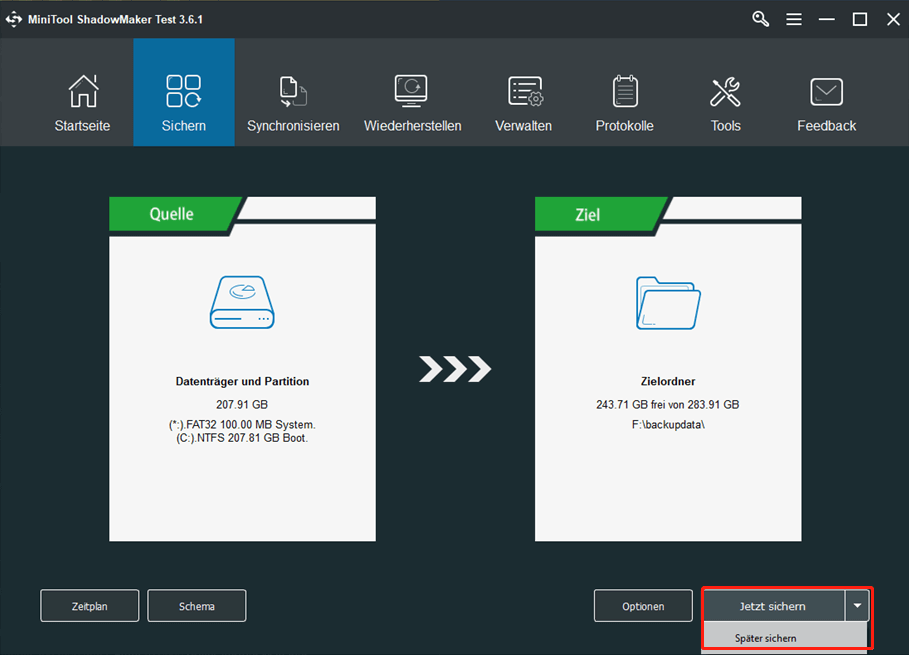
Und Sie sollten das bootfähige Medium besser erstellen, während das System normal läuft, damit Sie es verwenden können, um den Computer zu starten, wenn dies nicht der Fall ist.
Fazit
Dieser Beitrag konzentriert sich auf den Windows 11/10-Fehler DRIVER VERIFIER DMA VIOLATION. Es bietet Ihnen 11 nützliche Methoden zur Behebung des Fehlers. Wenn Sie also auf den Fehler stoßen, versuchen Sie die oben genannten Methoden. Und wenn Sie bessere Vorschläge haben oder Verwirrung über die Methoden haben, hinterlassen Sie unten einen Kommentar oder senden Sie eine E-Mail an [email protected].
DRIVER VERIFIER DMA VERLETZUNG FAQ
- Geben Sie cmd in das Suchfeld ein und klicken Sie dann mit der rechten Maustaste auf Eingabeaufforderung, um Als Administrator ausführen auszuwählen.
- Geben Sie verifier in das Fenster ein und drücken Sie dann die Eingabetaste, um den Driver Verifier Manager zu öffnen.
- Wählen Sie Vorhandene Einstellungen löschen und klicken Sie dann auf Fertig stellen.
- Starte deinen Computer neu.
- Öffnen Sie den Driver Verifier Manager, wählen Sie Standardeinstellungen erstellen und klicken Sie dann auf Weiter.
- Wählen Sie eines der Auswahlschemata unter Zu überprüfende Treiber auswählen aus. Wenn Sie beispielsweise auf Treibernamen aus einer Liste auswählen klicken, klicken Sie auf Weiter und wählen Sie dann einen oder mehrere bestimmte Treiber aus.
- Klicken Sie auf Fertig stellen und starten Sie Ihren Computer neu.
Natürlich ist der Blue Screen of Death schlecht. Wenn Sie auf BSOD treffen, müssen Sie Ihren Computer neu starten und die Programme und Dateien neu laden, die Sie geöffnet hatten, um wieder arbeiten zu können. Wenn Sie BSOD beheben möchten, sollten Sie diesen Beitrag lesen – Windows 10 Blue Screen of Death – Sie können es schnell lösen.
Möglicherweise treffen Sie auf BSOD, das durch ntoskrnl.exe verursacht wird. Wie können Sie es dann beheben?
- Treiber aktualisieren oder neu installieren.
- Gedächtnis diagnostizieren.
- Deaktivieren Sie die Übertaktung.
- Führen Sie eine Systemwiederherstellung durch oder setzen Sie Ihren Computer zurück.
- Überprüfen Sie fehlerhafte Sektoren.
Detaillierte Anweisungen finden Sie in diesem Beitrag – 5 Lösungen für Sie, um Ntoskrnl.exe BSOD unter Windows 10 zu beheben.
![[Gelöst] Windows kann derzeit nicht nach Updates suchen](https://images.minitool.com/de.minitool.com/images/uploads/2023/10/kann-nicht-nach-updates-suchen-thumbnail.png)