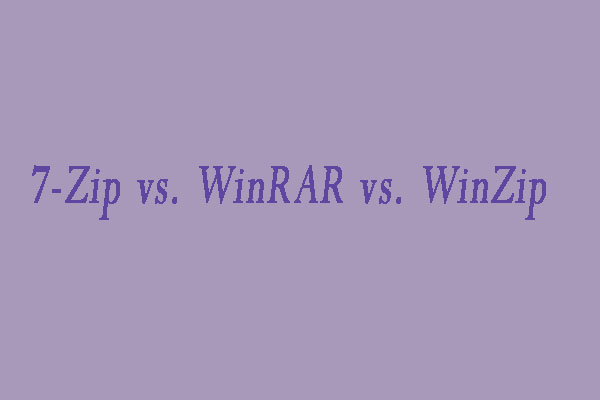Mit der Entwicklung der Technologie beginnen immer mehr Menschen, Computer in ihrem täglichen Leben zu nutzen. Die neuesten Betriebssysteme von Microsoft sind Windows 10 und Windows 11. Auf einem Computer mit einem solchen Betriebssystem können Sie eine große Anzahl von Dateien speichern und viele Programme und Spiele nutzen.
Normalerweise finden Sie Ihre installierten Programme und Apps im Windows-Startmenü, in den Windows-Einstellungen, in der Systemsteuerung und im Datei-Explorer. Wenn der Computer von mehreren Benutzern verwendet wird, können auch diese die Programme und Anwendungen einsehen.
Nutzen Sie Ihren Computer gemeinsam mit anderen, z. B. Familienmitgliedern oder Freunden? Wenn ja, machen Sie sich vielleicht Sorgen, dass andere die Programme sehen oder benutzen könnten, die Sie sie nicht wissen lassen.
Wenn Sie z. B. ein Kinderschutz- oder Kinderüberwachungsprogramm auf Ihrem Computer installieren möchten, könnten Sie sich Sorgen machen, dass Ihr Kind das Programm ändern oder deinstallieren könnte. In diesem Fall können Sie das Programm auf Ihrem Computer verstecken, um das Problem zu lösen. Das Ausblenden von Programmen kann auch verhindern, dass andere Ihre Spiele spielen oder bestimmte Anwendungen verwenden.
Wissen Sie, wie Sie Windows 10 / 11 Apps ausblenden können? Im Folgenden finden Sie mehrere Methoden und Sie können diejenige auswählen, die Sie ausprobieren möchten.
Methode 1: Ausblenden von Apps im Startmenü über die Windows-Einstellungen
Wie bereits erwähnt, können Sie installierte Apps in Windows 10 über viele Tools anzeigen lassen. Das Startmenü ist eine der einfachsten Möglichkeiten und Sie müssen nur auf die Windows-Schaltfläche in der linken unteren Ecke klicken oder die Windows-Taste drücken.
Hier möchte ich Ihnen zeigen, wie Sie Programme im Startmenü von Windows 10 mit Hilfe der Windows-Einstellungen ausblenden können. Und Sie können die folgenden Schritte befolgen.
Schritt 1: Drücken Sie Win + I, um die Windows-Einstellungen schnell zu öffnen.
Schritt 2: Gehen Sie zur Kategorie Personalisierung. Wählen Sie dann im linken Bereich Start.
Schritt 3: Schalten Sie im rechten Bereich die Option App-Liste im Startmenü anzeigen aus.
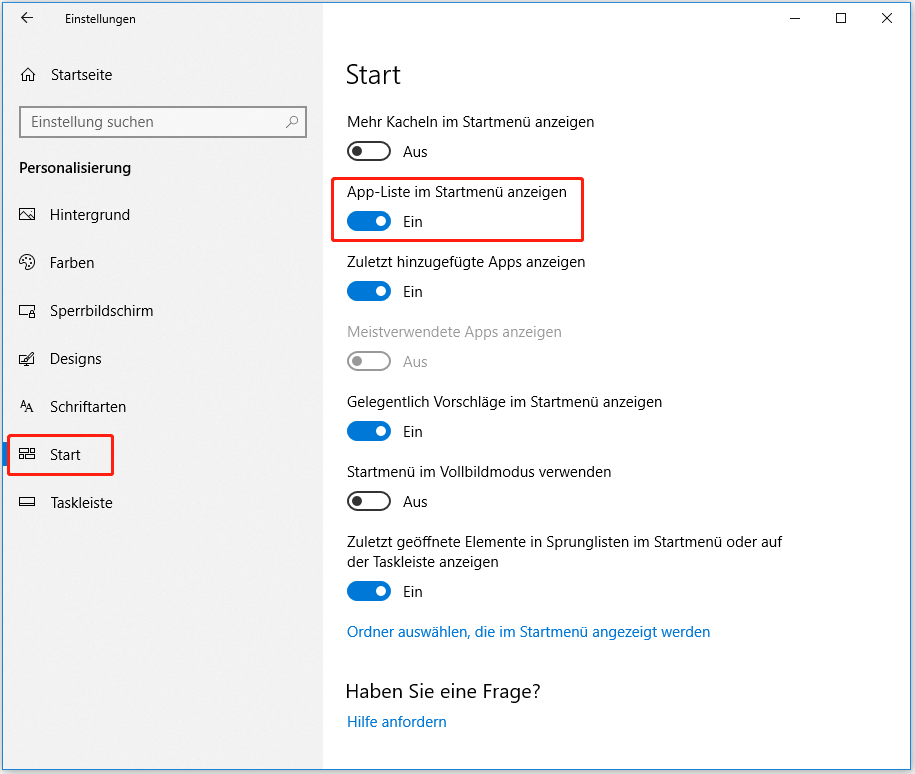
Wenn Sie nun das Startmenü öffnen, können Sie die App-Liste einschließlich der App, die Sie ausblenden möchten, nicht mehr sehen.
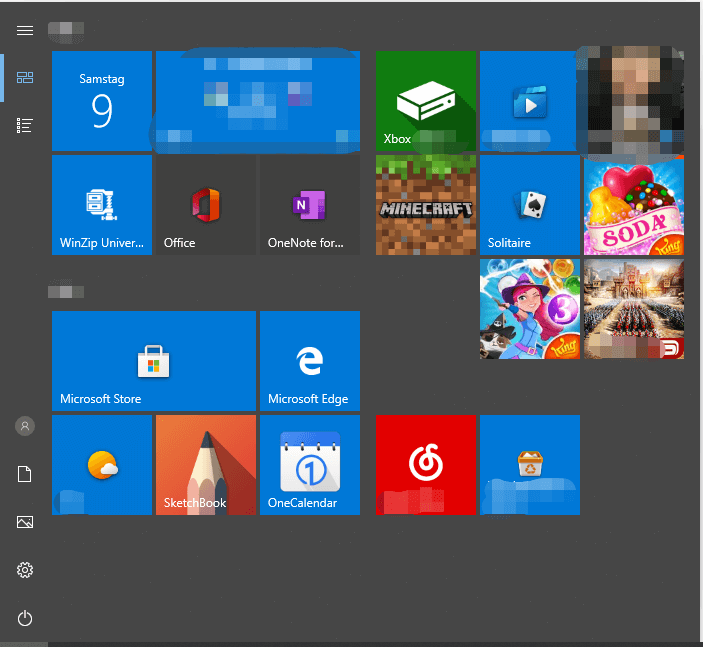
Methode 2: Alle Apps unter Windows 10/11 über den Gruppenrichtlinien-Editor ausblenden
Neben dem Startmenü können Benutzer auch die installierten Programme und Funktionen über die Systemsteuerung anzeigen. Dazu müssen sie nur zu Systemsteuerung > Programme > Programme und Features gehen.
Wenn Sie alle Anwendungen in der Systemsteuerung von Windows 10/11 ausblenden möchten, können Sie versuchen, den Gruppenrichtlinien-Editor zu ändern, ein Tool in Windows, das dem Administrator hilft, verschiedene Einstellungen mit Gruppenrichtlinienobjekten zu verwalten.
Hier sind die detaillierten Schritte zum Ausblenden aller Anwendungen in der Systemsteuerung von Windows 10/11 über den Gruppenrichtlinien-Editor.
Schritt 1: Drücken Sie Win + R, um das Fenster Ausführen aufzurufen. Geben Sie dann gpedit.msc ein und drücken Sie die Eingabetaste, um den Editor für lokale Gruppenrichtlinien zu starten.
Schritt 2: Wählen Sie im Editor für lokale Gruppenrichtlinien im linken Fensterbereich Benutzerkonfiguration > Administrative Vorlagen > Systemsteuerung > Programme.
Schritt 3: Klicken Sie im rechten Fensterbereich mit der rechten Maustaste auf die Seite „Programme und Funktionen“ ausblenden und wählen Sie Bearbeiten.
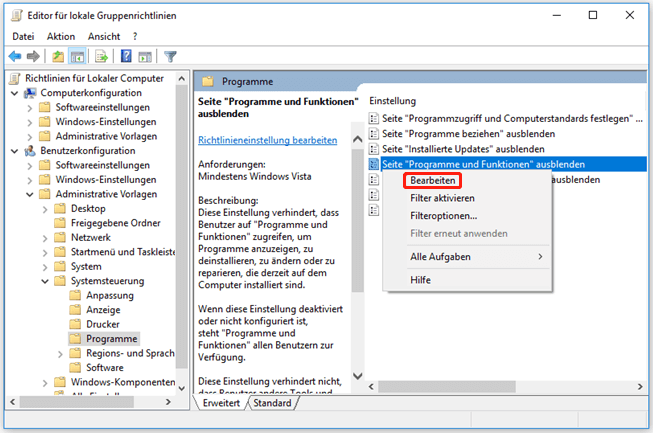
Schritt 4: Wählen Sie im Popup-Fenster die Option Aktiviert. Klicken Sie anschließend auf Übernehmen und OK, um die vorgenommenen Änderungen zu übernehmen.
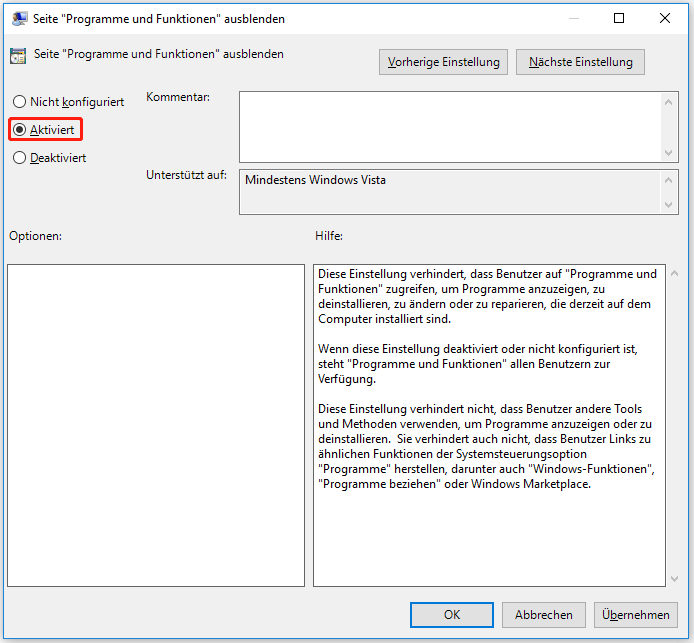
Nachdem Sie die Funktion „Programme und Funktionen“ ausblenden aktiviert haben, sehen andere Personen die folgende Meldung, wenn sie versuchen, Ihre installierten Programme und Funktionen in der Systemsteuerung anzuzeigen: Die Option „Programme und Features“ wurde durch den Systemadministrator deaktiviert. Daher ist es für Personen, die Ihren Computer verwenden, offensichtlich, dass Sie Ihre Programme und Funktionen ausgeblendet haben.
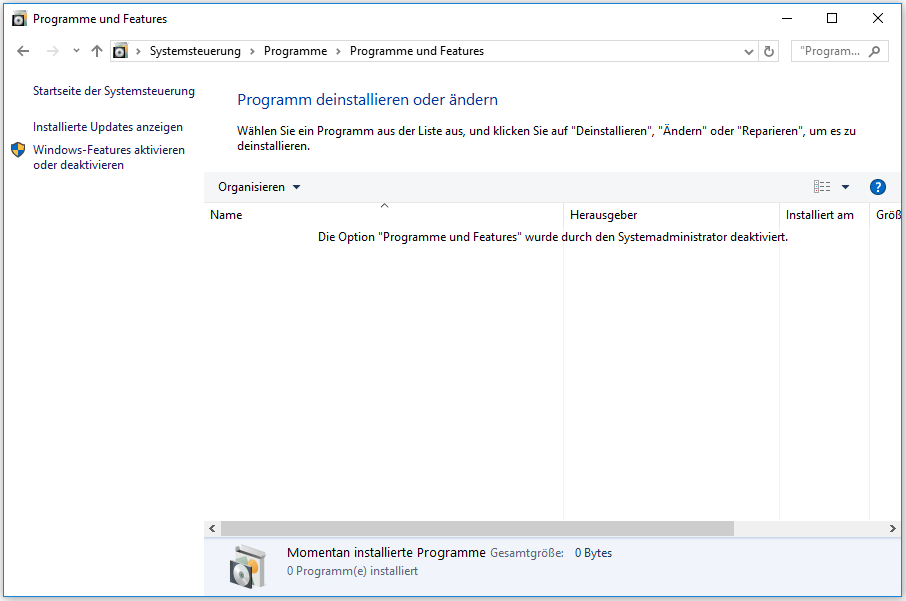
Sie sollten wissen, dass, wenn Sie Anwendungen in der Systemsteuerung über die Gruppenrichtlinie verstecken, niemand die auf Ihrem Computer installierten Programme über die Systemsteuerung anzeigen, deinstallieren, ändern oder reparieren kann, aber andere können die ausgeblendete Anwendung weiterhin über das Startmenü finden. Und vielleicht haben Sie festgestellt, dass Sie mit dem Gruppenrichtlinien-Editor keine einzelnen Apps verstecken können. Wenn Sie nur eine oder mehrere Anwendungen ausblenden möchten, fahren Sie mit der nächsten Methode fort.
Methode 3: Ausblenden einer einzelnen Anwendung über den Registrierungseditor
Wie Sie sehen können, sind die ersten beiden Methoden besser geeignet, wenn Sie alle Anwendungen unter Windows 10/11 ausblenden möchten. Wenn Sie eine einzelne Anwendung in der Systemsteuerung ausblenden möchten und wollen, dass andere davon nichts mitbekommen, können Sie den Registrierungseditor verwenden.
Der Registrierungseditor ist ein integriertes Programm in Windows-Betriebssystemen. Bitte beachten Sie, dass die meisten Registrierungsschlüssel für ein Betriebssystem von entscheidender Bedeutung sind. Sichern Sie daher bitte Ihre Registrierungsschlüssel oder erstellen Sie einen Wiederherstellungspunkt, bevor Sie Änderungen vornehmen. Seien Sie außerdem vorsichtig und ändern oder löschen Sie nicht versehentlich irgendwelche Schlüssel.
Sehen wir uns nun an, wie man Apps unter Windows 10 und 11 mit dem Registrierungseditor verstecken kann.
Schritt 1: Drücken Sie Win + S, um das Windows-Suchprogramm zu öffnen. Suchen Sie dann nach Registrierungseditor und öffnen Sie ihn.
Schritt 2: Navigieren Sie im Registrierungseditor zu folgendem Pfad:
HKEY_LOCAL_MACHINESOFTWAREMicrosoftWindowsCurrentVersionUninstall
Schritt 3: Klicken Sie auf Datei > Exportieren. Wählen Sie dann einen Speicherort und klicken Sie auf Speichern, um die betroffenen Registrierungsschlüssel zu sichern.
Schritt 4: Scrollen Sie nach unten und finden Sie die Anwendung, die Sie unter dem Ordner Deinstallieren ausblenden möchten. Klicken Sie dann mit der rechten Maustaste auf die Anwendung und wählen Sie Neu > DWORD-Wert(32-Bit). Hier habe ich Firefox als Beispiel gewählt.
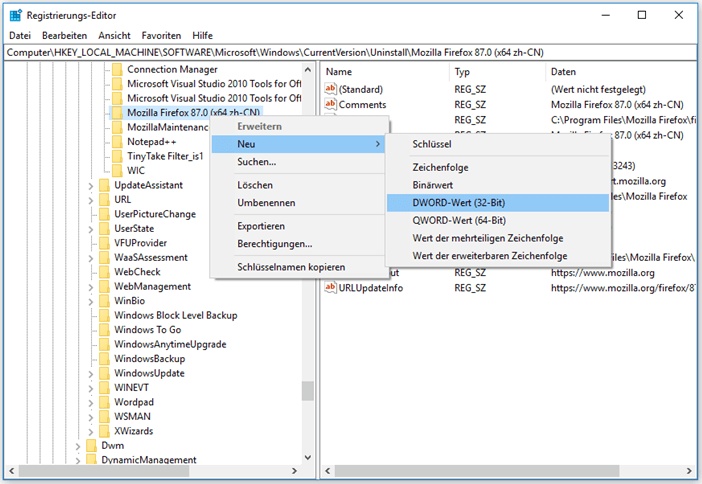
Schritt 5: Benennen Sie den neuen Wert als SystemComponent, klicken Sie mit der rechten Maustaste darauf und wählen Sie Ändern, um den Wert zu ändern.
Schritt 6: Ändern Sie im Popup-Fenster die Wertdaten von 0 auf 1.
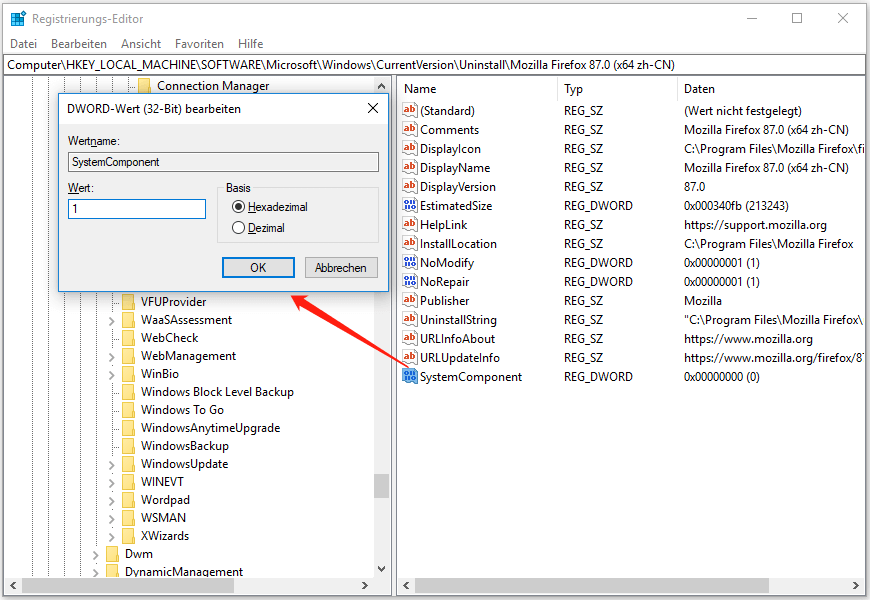
Nachdem Sie den Registrierungsschlüssel geändert haben, können Sie den Registrierungseditor schließen und die Systemsteuerung öffnen. Rufen Sie die Liste der installierten Programme und Funktionen auf, und die versteckte Anwendung wird in der Liste nicht mehr angezeigt.
Sie können die versteckte Anwendung immer noch mit der Windows-Suchfunktion suchen und starten. Wenn Sie nicht möchten, dass andere die Anwendung sehen, sollten Sie ihre Verknüpfung auf dem Desktop löschen oder ausblenden.
Methode 4: Verwenden Sie ein professionelles Programm zum Ausblenden von Apps unter Windows 10/11
Der Registrierungseditor ist nützlich, wenn Sie eine einzelne Anwendung ausblenden möchten. Allerdings können die Schritte für Benutzer, die mit diesem Tool nicht vertraut sind, relativ kompliziert sein. Und es ist gefährlich, wenn Sie während des Prozesses einen Fehler machen. Machen Sie sich keine Sorgen. Es gibt einen alternativen Weg – Sie können ein zuverlässiges und professionelles Programm eines Drittanbieters ausprobieren, um Ihre App zu verstecken.
Hier nehme ich das Programm namens Hide From Uninstall List als Beispiel. Mit einem solchen Programm können Sie ein einzelnes oder mehrere Programme mit wenigen Klicks verstecken, ohne sich Sorgen machen zu müssen, Fehler zu machen.
Schritt 1: Laden Sie die Zip-Datei für dieses Tool von der offiziellen Website herunter. Entpacken Sie dann die Zip-Datei und starten Sie das Programm.
Schritt 2: In dem Programm Hide From Uninstall List können Sie alle installierten Programme und Funktionen auf Ihrem Computer sehen. Klicken Sie einfach mit der rechten Maustaste auf das Programm, das Sie ausblenden möchten, und wählen Sie Hide from Programs and Features List (Aus der Liste der Programme und Features ausblenden).
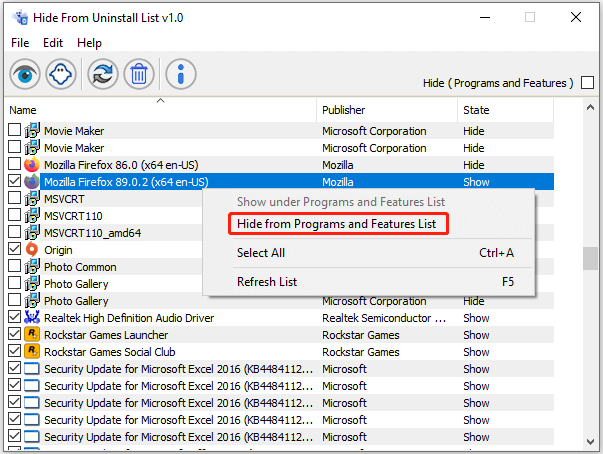
Schritt 3: Wenn der Status auf Ausblenden wechselt, können Sie auf Datei > Programme und Features klicken, um die Systemsteuerung zu öffnen, und die Zielanwendung wird verschwinden.
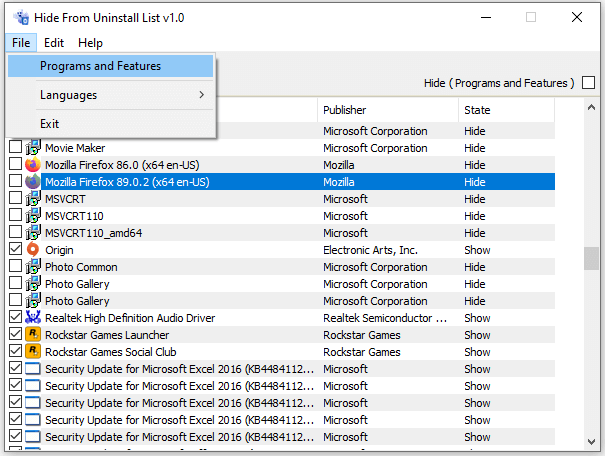
Methode 5: Ausblenden von Apps unter Windows 10/11 durch Ausblenden einer Partition
Eine weitere Möglichkeit, Apps unter Windows 10/11 auszublenden, besteht darin, die gesamte Partition auszublenden, die die auszublendenden Apps enthält. Normalerweise können Sie eine Partition ausblenden, indem Sie ihren Laufwerksbuchstaben in der Datenträgerverwaltung entfernen. Das ist einfach zu bedienen, aber andere können auf die Partition zugreifen, sobald sie den fehlenden Laufwerksbuchstaben wieder hinzufügen.
Um sicherzustellen, dass andere nicht auf die Dateien und Programme zugreifen können, die auf der Partition gespeichert sind, können Sie einen professionellen Partitionsmanager verwenden, um die Partition zu verstecken. Hier empfehle ich MiniTool Partition Wizard, ein zuverlässiges Tool, mit dem Sie Partitionen erstellen, verschieben, in der Größe verändern, löschen, bereinigen und ausblenden, verlorene Dateien wiederherstellen, das beschädigte Dateisystem reparieren usw. können. Es versteckt eine Partition durch Ändern der Partitionstyp-ID (auf einer MBR-Festplatte).
Sehen wir uns nun an, wie man dadurch Windows 10/11 Apps versteckten kann, dass man die Partition mit MiniTool Partition Wizard versteckt.
Schritt 1: Klicken Sie auf die folgende Schaltfläche, um MiniTool Partition Wizard herunterzuladen. Installieren und starten Sie das Programm dann.
MiniTool Partition Wizard DemoKlicken zum Download100%Sauber & Sicher
Schritt 2: Wenn Sie die Hauptschnittstelle von MiniTool Partition Wizard sehen, wählen Sie die Partition aus, die Sie ausblenden möchten, und klicken Sie auf Partition ausblenden im linken Aktionsfeld.
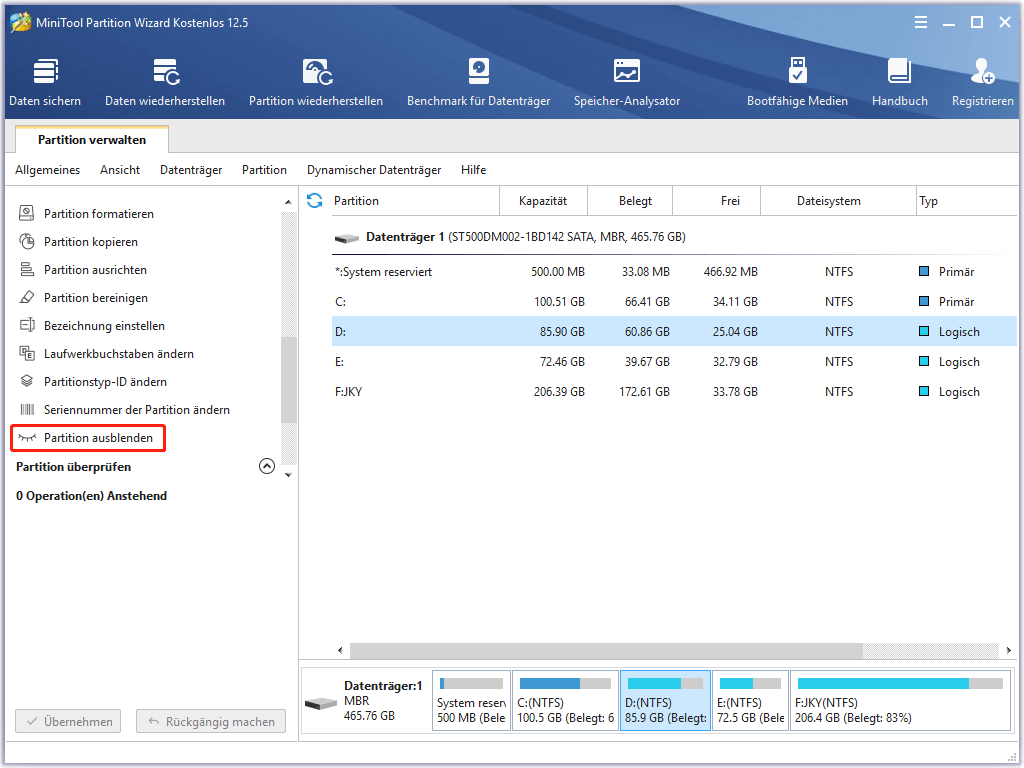
Schritt 3: Klicken Sie auf Übernehmen, um die Partition zu verstecken. Klicken Sie im Popup-Fenster auf Ja, um den Vorgang zu bestätigen.
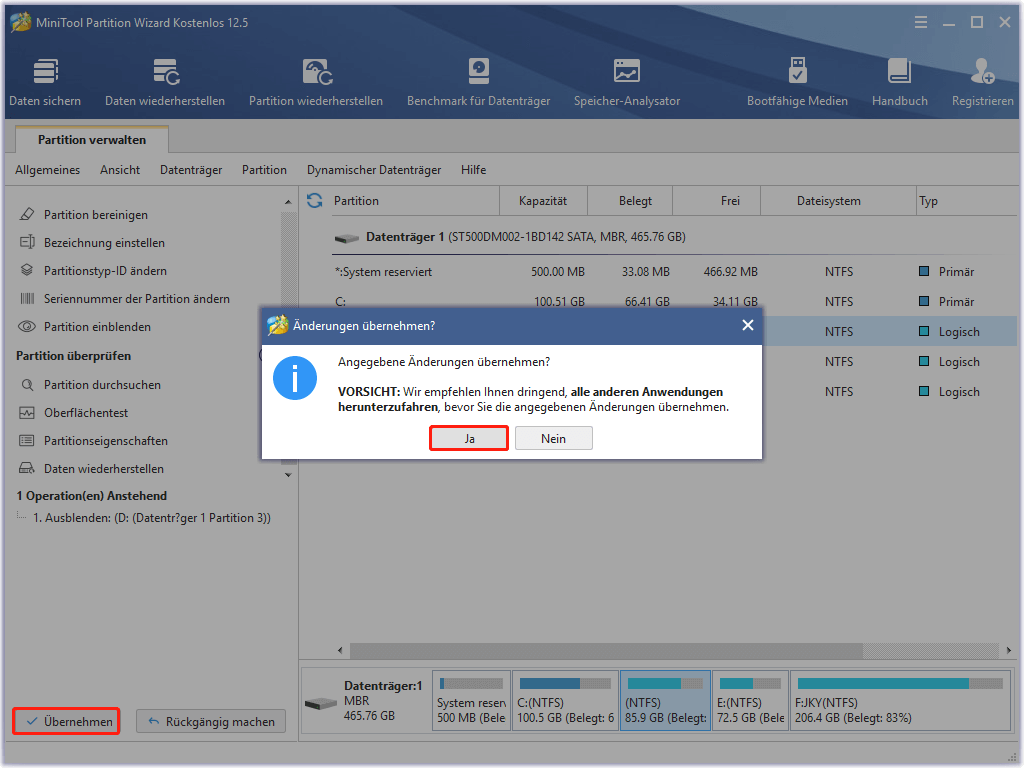
Schritt 4: Löschen Sie die Verknüpfungen der Anwendungen, die Sie auf Ihrem Computer ausblenden möchten. Wenn auf dem Desktop oder anderen Laufwerken Verknüpfungen vorhanden sind, können andere Benutzer die ausgeblendeten Anwendungen immer noch über das Windows-Suchprogramm finden. Aber sie können die versteckten Anwendungen nicht starten, da sie eine Fehlermeldung „Verknüpfungsproblem“ erhalten, wenn sie auf die Verknüpfung doppelklicken.
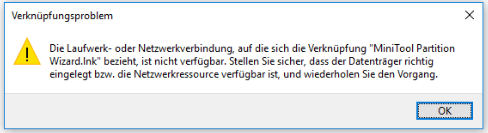
Schritt 5: Nachdem Sie die Partition ausgeblendet haben, sind Ihre Anwendungen weiterhin in der Systemsteuerung verfügbar. Um die Partition perfekt zu verstecken, müssen Sie Folgendes tun:
- Gehen Sie zu Systemsteuerung > Programme > Programme und Features.
- Klicken Sie mit der rechten Maustaste auf eine Anwendung in der versteckten Partition und wählen Sie Deinstallieren. Dann erhalten Sie eine Meldung, dass ein Fehler aufgetreten ist.
- Sie müssen nur auf Ja klicken, um die Anwendung aus der Liste der Programme und Funktionen zu entfernen. Machen Sie sich keine Sorgen. Ihre App geht bei diesem Schritt nicht verloren.
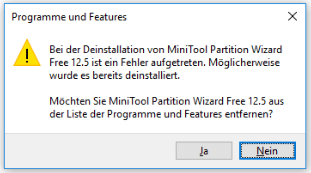
Nach den obigen Schritten sind Ihre Anwendungen erfolgreich versteckt worden. Wenn Sie die versteckten Anwendungen verwenden möchten, müssen Sie nur die betroffene Partition mit dem MiniTool Partition Wizard wieder einblenden und die ausführbare Datei Ihrer Anwendungen im Installationsordner finden, um sie zu starten.
Fazit
Dieser Beitrag stellt vor, wie man Apps auf dem Windows 10 Desktop und Windows 11 ausblenden kann. Wenn Sie weitere Ideen haben, können Sie sie mit uns in der folgenden Kommentarzone teilen. Bei Problemen mit der MiniTool-Software können Sie uns über [email protected] kontaktieren, um Lösungen zu erhalten.