Finden Sie, dass Ihr Windows 10 langsam bootet? Da es ein häufig auftretendes Problem ist, haben wir 11 Lösungen dazu für Sie bereitgestellt. Sie finden wahrscheinlich eine nützliche darunter. Lesen Sie weiter, und sagen Sie uns Bescheid, ob dieser Beitrag hilfreich für Sie war oder nicht.
Benutzer finden Startup nach dem Upgrade auf Windows 10 zu langsam
Anfang des Jahres 2016 ist Windows 10 die am zweithäufigsten genutzte PC-Desktop-Plattform, was für Microsoft eine gute Nachricht ist. (Weitere Informationen zu diesen aktuellen Neuerungen finden Sie in Microsoft Firmly Pushes Windows 10.) Allerdings bedeutet es für immer mehr Benutzern, dass es in gewissem Maße zu mehr Beschwerden kommt. Nach dem kostenlosen Upgrade auf Windows 10 stellen einige Benutzer fest, dass Windows 10 immer einen schwarzen Bildschirm mit einem Cursor anzeigt und die Startzeit länger ist als bei Windows 8.1 oder Laptop zu langsam. Bei der Suche im Internet stellen wir fest, dass Fragen wie Windows 10 startet langsam oder Windows 10 langsam gelöst werden kann. Wie kann man Windows 10 schneller machen?
Gerade habe ich ein gutes Beispiel in Microsoft Community gefunden:
Windows 10 bootet plötzlich sehr langsam
Von einem auf den anderen Tag bootet Windows 10 (64-bit, neueste Version, alle Updates) plötzlich auf meinen Fujitsu Tower (Core I7) statt in unter einer Minute in über 10 Minuten. Der runde Cursor erscheint unter dem Fujitsu Logo, dann ein leerer Schirm, dann der runde umlaufende Cursor. Nach über 10 Minuten erscheint das Login und der Rechner läuft ab da normal.
Ich habe nichts Neues installiert. Allerdings wurde beim letzten Herunterfahren, bevor das Problem begann, ein „Update konfiguriert“. In der Update-Historie ist es allerdings für mich nicht zu finden. Daran muss es offenbar liegen.
Gibt es eine vernünftige Möglichkeit heraus zu finden, was da los ist. Im Netz finde ich allerhand Raterei und Ausprobieren, aber kein wirkliches Diagnose-Tool.
Und warum wird das Update nicht gelistet?
Die Beschreibung ist sehr klar und wir wissen, dass er um Lösung eines langsamen Startproblems unter Windows 10 bittet. Aus Sorge, dass mehr Menschen in ein solches Dilemma geraten, entscheiden wir uns, die Lösungen für dieses Problem zu finden.
Wie wird es gelöst – Windows 10 startet langsam
Durch das Durchsuchen des Internets und die Umsetzung in der Praxis haben wir 11 Lösungen für „Windows 10 startet langsam“ oder „Windows 10 langsam“ für Windows 10-Benutzer zusammengefasst.
Methode 1: Stellen Sie sicher, dass Ihr Windows 10 nicht von Viren angegriffen wird
Zunächst sollten Sie prüfen, ob Ihr Windows 10 von Viren angegriffen wird. Das Windows-Betriebssystem ist nicht hundertprozentig sicher und es besteht immer noch die Möglichkeit, sich einen Virus einzufangen. Insbesondere erhalten Sie Windows 10 durch ein Upgrade von Windows 7 oder Windows 8.1, was bedeutet, dass Windows 10 alle Ihre Daten, Apps und die meisten Systemeinstellungen Ihres älteren Betriebssystems enthält. Daher ist es wahrscheinlich, dass Ihr Windows 10 von Viren beeinträchtigt wird.
Glücklicherweise ist Windows 10 mit Antivirensoftware ausgestattet: Windows Defender – eine Software, die Viren erkennen und entfernen kann. Führen Sie einen vollständigen Scan des Betriebssystems mit Windows Defender oder einer von Ihnen bevorzugten Antivirensoftware von Drittanbietern durch. Das sollte hilfreich sein.
Methode 2: Deaktivieren Sie alle Programme außer denen, die für das Startup wichtigen sind
Wenn Sie mit Ihrer Antivirensoftware ein sauberes Windows 10 erhalten, sollten Sie sich den Windows Task-Manager ansehen. In diesem Schritt müssen Sie Ihre Windows 10-Starteinstellungen beachten. Führen Sie folgende Schritte aus: Führen Sie „msconfig“ aus, um die Systemkonfiguration zu öffnen. Wechseln Sie dann zur Registerkarte „Systemstart“ und klicken Sie auf „Task-Manager öffnen“.
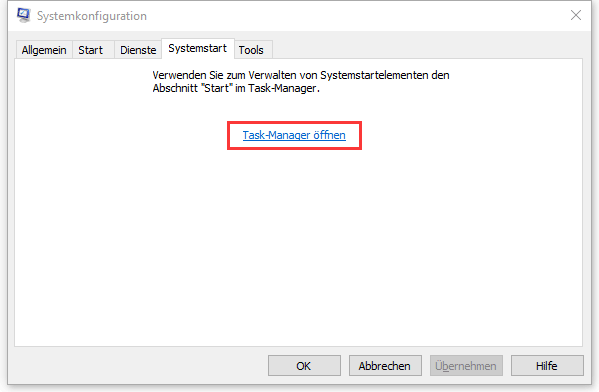
Klicken Sie im Task-Manager auf die Registerkarte „Autostart“, und deaktivieren Sie die Elemente, die als „Hoch“ unter „Startauswirkungen“ bezeichnet werden. Es ist erwähnenswert, dass der Nvidia und AMD-Grafiktreiber beim Start deaktiviert werden können, wobei die Grafikleistung Ihres Systems nicht beeinträchtigt wird. Es wird jedoch empfohlen, die Antivirensoftware aktiviert zu lassen
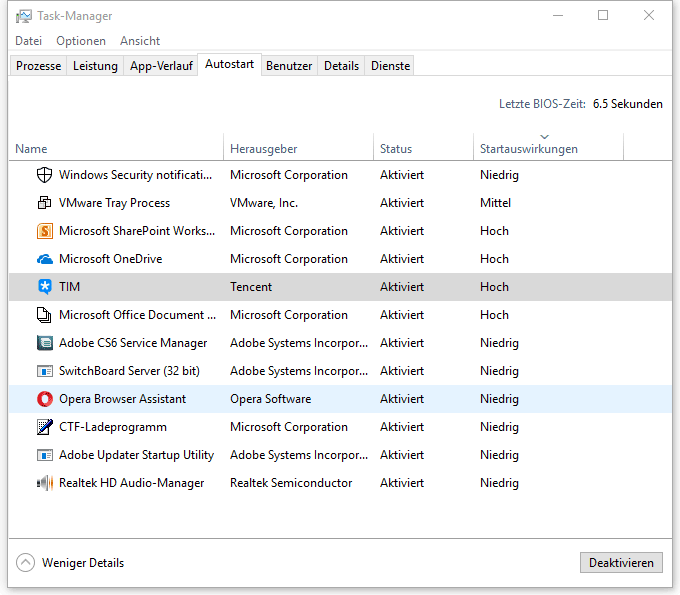
Methode 3: Aktivieren Sie „Kein GUI-Start“
Viele Erfahrungen zeigen, dass Windows nach dem Aktivieren der Option „Kein GUI-Start“ schneller gestartet werden kann. Damit können Sie auch Windows 10 schneller machen.
Sie können dies an derselben Stelle wie in Methode 2 tun. Führen Sie „msconfig“ aus, um die Systemkonfiguration zu öffnen, und wechseln Sie zur Registerkarte „Start“. Dort kreuzen Sie „Kein GUI-Start“ an und speichern Sie die Änderung. Dadurch sparen Sie beim nächsten Start von Windows 10 ein paar Sekunden. Möchten Sie es nicht versuchen?
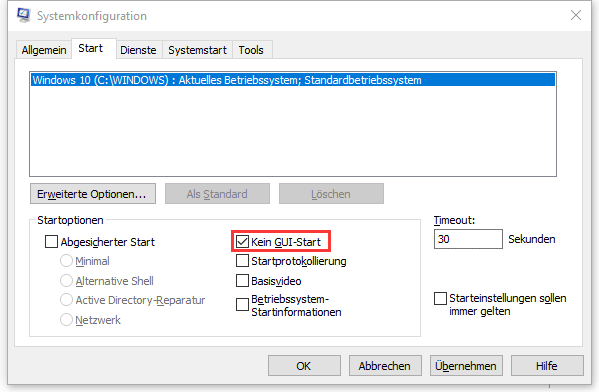
Methode 4: Aktivieren Sie Schnellstartup in Windows 10
In Windows 10 aktiviert Microsoft die Option zum schnellen Hochfahren und zum Herunterfahren mithilfe der speziellen Option für Hybridstart und Herunterfahren. Durch diese Optionen wird das System in den Ruhezustand versetzt und das Problem wird beim langsamen Starten von Windows 10 behoben.
Windows 10 setzt die Funktion des Hybrid-Bootens und Herunterfahrens fort, wodurch der PC in den Ruhezustand versetzt wird und die Start- und Abschaltzeiten beschleunigt. Gehen Sie folgendermaßen vor, um die schnellere Startoption zu aktivieren: Startmenü – Systemsteuerung – System und Sicherheit – Energieoptionen. Klicken Sie im linken Bereich auf die Option „Auswählen, was beim Drücken des Netzschalters geschehen soll“.
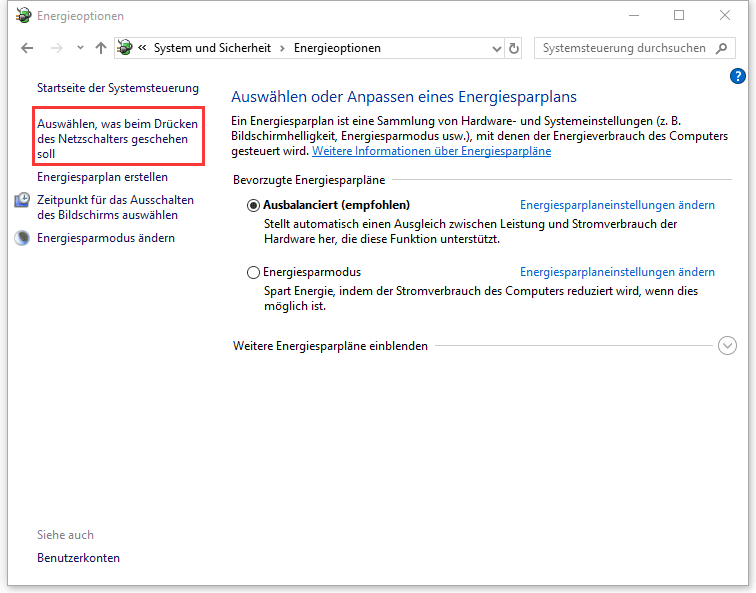
Dann klicken Sie auf „Einige Einstellungen sind momentan nicht verfügbar“. Dies sollte eine Reihe zuvor verborgener Optionen anzeigen, einschließlich eines Kontrollkästchens, das die Option „Schnellstart aktivieren“ anzeigt. Nachdem Sie „Einige Einstellungen sind momentan nicht verfügbar“ gedrückt haben, können Sie die Optionen, die zuvor ausgegraut waren, einstellen. Aktivieren Sie hier die Option „Schnellstart aktivieren“ und speichern Sie die Änderungen.
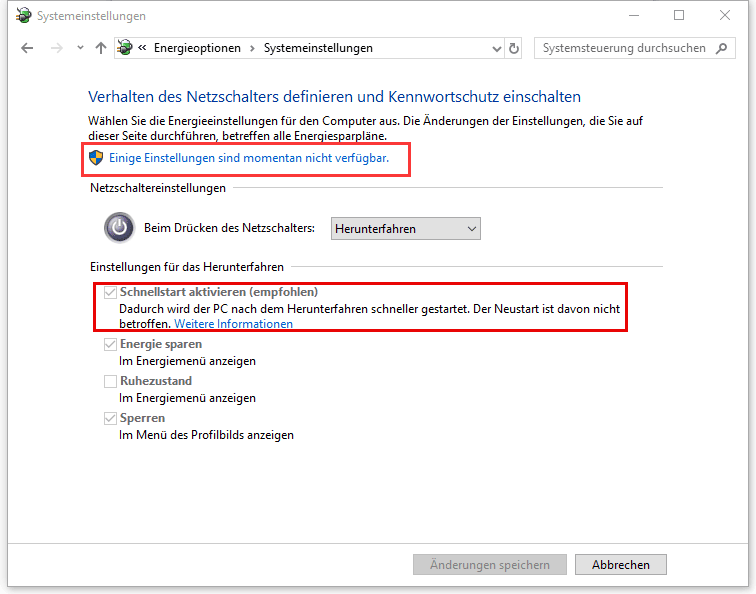
Zur Information lesen Sie: Vor- und Nachteile für den Schnellstart von Windows 10.
Bemerkung 1:
Einige Windows 10-Benutzer können problemlos die Option „Einige Einstellungen sind momentan nicht verfügbar“ finden. Allerdings stellen Sie enttäuscht fest, dass die Option „Schnellstart aktivieren“ von der Liste „Einstellungen für das Herunterfahren“ verschwunden ist. In diesem Fall müssen die Benutzer mehr machen.
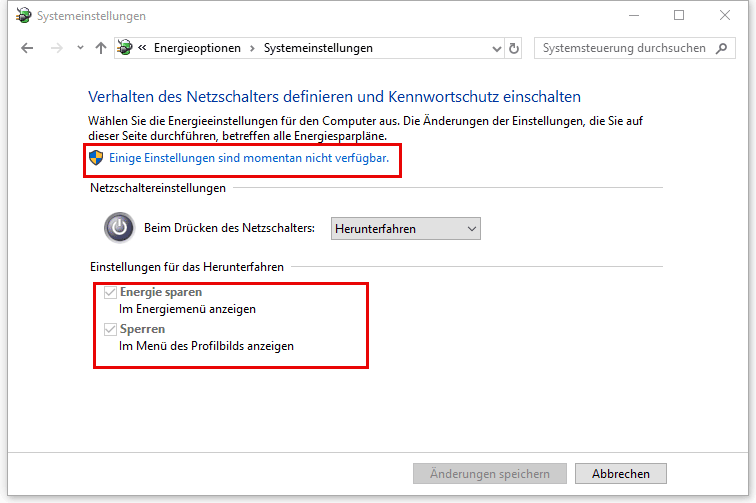
Hier sind die Schritte:
1. Klicken Sie mit der rechten Maustaste auf die Starttaste und wählen Sie „Eingabeaufforderung(Administrator)“, um den CMD-Dialog aufzurufen.
2. Geben Sie „powercfg /h on“ ein und drücken Sie die Eingabetaste. Geben Sie „exit“ ein und drücken Sie die Eingabetaste.
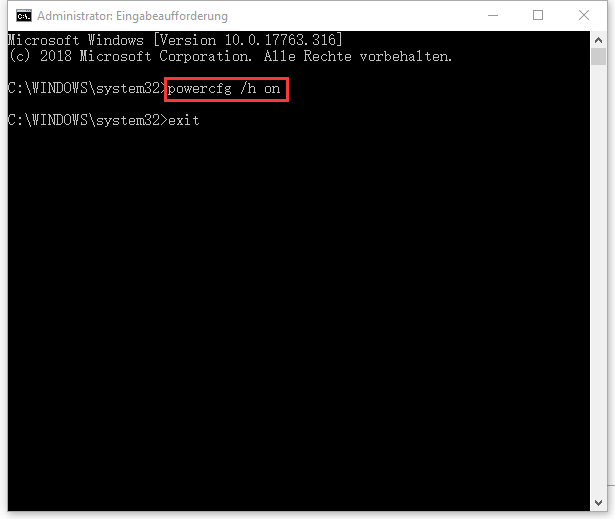
3. Wiederholen Sie die Schritte im obigen Teil und nun können Sie die Option finden: Startmenü – Systemsteuerung – System und Sicherheit – Energieoptionen – Auswählen, was beim Drücken des Netzschalters geschehen soll – Schnellstart aktivieren.
Bemerkung 2
Wenn „Schnellstart aktivieren“ schon angekreuzt ist, deaktivieren Sie diese Option und speichern Sie die Änderung. Dann aktivieren Sie diese wieder und speichern Sie die Änderung.
Methode 5: Deaktivieren Sie Schnellstart von Windows 10
Sie sind bestimmt neugierig auf diese Lösung, weil wir gerade eine Lösung dagegen in Methode 4 empfohlen haben. Ja, Sie sehen es richtig, dies ist auch eine Lösung.
Laut der Erklärung von Alex Shen, dem Forumverifizier von Microsoft Community, erfordert Schnellstart eine Menge an Grafikkartentreibern und Energieverwaltungstreibern. Derzeit sind jedoch viele Treiber mit dieser Funktion nicht kompatibel, was die Startgeschwindigkeit von Windows 10 weiter beeinflusst.
Wir können also versuchen, die Probleme „Windows 10 startet langsam“ oder „Windows 10 langsam“ zu korrigieren, indem Sie die Schnellstartfunktion von Windows 10 deaktivieren.
Deaktivieren Sie dazu „Schnellstart aktivieren“ und speichern Sie die Änderungen. Wenn Sie das nächste Mal Ihren PC starten, könnte die Startzeit erheblich reduziert werden.
Methode 6: Ändern Sie die Einstellungen zu „Verzögerter Start“
Neben der Methode 3 und der Methode 4 können Sie mehr aus diesem Problem machen. Starten Sie Ihren Windows-Computer erneut und drücken Sie „Win + R“, um die Ausführungsfenster aufzurufen, wenn Ihr Desktop erscheint. Hier geben Sie „service.msc“ ein und drücken Sie die Eingabetaste.
Eine Liste von Diensten wird geöffnet, auf der Sie die Dienste durchsuchen sollen, die dem Windows-Startproblem zugrunde liegt. Starten und Beenden Sie die Dienste nacheinander und überprüfen Sie, ob bei einer eine abnormale lange Zeit gebraucht wird, diesen Vorgang abzuschließen. Wenn Sie irgendeine finden, klicken Sie einfach mit der rechten Maustaste auf dieses Element, drücken Sie „Eigenschaften“ und ändern Sie die Einstellungen zu „Verzögerter Start“. Speichern Sie die Änderung und starten Sie das System erneut, damit Sie Windows 10 schneller machern könnten.
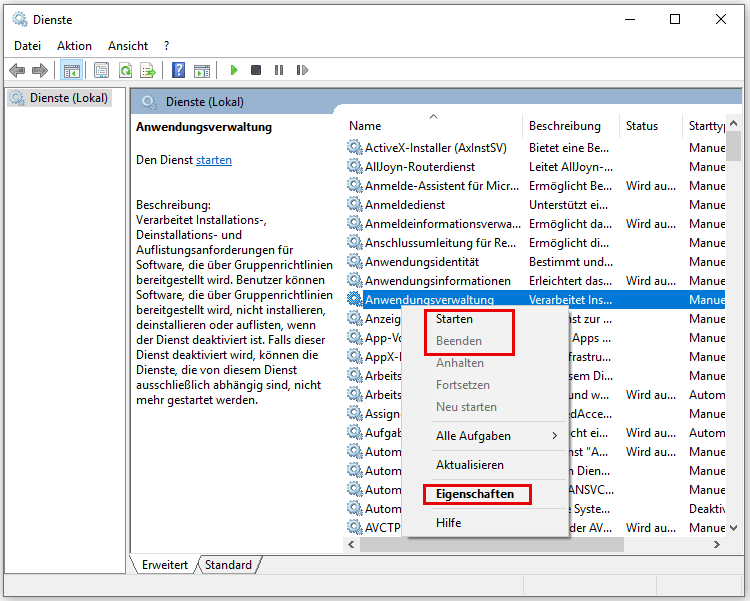
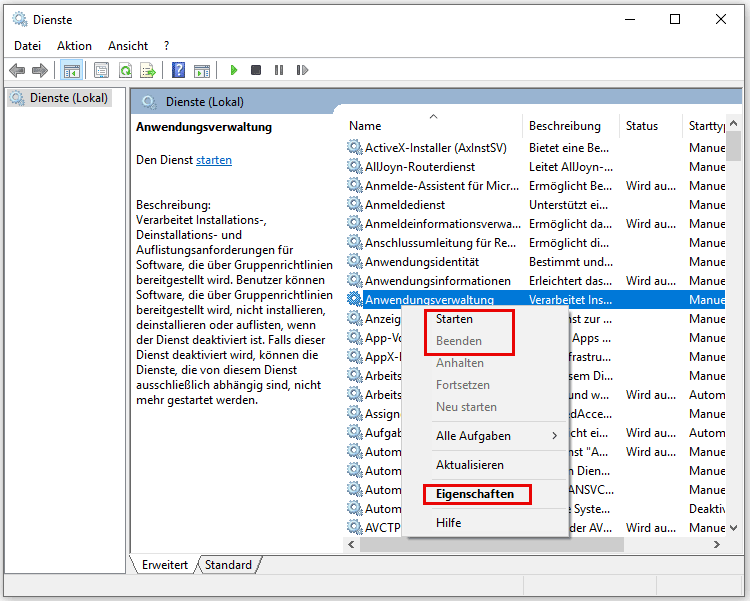
Methode 7: Deaktivieren Sie Grafiktreiber
Einige Benutzer vermuten, dass der schwarze Bildschirm vor dem Start ein Grafiktreiberproblem ist, besonders bei Benutzern von Laptops, die zwischen Intel HD Graphics und einer dedizierten Karte von Nvidia oder AMD wechseln, ein großes Problem darstellt. Sie können dies auf einfache Weise überprüfen, indem Sie Ihren AMD- oder Nvidia-Grafiktreiber deaktivieren und Ihren Computer neu starten. Klicken Sie dazu mit der rechten Maustaste auf das Symbol Startmenü und klicken Sie auf Geräte-Manager.
Klicken Sie auf Grafikkarten und identifizieren Sie Ihre dedizierte Grafikkarte. Es könnten Nvidia, AMD Radeon oder ATi Radeon sein. Klicken Sie mit der rechten Maustaste auf die Grafikkarte und klicken Sie auf „Gerät deaktivieren“. Dies kann dazu führen, dass Ihr Bildschirm für eine Weile leer wird. Fahren Sie den PC herunter, anstatt ihn neu zu starten, und schalten Sie ihn wieder ein, um zu sehen, ob das Problem „Windows 10 startet langsam“ dadurch behoben wurde.
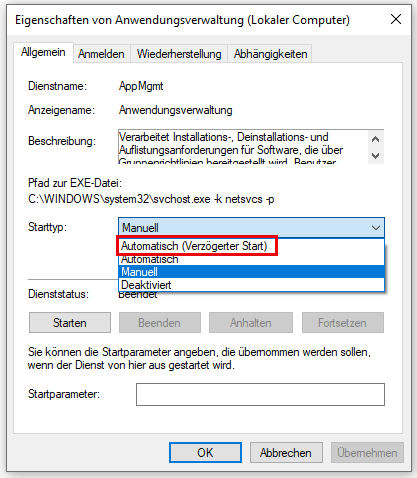
Bemerkung 3
Wenn Sie wie in dem obigen Bild nur eine Inter HD Grafikkarte haben, müssen Sie dies nicht machen.
Vielleicht interessieren Sie sich auch:
- Hier sind die Lösungen, wie Sie den BKSOD-Fehler von Windows beheben
- Wie wird es gelöst – Windows 7 bleibt bei Willkommen hängen? Hier sind 10 nützliche Lösungen!
Methode 8: Deaktivieren Sie den AMD-Energiesparmodus
Wenn Sie über eine AMD-Grafikkarte verfügen, können Sie noch etwas versuchen. Gehen Sie zum Startmenü und geben Sie „regedit“ ein. Öffnen Sie den Registrierungseditor und klicken Sie auf die Schaltfläche „Bearbeiten“ in der Menüleiste. Klicken Sie anschließend auf „Suchen“. Geben Sie „EnableULPS“ ein und klicken Sie auf „Weitersuchen“. EnableULPS wird dann in der Liste der Registrierungsoptionen angezeigt.
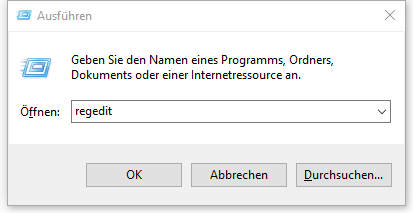
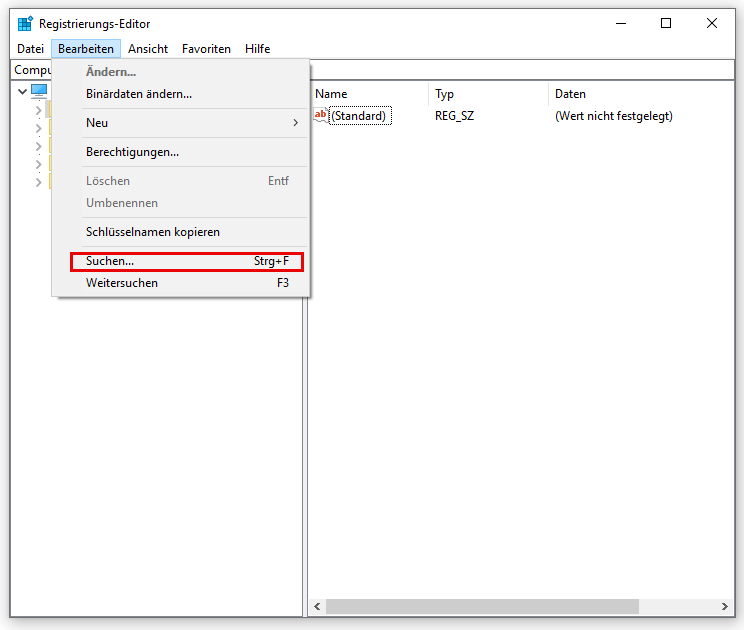
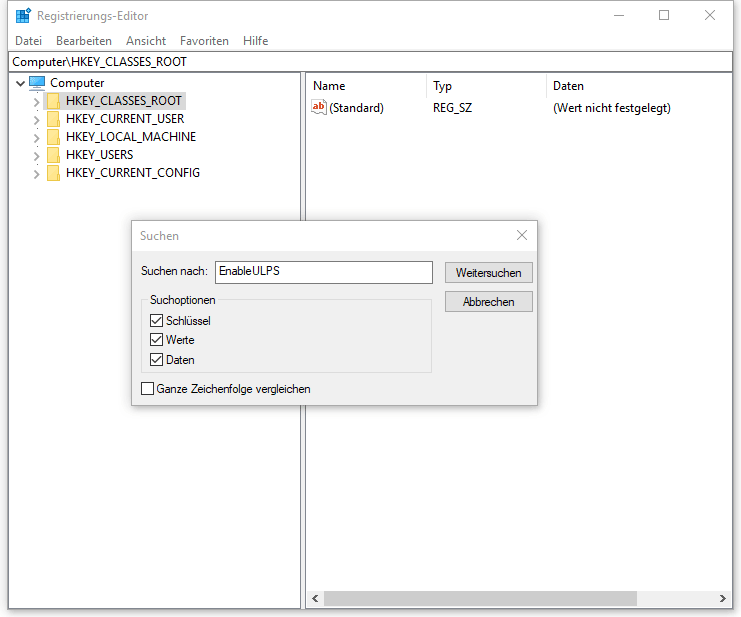
Klicken Sie doppelt auf „EnableUlps“ und ändern Sie den Wert von 1 zu 0. Dadurch wird die Stromsparfunktion deaktiviert, durch die Ihre dedizierte Grafikkarte ausgeschaltet wird, wenn sie nicht benötigt wird. Dies bedeutet, dass Ihr Laptop mehr Batteriestrom verbraucht. Tun Sie dies bitte nur, wenn Ihr Laptop viel Zeit zum Laden braucht.
Methode 9: Setzen Sie Windows 10 zurück oder führen Sie ein Downgrade auf Windows 7 / 8.1 durch
Wenn keine der oben genannten Lösungen für Sie geeignet ist, haben Sie zwei weitere Möglichkeiten: Sie können Ihr PC auf Windows 8.1 oder Windows 7 zurückstufen oder Ihr Windows 10 zurücksetzen. Suchen Sie dazu im Startmenü nach „Zurücksetzen“ und klicken Sie auf „Diesen Computer zurücksetzen“, dann sehen Sie die Optionen. Klicken Sie auf „Los geht´s“, wenn Sie diese Änderungen vornehmen möchten.
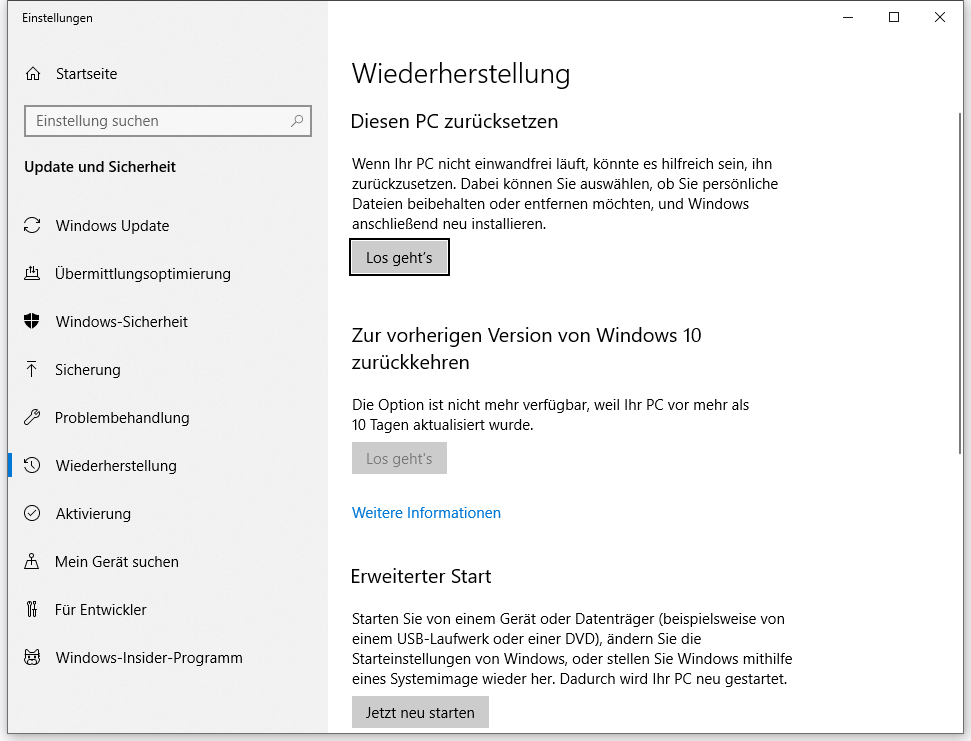
Diesen PC zurücksetzen: Sie können Windows 10 auch auf die Standardeinstellungen zurücksetzen, indem Sie alle Ihre Dateien und Programme entfernen. Wenn Sie eine vollständige Zurücksetzung von Windows 10 durchführen, stellen Sie sicher, dass alle Ihre Dateien gesichert werden, weil sie alle während des Zurücksetzungsvorgangs verloren gehen. Wenn Sie sich für das Zurücksetzen von Windows 10 entscheiden, verlieren Sie außerdem die Option, für immer wieder zu Windows 7 oder 8.1 zurückzukehren. Wenn Sie also nicht mit einem Windows 7- oder 8.1-Systemabbild oder einer Wiederherstellungspartition arbeiten, bleibt Windows 10 erhalten.
Zur vorherigen Version von Windows 7/8/10 zurückkehren: Wenn Sie Ihr Betriebssystem für weniger als einen Monat auf Windows 10 aktualisieren und die Datei „Windows.old“ noch in gutem Zustand ist, können Sie auf Windows 8.1 oder 7 herunterstufen. Oder Sie können zur vorherigen Version von Windows 10 zurückkehren.
In diesem Beitrag erfahren Sie, wie Sie Windows 10 auf Windows 7/8 zurücksetzen.
Methode 10: Optimieren Sie die Startoptionen in BIOS (nur für fortgeschrittene Benutzer)
Wenn Sie einer der fortgeschrittenen Benutzer sind, können Sie die BOIS-Startoptionen optimieren, z. B. Fancystart schließen, Bootkennwort schließen und primäres Startgerät festlegen usw.. Bitte überprüfen Sie das Mainboard-Handbuch für die zu optimierende Elemente.
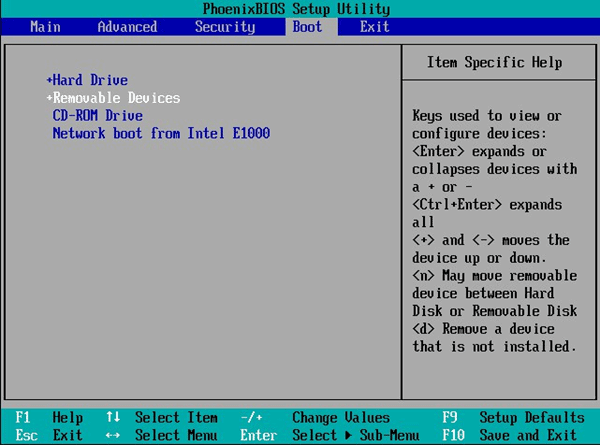
Methode 11: Upgrade Ihr System auf SSD
Ein weiterer Vorschlag, den wir anbieten können, ist ein Upgrade von Windows 10 auf eine schnellere SSD. Damit können Sie auch Windows 10 schneller machen. Sie können das gesamte Laufwerk auf SSD klonen oder nur das System auf SSD klonen, sofern es groß genug ist. Hier empfehlen wir Ihnen MiniTool Partition Wizard Kostenlos, der Ihnen dabei hilft, verschiedene Festplatten- / Partitionsverwaltungsprobleme zu lösen. Starten Sie dieses Programm und wählen Sie „OS auf SSD/HD migrieren“ oder „Datenträger kopieren“. Folgen Sie anschließend den Anweisungen, um das Upgrade abzuschließen.
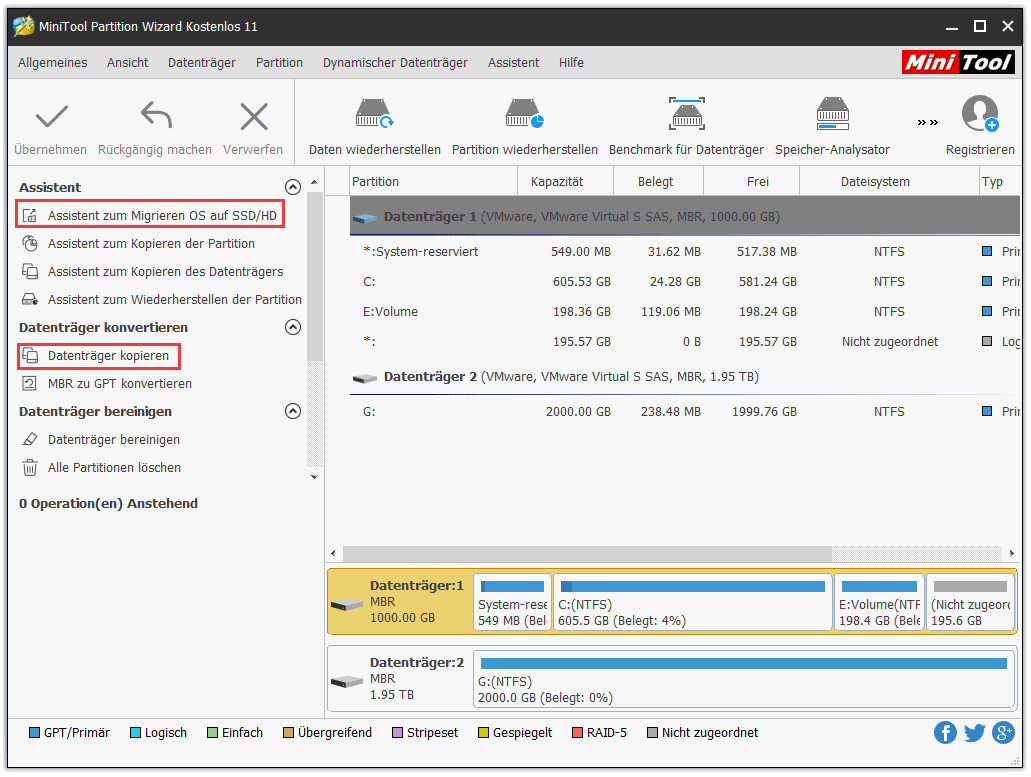
MiniTool Partition Wizard FreeKlicken zum Download100%Sauber & Sicher
Weitere Lösungen warten auf Ihre Entdeckung
Wir lassen hier ein Leerzeichen und warten auf Ihr Ergänzungen, beispielsweise saubere Installation von Windows 10,was letztendlich eine Lösung ist. Wir glauben jedoch, dass es noch viel mehr Ideen in den Köpfen der Leser gibt. Wenn Sie Vorschläge aus Ihren eigenen Erfahrungen zur Behebung eines langsamen Startvorgangs unter Windows 10 machen, sagen Sie uns Bescheid.
Zusammenfassung
In diesem Beitrag werden nur elf Lösungen aufgeführt, um das Problem „PC startet langsam“ oder „Windows 10 bootet langsam“ zu beheben. Benutzer können diese Methoden nacheinander ausprobieren. Wenn Sie immer noch das Problem „Computer startet langsam nach Upgrade auf Windows 10“ nach dem Versuch haben, lassen Sie uns unten einen Kommentar da oder besuchen Sie die Microsoft-Foren und informieren Sie die Entwickler darüber. Weitere Computer-Tutorien finden Sie unter http://www.techtutorials.net/index.html.