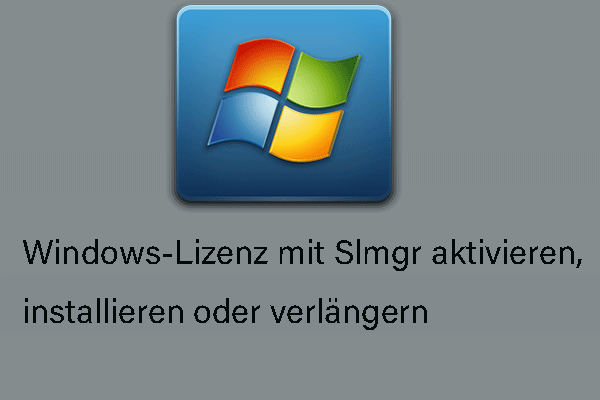Obwohl Windows 10 schon veröffentlicht wird, hat Windows 7 noch eine Menge Benutzer. Allerdings taucht es häufig auf, dass Windows bei Willkommen hängenbleibt. In diesem Artikel haben wir 10 Lösungen zu diesem Problem zusammengefasst. Wahrscheinlich ist mindestens eine davon für Ihre Situation wirksam.
Überblick über Windows 7
Veröffentlicht am 22. Oktober 2009, hat Windows 7 schon 9 Jahre durchlaufen. Trotzdem Microsoft am 13. Januar 2015 die Hauptunterstützung für Windows 7 offiziell beendet und sich für die Förderung von Windows 10 eingesetzt hat, bleibt eine große Anzahl von Benutzern noch bei der Verwendung von Windows 7. Warum denn? Weil Windows 7 stabil läuft und einfach zu bedienen ist. Am wichtigsten ist, dass die Benutzer sich daran gewöhnt haben, Windows 7 statt der anderen Systeme zu betreiben.
Obwohl Windows 7 noch sehr beliebt ist, ist es nicht 100% perfekt. Seine Benutzer könnten auch auf einige Probleme während der Verwendung stoßen, wie zum Beispiel, Windows 7 bleibt bei Willkommen hängen oder Windows 7 bleibt beim Starten hängen, Eine Partition auf dem Datenträger konnte nicht formatiert werden Fehlercode 0x80070057, Auf eine Partition in Windows kann nicht zugegriffen wird.
Hilfe! Mein Windows 7 bleibt beim Starten…
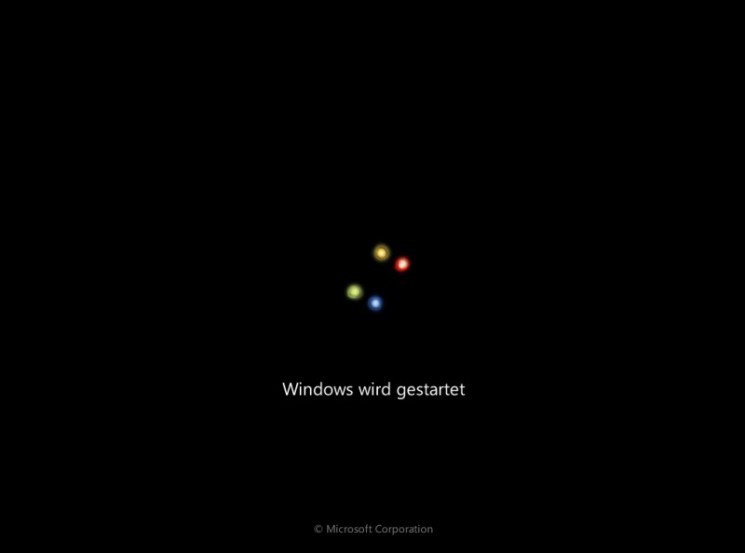
Eine ziemlich frustrierende Sache beim Computerbetrieb ist, dass es immer beim Start hängenbleibt, wenn Sie Windows 7 starten. Manchmal kostet es nur einige Minute. Manchmal könnte es eben Stunden dauern. Der Zeitdauer kommt auf die Gründe an, warum Windows nicht richtig gestartet werden kann.
In diesem Fall könnten Sie es beiseitelegen und etwas anderes tun, aber nur zu finden, dass es noch einfriert, wenn Sie zurückkommen. Oder Sie können den Computer zwingend herunterfahren lassen und Windows 7 neu starten, nur festzustellen, dass Windows 7 beim Start immer wieder einfriert. Diese Situation ist nicht selten und Sie sind nicht allein in Wut. Gleiche Erfahrung haben viele Windows 7-Benutzer.
Hallo,
ich habe ein Problem mit meinem PC. Der PC lief bis jetzt immer einwandfrei nach einigen Startschwierigkeiten und einigermaßen rund. Nun habe ich ihn einige Tage nicht benutzt und er bleibt am Anmeldebildschirm bei „Willkommen“ hängen, wobei sich das kleine Rädchen neben noch immer dreht. Das gleiche Problem gibt es im abgesicherten Modus, wobei es hier 2 Fehlermodi gibt. Entweder er bleibt ganz am Anfang beim Laden der Dateien hängen oder das oben genannte Szenario.
Gibt es noch Rettung für die Windows Installation oder muss ich neu installieren?
Danke für eure Antworten im Voraus.
Hier kommt die Frage: Was sollte ich tun, wenn Windows 7 beim Ladebildschirm hängenbleibt? Wir glauben, dass es schon viele Vorschläge im Internet gegeben werden, damit Sie mit diesem Problem umgehen können. Jedoch haben Sie keine Ahnung, ob sie zuverlässig sind oder nicht. In diesem Sinn haben wir einige praktikable Lösungen für Sie als Referenz.
10 Lösungen zu „Windows 7 bleibt beim Willkommen“
Hier sind 10 Lösungen, wenn Windows 7 beim Start hängen bleibt:
Lösung 1: Windows 7 im abgesicherten Modus booten und dann es wie üblich neu starten.

Starten Sie Windows im abgesicherten Modus und dann starten Sie Ihren Computer wie üblich. Ja, Sie haben das richtig gelesen. starten Sie Windows 7 im abgesicherten Modus und starten Sie Ihren Computer neu, ohne etwas im abgesicherten Modus zu tun. Der Grund dafür ist, dass manchmal Windows-Updates oder etwas anderes aufgehängt werden. In diesem Fall wird ein erzwungener Neustart nicht funktionieren. Aber wenn Sie es im abgesicherten Modus versuchen, taucht manchmal ein Wunder auf. Wenn dies jedoch nicht funktioniert, versuchen Sie die Folgenden.
Lösung 2: Systemreparatur mit Installations-CD von Windows 7 ausführen
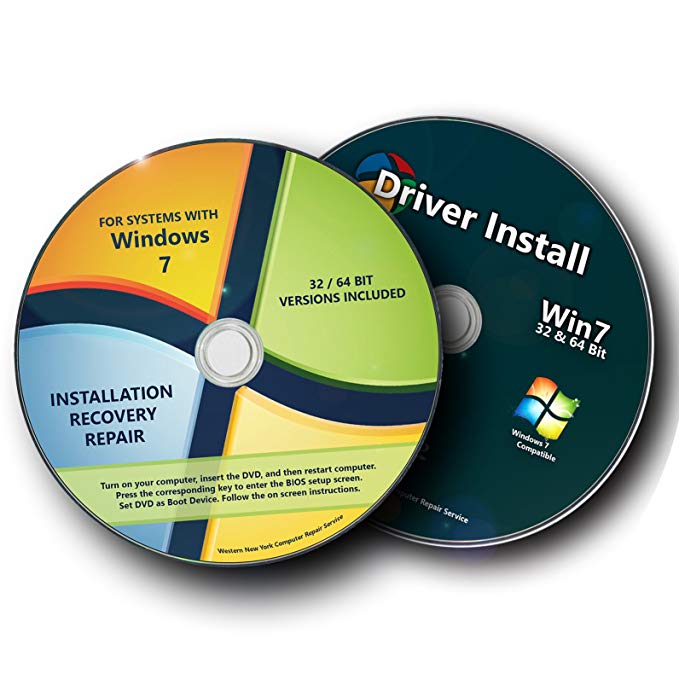
Sie können versuchen, System mit Windows 7 Installations-CD zu reparieren:
Sie können versuchen, System mit Installations-CD von Windows 7 zu installieren: Drücken Sie „Umschalt + 10“, Eingabeaufforderungsfenster von Windows aufzurufen. In diesem Fenster geben Sie „bootrec.exe/fix“ ein. Es sollte hilfreich sein.
Oder Sie können auch die Folgenden machen: Legen Sie die Installations-CD von Windows ein. Dann wird sie die Laufwerke laden und der Bildschirm zur Installation von Windows taucht auf, auf dem Sie in der Ecke unter links die Option „Computerreparatur“ sehen können. Klicken Sie auf die Option und es sollte das Problem beheben.
Lösung 3: Systemwiederherstellung durchführen
Wenn Sie im täglichen Gebrauch vollständige Systemsicherungen erstellt haben, ist das Problem sehr einfach zu lösen. Sie können das System zu einem Zeitpunkt wiederherstellen, wann es funktioniert.
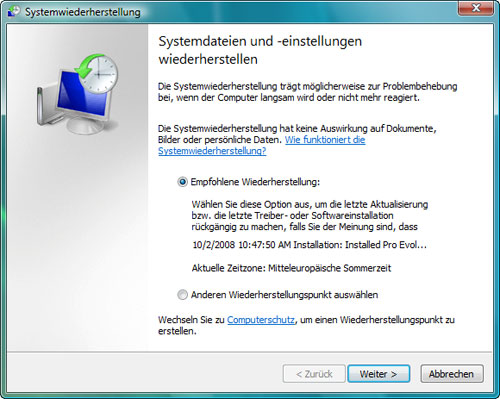
Schritt 1. Starten Sie Windows 7 wie üblich. Bevor Sie den Ladebildschirm von Windows sehen, drücken Sie F8 auf Ihre Tastatur. Dann können Sie einige Bootoptionen für Windows sehen.
Schritt 2. Wählen Sie „Computer reparieren“ und warten Sie geduldig, bis Reparaturmodus für Windows 7 schon bereit ist.
Schritt 3. Wenn Sie aufgefordert werden, Tastatur zu wählen, klicken Sie einfach auf „OK“. Wenn Sie aufgefordert werden, Konto zu wählen, wählen Sie Ihr Konto und klicken Sie auf „OK“. Wenn Sie Schlüsselwörter für Ihr Windows-Konto eingestellt haben, geben Sie diese ein. Dann können Sie die Systemwiederherstellungsoptionen sehen.
Schritt 4. Wählen Sie „Systemwiederherstellung“.
Schritt 5. Hier können Sie alle verfügbaren Windows-Wiederherstellungspunkte sehen. Erinnern Sie sich bitte daran, wann Ihr Windows sicher und wohl ist, und wählen Sie einen entsprechenden Wiederherstellungspunkt. Wenn Sie nicht alle Wiederherstellungspunkte sehen können, klicken Sie auf „Anderen Wiederherstellungspunkt auswählen“.
Schritt 6. Klicken Sie auf „Weiter“. Dann wird Ihr Windows wahrscheinlich auf den Wiederherstellungspunkt, die Sie auswählen, zurückgesetzt. Es wird einige Zeit nehmen, warten Sie bitte geduldig, bis die Systemwiederherstellung abgeschlossen wird.
Lösung 4. Festplattenfehler überprüfen und korrigieren
Wenn Systemwiederherstellung nicht funktioniert oder scheitert, gibt es noch ein Verfahren, das Sie versuchen können, nämlich „chkdsk“. Ich hoffe es hilfreich.
Schritt 1. Starten Sie Windows 7 wie üblich. Bevor Sie den Ladebildschirm von Windows sehen, drücken Sie F8 auf Ihre Tastatur. Dann können Sie einige Bootoptionen für Windows sehen.
Schritt 2. Wählen Sie „Computer reparieren“ und warten Sie geduldig, bis Reparaturmodus für Windows 7 bereitgestellt wird.
Schritt 3. Wenn Sie aufgefordert werden, Tastatur zu wählen, klicken Sie einfach auf „OK“. Wenn Sie aufgefordert werden, Konto zu wählen, wählen Sie Ihr Konto und klicken Sie auf „OK“. Wenn Sie Schlüsselwörter für Ihr Windows-Konto eingestellt haben, geben Sie diese ein.
Schritt 4. Jetzt können Sie die Systemwiederherstellungsoptionen sehen.
Schritt 5. Wählen Sie „Eingabeaufforderung“, was Eingabeaufforderung von Windows abrufen wird. Wenn Sie das schwarze Fenster von Eingabeaufforderung sehen, geben Sie „chkdsk/f“ ein. Dann wird Ihre Festplatte nach Fehlern gescannt und die erkannten Fehler werden repariert, wenn möglich. Sie können auch „chkdsk /s“ eingeben, die Festplatte zu scannen und die fehlerhaften Sektoren zu reparieren. Dieser Prozess kann einige Zeit dauern. Warten Sie bitte geduldig, bis die Überprüfung des Datenträgers erledigt wird.
Schritt 6. Starten Sie Ihren Computer erneut.
Wenn Sie jedoch in derselben Situation geraten, heißt es, dass die Festplatte unter einem bestimmten Problem leidet. Sie sollten diese Festplatte vielleicht ersetzen. Wenn Sie es machen möchten, verwenden Sie bitte die Funktion „Kopieren“ von MiniTool Partition Wizard Bootfähige CD, die Festplatte zu klonen.
MiniTool Partition Wizard DemoKlicken zum Download100%Sauber & Sicher
Bitte wählen Sie „Bootfähige Medien“ auf der Symbolleiste und befolgen Sie die Anleitung „Wie kann man eine(n) CD/DVD/USB-Stick von MiniTool erstellen“, eine bootfähige CD/DVD oder einen bootfähigen USB-Stick zu erstellen. Dann stellen Sie Ihren Computer in BIOS ein, von dem bootfähigen Medium zu starten. Danach kopieren Sie den ganzen Datenträger auf einen anderen. Auf diese Weise verlieren Sie keine Daten auf dem Quelldatenträger, wenn etwas Schlechtes passiert.
Genaue gesagt, folgen Sie den Schritten unter:
Schritt 1: Auf der Hauptoberfläche von MiniTool Partition Wizard, klicken Sie mit der rechten Maustaste auf die Festplatte, die Sie klonen möchten und wählen Sie „Datenträger kopieren“.
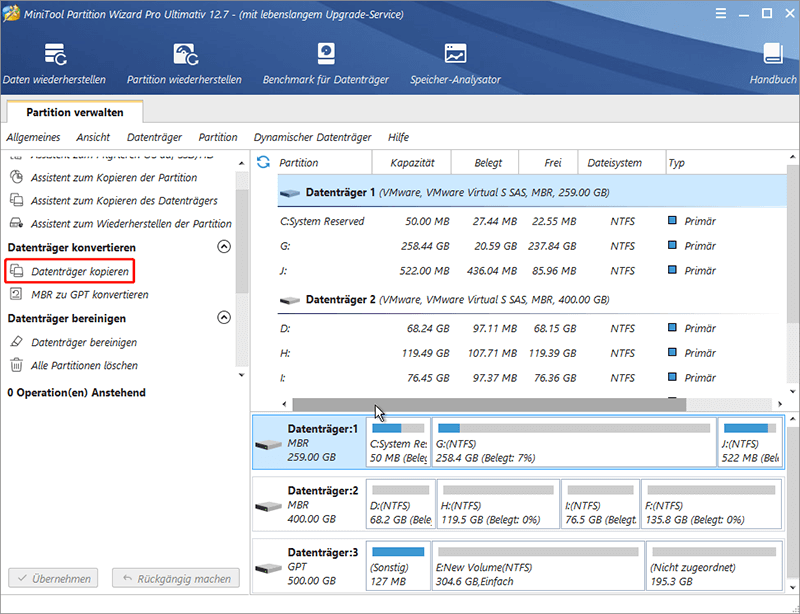
Schritt 2: Wählen Sie einen Zieldatenträger, aller Inhalt von dem Quelldatenträger zu beinhalten. Bemerken Sie, dass alle Daten auf dem Zieldatenträger bereinigt werden. Deshalb sollten Sie sicherstellen, dass dieser Datenträger bereinigt werden kann oder schon gesichert wird.
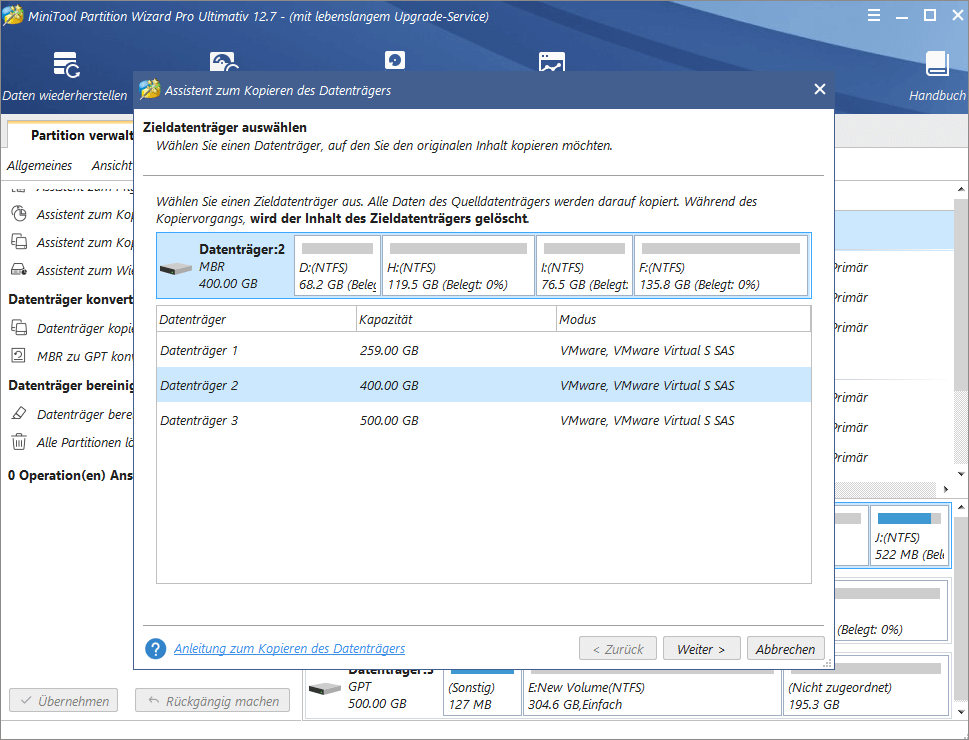
Schritt 3: Wählen Sie eine geeignete Kopieroption da. Sie können die ursprüngliche Partitionsgröße beibehalten, den Anteil der Partitionsgrößen beibehalten oder die Partitionsgröße jeder Partition anpassen. Außerdem haben Sie hier zwei Möglichkeiten:
Kreuzen Sie „Richten Sie Partitionen auf 1 MB aus“ an, damit die Leistung des Datenträgers mit erweitertem Format & SSD verbessert wird.
Verwenden Sie die Option „Die GUID-Partitionstabelle für den Zieldatenträger verwenden“, den Datenträger größer als 2 TB zu unterstützen.
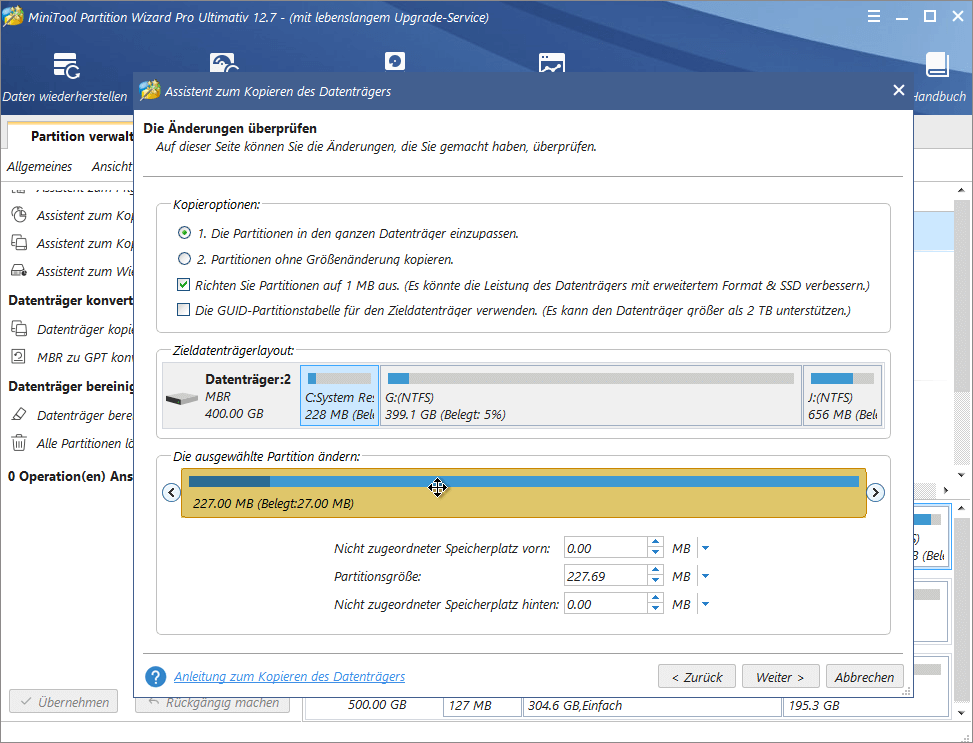
Schritt 4: Lesen Sie die nächste Bemerkung durch, damit Sie erfahren, wie Sie von dem Zieldatenträger booten. Dann kehren Sie zur Hauptschnittstelle zurück. Abschließend klicken Sie auf „Übernehmen“, um die Änderung durchzuführen.
Mit dieser Datenträgerkopie müssen Sie sich keine Sorgen über Datenverlust machen, der durch „Windows 7 bleibt beim Ladenbildschirm“ oder andere Probleme verursacht wird.
Vielleicht interessieren Sie sich auch dafür: Gelöst – Windows bleibt beim Laden der Dateien.
Lösung 5: CMOS und Batterie von CMOS überprüfen

Dies besteht aus zwei Aspekten, der CMOS und der CMOS-Batterie. CMOS ist ein paralleler oder serieller Flash-Chip zum Lesen / Schreiben auf der Hauptplatine und wird zum Speichern der Hardwarekonfiguration sowie der Benutzereinstellungen verwendet. Zur Bereinigung der CMOS sollten Sie den BIOS-Speicher auf Ihrer Hauptplatine löschen. Und das einfachste Verfahren ist, die CMOS-Batterie für ein paar Minuten zu entfernen. Dadurch werden die BIOS-Einstellungen auf die werkseitigen Standardeinstellungen zurückgesetzt. Eine BIOS-Fehlkonfiguration könnte der Grund dafür sein, dass Windows während des Startvorgangs nicht reagiert.
Eine CMOS-Batterie, die für lange Zeit leer ist, kann sicherlich die Ursache für das Einfrieren von Windows 7 beim Start sein. Tauschen Sie die CMOS-Batterie aus, wenn Ihr Computer älter als zwei oder drei Jahre alt ist oder wenn Sie den Computer längere Zeit nicht benutzt haben.
Lösung 6: System-RAM überprüfen

Vielleicht gibt es ein Problem mit Ihrem System-RAM. Manchmal, wenn der Arbeitsspeicher Ihres Computers schlecht ist oder wenn ein Speicher-Slot auf der Hauptplatine des Computers schlecht ist, kann es passieren, dass Windows 7 beim Start einfriert, aber das ist selten. Versuchen Sie, den Computerspeicher zu ändern oder den Computerspeicher neu zu installieren. Starten Sie den Computer danach im abgesicherten Modus neu. Um das System im abgesicherten Modus neu zu starten, drücken Sie einfach F8 beim Start. Wählen Sie dann „Abgesicherter Modus“ und drücken Sie die Eingabetaste. Drücken Sie im abgesicherten Modus die Taste „Win + R“ und geben Sie einfach „MSCONFIG“ ein und dann drücken Sie „OK“. Hier führen Sie bitte einen sauberen Start aus, indem Sie alle Optionen unter „Benutzerdefinierter Systemstart“ deaktivieren. Drücken Sie schließlich auf „Übernehmen“ und starten Sie Windows 7 im normalen Modus neu.
Lösung 7: Grafikkartentreiber entfernen
In seltenen Fällen kann Windows 7 hängt beim Start von Ihrem beschädigten Grafikkartentreiber verursacht werden. Versuchen Sie, in den abgesicherten Modus zu starten und ihn zu entfernen. Installieren Sie danach den Grafikkartentreiber erneut. Starten Sie Ihr Windows 7 neu und prüfen Sie, ob Sie in den normalen Modus booten können.
Lösung 8: Ihren Computer im abgesicherten Modus nach Viren scannen
Scannen Sie Ihren Computer im abgesicherten Modus auf Viren. Ein Virus oder eine andere Art von Malware in Windows führt möglicherweise zu einem schwerwiegenden Problem und verhindert, dass es ordnungsgemäß gestartet wird. Da die meisten Viren und Malware nicht im abgesicherten Modus geladen werden können, könnte Sie auf diese Weise ein sauberes Windows 7 zurückbekommen.
MiniTool Partition Wizard DemoKlicken zum Download100%Sauber & Sicher
Lösung 9: Antivirus-Software deinstallieren
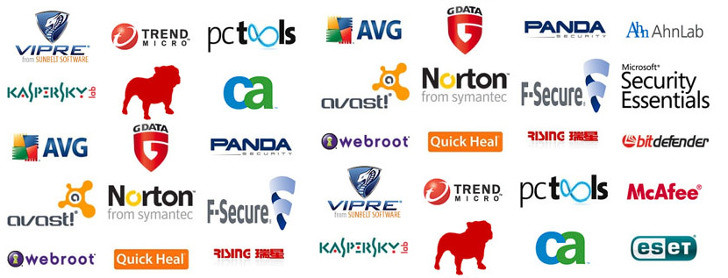
Konflikt zwischen Ihrer Antiviren-Software und Windows 7 kann dazu führen, dass Windows 7 beim Start nicht mehr reagiert. Viele Benutzer erklären, dass Deinstallation ihrer Antivirensoftware im abgesicherten Modus alles in Ordnung bringt.
Lösung 10: Windows 7 neu installieren
Der letzte und auch direkteste Weg für „Windows 7 bleibt beim Laden Bildschirm“ gilt als, Windows 7 neu zu installieren. Der schwere Nachteil liegt jedoch darin, dass Sie alle Daten in der Systempartition, einschließlich des Betriebssystems, der Anwendungen und anderer Dateien, die Sie dort ablegen, verlieren.
Daher wird dies nicht empfohlen, es sei denn, Sie haben keine andere Wahl. Wenn Sie jedoch dazu gezwungen sind, versuchen Sie es mit der MiniTool Partition Wizard Bootfähigen Edition, um die benötigten Dateien in der Systempartition wiederherzustellen, bevor Sie Windows 7 neu installieren.
Normalerweise können Sie „Daten wiederherstellen“ verwenden, um benötigte Dateien wiederherzustellen, oder versuchen, die Funktion „Partition kopieren“ zu verwenden, um die gesamte Systempartition zu sichern. Beides verhindert Datenverlust weitestgehend.
MiniTool Partition Wizard DemoKlicken zum Download100%Sauber & Sicher
Schluss
„Windows 7 bleibt bei Willkommen“ stört oft Windows 7-Benutzer und verärgert sie. In diesem Beitrag haben wir 10 verfügbare Lösungen aufgelistet und hoffen, dass Sie mindestens einen davon für Ihre eigene Situation nützlich finden. Beim nächsten Mal, wenn Ihr Windows 7 beim Start hängt, versuchen Sie diese Lösungen nacheinander. Wenn Sie sie nützlich finden, teilen Sie sie mit Ihren Freunden. und wenn Sie weitere Tipps hinzufügen möchten, lassen Sie es uns wissen!