BKSOD-Fehler, also auch bekannt als „Black Screen of Death“, erscheint manchmal nach dem Hochfahren Windows. Dieser Fehler kann durch physische Beschädigungen oder logische Fehler verursacht werden und muss anhand verschiedener Lösungen behoben werden. Hier in diesem Beitrag diskutieren wir darüber von Grund aus.
Kurze Beschreibung über Fehler „Schwarzer Bildschirm“
Wenn Sie Windows 10, Windows 8, Windows 7 oder ein anderes Windows-Betriebssystem hochfahren, wird möglicherweise ein schwarzer Bildschirm mit blinkender Maus angezeigt. Dies ist der sogenannte „Black Screen of Death“ Fehler (kurz BSOD).
Sobald ein schwarzer Bildschirmfehler angezeigt wird, erscheint nichts oder nur eine Fehlermeldung auf dem Bildschirm, und Benutzer können immer keine Operation ausführen. Daher sind fast alle Benutzer bestrebt, effektive Lösungen zu finden. Um jedoch Lösungen zu erhalten, sollten wir zunächst die Gründe für BKSOD kennen, weil die Lösungen häufig von Ursachen abgehängt werden.
Als Nächstes sehen wir, warum sich ein schwarzer Bildschirmfehler nach dem Hochfahren von Windows zeigt.
Ursachen für BKSOD
Sowohl Hardwareprobleme als auch logische Beschädigungen können dem BKSOD zugrunde liegen. Wenn bei den folgenden Hardwarekomponenten etwas nicht stimmt, werden Benutzer möglicherweise durch den schwarzen Bildschirmfehler blockiert: Stromversorgung, Festplatte, interner Speicher, Grafikkarte, Motherboard, CPU, Datenleitung, die das Display verbindet, usw..
Logische Fehler wie falsches Windows-Sicherheitsupdate, Virenangriff oder Malware-Invasion (dadurch können MBR oder Systemdateien beschädigt werden), fehlerhafte Vorgänge (falsche Partition aktiviert), zu wenig Festplattenspeicher auf Laufwerk C und Software-Inkompatibilität können ebenfalls zu BKSOD führen.
Wenn wir die genaue Ursache für den schwarzen Bildschirm kennen, kann das Problem leicht gelöst werden.
Aber enttäuschend haben die meisten Menschen Schwierigkeiten, die genaue Ursache zu finden.
Wenn auf dem schwarzen Bildschirm nichts angezeigt wird oder nur „No Signal“ angezeigt wird, wird der BKSOD-Fehler hauptsächlich durch Hardwareprobleme verursacht. Manchmal wird Ihnen auch klar gesagt, welche Hardware fehlerhaft ausgeführt wird. Achten Sie daher auf den schwarzen Bildschirm, wenn Meldungen angezeigt werden. In solchen Situationen wird die Überprüfung der Hardware empfohlen.
Wenn jedoch kein Zeichen darauf hinweist, dass Hardware der Hauptverursacher für den schwarzen Bildschirm ist, sollten Sie zuerst logische Fehler berücksichtigen.
Später zeigen wir den Benutzern, wie sie BKSOD reparieren.
Sichern Sie Laufwerk C, bevor Sie den BKSOD-Fehler reparieren
Unabhängig davon, welche Methode Sie wählen, um den BKSOD-Fehler zu reparieren, empfehlen wir dringend, die auf dem Laufwerk C gespeicherten persönlichen Daten zu sichern.
Da Windows bereit nicht bootfähig ist, müssen Sie ein Bootmedium von MiniTool Partition Wizard verwenden, solch eine Sicherung zu erstellen. Erwerben Sie zuerst MiniTool Partition Wizard Pro (das funktioniert auf Windows XP/ Vista/ 7/ 8/ 10/11), weil nur die kostenpflichten Editionen in der Lage sind, Bootmedium von MiniTool Partition Wizard zu erstellen.
MiniTool Partition Wizard DemoKlicken zum Download100%Sauber & Sicher
Nachdem ein Bootmedium erstellt wurde, starten Sie Ihren Computer von dem Bootmedium.
Vielleicht brauchen Sie die Anleitungen:
- So erstellen Sie eine bootfähige CD/DVD-Diskette und einen bootfähigen USB-Stick mit Bootfähigem Media Builder
- Wie bootet man von gebrannten MiniTool bootfähigen CD / DVD-Disketten oder USB-Sticks
Hier werden alle Partitionen angezeigt. Wählen Sie zum Sichern der auf Laufwerk C gespeicherten Daten dieses Laufwerk aus, und wählen Sie die Funktion „Partition kopieren“ in dem Aktionsbereich links. Da in diesem Modus Laufwerksbuchstaben geändert werden, müssen Benutzer die Kapazität, den Status und andere Funktionen beachten, um das richtige Laufwerk herauszufinden.
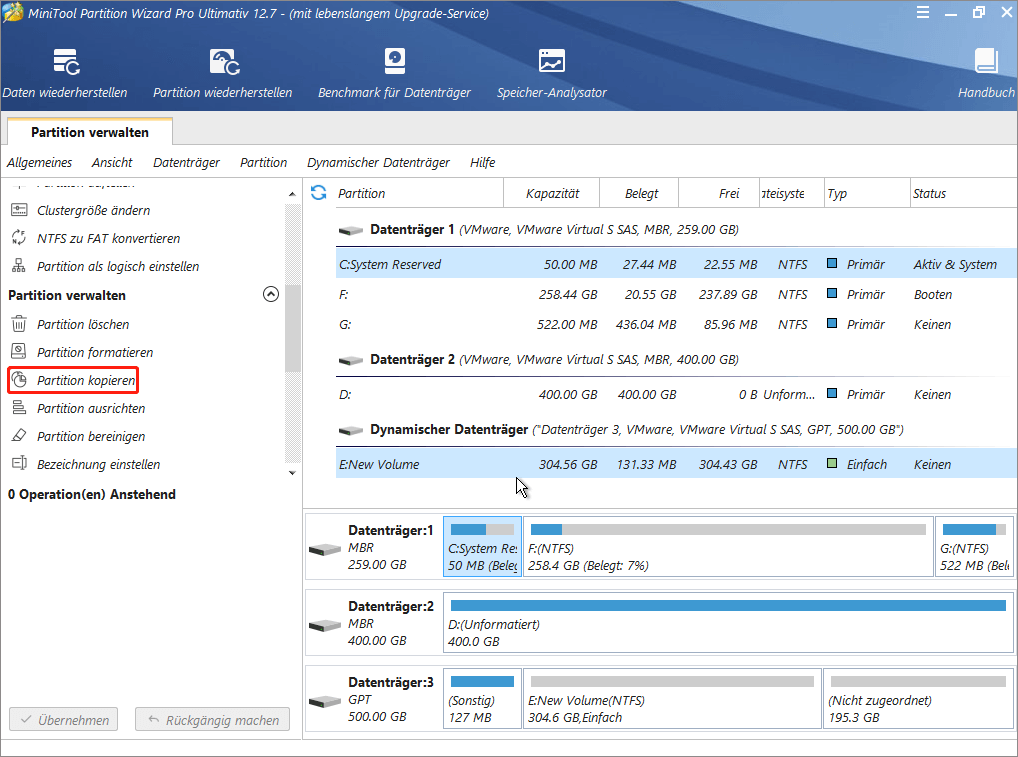
Wählen Sie anschließend einen nicht zugeordneten Speicherplatz für die Kopie des Laufwerks C, bearbeiten Sie die Laufwerksgröße und nehmen Sie die Änderungen gemäß den Anweisungen vor. Weitere Informationen finden Sie in der Anleitung zu „Partition kopieren“.
Sobald ein Backup erstellt wurde, können Sie den BKSOD-Fehler korrigieren, ohne sich Sorgen um den Verlust persönlicher Daten machen zu müssen.
Wie wird gelöst – BKSOD-Fehler für Windows Computer
Hardware überprüfen, wenn BKSOD-Fehler von Hardwareproblemen verursacht wird
Hinweis: Alle Überprüfungen sollen abgeschlossen werden, nachdem der Strom abgeschaltet wurde. Wenn Sie außerdem die interne Struktur des Computers nicht genau kennen, kann die Überprüfung der Hardware Ihren Computer stark gefährden.
Schritt 1. Schalten Ihren Computer aus und dann entfernen Sie den Mainframe von Ihrem Computer.

Schritt 2. Wenn Sie genau wissen, wo jede Hardware angeschlossen werden muss, können Sie alle abnehmbaren Geräte wie Grafikkarte und Speicherbank trennen, dann jeden Slot, jedes Interface und jeden Port reinigen und schließlich in einer Reihenfolge wieder anschließen. Wenn Sie kein gutes Verständnis haben, führen Sie bitte jeweils eine Reinigung und eine erneute Verbindung nacheinander durch.
Schritt 3. Ziehen Sie die Signalleitung heraus, die Grafikkarte und Display miteinander verbindet, reinigen Sie beide Anschlüsse und schließen Sie die Signalleitung erneut an.
Nach diesen Schritten können Sie den Computer einschalten und versuchen, ihn hochzufahren. Wenn es funktioniert, können wir sagen, dass der BKSOD-Fehler von Hardwareproblemen verursacht. Allerdings müssen wir Rücksicht auf logische Fehler nehmen, wenn es nicht funktioniert.
Bemerkungen:
- Wenn Sie ein Laptopbenutzer sind, zerlegen Sie Ihren Computer nicht auseinander, um die Hardware zu testen, es sei denn, Sie sind so geschickt, diese zu beherrschen. Sonst können Sie ernsthaften Schaden anrichten. Wenn Ihr Laptop unter die Garantie fällt, wird die Garantie durch das Zerlegen ungültig. Laptopbenutzer sollten daher zunächst die logischen Fehler besser überprüfen.
- Wenn der Computer deutlich anzeigt, dass BKSOD von Hardwarefehlern verursacht wird und sowohl die integrierte Wiederherstellungsfunktion als auch die Wiederverbindung nicht funktionieren, müssen die Benutzer vielleicht, das Gerät zu ersetzen oder zu reparieren, weil es die einzige Lösung ist.
Diese Schritte befolgen, wenn BKSOD-Fehler vom logischen Fehlern verursacht wird
Wir haben gesagt, dass es viele logische Fehler gibt, die zu BKSOD führen können, wie z. B. Virenangriff, Inkompatibilität von Software und Treibern, falsche Systemeinstellungen und fehlerhafte Sicherheitsupdates. Daher ist es schwierig, die genaue Ursache zu finden, und es ist natürlich auch nicht einfach, richtige Lösung zu finden. In dieser Situation möchten wir den Benutzern zeigen, wie sie solche Probleme behandeln können.
Teil 1: Überprüfen, ob sich Fehlermeldung auf dem schwarzen Bildschirm zeigt
Wenn der BKSOD-Fehler durch logische Fehler verursacht wird, gibt es eine Maus und Benutzer erhalten häufig eine entsprechende Fehlermeldung, die die genaue Ursache anzeigt und manchmal Lösungen gibt. In dieser Situation können wir das Problem reibungslos lösen. Als Nächstes sehen wir zwei Beispiele.
Beispiel 1:

Diese Meldung für BKSOD-Fehler zeigt, dass Windows wegen fehlendem BOOTMGR(eine Bootdatei für Windows) nicht gestartet werden kann. In den meisten Situationen liegt das daran, dass eine falsche Partition als aktiv eingestellt wird.
Im Allgemeinen soll die Partition, die Windows Bootdateien einschließlich BOOTMGR speichert, als aktiv markiert werden, sodass BIOS die Partition positionieren kann, Bootmanager zu finden und dann ihm Bootkontrolle gibt. Wenn wir jedoch eine falsche Partition als aktiv markieren, fehlt BOOTMGR, weil es nicht positioniert werden kann. Unter diesem Umstand kann das Problem gelöst werden, indem die richtige Partition als aktiv eingestellt wird.
Wenn Sie zusätzlich dazu die Fehlermeldung „Betriebssystem nicht gefunden“ erhalten, können Sie auch diese Lösung verwenden, das Problem zu lösen.
Wie wird Systempartition als aktiv markiert
Mit bootfähiger CD von MiniTool Partition Wizard können Sie leicht Systempartition als aktiv markieren, obwohl der BKSOD Fehler auftritt. Kaufen Sie bitte zuerst MiniTool Partition Wizard, ein bootfähiges Medium zu erstellen.
MiniTool Partition Wizard DemoKlicken zum Download100%Sauber & Sicher
Dann starten Sie von Partition Wizard Bootmedium.
Als Nächstes wählen Sie die Partition aus, die BOOTMGR speichert, und drücken Sie „Als aktiv markieren“ von dem Aktionsbereich links. Wenn es eine Partition gibt, die als „System-reserviert“ oder „System reserved“ bezeichnet, ist diese die Partition, die Sie auswählen sollen. Wenn es keine solche Partition gibt, wählen Sie stattdessen Laufwerk C.
Schließlich klicken Sie auf „Übernehmen“, alle Änderungen in Kraft zu setzen.
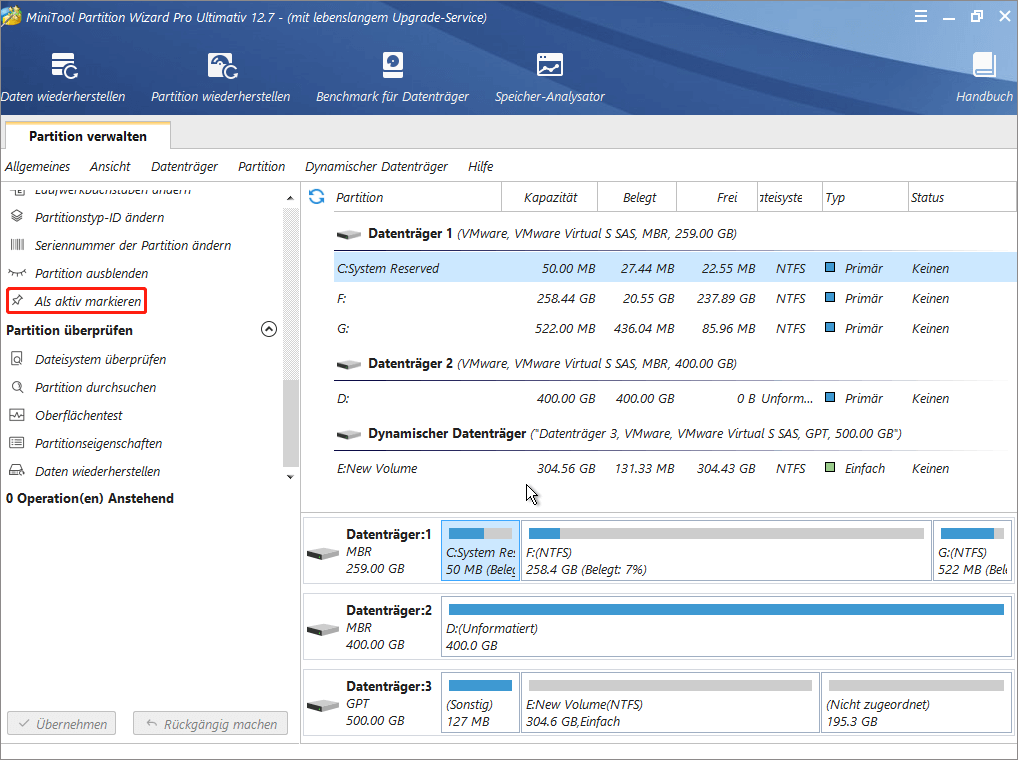
Beispiel 2:

Aus der Fehlermeldung wissen wir, dass Windows nicht booten konnte, weil eine Systemdatei fehlt oder beschädigt ist, und wir werden aufgefordert, die Datei mithilfe der Windows-Installations-CD oder -DVD zu reparieren. Da die genaue Lösung angegeben wurde, können wir das Problem problemlos lösen. Wenn Sie nicht wissen, wie die Windows-Systemreparaturfunktion auf der Windows-Installations-CD ausgeführt wird, führen Sie die folgenden Schritte aus:
Schritt 1: Starten Sie den Computer über die Installations-CD oder DVD, wählen Sie dann die Sprache aus und klicken Sie auf „Weiter“, um den folgenden Screenshot zu erhalten:
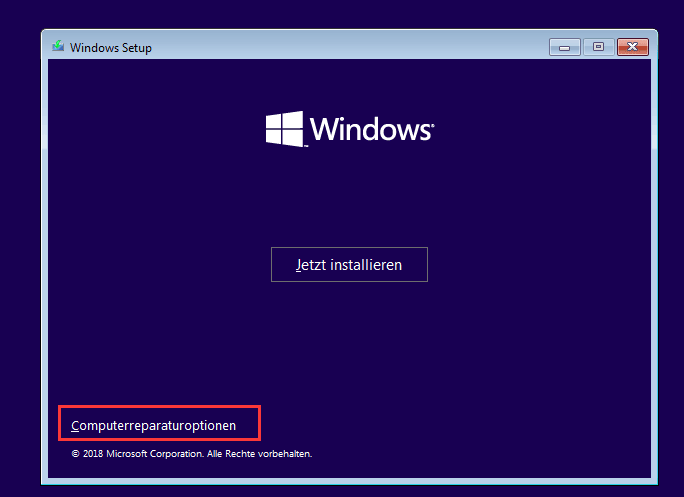
Schritt 2: Hier wählen Sie „Computerreparaturoptionen“ und folgen Sie der entsprechenden Anleitung in dem Pop-Fenster.
Wenn jedoch keine Fehlermeldung angezeigt wird oder Sie nicht bekannt sind, was in der Nachricht angezeigt wird, folgen Sie dem nächsten Teil.
Teil 2: Überprüfen Sie, ob Computer im abgesicherten Modus gestartet werden kann.
In dem Artikel „Blauer Bildschirm während des Windows 10-Upgrades“ haben wir gesagt, dass nur die zum Ausführen von Windows erforderlichen grundlegenden Dateien und Treiber gestartet werden, wenn wir den Computer im abgesicherten Modus booten. Dies bedeutet, dass Sie feststellen können, ob der Fehler durch Systemaktualisierungen, Treiberaktualisierungen oder andere Änderungen verursacht wurde:
1.Booten Sie den Computer und drücken Sie F8, um die erweiterten Startoptionen zu erhalten.
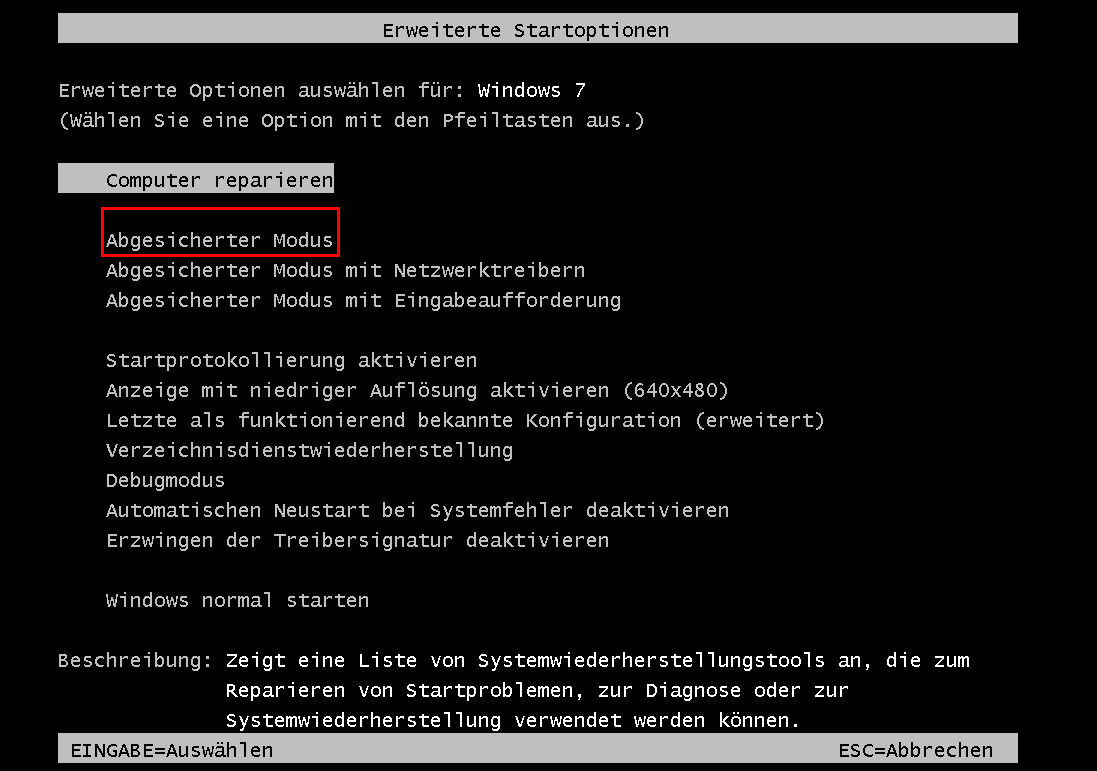
2.Wählen Sie „Abgesicherter Modus“ und drücken Sie die Eingabetaste.
Windows wird nicht im abgesicherten Modus hochgefahren
Wenn Windows unter abgesichertem Modus nicht gestartet wird, wird der schwarze Bildschirmfehler vielleicht von MBR-Beschädigung oder Systemdateibeschädigung verursacht. Zu diesem Zeitpunkt versuchen Sie bitte, MBR neu zu erstellen und System zu reparieren.
Trick: Es gibt Fälle, in denen BKSOD-Ergebnisse von wenig Festplattenspeicher auf dem Laufwerk C angezeigt werden. Um dieses Problem zu beheben, erweitern Sie bitte das Laufwerk C, indem Sie das Bootmedium von MiniTool Partition Wizard verwenden.
Wie wird MBR neu erstellt oder wie wird Laufwerk C ohne Windows OS erweitert
Kaufen Sie zuerst MiniTool Partition Wizard und erstellen Sie mit dem ein bootfähiges Medium. Starten Sie Ihren Computer von dem bootfähigen Medium.
MiniTool Partition Wizard DemoKlicken zum Download100%Sauber & Sicher
Nach einem erfolgreichen Boot wird die Hauptschnittstelle auftreten. Um MBR neu zu erstellen, wählen Sie bitte die Systemplatte, dann wählen Sie die Funktion „MBR neu erstellen“ und klicken Sie auf „Übernehmen“, die Änderung vorzunehmen.
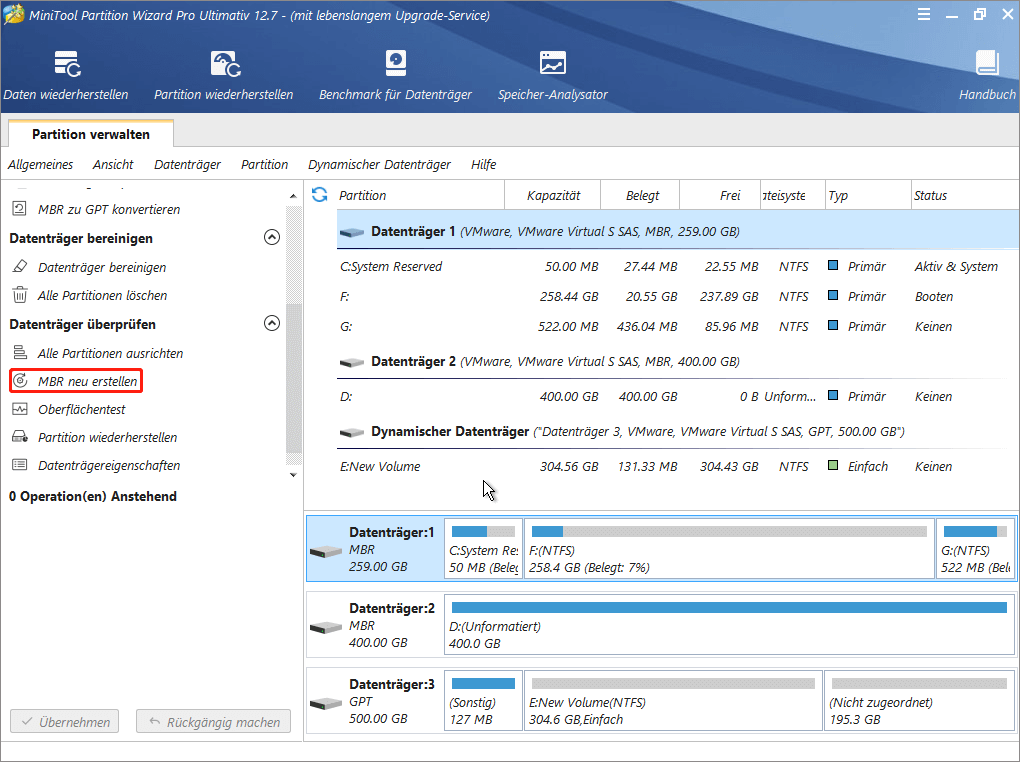
Zur Erweiterung des Laufwerks C sollen Sie zuerst Laufwerk C wählen und dann auf die Funktion „Partition erweitern“, mit der Sie freien Speicherplatz von anderen Partitionen nehmen können, Partition C zu erweitern. Schließlich klicken Sie auf die Schaltfläche „Übernehmen“.
Windows wird erfolgreich im abgesicherten Modus hochgefahren
Wenn Windows in diesem Modus funktioniert, wird „Black Screen of Death“ durch andere Faktoren verursacht. Nachfolgend werden die folgenden aufgeführt, nachdem viele Untersuchungen durchgeführt wurden:
Ursache 1: falsche Systemeinstellungen werden vorgenommen.
Ursache 2: Installation fehlerhafter Systemupdates oder inkompatibler Anwendungen.
Ursache 3: Inkompatibler oder fehlerhafter Treiber wird installiert.
Ursache 4: Grafikkartentreiber ist veraltet oder falsch.
Ursache 5: Viren oder Malware greifen den Computer an.
Um den durch diese Faktoren verursachten BKSOD-Fehler zu behandeln, können Benutzer die folgenden Versuche ausführen:
Versuch 1: Starten Sie den Computer mit der Option „Letzte als funktionierend bekannte Konfiguration“.
Die Definition der „Letzte als funktionierend bekannte Konfiguration“ von Microsoft: „Dies ist eine Windows-Startoption, die die neuesten Systemeinstellungen verwendet, die korrekt funktionierten. Jedes Mal, wenn Sie Ihren Computer ausschalten und Windows erfolgreich herunterfährt, werden wichtige Systemeinstellungen in der Registrierung gespeichert. Wenn ein Problem auftritt, können Sie Ihren Computer mit diesen Einstellungen neu starten.“
Das heißt, dass Ihr Computer durch diese Option auf den neuesten Zustand wiederhergestellt wird, wenn er erfolgreich gestartet wird.
Schritte zum Zugriff auf diese Option:
1. Starten Sie den Computer und drücken Sie auf F8, bevor Windows geladen wird.
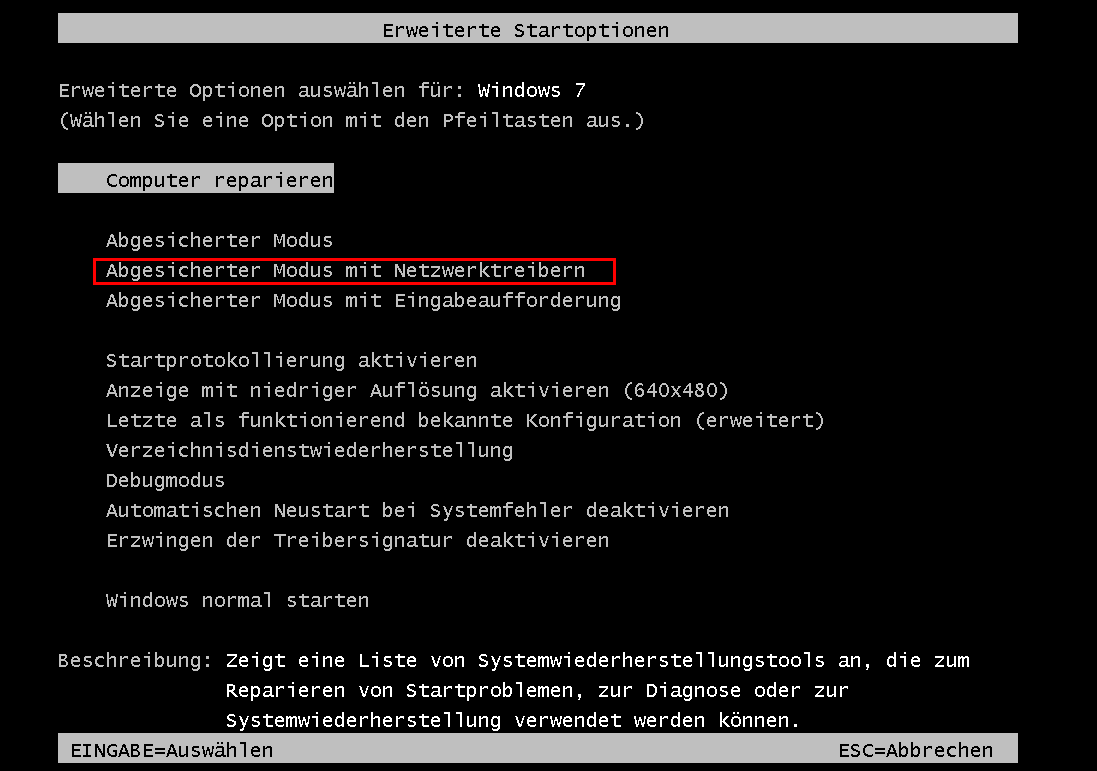
2. Wählen Sie die Option „Letzte als funktionierend bekannte Konfiguration“ aus, indem Sie die Tasten „↑“ und „↓“ auf der Tastatur drücken.
Warten Sie danach, ob Windows erfolgreich gestartet werden kann. Wenn es wie üblich bootet, wurde der BKSOD-Fehler behoben. Wenn nicht, überlegen Sie, welche Vorgänge Sie vor diesem Fehler ausgeführt haben, und machen Sie den Vorgang im abgesicherten Modus rückgängig. Wenn Sie sich nicht daran erinnern können, müssen Sie möglicherweise weitere Vorgänge ausführen.
Versuch 2: Upgraden Sie den Anzeigetreiber
Ohne richtigen Anzeigetreiber funktioniert die Anzeige nicht ordnungsgemäß, sodass Benutzer versuchen können, den Treiber auf die neueste Version zu aktualisieren:
1.Starten Sie den Computer und drücken F8, um den Bildschirm „Erweiterte Startoptionen“ anzuzeigen.
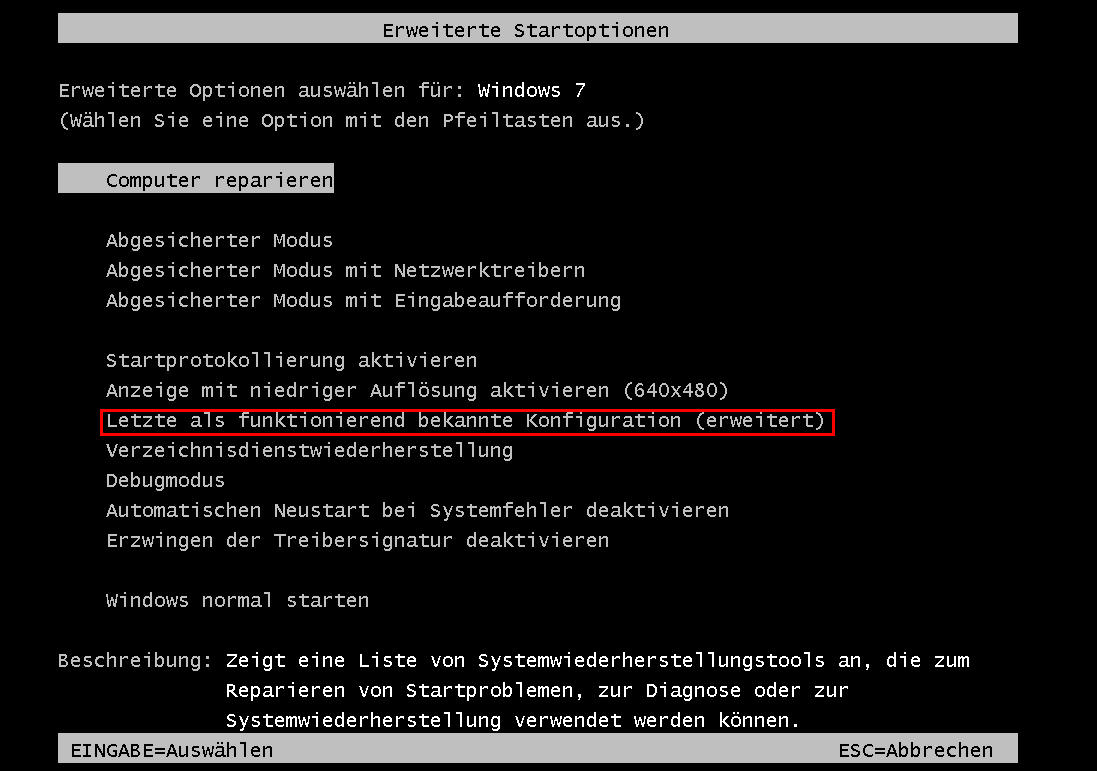
2. Hier wählen Sie „Abgesicherter Modus mit Netzwerktreibern“, weil die Aktualisierung Netzwerk brauche.
3. Nachdem der Computer erfolgreich gestartet wurde, klicken Sie auf dem Desktop mit der rechten Maustaste auf das Symbol „Computer“. Wählen Sie „Eigenschaften“ und dann „Geräte-Manager“, finden Sie „Grafikkartentreiber“ und doppeltklicken Sie darauf, das Gerät anzuzeigen. Dann klicken Sie mit der rechten Maustaste auf das Gerät und wählen Sie „Treiber aktualisieren“ und führen Sie schließlich die folgenden Anweisungen aus. Natürlich können Sie auch den neuesten Grafikkartentreiber für die Aktualisierung von der Website Ihres Herstellers herunterladen.
Versuch 3: Deinstallieren Sie neulich installierte Windows-Updates
Es wird berichtet, dass die Installation einiger Windows-Sicherheitsupdates wie Update KB2607712 zu Problemen mit dem schwarzen Bildschirm führen kann, obwohl Microsoft dies nicht zugeben will.
Um solche Updates zu deinstallieren, starten Sie den Computer im abgesicherten Modus, geben Sie anschließend „Programme und Funktionen“ in das Windows-Suchfeld ein, öffnen Sie als Nächstes diese Anwendung, wählen Sie „Installierte Updates anzeigen“ und suchen Sie dann nach Updates unter der Kategorie Windows. Wenn Updates mit dem Codenamen KB2607712, KB976098 oder KB915597 vorhanden sind, deinstallieren Sie sie. Starten Sie den Computer zuletzt aus dem normalen Modus. Sollte sich diese Lösung jedoch als ungültig erweisen, führen Sie bitte die folgenden Schritte aus.
Versuch 4: Deinstallieren Sie letztlich installierte Programme
Starten Sie den Computer im abgesicherten Modus und dann deinstallieren Sie die letztlich installierte Anwendungen oder Programme.
Versuch 5: Scannen Sie nach Malware und entfernen Sie diese
Einige Viren sind auf einen schwarzen Bildschirmfehler zurückzuführen. Wenn Sie keine Antivirensoftware auf Ihrem Computer installiert haben oder das installierte Programm die Viren nicht blockieren kann, wurde der Computer möglicherweise mit einem Virus infiziert.
Starten Sie den Computer im abgesicherten Modus mit Netzwerk, starten Sie dann die installierte Antivirensoftware oder laden Sie ein solches Programm aus dem Internet herunter und bereinigen Sie Viren aus dem gesamten Computer. Diese Lösung kann funktionieren, wenn sich alle anderen Lösungen als unwirksam erweisen.
Schluss
Dies sind alle unsere Lösungen, und jetzt können Sie eine oder mehrere davon versuchen, um Ihren BKOSD-Fehler zu reparieren. Natürlich sind sie nur ein Teil von Lösungen und einige von ihnen können für Ihre Situation nicht wirksam sein. Daher werden wir den Beitrag kontinuierlich aktualisieren, sobald eine neue Lösung gefunden wurde. Wenn Sie bessere Lösungen haben, können Sie mit uns über [email protected] kontaktieren oder ein Kommentar hinterlassen, um mehr Benutzern zu helfen. Danke im Voraus.