Aus irgendeinem Grund möchten Sie vielleicht zufällig Windows 10 über die Eingabeaufforderung installieren. Es gibt zwei Methoden, die Ihnen dabei helfen, diesen Vorgang abzuschließen. Lesen Sie einfach weiter und suchen Sie sich eine aus, die Ihren Bedürfnissen entspricht.
Methode 1: Windows 10 von CD/DVD über die Eingabeaufforderung installieren
Wenn Sie eine CD/DVD haben, können Sie ganz einfach lernen, wie Sie damit Windows 10 über die Eingabeaufforderung installieren, indem Sie die folgenden Schritte ausführen.
Schritt 1: Drücken Sie Windows + R, um das Dialogfeld Ausführen zu öffnen.
Schritt 2: Geben Sie cmd in das Textfeld ein und drücken Sie dann Strg + Umschalt + Enter, um die Eingabeaufforderung als Administrator zu öffnen.
Schritt 3: Geben Sie in der erweiterten Eingabeaufforderung diskpart ein und drücken Sie die Eingabetaste.
Schritt 4: Geben Sie danach list vol ein und drücken Sie die Eingabetaste, um diesen Befehl auszuführen. Daraufhin werden alle Volumes in Ihrem System aufgelistet. Sie sollten das richtige Volume herausfinden, das die gemountete Windows 10 ISO-Datei enthält.
Schritt 5: Geben Sie exit ein und drücken Sie die Eingabetaste, um Diskpart zu beenden. Führen Sie dann den Befehl G:\setup.exe aus, um das Windows 10 Setup-Fenster zu öffnen.
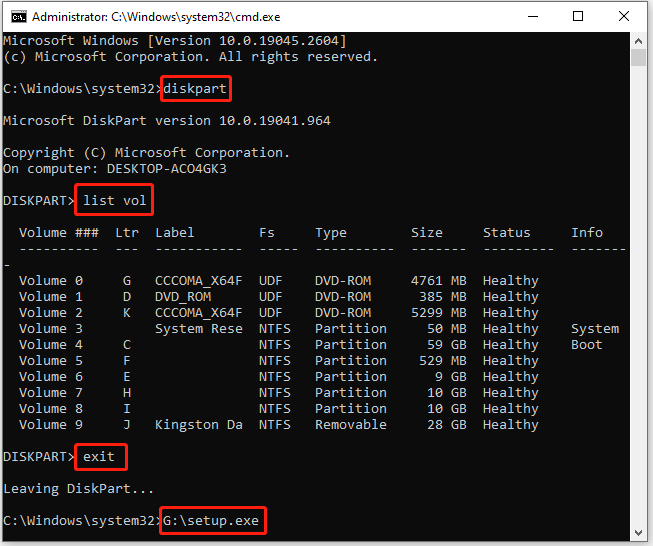
Schritt 6: Befolgen Sie die Anweisungen auf dem Bildschirm, um Windows 10 über die Eingabeaufforderung zu installieren.
Methode 2: Windows 10 von USB über die Eingabeaufforderung installieren
Neben der Installation von Windows 10 von CD/DVD ist es auch möglich, Windows 10 von einem USB-Laufwerk zu installieren. Hier finden Sie detaillierte Informationen zur Installation von Windows 10 von USB mit der Eingabeaufforderung.
Schritt 1: Schließen Sie das vorbereitete USB-Laufwerk an Ihren PC an.
Schritt 2: Starten Sie die Eingabeaufforderung als Administrator. Geben Sie dann die folgenden Befehle nacheinander ein und drücken Sie jeweils die Eingabetaste, um das USB-Laufwerk zu löschen.
- diskpart
- list disk
- select disk N (N steht für die Nummer Ihres USB-Laufwerks)
- clean
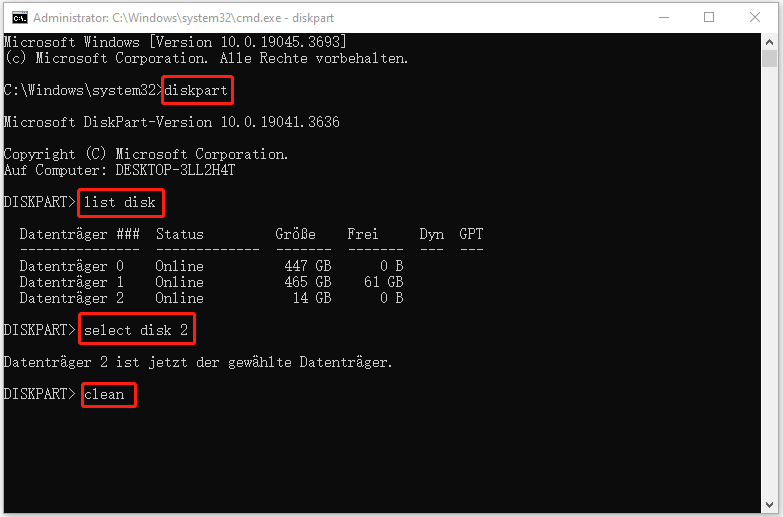
Schritt 3: Nachdem Sie das USB-Laufwerk bereinigt haben, erstellen Sie eine neue Partition, indem Sie die angegebenen Befehle ausführen.
- create partition primary
- select partition X (Ersetzen Sie X durch die Nummer der neu erstellten Partition; Sie können den Befehl list partition verwenden, um die Partitionsnummer herauszufinden, wenn Sie nicht sicher sind, welche es ist)
- active
- format fs=ntfs quick (Sie können die Partition auch mit FAT32 anstelle von NTFS formatieren)
- assign letter=I
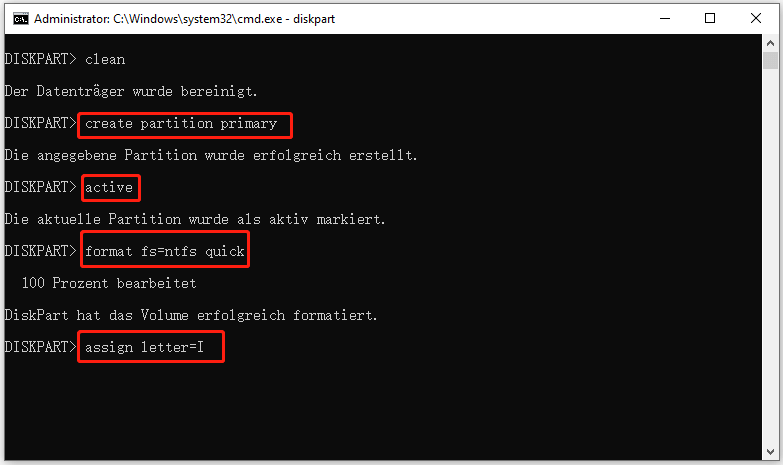
Schritt 4: Beenden Sie Diskpart, sobald Sie fertig sind. Führen Sie dann diese Befehle aus, damit Sie zu dem gemounteten ISO-Image navigieren und es auf das Ziel-USB-Laufwerk kopieren können.
- G: (G ist der Laufwerksbuchstabe des Laufwerks mit dem eingebundenen Windows-ISO-Abbild)
- cd boot
- bootsect /nt60 I: (I steht für den Laufwerksbuchstaben Ihres USB-Laufwerks)
- xcopy G:\*.* I:\ /E /F /H (/E kopiert alle Unterordner, /H kopiert alle versteckten Dateien und /F zeigt alle Quell- und Zieldateinamen während des Kopiervorgangs an).
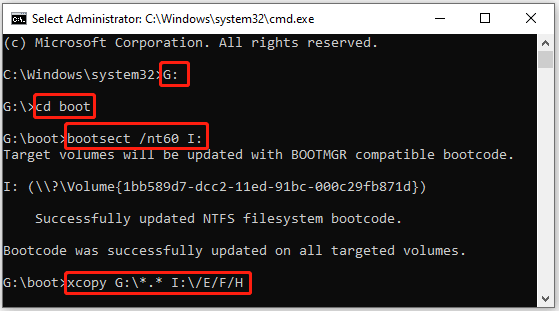
Schritt 5: Legen Sie das USB-Laufwerk mit dieser Anleitung als erste Startoption fest: So ändern Sie die Boot-Reihenfolge auf einem Windows-Gerät sicher. Starten Sie dann Ihren PC von dem USB-Laufwerk neu und folgen Sie den Anweisungen auf dem Bildschirm, um Windows 10 zu installieren.
Das ist alles über die Installation von Windows 10 von USB mit der Eingabeaufforderung. Probieren Sie es aus.
Bonus-Tipp: Erhalten Sie Windows 10 ohne Installation des Betriebssystems
Aus den obigen Ausführungen können Sie lernen, wie Sie Windows 10 über die Eingabeaufforderung installieren. Es ist ein hilfreicher, aber zeitaufwändiger Weg. Und wenn Sie mit diesen Befehlszeilen nicht vertraut sind, kann es sein, dass Sie bei der Installation von Windows 10 mit der Eingabeaufforderung verwirrt sind.
Gibt es einen einfacheren Weg, Windows 10 auf Ihrem Computer zu installieren? Nun, um die Windows-Installation zu vereinfachen, empfehlen wir Ihnen MiniTool Partition Wizard. Es handelt sich um eine professionelle Software zur Festplattenpartitionierung, mit der Sie das Betriebssystem auf eine SSD migrieren können, ohne es zu installieren.
Wenn Sie also einen anderen Computer haben, auf dem Windows 10 ordnungsgemäß ausgeführt wird, können Sie versuchen, ein SSD-Laufwerk zu verwenden, um das Betriebssystem mit MiniTool Partition Wizard auf den Zielcomputer zu übertragen. Dazu müssen Sie dieses Programm auf dem Quellcomputer installieren, um Windows 10 auf eine SSD zu migrieren. Dann schließen Sie die SSD mit Windows 10 an den Zielcomputer an.
MiniTool Partition Wizard DemoKlicken zum Download100%Sauber & Sicher
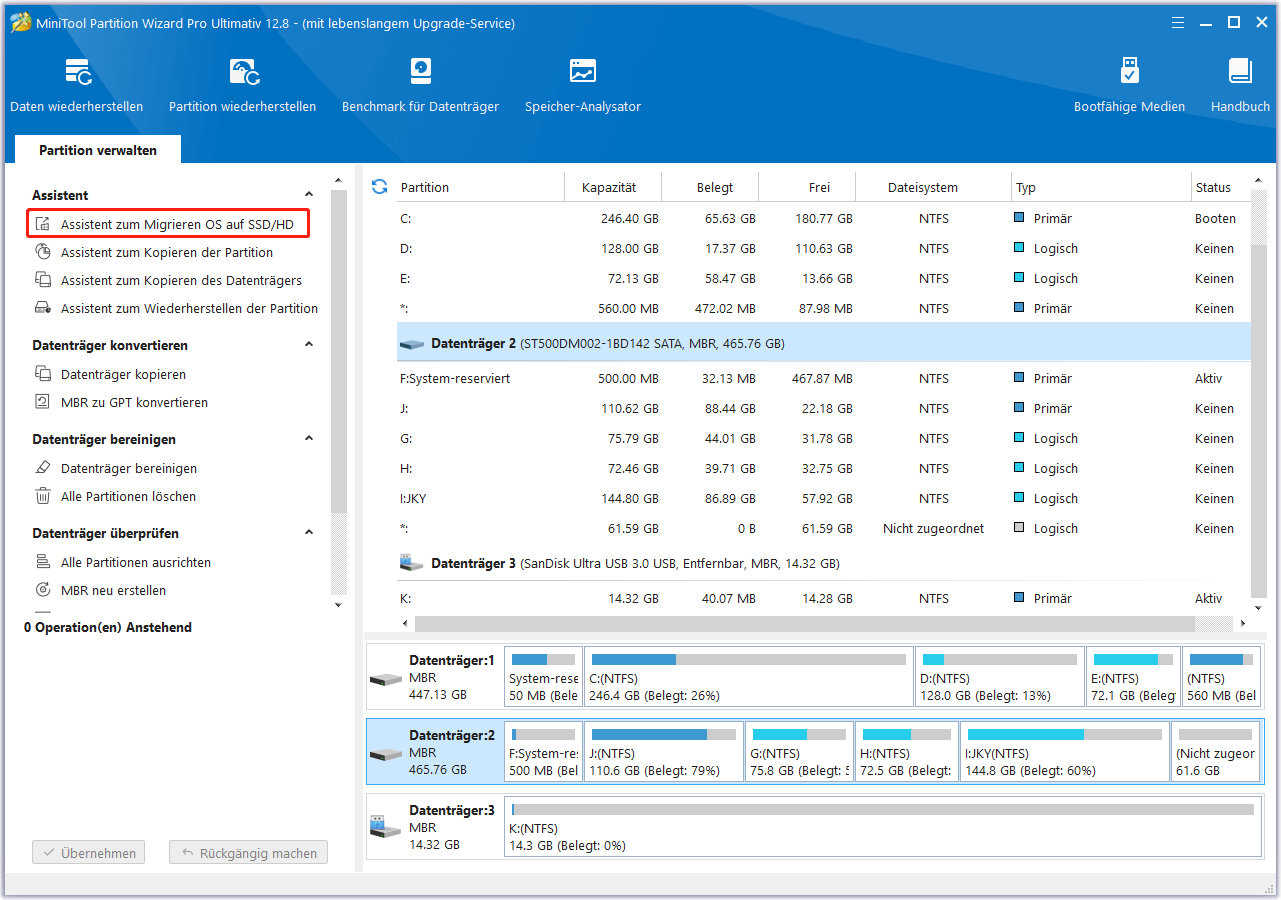
Nachdem Sie diesen Beitrag gelesen haben, können Sie Wege finden, um Windows 10 effektiv über die Eingabeaufforderung zu installieren. Außerdem können Sie versuchen, Windows schneller und einfacher mit MiniTool Partition Wizard zu installieren. Wenn Sie irgendwelche Probleme mit der Windows-Installation haben, können Sie eine Nachricht im Kommentarbereich unten hinterlassen.