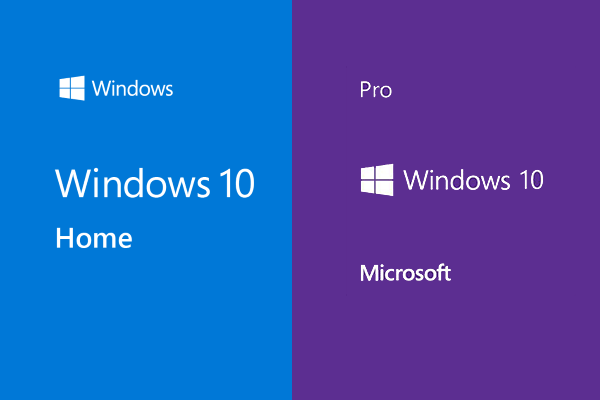Viele Menschen möchten mehr Informationen über Windows 7 vs. Windows 10 erfahren, damit sie entscheiden können, ob sie auf Windows 10 aktualisieren möchten, insbesondere für die alten Windows 7-Benutzer. Dieser Artikel wird sie aus verschiedenen Aspekten vergleichen. Sie können eine Entscheidung treffen, nachdem Sie sie gelesen haben.
Funktionen
Im Vergleich zu Windows 7 hat Windows 10 viele neue Funktionen wie Snap Assist, DX12, Microsoft Store, Xbox Play Anywhere, Factory Reset, Game Mode, Cortana, etc. hinzugefügt. Darüber hinaus hat Windows 10 viele Funktionen wie Task-Manager, usw. optimiert. Diese neuen Funktionen und Optimierungen können Ihnen ein besseres Erlebnis bieten.
Weiterführende Informationen:
Mit dem Snap Assist können Sie bis zu vier Fenster auf einem Bildschirm platzieren, was Ihre Produktivität erheblich verbessert.
DX12 ist die neueste Version von DirectX, einer Reihe von Anwendungsschnittstellen, die von Microsoft für die Multimedia- und Spieleentwicklung entwickelt wurden. Es wird nur Windows 10 unterstützt.
Microsoft erklärt, dass DX12 CPU-Ressourcen effizienter abrufen, die Framerate des Spiels stark verbessern, die Bilddetails verbessern und den Schatteneffekt realistischer machen kann. Einige Benutzer behaupten jedoch, dass DX12 nicht so gut ist wie das, was Microsoft erklärt hat.
Microsoft Store ist eine Shop-App, die auf Windows 10 und Xbox-Geräten veröffentlicht wird. Sie können die neuesten Produkte und Inhalte von Microsoft und seinen Partnern finden, erleben, herunterladen und kaufen, einschließlich Hardware, Spiele, Unterhaltung, Anwendungen usw.
Xbox Play Anywhere (XPA) ist ein Spieleservice, der für die Plattformen Xbox One und Windows 10 entwickelt wurde, der es Spielern ermöglicht, eine kostenlose digitale Version des Spiels auf der anderen Plattform zu erhalten, wenn sie ein digitales Spiel auf einer Plattform gekauft haben. Darüber hinaus ermöglicht es den Spielern auch, den Fortschritt des Spielarchivs zu teilen.
Mit dem Factory Reset können Sie das Betriebssystem ohne bootfähige Festplatte auf den Werkszustand zurücksetzen. Diese Funktion ermöglicht es Ihnen auch, Ihre persönlichen Dateien nach dem Zurücksetzen auf die Werkseinstellungen zu behalten.
Windows 10 Game Mode bereinigt den Speicher und ändert die Arbeitsbelastung von Programmen. So können Spiele die meisten Prozessor- und Speicherressourcen fest belegen.
Leistung
Wenn Sie planen, das Betriebssystem zu wechseln, muss es Ihnen um die Leistung gehen. Ist Windows 10 schneller als Windows 7? Wie ist die Leistung von Windows 7 und Windows 10? Sie sollten diese Probleme kennen.
Glücklicherweise haben einige Benutzer einen Leistungsvergleich zwischen ihnen angestellt. Unter den gleichen Hard- und Softwarebedingungen ist die Boot-Geschwindigkeit von Windows 10 etwas geringer als unter Windows 7; Windows 10 kann jedoch schneller aus dem Energiesparmodus und dem Ruhezustand aufwachen als unter Windows 7; Windows 10 verbringt mehr Zeit mit dem Laden von Programmen als Windows 7.
Einige Spieler können sich mehr auf Windows 7 vs. Windows 10 Spieleleistung konzentrieren. In dieser Hinsicht ist die Leistung von Windows 10 besser als die von Windows 7. Darüber hinaus unterstützt Windows 10 DX12, Xbox Play Anywhere und den Spielmodus.
Abgesehen von den oben genannten Vergleichen stellen einige Benutzer auch fest, dass Windows 10 die CPU- und Grafikleistung besser ausnutzt als Windows 7, was Windows 10 eine bessere umfassende Leistung als Windows 7 bringt.
Technologie-Support
Wie wir alle wissen, ist die Mainstream-Unterstützung für Windows 7 am 13. Januar 2015 abgelaufen, und die erweiterte Unterstützung läuft am 14. Januar 2020 aus. Da die Mainstream-Unterstützung für Windows 7 abgelaufen ist, wird keine neue Funktion hinzugefügt.
Der Mainstream-Support umfasst folgende Dienstleistungen: Antrag auf Änderung des Produktdesigns und der Eigenschaften, Sicherheitsupdates, Nicht-Sicherheitsupdates, kostenlosen Support (einschließlich Lizenz, Lizenzprogramm oder andere kostenlose Supportprogramme) und kostenpflichtigen Support (einschließlich führenden Support und grundlegenden Support).
Der erweiterte Support umfasst nur Sicherheitsupdates, Nicht-Sicherheitsupdates und kostenpflichtigen Support. Darüber hinaus sind Nicht-Sicherheitsupdates nur verfügbar, wenn der erweiterte Hotfix-Support erworben wurde.
Hardwareanforderung
Was die Windows 10 vs. Windows 7 Hardwareanforderung betrifft, so haben sie nur einen verschiedenen Punkt. Sowohl Windows 7 als auch Windows 10 benötigen mindestens einen Prozessor mit mindestens 1 GHz, einen Speicher mit mindestens 1 GB für 32-Bit-Betriebssystem (oder einen Speicher mit mindestens 2 GB für 64-Bit-Betriebssystem) und ein Microsoft DirectX9-Grafikgerät mit WDDM-Treiber.
Was die Festplattenanforderungen betrifft, so benötigt Windows 7 eine Festplatte mit mindestens 16 GB für 32-Bit-Betriebssystem und 20 GB für 64-Bit-Betriebssystem; Windows 10 erfordert eine Festplatte mit mindestens 16 GB für 32-Bit-Betriebssystem und 32 GB für 64-Bit-Betriebssystem.
Darüber hinaus berichten viele Anwender, dass Windows 10 mehr Speicher und Festplatte belegt als Windows 7. Kurz gesagt, hat Windows 10 im praktischen Einsatz höhere Hardwareanforderungen als Windows 7, wenn Sie die gute Performance genießen wollen.
Softwarekompatibilität
Was Benutzer daran hindert, ein Upgrade auf Windows 10 durchzuführen, ist das Problem der Softwarekompatibilität. Möglicherweise benötigen Sie einige Drittanbieter-Software und proprietäre In-house-Software, um eine ganz bestimmte Funktion im täglichen Leben oder für die Arbeit zu erfüllen.
Einige dieser Anwendungen sind jedoch möglicherweise nicht mit Windows 10 kompatibel. Und deshalb möchten Sie nicht auf Windows 10 aktualisieren.
Sicherheit und Datenschutz
Natürlich kann Windows 10 Ihren Computer besser vor Viren schützen als Windows 7. Eine Umfrage aus dem Jahr 2017 ergab, dass im Durchschnitt Windows 10-Maschinen 0,04 Malware-Dateien und Windows 7-Computer 0,08 Malware-Dateien hatten; außerdem waren nur 15 Prozent aller Malware auf Windows 10-Maschinen und 63 Prozent auf Windows 7.
Was Windows 10-Benutzer jedoch beunruhigt, ist das Microsoft Compatibility Telemetry-Programm, das ein in Windows eingebautes Tool ist, das für die Übertragung von Computerinformationen an Microsoft verwendet wird. Viele Benutzer befürchten, dass sie Benutzerinformationen preisgeben werden. Glücklicherweise können Sie es deaktivieren, um eine solche Situation zu vermeiden.
Gewohnheiten
Es gibt noch eine weitere Sache, die ein Upgrade auf Windows 10 verhindert. Das ist Ihre Gewohnheit. Sie sind mit Windows 7 vertraut. Windows 10 zwingt Sie jedoch, diese Gewohnheiten loszuwerden. Daher denken Sie möglicherweise, dass Windows 10 nicht so gut zu bedienen ist wie Windows 7.
Nachdem Sie Windows 10 mit Windows 7 verglichen haben, kennen Sie vielleicht einige der Unterschiede. Ist Windows 10 besser als Windows 7? Sollte ich auf Windows 10 aktualisieren? Sie haben vielleicht Ihre Entscheidung getroffen.
So führen Sie ein Upgrade auf Windows 10 durch
Wenn Sie sich für ein Upgrade auf Windows 10 entschieden haben, um neue Funktionen zu nutzen, benötigen Sie diese Anleitung. Bevor Sie das Betriebssystem aktualisieren, sichern Sie bitte im Voraus die originale Systemfestplatte, um durch Aktualisierungsfehler oder Inkompatibilität verursachte Datenverluste zu vermeiden. Darüber hinaus können Sie es auch verwenden, Windows 7 zurückzubekommen, wenn Sie Windows 10 nicht möchten.
Für die Backup-Software wird MiniTool Partition Wizard empfohlen. Sie können die folgende Anleitung sehen, um den Systemdatenträger zu sichern.
MiniTool Partition Wizard FreeKlicken zum Download100%Sauber & Sicher
Schritt 1: Aktivieren Sie die Funktion Datenträger kopieren.
- Schließen Sie einen USB-Stick an Ihren Computer an.
- Laden Sie MiniTool Partition Wizard herunter und starten Sie ihn, um die Hauptschnittstelle zu erhalten.
- Klicken Sie in der Aktionsleiste auf Assistent zum Kopieren des Datenträgers.
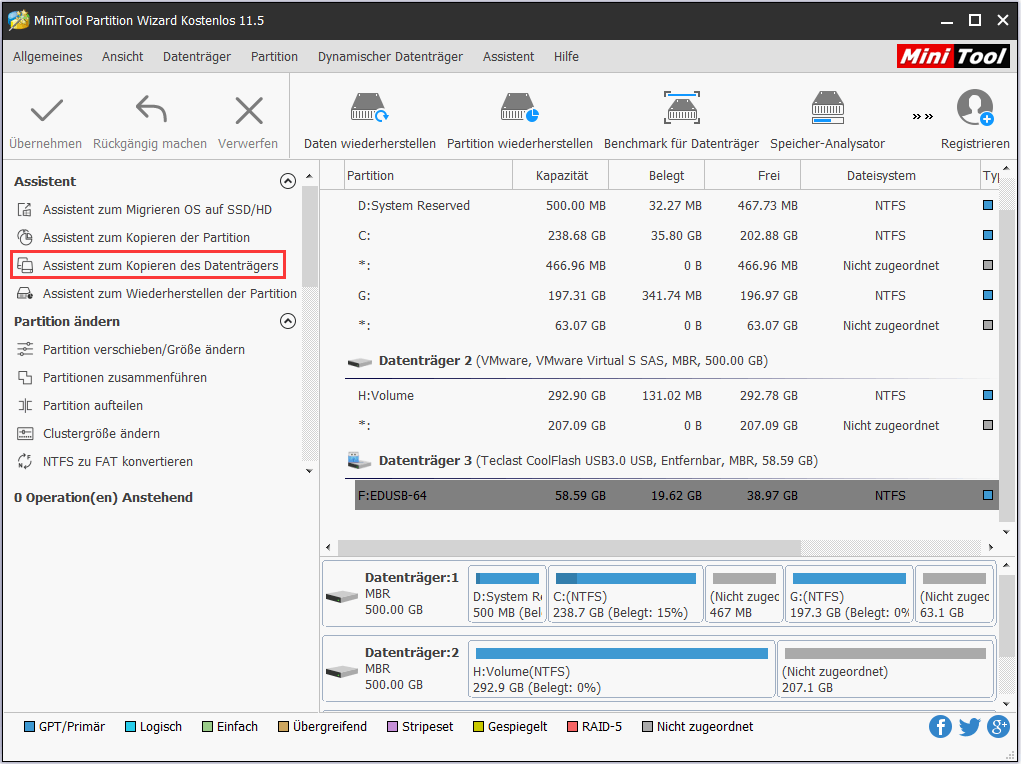
Schritt 2: Klicken Sie auf die Schaltfläche Weiter, um fortzufahren, und wählen Sie den Systemdatenträger aus, den Sie kopieren möchten. Klicken Sie dann auf die Schaltfläche Weiter.
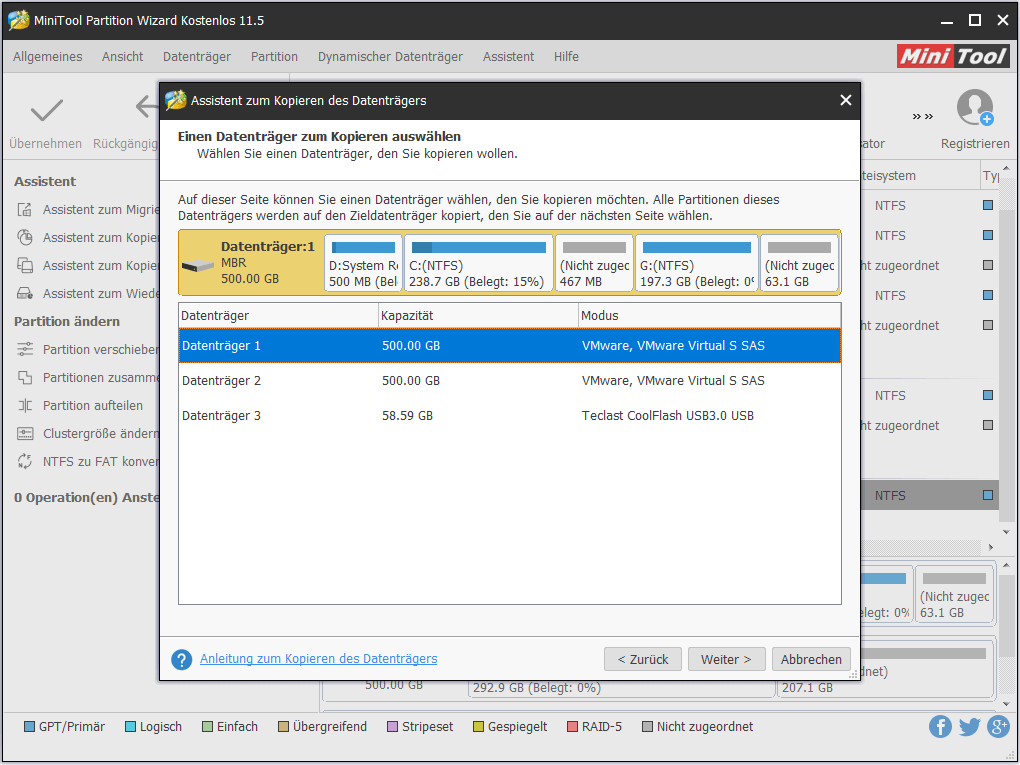
Schritt 3: Wählen Sie einen Zieldatenträger aus, auf dem der ursprüngliche Inhalt kopiert werden soll, und klicken Sie auf die Schaltfläche Weiter. Klicken Sie dann auf Ja, um fortzufahren.
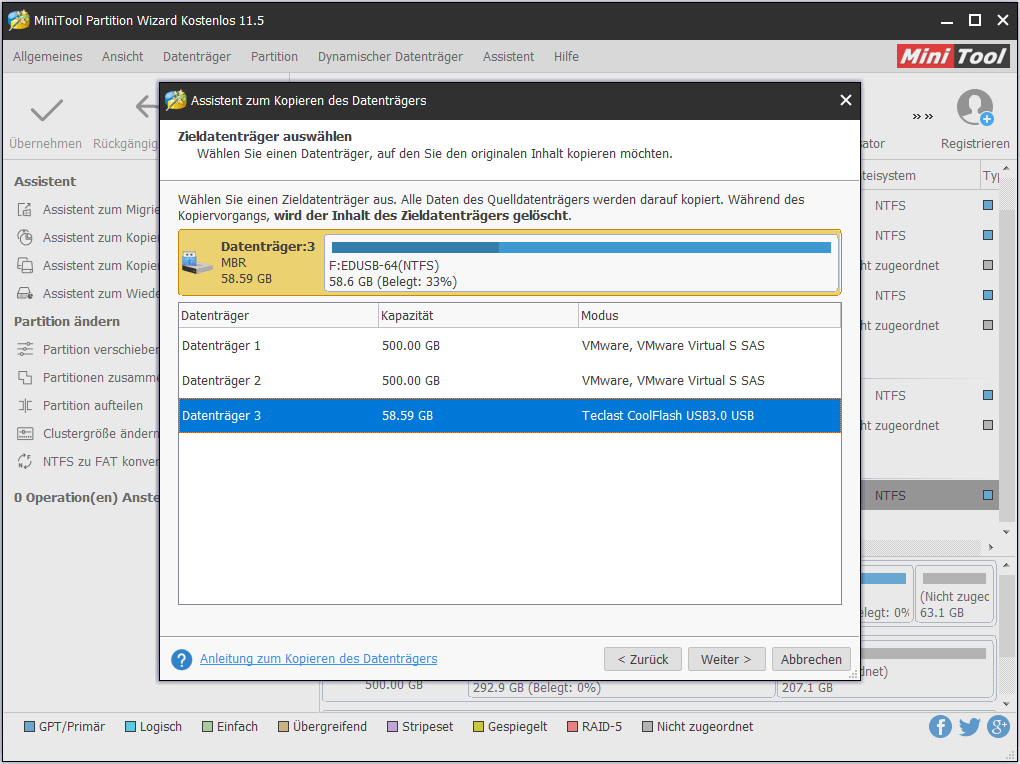
Schritt 4: Wählen Sie Kopieroptionen und passen Sie Größe und Position der Partitionen auf dem Zieldatenträger an. Klicken Sie dann auf die Schaltfläche Weiter und Abschließen.
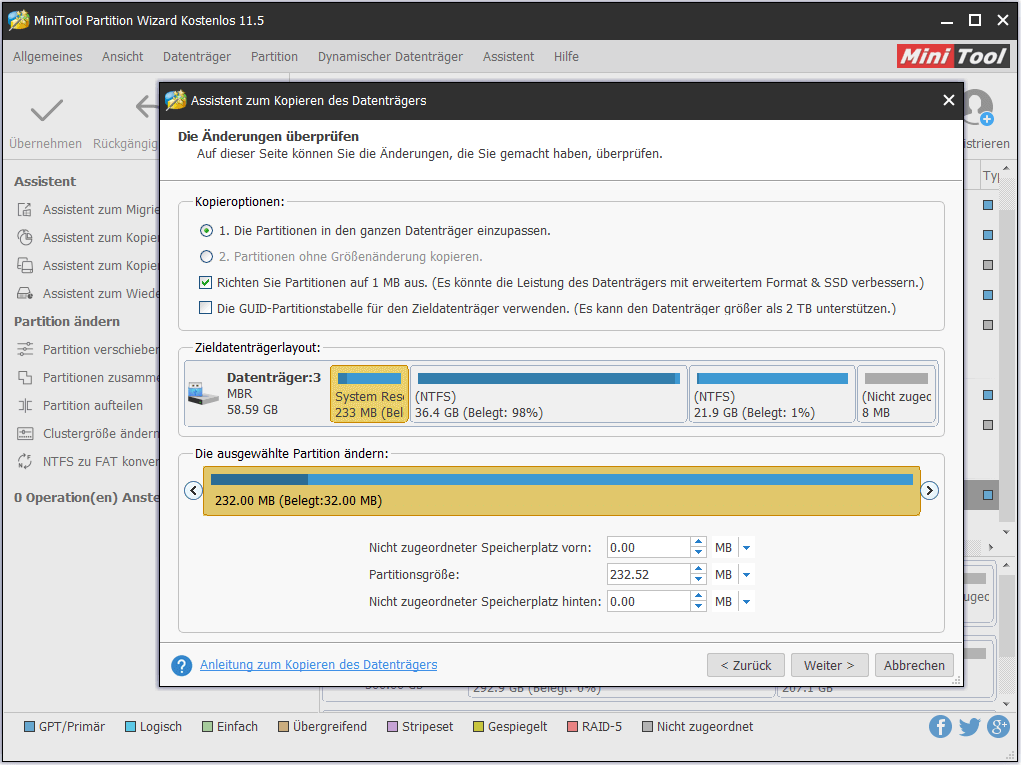
Schritt 5: Klicken Sie auf die Schaltfläche Übernehmen, um anstehende Operationen auszuführen.
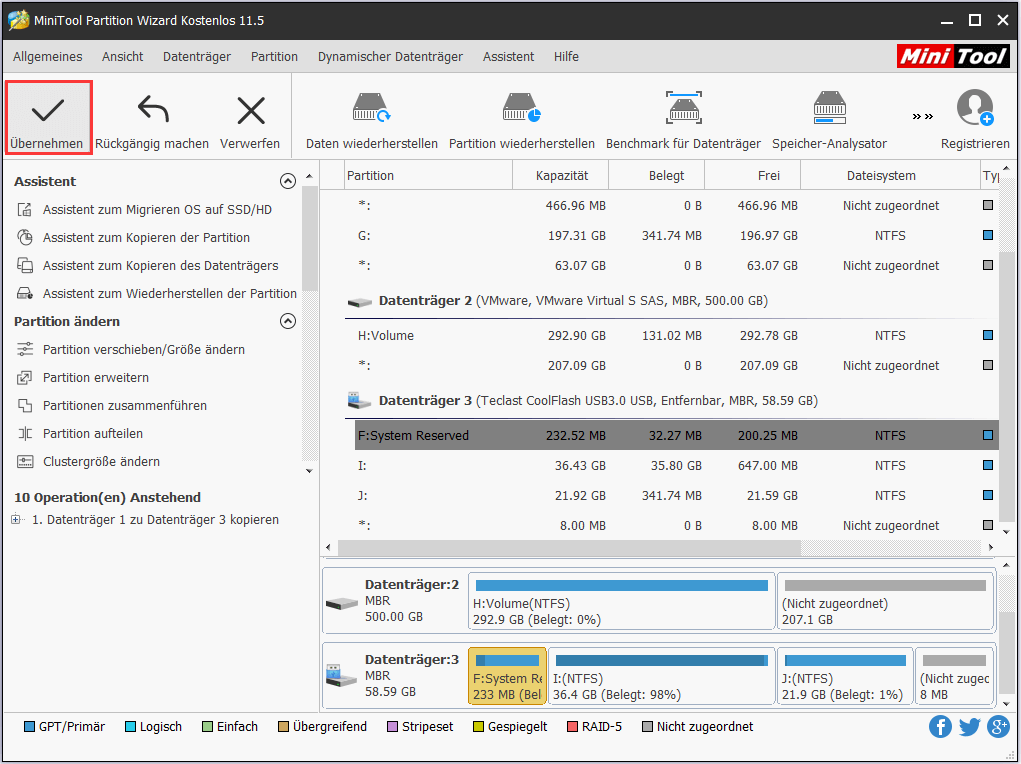
Anschließend können Sie die folgenden Methoden für das Upgrade auf Windows 10 verwenden. Bitte beachten Sie, dass das kostenlose Upgrade von Windows 10 über die Get Windows 10 (GWX) App am 29. Juli 2016 beendet wurde. Sie sollten daher einen Windows 10-Produktschlüssel kaufen. Es gibt keinen offiziellen kostenlosen Upgrade-Download für Windows 10.
Methode 1. Aktualisieren Sie auf Windows 10 mit dem Media Creation Tool.
Wenn Sie ein Windows 10-Update finden können, können Sie diese Methode verwenden.
Schritt 1: Aktualisieren Sie Ihren PC.
- Klicken Sie hier, um das Media Creation Tool herunterzuladen.
- Führen Sie das Media Creation Tool aus und klicken Sie auf Akzeptieren.
- Wählen Sie Jetzt Upgrade für diesen PC ausführen.
- Klicken Sie auf Weiter.
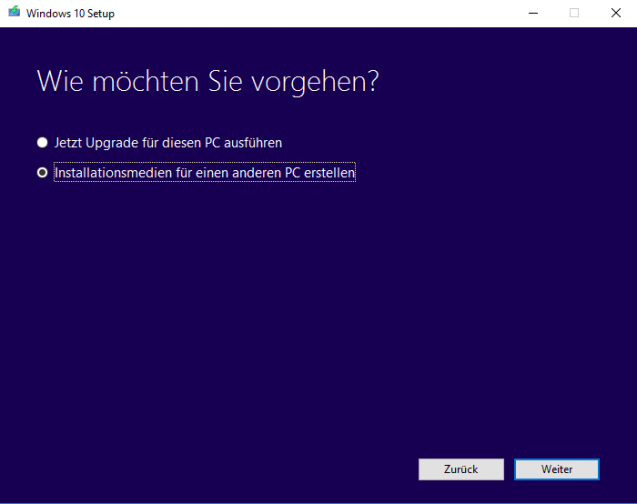
Schritt 2: Warten Sie, bis der Download von Windows 10 abgeschlossen ist.
Schritt 3: Klicken Sie dann erneut auf die Schaltfläche Akzeptieren, um den Hinweis und die Lizenzbedingungen zu akzeptieren.
Schritt 4: Bestätigen Sie, dass die Option Persönliche Dateien und Apps behalten ausgewählt ist. Klicken Sie dann auf die Schaltfläche installieren. Sie können auf Eine umfassende Anleitung für Windows 10 Media Creation Tool: Wie wird es verwendet klicken, um weitere Details zu erhalten.
Methode 2. Aktualisieren Sie auf Windows 10 mit einem bootfähigen Installationsmedium.
Wenn Sie jetzt auf Probleme bei der Aktualisierung dieses PCs stoßen, können Sie mit dem Media Creation Tool ein Windows 10-Installationsmedium für einen anderen PC erstellen.
Schritt 1: Schließen Sie einen USB-Stick mit mindestens 8 GB an Ihren Computer an und folgen Sie der Anleitung von Windows 10 Media Creation Tool, um ein bootfähiges Installationsmedium zu erstellen.
Schritt 2: Starten Sie Ihren Computer von dem bootfähigen Installationsmedium.
- Starten Sie Ihren Computer vom USB-Laufwerk neu, das am Computer angeschlossen ist.
- Folgen Sie dem Assistenten, der auf dem Bildschirm erscheint, sobald Sie den Computer hochfahren, um ins BIOS zu gelangen.
- Setzen Sie Removable Devices an die erste Stelle der Boot-Sequenz. Und dann wird der Computer gestartet.
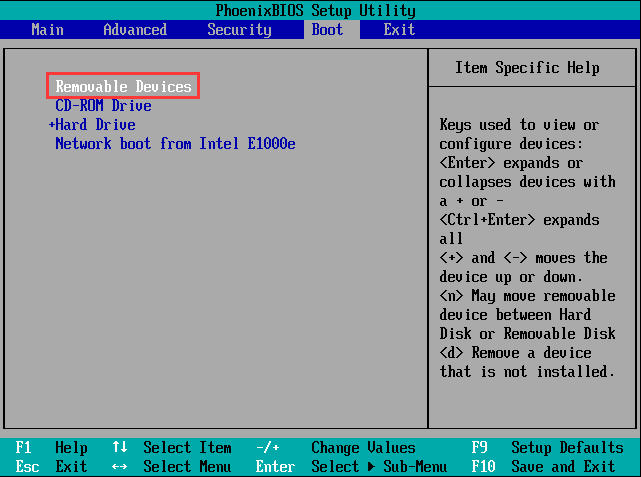
Schritt 3: Folgen Sie den Anweisungen zur Installation von Windows 10 auf einer neuen Festplatte, um die Installation abzuschließen.
Wie man von Windows 10 auf Windows 7 umsteigt
Wenn Sie ein Downgrade von Windows 10 auf Windows 7 durchführen möchten, weil Windows 10 nicht so gut zu bedienen ist wie Sie denken, können Sie die folgenden Methoden zum Downgrade auf Windows 7 verwenden.
Methode 1. Gehen Sie zurück zur vorherigen Version.
Diese Methode ist nur innerhalb von zehn Tagen nach dem Upgrade auf Windows 10 verfügbar. Sie können zu Windows 7 zurückkehren, indem Sie zur Funktion Zur vorherigen Version zurückkehren in WinRE wechseln. Klicken Sie auf Vollständige Anleitung für Rollback von Windows 10 auf Windows 7/8.1, um eine detaillierte Anleitung zu erhalten.
Methode 2. Führen Sie ein Downgrade auf Windows 7 mit dem MiniTool Partition Wizard aus.
Solange Sie den Windows 7-Systemdatenträger gesichert haben und die Kopie nicht formatieren, können Sie diese Methode jederzeit verwenden. Wie kann man Windows 7 zurück klonen? Sie können das Backup-Tutorium sehen.
Fazit
Ist dieser Artikel für Sie hilfreich? Wenn Sie Probleme beim Upgrade auf Windows 10 oder beim Downgrade auf Windows 7 haben, hinterlassen Sie bitte einen Kommentar oder senden Sie uns eine E-Mail an [email protected] für Hilfe. Wir werden Ihnen so schnell wie möglich antworten.